Google Chrome Not Responding? Here Are 8 Ways To Fix It!
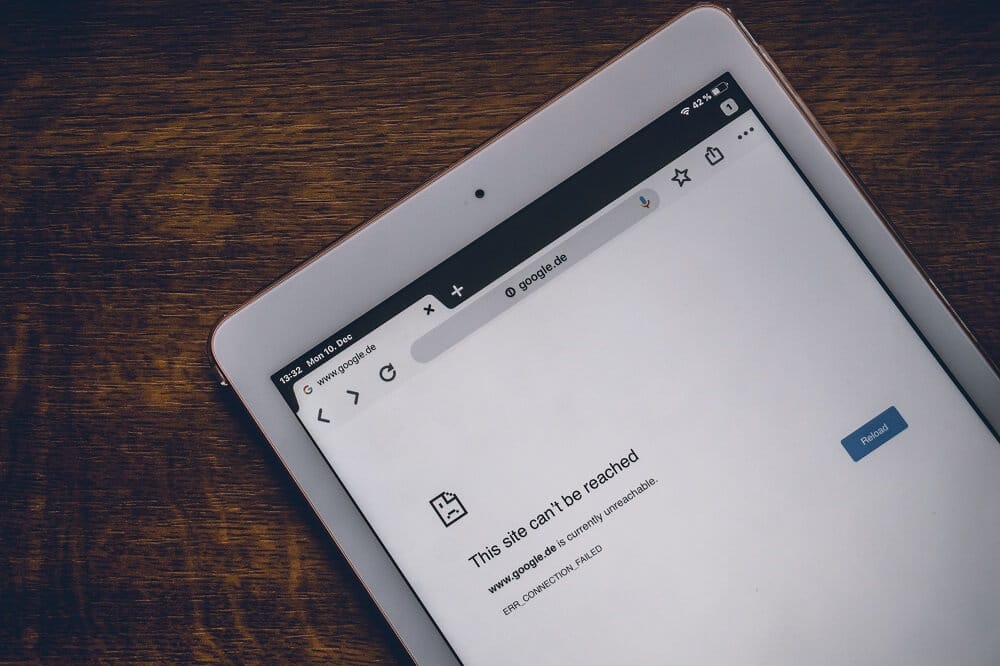
Fix Google Chrome Not Responding Issue: Internet is the biggest source of Information. There is nothing in the world whose information you cannot get using the Internet. But in order to use the Internet, you need some browser which will give you the platform for surfing, searching and all the tasks you want to do using the Internet. When you look for the best browser to do your task, the first and the best browser that comes in mind is Google Chrome.
Google Chrome: Google Chrome is a cross-platform web browser that is released, developed and maintained by Google. It is freely available to download and use. It is the most stable, fast and reliable browser. It is also the main component of Chrome OS, where it serves as a platform for web apps. Chrome source code is not available for any personal use. It can be used on any operating system like Linux, macOS, iOS, and Android.
Google Chrome is developed by developers so it is not 100% bug-free. Sometimes, when you start chrome, it will not respond and will not connect to the Internet. Sometimes, it keeps crashing. When such a situation occurs, you are tempted to switch to some other browsers like Firefox, Internet Explorer, etc. which obviously do not give you a good experience as Chrome does.
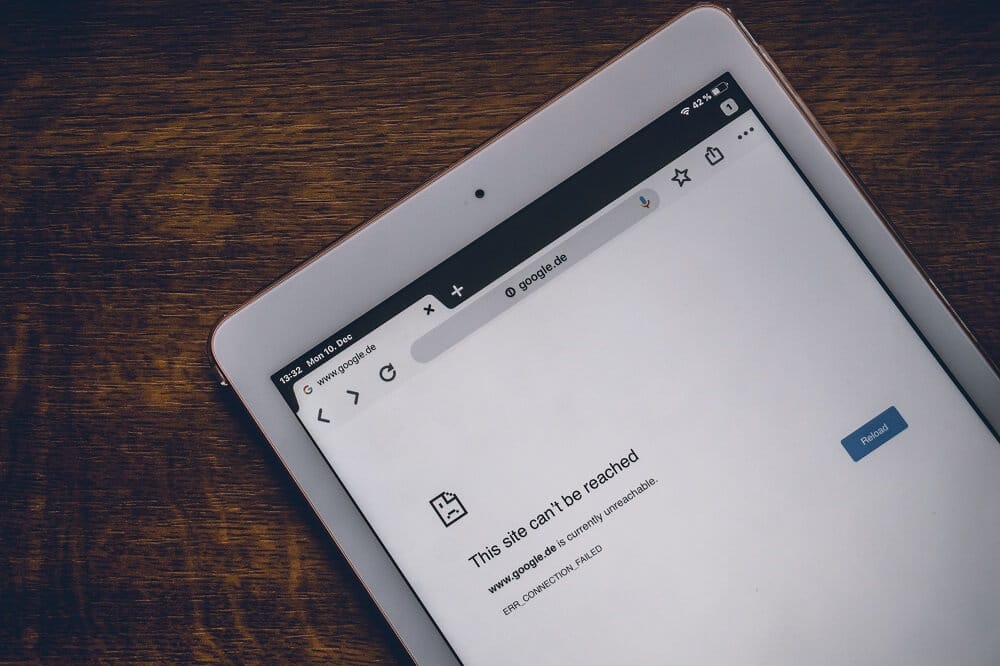
Different problems that generally users face are:
- Google Chrome keeps on crashing
- Google Chrome not responding
- A Particular website is not opening
- Google Chrome not responding on startup
- Google Chrome freezing
After reading this article, if you face a situation the Chrome is not responding then you need not switch to any other browser. There are many ways by which you can fix the Chrome not responding problem.
Different Ways To Fix Google Chrome Not Responding
Make sure to create a restore point just in case something goes wrong.
Below are given different ways using which you can fix your Google Chrome freezing issue and can bring it back to a stable state.
Method 1 – Try Restarting Chrome
If your Google Chrome is crashing or freezing, first of all, you should try to restart it before making any changes to fix your problem.
1.Click on three dots icon present at the top right corner.
![]()
2.Click on the Exit button from the menu opens up.
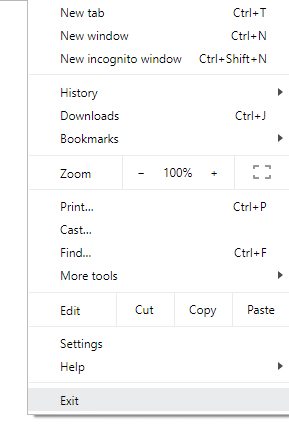
3.Google Chrome will close.
4.Reopen it by clicking on the Google Chrome icon present at the Taskbar or by clicking on icons available at the desktop.
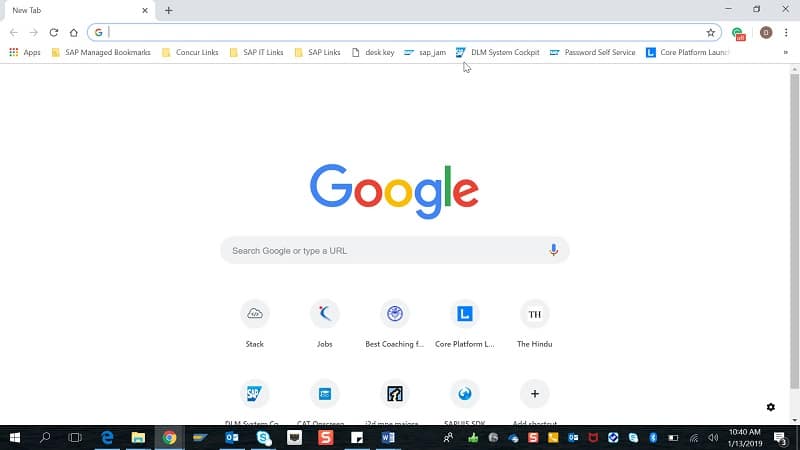
After reopening the Google Chrome, your issue may be resolved.
Method 2 – Check Activities Going In Chrome
You can open multiple tabs in Chrome and also download anything in parallel to browsing these tabs. But all these activities require your computer RAM. So, if your computer does not have sufficient RAM then opening multiple tabs or parallel downloading can consume too much RAM and may cause websites to crash.
So, to stop too much consumption of RAM, close the tabs you are not using, pause the download if there is any and close the other unused programs running on your computer. To see how much RAM is Chrome and other programs are consuming and to end unused programs follow the below steps:
1.Open Task Manager by searching for it using the search bar and hit the enter button on Keyboard.
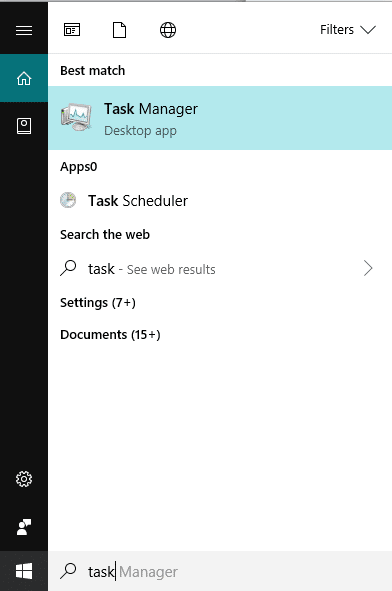
2.Your Task Manager will show all the programs that are currently running along with their details like CPU consumption, Memory, etc.
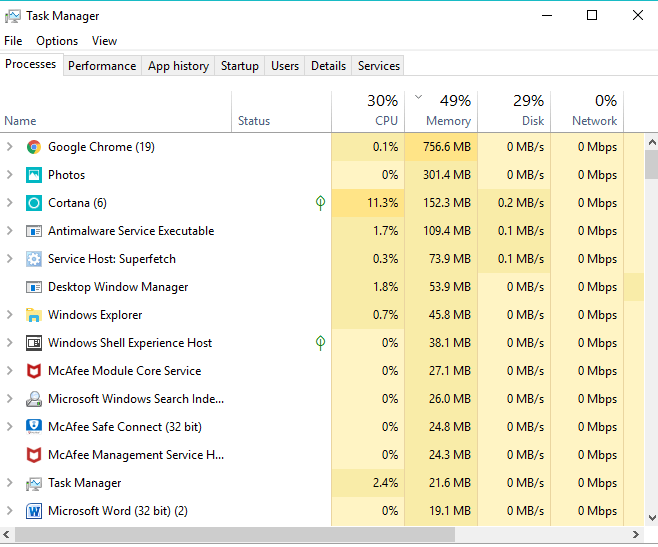
3.Among the current apps running on your computer, if you find any unused app, select it and click End Task available at the bottom right corner of the Task Manager window.
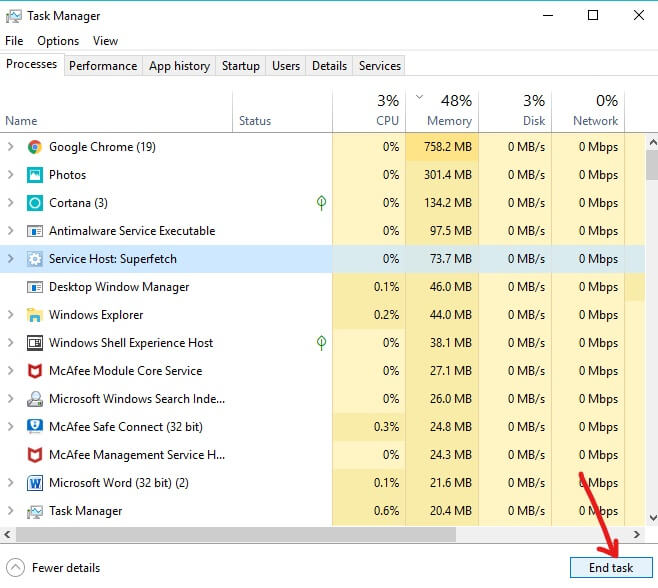
After closing the unused programs and extra tabs from Chrome, again try to run Chrome and this time you may be able to Fix Google Chrome Not Responding issue, if not then continue with the next method.
Method 3 – Checking For Updates
There is a possibility that Google Chrome is not working properly because it is expecting some updates but unable to download & install them. So, by checking if there are any update available you can resolve Google Chrome Not Responding issue.
1.Click on three dots icon available at the top right corner of Chrome.
![]()
2.Click on Help button from the menu that opens up.
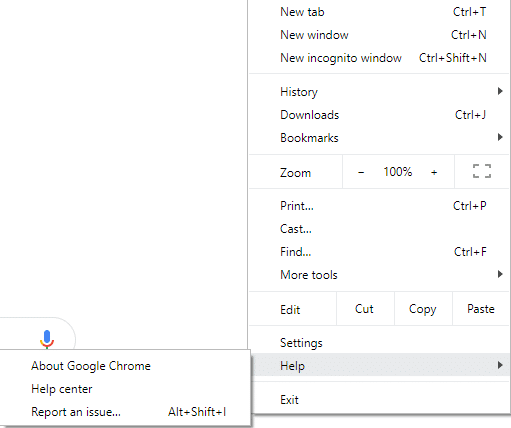
3.Under Help option, click on About Google Chrome.
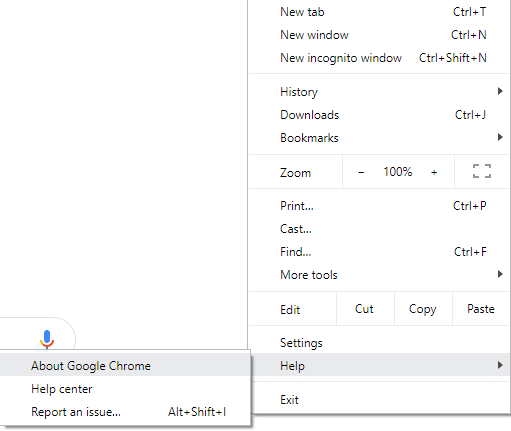
4.If there are any updates available, Google Chrome will start downloading them.
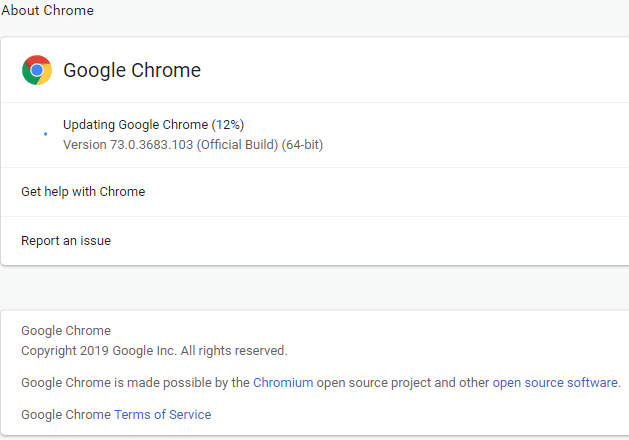
5.After Chrome finishes downloading & installing the updates, click on Relaunch button.
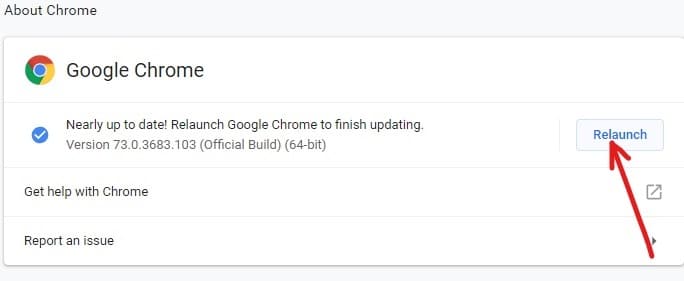
After updating, your Google Chrome may start working properly and your Chrome freezing issue may be resolved.
Method 4 – Disable Unnecessary or Unwanted Extensions
Google Chrome may not be working properly due to the installed extensions. If you have too many unnecessary or unwanted extensions then it will bog down your browser. By removing or disabling unused extensions you may able to solve your problem.
1.Click on three dots icon available at the top right corner of Chrome.
![]()
2.Click on More Tools option from the menu that opens up.
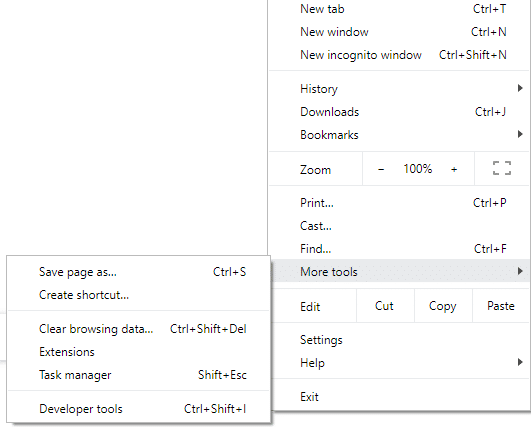
3.Under More tools, click on Extensions.
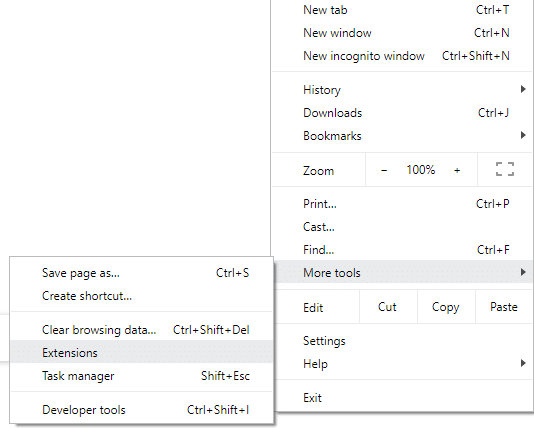
4.Now it will open a page that will show all your currently installed extensions.
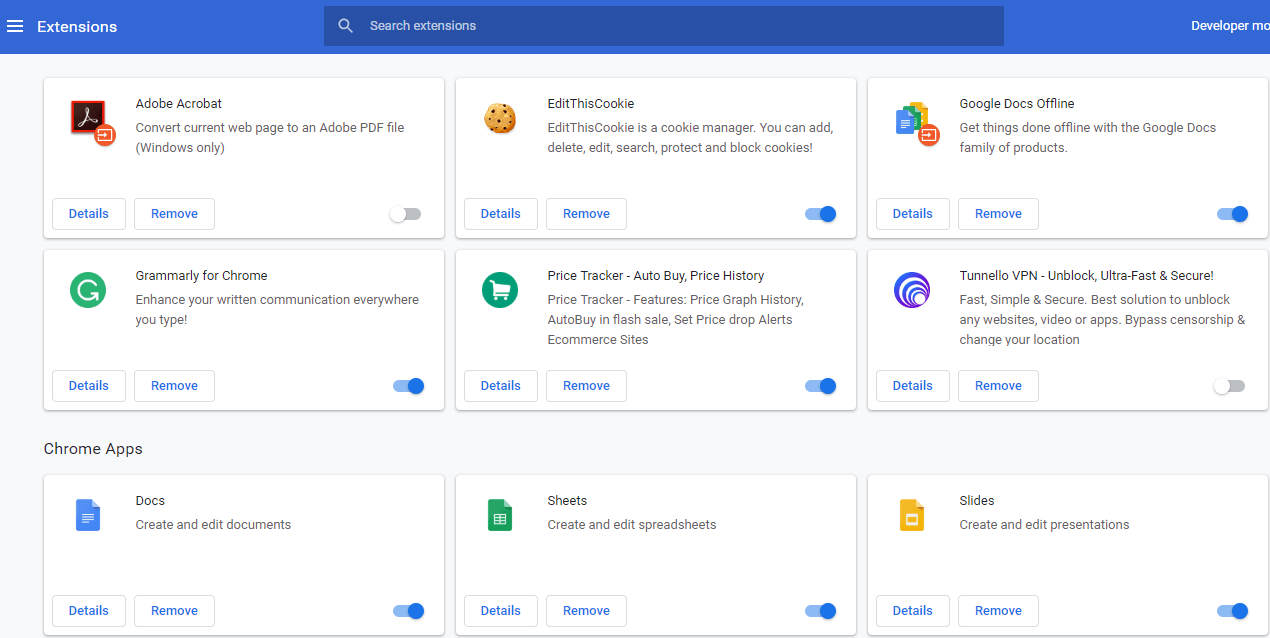
5.Now disable all the unwanted extensions by turning off the toggle associated with each extension.
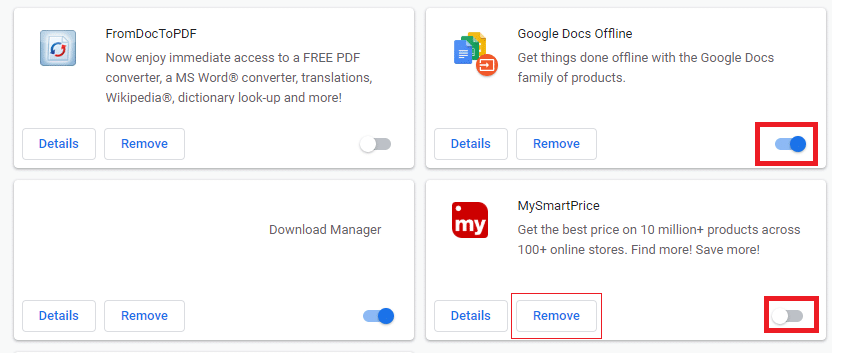
6.Next, delete those extensions which are not in use by clicking on the Remove button.
If you have lots of extensions and do not want to remove or disable each extension manually, then open the incognito mode and it will automatically disable all the currently installed extensions.
Method 5 – Scan For Malware
Malware might also be the reason for your Google Chrome Not Responding issue. In case you are experiencing regular browser crash, then you need to scan your system using the updated Anti-Malware or Antivirus software Like Microsoft Security Essential (which is a free & official Antivirus program by Microsoft). Otherwise, if you have another antivirus or malware scanners, you can also use them to remove malware programs from your system.
Chrome has its own built-in Malware scanner which you need to unlock in order to scan your Google Chrome.
1.Click on three dots icon available at the top right corner.
![]()
2.Click on the Settings from the menu that opens up.
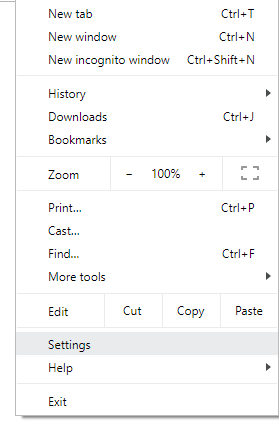
3.Scroll down at the bottom of the Settings page and you will see Advanced option there.
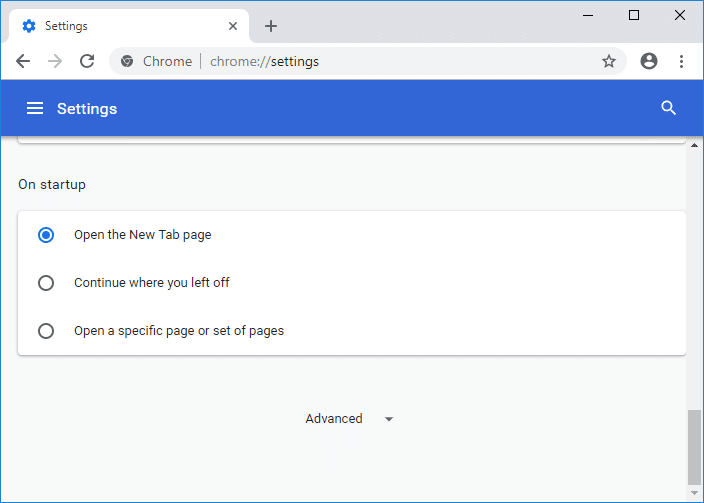
4.Click on the Advanced button to show all the options.
5.Under Reset and clean up tab, click on Clean up computer.
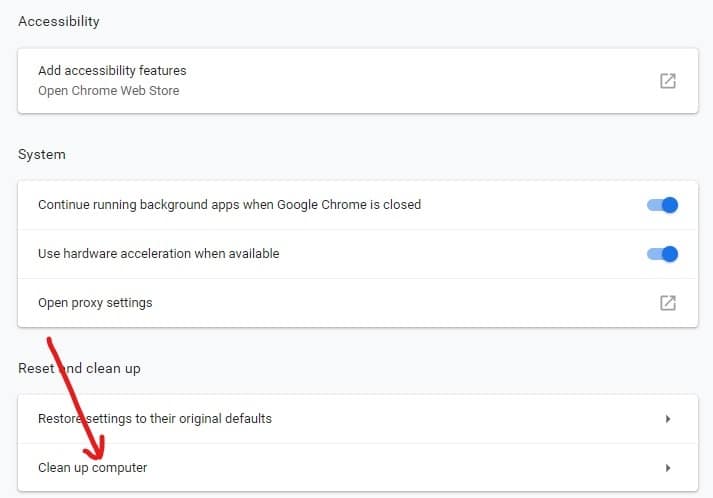
6.Inside it, you will see Find harmful software option. Click on the Find button present in front of Find harmful software option to start scanning.
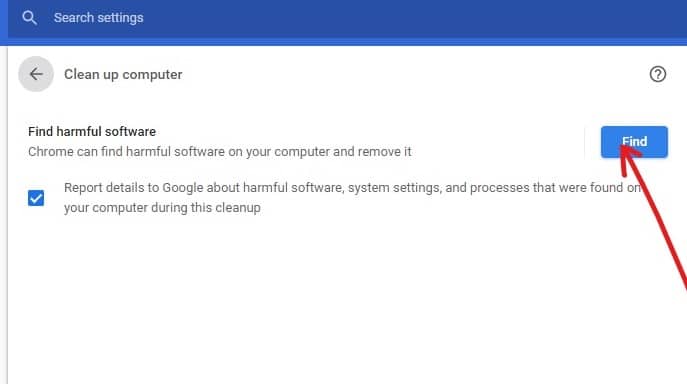
7.Built-in Google Chrome Malware scanner will start scanning and it will check if there are any harmful software that is causing conflict with Chrome.
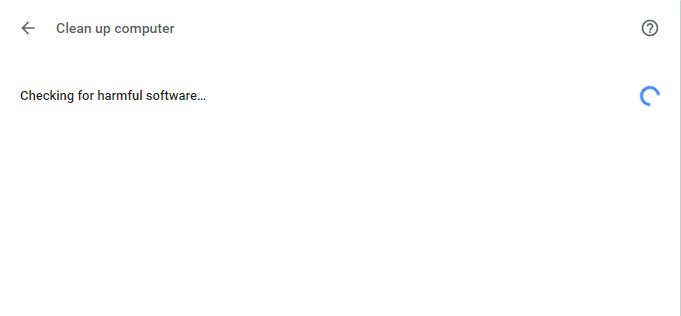
8.After completion of scanning, Chrome will let you know if it is found any harmful software or not.
9.If there are no harmful software then you are good to go but if there are any harmful programs found then you can proceed and remove it from your PC.
Method 6 – Check App Conflicts
Sometimes, other apps that are running on your PC may interrupt the functionality of Google Chrome. Google Chrome provides a newer feature that helps you to know if there is such an app running in your PC or not.
1.Click on three dots icon available at the top right corner.
![]()
2.Click on the Settings button from the menu opens up.
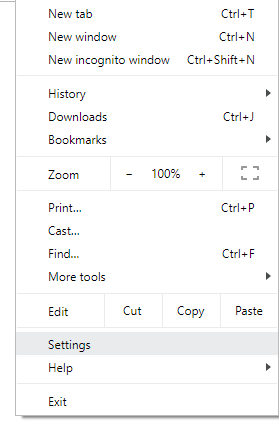
3.Scroll down at the bottom of the Settings page and you will see Advanced option there.
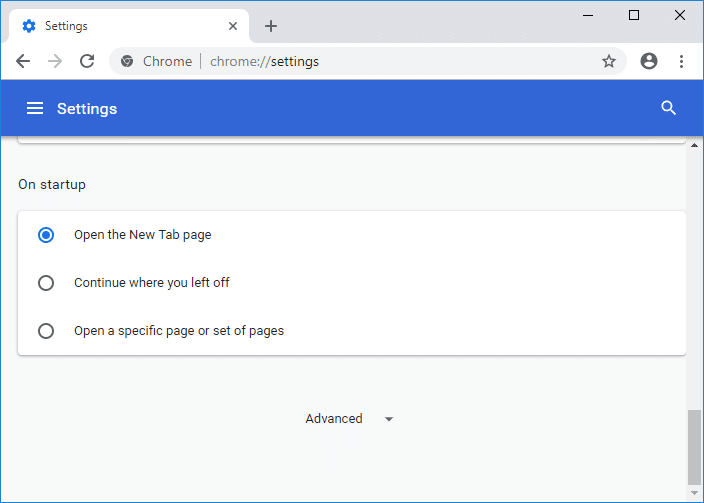
4.Click on the Advanced button to show all the options.
5.Scroll down and click on Update or remove incompatible applications.
6.Here Chrome will show all the applications that are running on your PC and causing conflict with Chrome.
7.Remove all these applications by clicking on the Remove button present in front of these applications.
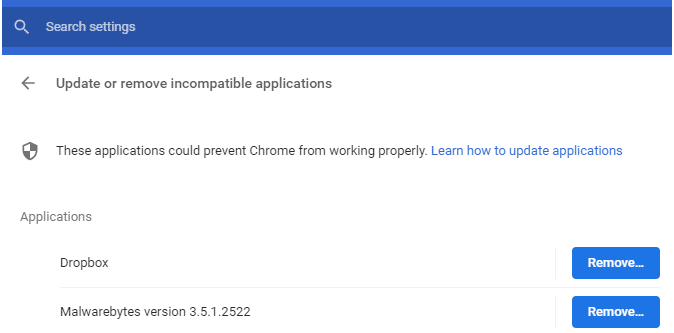
After completing the above steps, all the applications that were causing a problem will be removed. Now, again try to run Google Chrome and you may be able to Fix Google Chrome Not Responding issue.
Method 7 – Disable Hardware Acceleration
Hardware Acceleration is a feature of Google Chrome that offloads the heavy work to some another component and not to the CPU. This leads to Google Chrome run smoothly as your PC’s CPU will not face any load. Often, hardware acceleration hands over this heavy work to GPU.
As enabling Hardware Acceleration helps Chrome running perfectly but sometimes it causes a problem also and interferes with Google Chrome. So, by disabling Hardware Acceleration Google Chrome Not Responding issue may be solved.
1.Click on three dots icon available at the top right corner.
![]()
2.Click on the Settings button from the menu opens up.
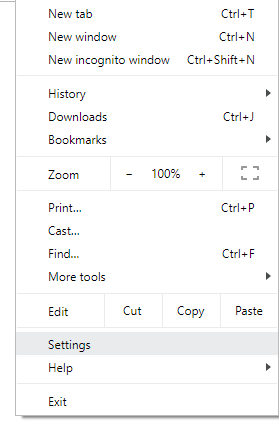
3.Scroll down at the bottom of the Settings page and you will see Advanced option there.
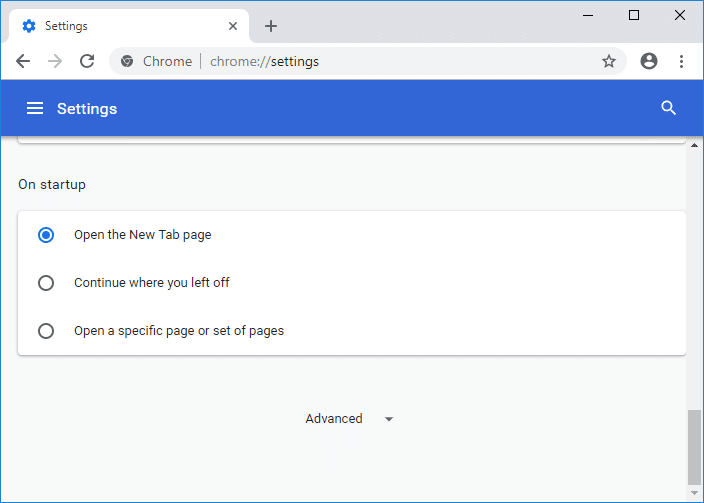
4.Click on the Advanced button to show all the options.
5.Under the System tab, you will see Use hardware acceleration when available option.
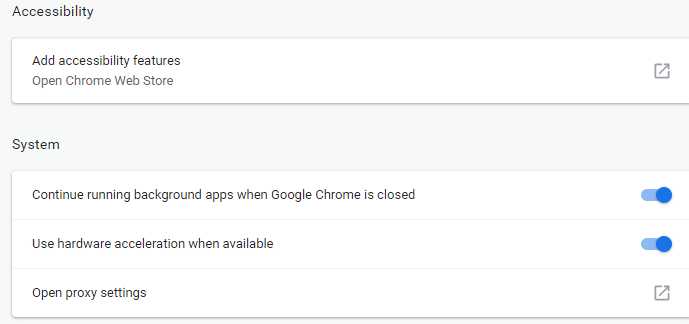
6.Toggle off the button present in front of it to disable the Hardware Acceleration feature.
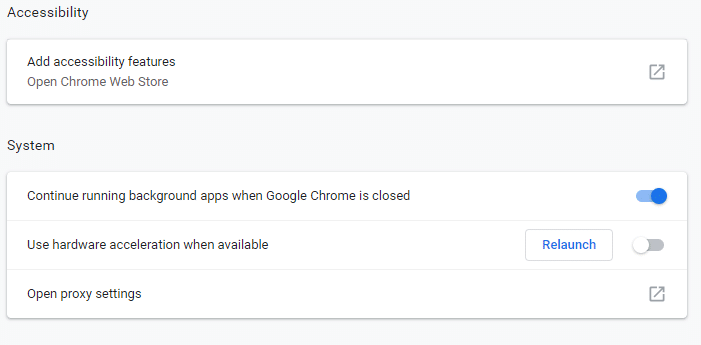
7.After making the changes, click on Relaunch button to restart Google Chrome.
After Chrome restarts, again try to access it and now your problem of Google Chrome freezing may be solved.
Method 8 – Restore Chrome or Remove Chrome
If after trying all the above steps, your problem is still not resolved then it means there is some serious issue with your Google Chrome. So, first try to restore Chrome to its original form i.e. remove all the changes you have made in Google Chrome like adding any extensions, any accounts, passwords, bookmarks, everything. It will make Chrome looks like a fresh installation and that too without reinstalling.
To restore Google Chrome to its default settings follow the below steps:
1.Click on three dots icon available at the top right corner.
![]()
2.Click on the Settings button from the menu opens up.
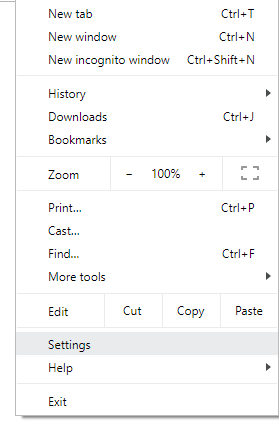
3.Scroll down at the bottom of the Settings page and you will see Advanced option there.
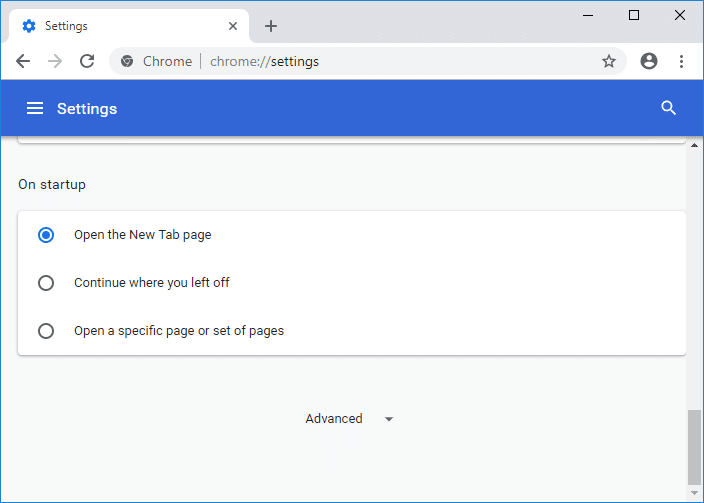
4.Click on the Advanced button to show all the options.
5.Under Reset and clean up tab, you will find Restore settings to their original defaults option.
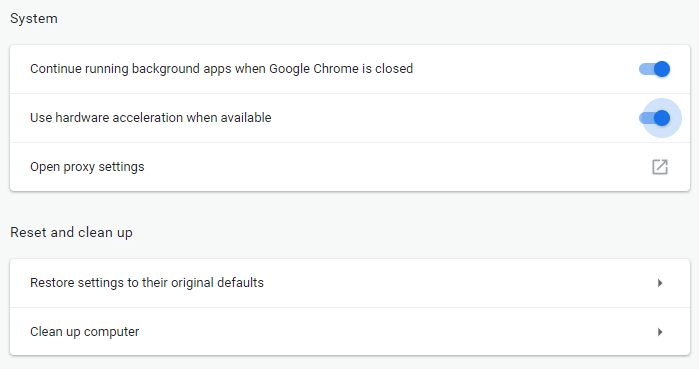
6.Click on Restore settings to their original defaults.
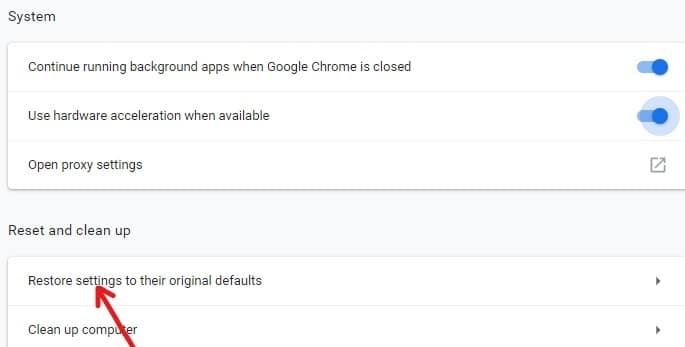
7.Below dialog box will open up which will give you all the details about what restoring Chrome settings will do.
Note: Before proceeding read the given information carefully as after that it may lead to loss of your some important information or data.
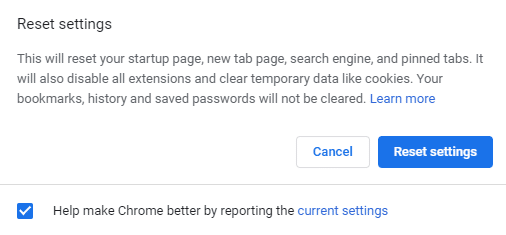
8.After making sure that you want to restore chrome to its original settings, click on the Reset settings button.
After completing the above steps, your Google Chrome will restore to its original form and now try to access Chrome. If it is still not working then the Google Chrome Not Responding issue can be resolved by completely removing the Google Chrome and reinstalling it from scratch.
1.Press Windows Key + I to open Settings then click on Apps icon.

2.Under Apps, click on Apps & features option from the left-hand menu.
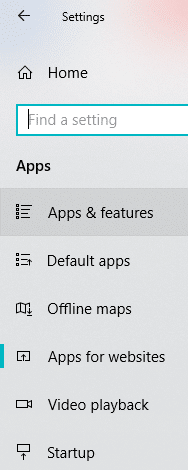
3.Apps & features list containing all the apps installed in your PC will open up.
4.From the list of all the installed apps, find Google Chrome.
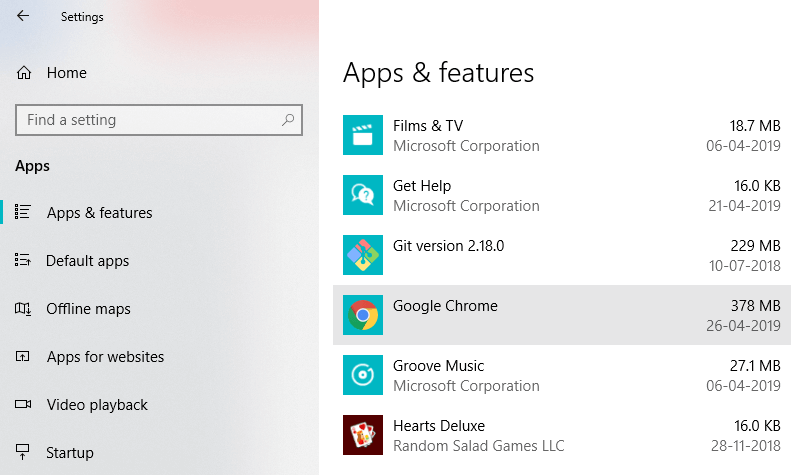
5.Click on Google Chrome under Apps & features. A new extended dialog box will open up.
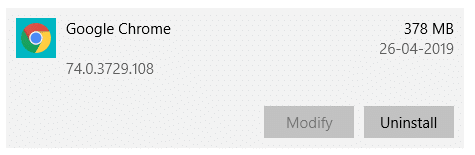
6.Click on the Uninstall button.
7.Your Google Chrome will now be uninstalled from your Computer.
To properly reinstall the Google Chrome follow the below steps:
1.Open any browser and search download Chrome and open up the first link appears.
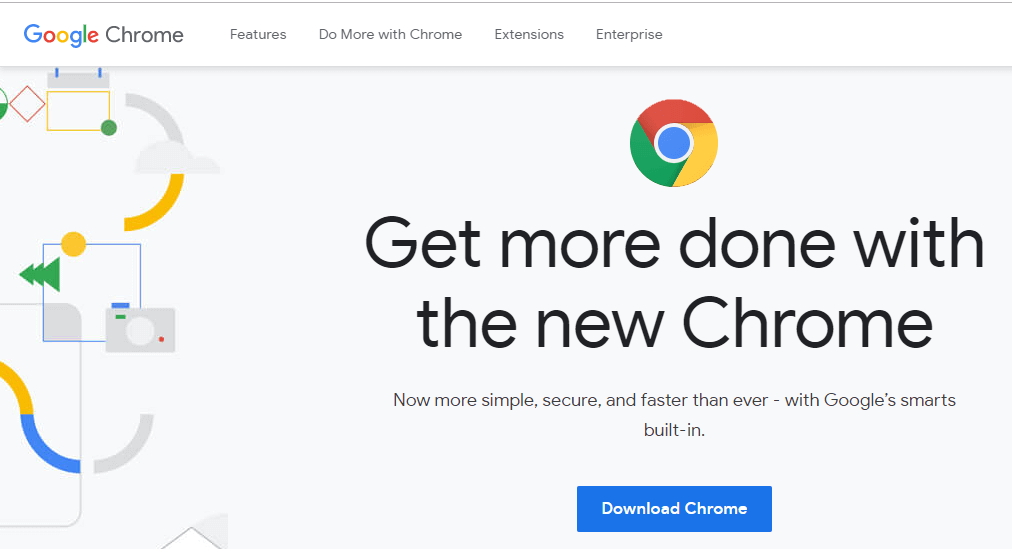
2.Click on Download Chrome.
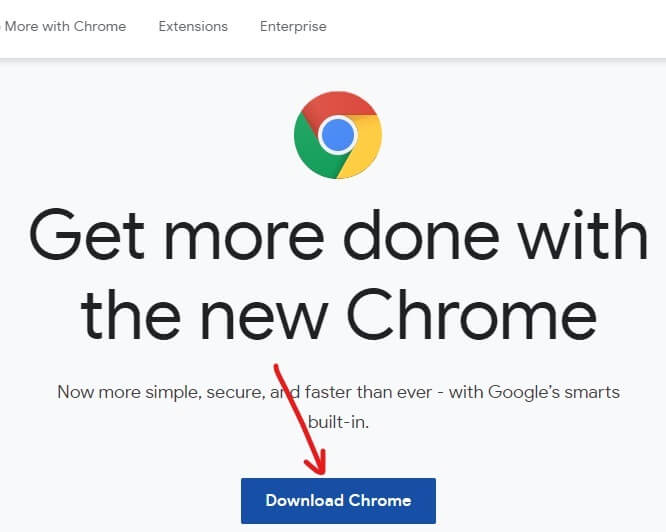
3.Below dialog box will appear.
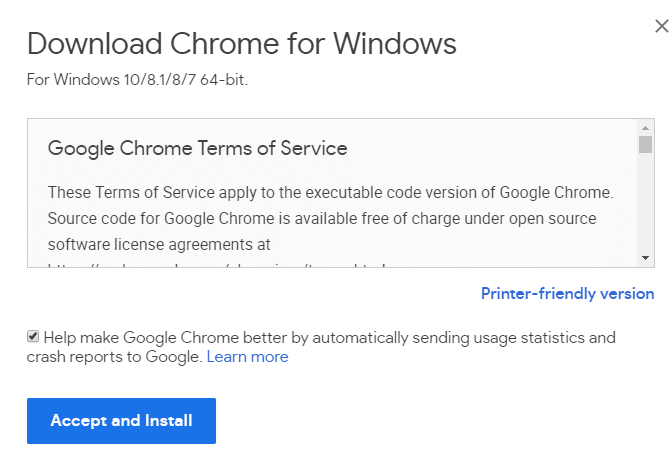
4.Click on Accept and Install.
5.Your Chrome download will start.
6.Once the download is completed, open the Setup.
7.Double-click on the setup file and your installation will start.
After installation is completed, restart your computer.
Recommended:
I hope this article was helpful and you can now easily Fix Google Chrome Not Responding on Windows 10, but if you still have any questions regarding this tutorial then feel free to ask them in the comment’s section.