How To Hard Reset Any Android Device
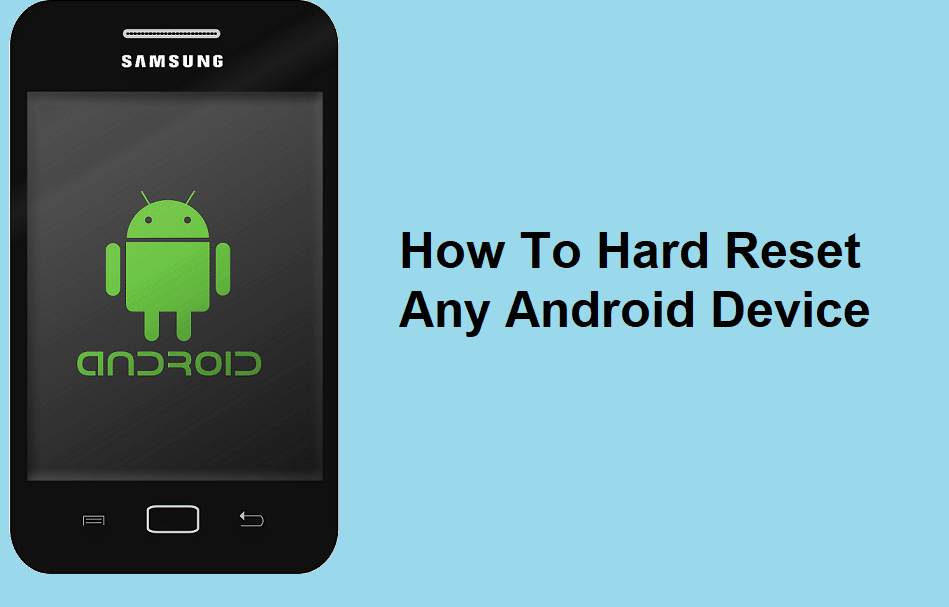
Android is undoubtedly one of the most popular operating systems used by millions of people worldwide. But many a time people get irritated as their phone may become slow, or even frozen. Does your phone stop to perform smoothly? Is your phone freezing often? Are you exhausted after trying a lot of temporary fixes? There is one final and ultimate solution-resetting your smartphone. Resetting your phone restores it to the Factory version. That is, your phone will go back to the condition it was while you bought it for the first time.
Rebooting vs. Resetting
Many people tend to confuse Rebooting with Resetting. Both terms are totally different. Rebooting simply means restarting your device. That is, turning off your device and turning it on again. Resetting means completely restoring your phone to the factory version. Resetting clears all your data.
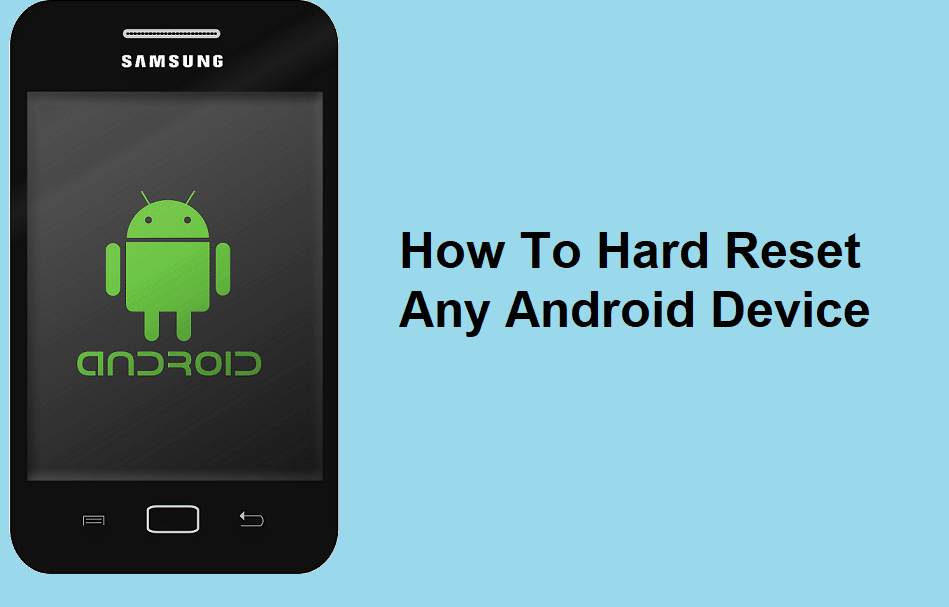
Some personal advice
Before you try to factory reset your phone, you can try rebooting your phone. In many cases, a simple reset can solve the issues you face. So do not hard reset your phone in the first instance. Try out some other methods to first solve your problem. If none of the methods work for you, then you shall consider resetting your device. I personally recommend this as reinstalling the software after reset, backing-up your data, and downloading it back is time-consuming. Besides, it also consumes a lot of data.
Rebooting your smartphone
Press and hold the Power button for three seconds. A pop up will show with the options to power-off or restart. Tap on the option you need to continue.
See Also:
Fix Android Not Accepting Correct PIN
How to Reset Bumble – TechCult
How to Get CD Music onto Android Phone
8 Ways to Fix Android Text Messages Stuck Downloading Error
How to Restrict YouTube on Android
Or, press and hold the Power button for 30 seconds and your phone will switch itself off. You can turn it on.

Another way is to pull off the battery of your device. Insert it back after some time and proceed with powering on your device.
Hard reboot: Press and hold the Power button and the Volume Down button for five seconds. In some devices, the combination may be the Power button and the Volume up button.
How to Hard Reset any Android device
Method 1: Hard Reset Android Using Settings
This totally resets your phone to Factory Version, and hence I strongly recommend that you back up your data before you perform this reset.
To revert your phone to factory mode,
1. Open your phone’s Settings.
2. Navigate to the General Management option and choose Reset.
3. Finally, tap on “Factory data reset”.
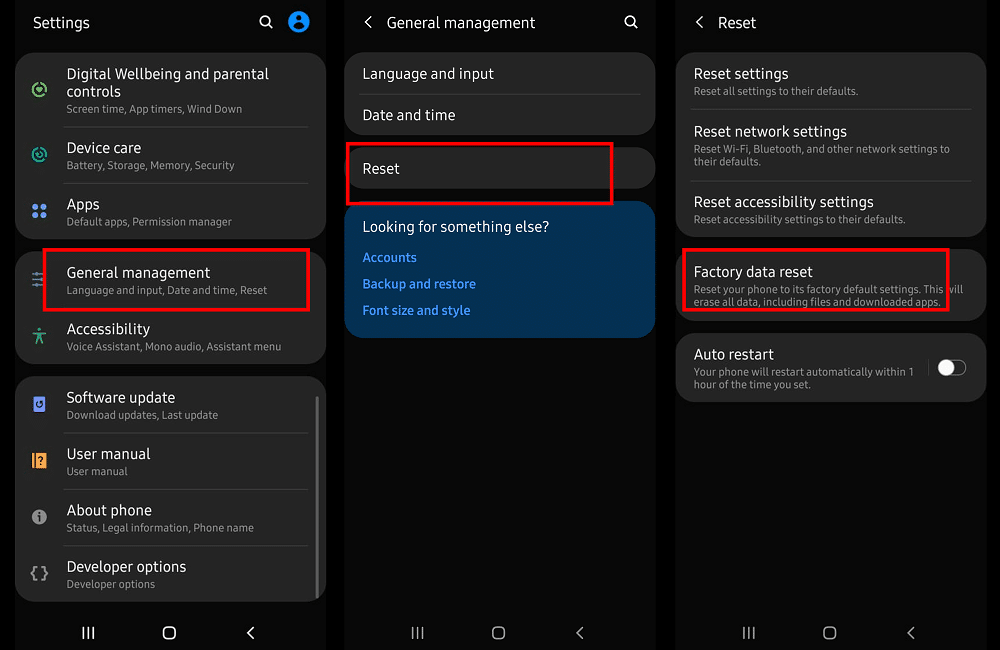
In some devices, you would have to:
- Open your phone’s Settings.
- Choose Advances Settings and then Backup & Reset.
- Ensure that you have chosen the option to back up your data.
- Then choose“Factory data reset”.
- Proceed further if asked for any confirmation.
In OnePlus Devices,
- Open your phone’s Settings.
- Choose “System” and then select Reset Options.
- You can find the Erase all data option there.
- Proceed with the options to factory reset your data.
In Google Pixel devices and a few other Android stock devices,
1. Open your phone’s Settings then tap on System.
2. Locate the Reset option. Choose Erase all data (another name for Factory reset in Pixel devices).
3. A list will pop up showing which data will be erased.
4. Choose Delete all data.
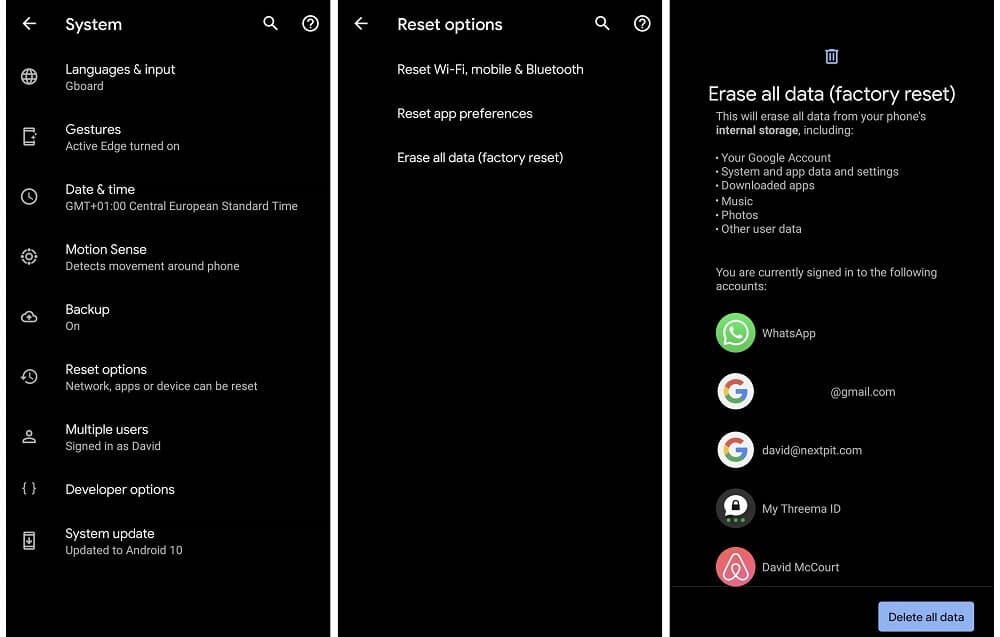
Great! You have now chosen to factory reset your smartphone. You would have to wait for a while until the process completes. Once the reset is complete, sign-in again to continue. Your device would now be a fresh, factory version.
Method 2: Hard Reset Android Device Using Recovery Mode
To reset your phone using the factory mode, you need to ensure that your phone is powered off. Besides, you should not plug your phone into a charger while proceeding with the reset.
1. Press and hold the Power button accompanied by the volume up button at a time.
2. Your device will load into recovery mode.
3. You have to leave the buttons once you see the Android logo on your screen.
4. If it displays “no command,” you will have to hold the Power button and use the Volume up button one time.
5. You can scroll down using the Volume down. Similarly, you can scroll up using the Volume up key.
6. Scroll and find wipe data/factory reset.
7. Pressing the Power button will select the option.
8. Choose Yes, and you can make use of the Power button to select an option.
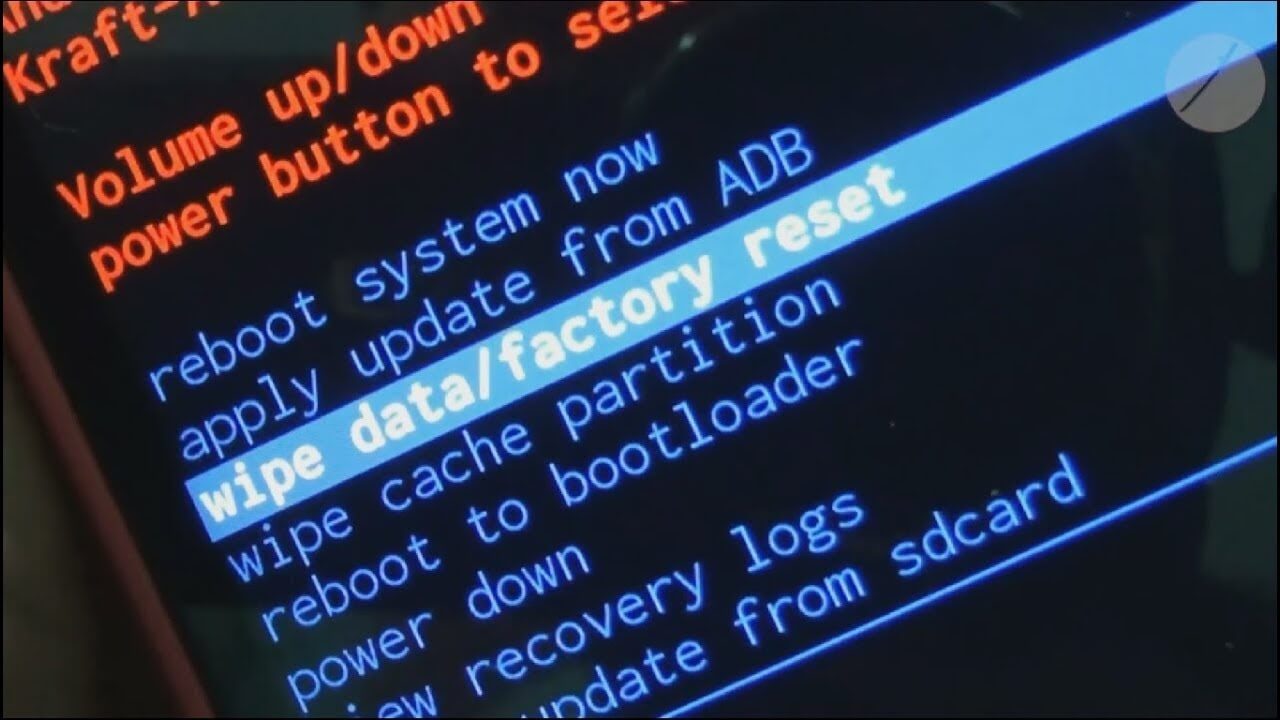
Your device will proceed with the process of hard reset. All you have to do is to wait for a while. You will have to select Reboot now to proceed.
Other key combinations for recovery mode
Not all devices have the same key combinations for booting into recovery mode. In some devices with a home button, you need to press and hold the Home button, Power button, and the Volume Up button.
In a few devices, the key combo will be the Power button accompanied with the Volume Down button.
So, if you are not sure about the key combo of your phone, you can try these, one by one. I have listed the key combos used by the devices of some manufacturers. This might be of help to you.
1. Samsung devices with home button use Power button, Home button, and the Volume Up Other Samsung Devices use thePower button and the Volume up button.
2. Nexus devices use the powerbutton and the Volume Up and Volume Down button.
3. LG devices use the key combo of the Power button and the Volume Down keys.
4. HTC uses the power button + the Volume Down for getting into recovery mode & disabling S-OFF & disabling S-OFF.
5. In Motorola, it is the Power button accompanied by the Home key.
6. Sony smartphones use the Power button, the Volume Up, or the Volume Down key.
7. Google Pixel has its key combo as Power + Volume Down.
8. Huawei devices use the Power button and Volume Down combo.
9. OnePlusphones also use the Power button and Volume Down combo.
10. In Xiaomi, Power + Volume Up would do the task.
Note: You can download your previously-used apps by viewing them using your Google account. If your phone is already rooted, I recommend that you take a NANDROID backup of your device before proceeding with the reset.
Recommended:
I hope the above tutorial was helpful and you were able to Hard Reset your Android device. But if you still have any questions regarding this tutorial then feel free to ask them in the comment section.