How to Fix Samsung TV Wi-Fi Connection Issues
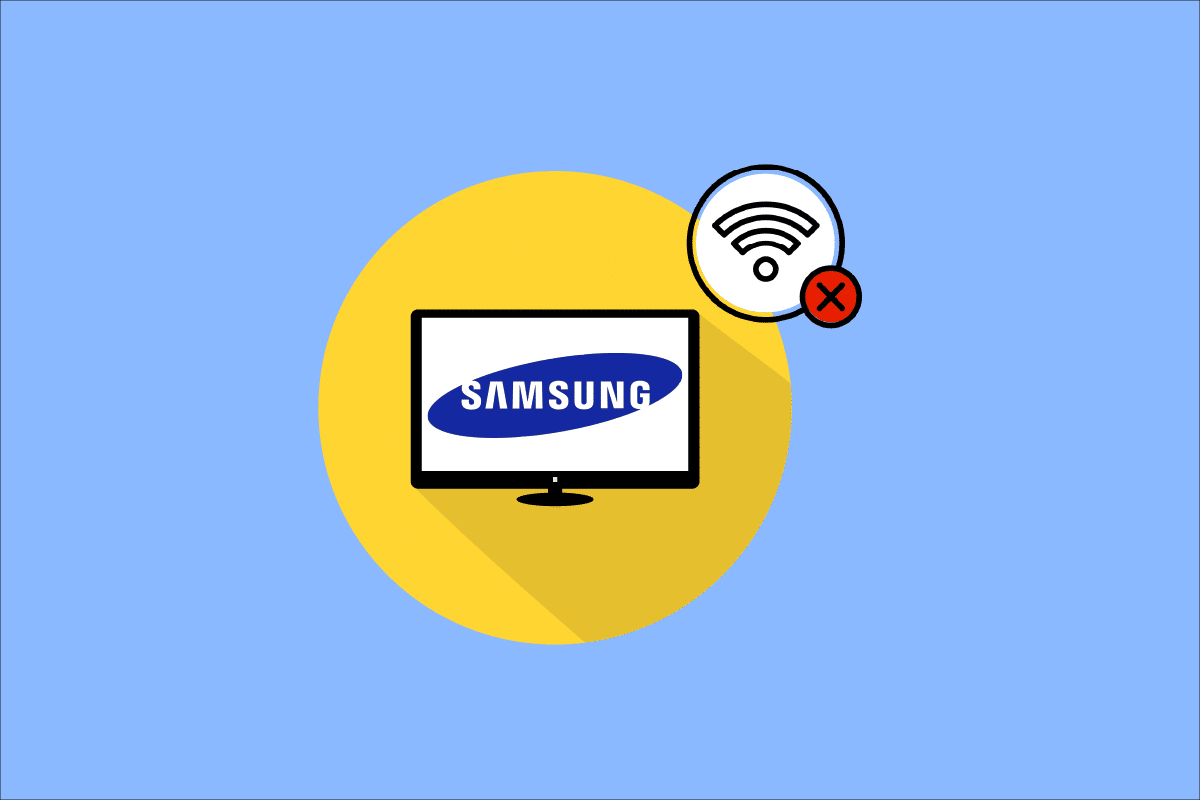
Samsung is a South Korean multinational corporation and being the world’s largest electronics corporation, they manufacture everything from computers to life insurance. They are well known for high-resolution TVs. Wi-Fi connectivity is also available on Samsung TVs for users to stay connected in the modern environment. Recently, there have been reports of consumers being unable to connect their TVs to the internet.
Error number 102 where the smart TV won’t connect to Wi-Fi indicates that there is no internet connection or that it is currently unavailable. If you are also dealing with the same problem, you are at the right place. We bring to you a perfect guide that will help you fix Samsung TV Wi-Fi Connection Issues.
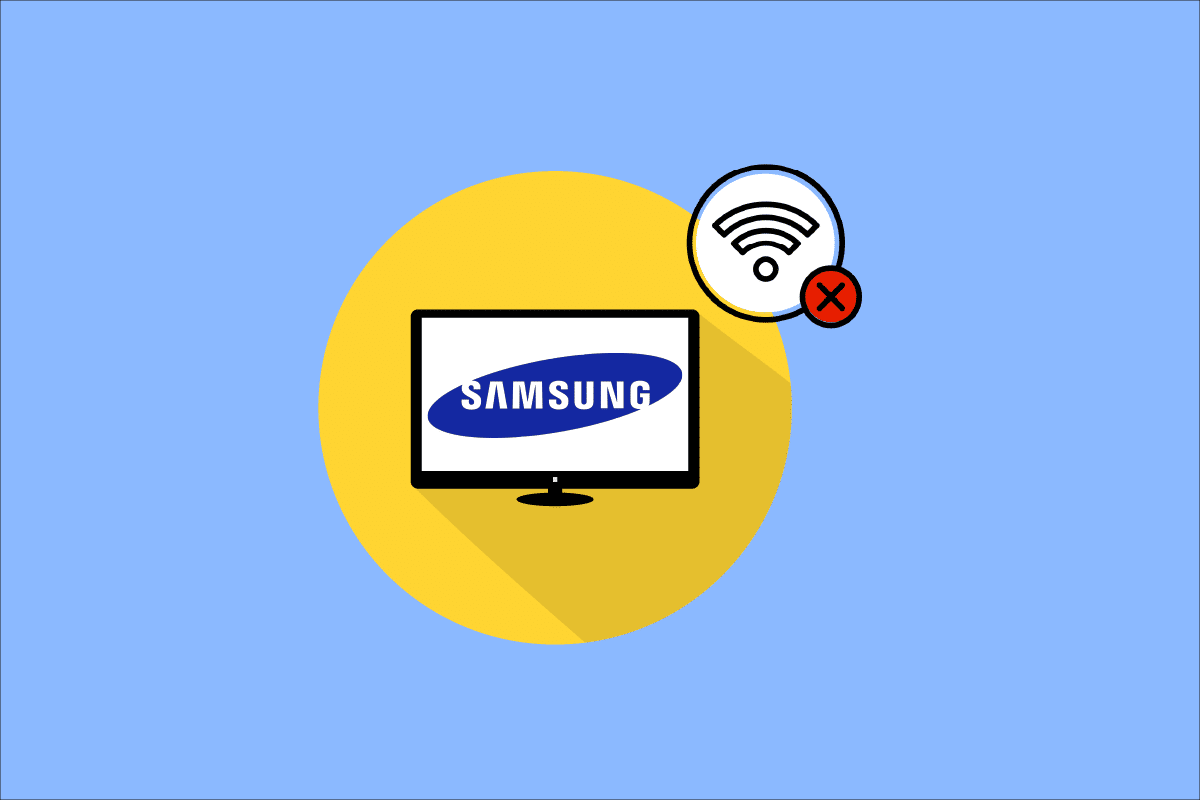
How to Fix Samsung TV Wi-Fi Connection Issues
Here are some possible causes of this error:
- Software bugs
- DNS/IP server issues
- Invalid/Blocked MAC address
- Outdated TV software
- Modem or Router connectivity issues
We’ll provide you with a comprehensive list of solutions that have been shown to work for the vast majority of our users. So, read till the end to rectify the same ASAP.
See Also:
Fix Google Play Store Error Code 403
How to Remove SIM Card from Samsung S8+
How to Fix Note 4 Not Turning On
How to Fix Wi-Fi Not Working on Phone
How to Reset Samsung Galaxy S8 without a Google Account
Method 1: Improve Signal Strength
Having weak signal strength can cause such issues as TV being unable to establish a clear and uninterrupted connection. To resolve this,
- You should shift the internet router closer to the TV.
- You can use an ethernet cord to connect your Samsung TV to the router directly.

Some Wi-Fi routers have a set number of devices to which they can connect at a given time. Analyze how many devices are connected to your Wi-Fi and disconnect them.
- Turn off Wi-Fi on Windows 10 laptop from the Taskbar as shown.
![]()
- Turn off Wi-Fi on your phone from phone Settings as depicted below.
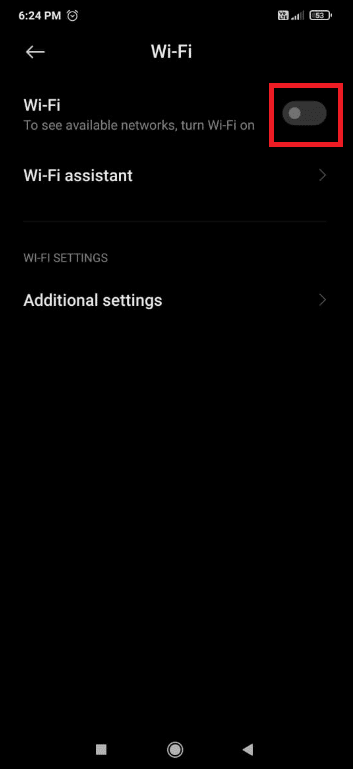
Note: You can also use third-party software like Wireless Network Watcher which displays the list of all devices using your Wi-Fi connection at any time.
Also Read: How to Root Android TV Box
Method 2: Restart TV & Internet Router
In some cases, a simple restart will fix the issue.
1. Turn on your TV and press the Power button on the remote. Red LED will blink and appear on the TV.

2. Turn off the Internet Router by pressing the Power button.

3. After 10-15 minutes, turn it back on.
4. Press the Power button on the remote once more to turn it on.
5. Connect the TV to Wi-Fi and observe whether the problem of Samsung TV Wi-Fi connection issues is fixed or not.
Method 3: Enter Correct Wi-Fi Password
Entering an incorrect Wi-Fi password can also cause this issue. In this case, TV is able to detect the network but unable to make a connection. Here is how you can check your password:
1. Press the Home button on your Samsung TV remote.
2. Navigate using left/arrow buttons to select Settings viz gear icon.
![]()
3. Navigate using the down arrow & select Network Settings.
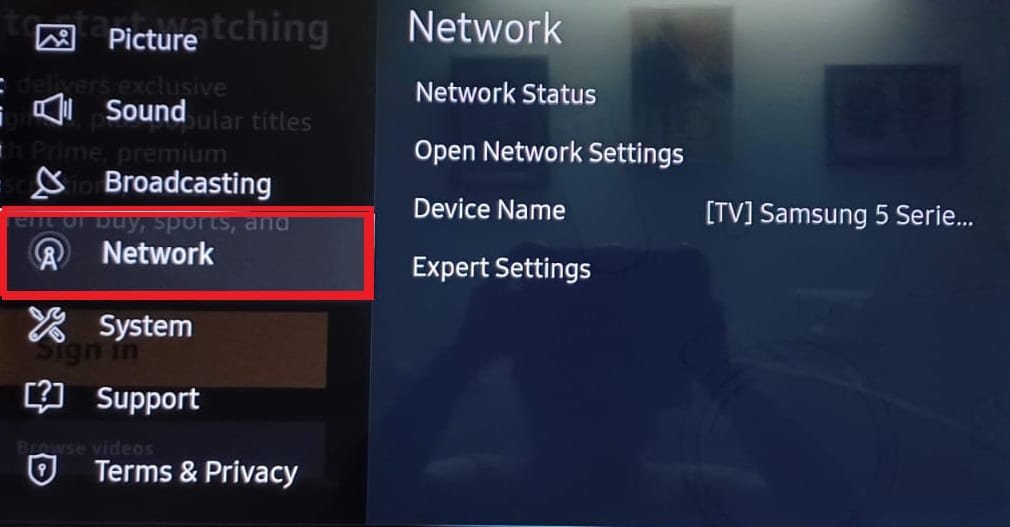
4A. Select the Network Status option to check the configuration of the internet connection.
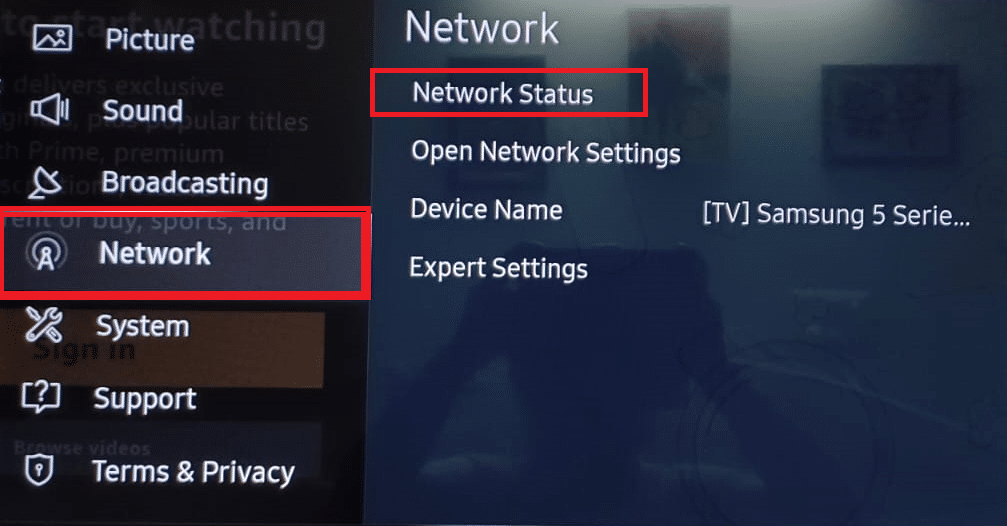
4B. Choose your Network type from the given options and enter the Password carefully.
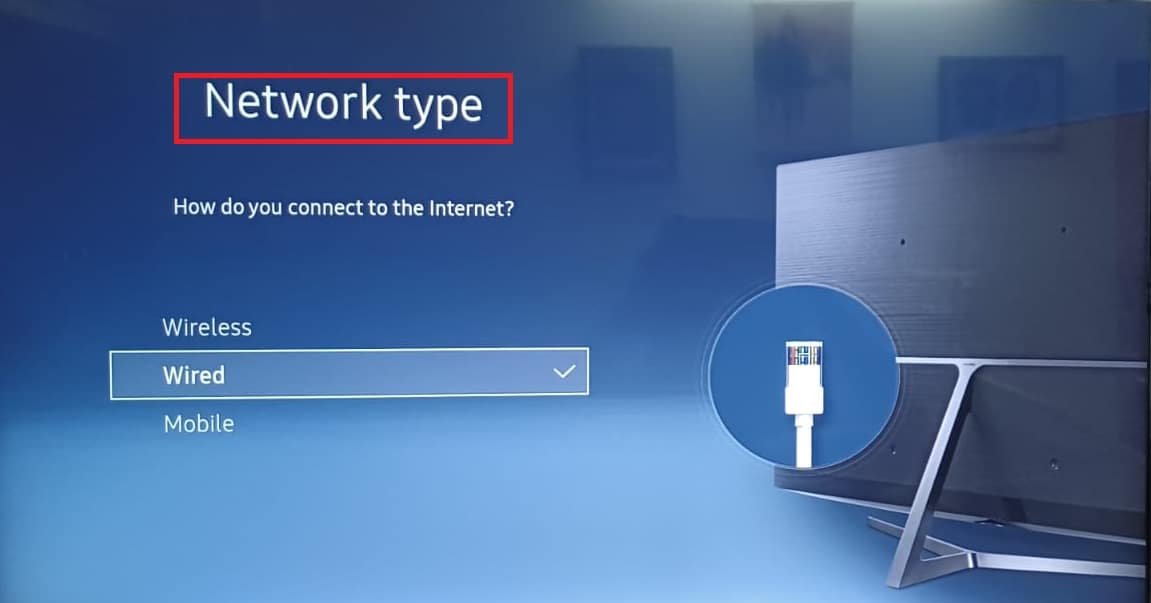
Also Read: How to Cast Popcorn Time to Smart TV
Method 4: Change Internet Connection
You must confirm whether your TV is not connecting to your Wi-Fi specifically or is it not connecting to any network. You can check it by simply trying to connect to your mobile hotspot as follows:
1. Turn on the Hotspot on your smartphone.
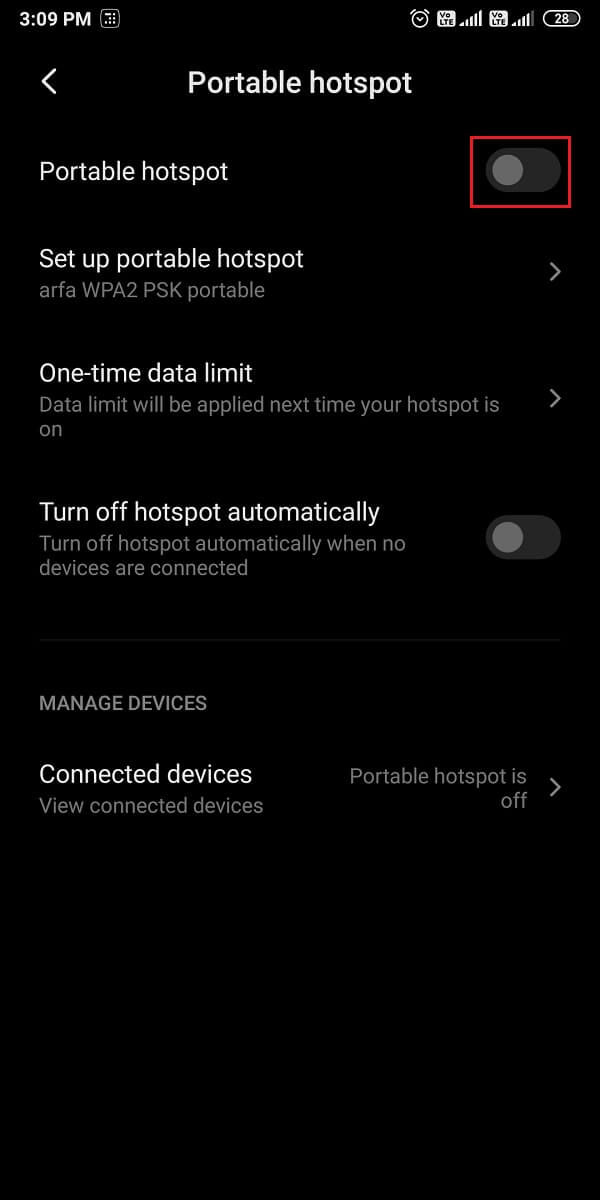
2. Press the Home button on your Samsung TV remote. Navigate using left/arrow buttons to select Settings viz gear icon.
3. Navigate using the down arrow & select Network Settings.
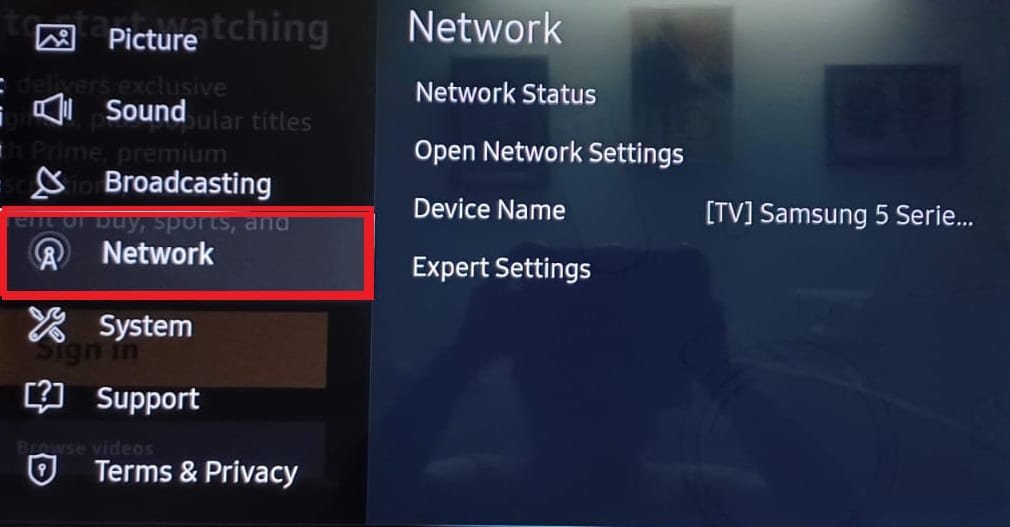
4. Choose the Network type as Mobile from the given options and enter Password carefully.
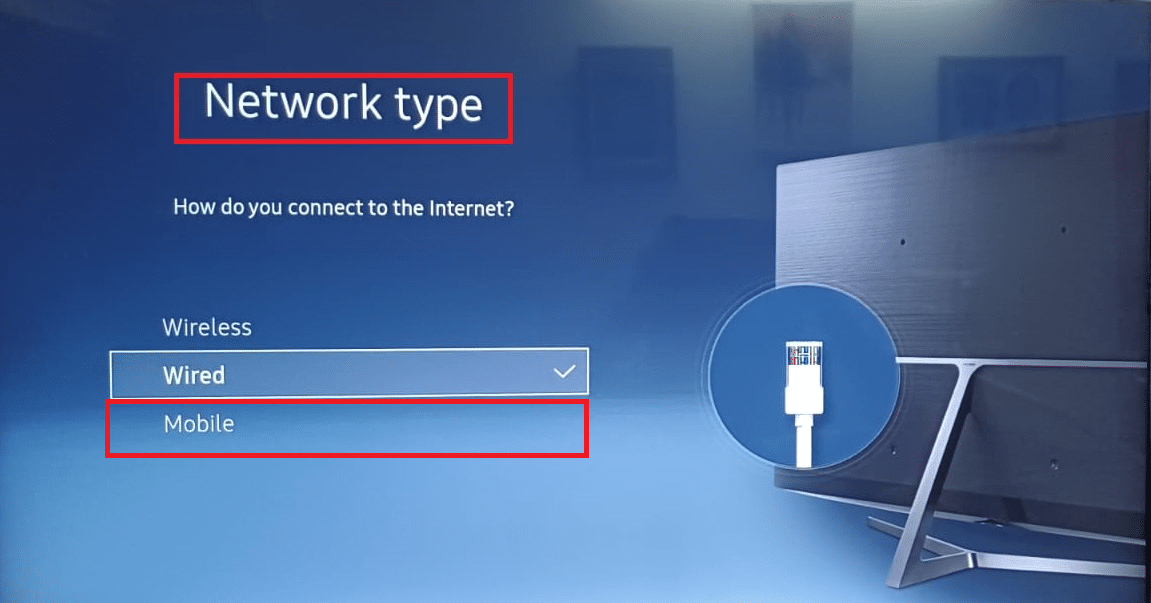
If it is connecting successfully then the issue might be occurring due to your ISP or router blocking your TV. In this case, request your Internet Service Provider (ISP) to unblock it.
Method 5: Change IP & DNS Settings
Domain Name System or DNS converts domain names into IP addresses. By default, all your devices have set a DNS setting but you can alter the DNS server manually and it might fix this issue. Here is how you can do it.
1. Go to Settings > Network Settings > Network Status, as mentioned before.
2. Here. choose IP Settings option as shown.
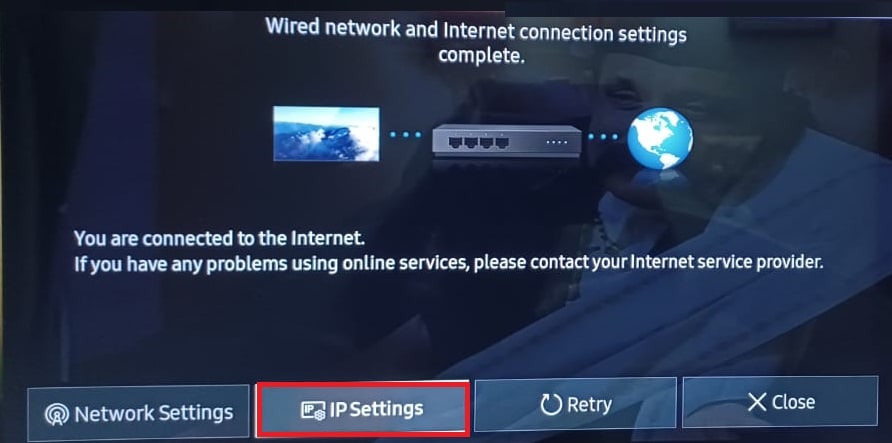
3. Select the IP setting and choose the Enter manually option from the given drop-down menu.
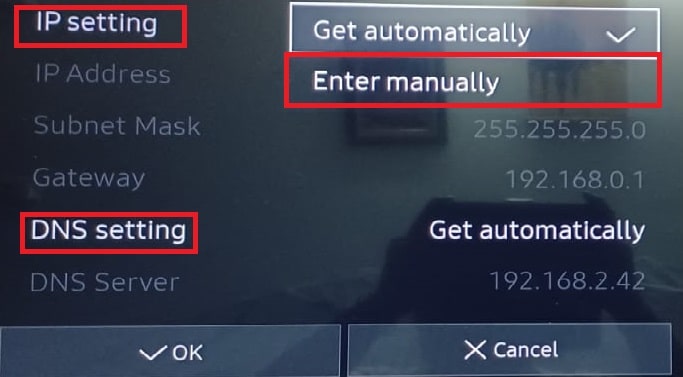
4. Enter 8.8.8.8 and select Done.
5. Repeat the same to change the DNS setting to one of the following values:
6. Lastly, press OK to implement the same.
Also Read: Fix Windows PC Won’t Connect to TV
Method 6: Update TV Software
Firmware updates are released by Samsung to tackle outdated software issues and improve the functioning of TV. Generally, your TV will update automatically using your network connection but since it is the issue to be resolved, you can manually download it using a USB drive as shown below.
1. Open Samsung Download Center Page and choose your TV model.
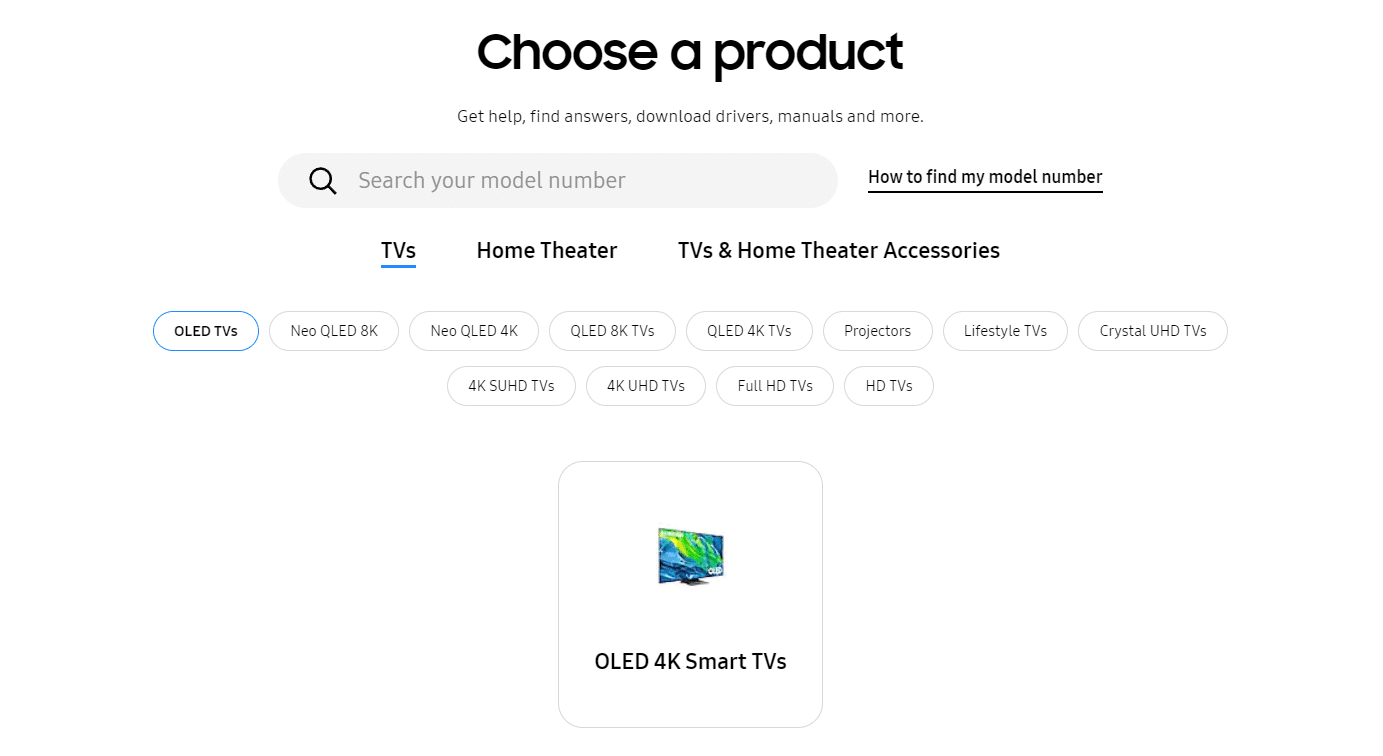
2. Locate the appropriate Firmware and Download it to your PC as depicted below.
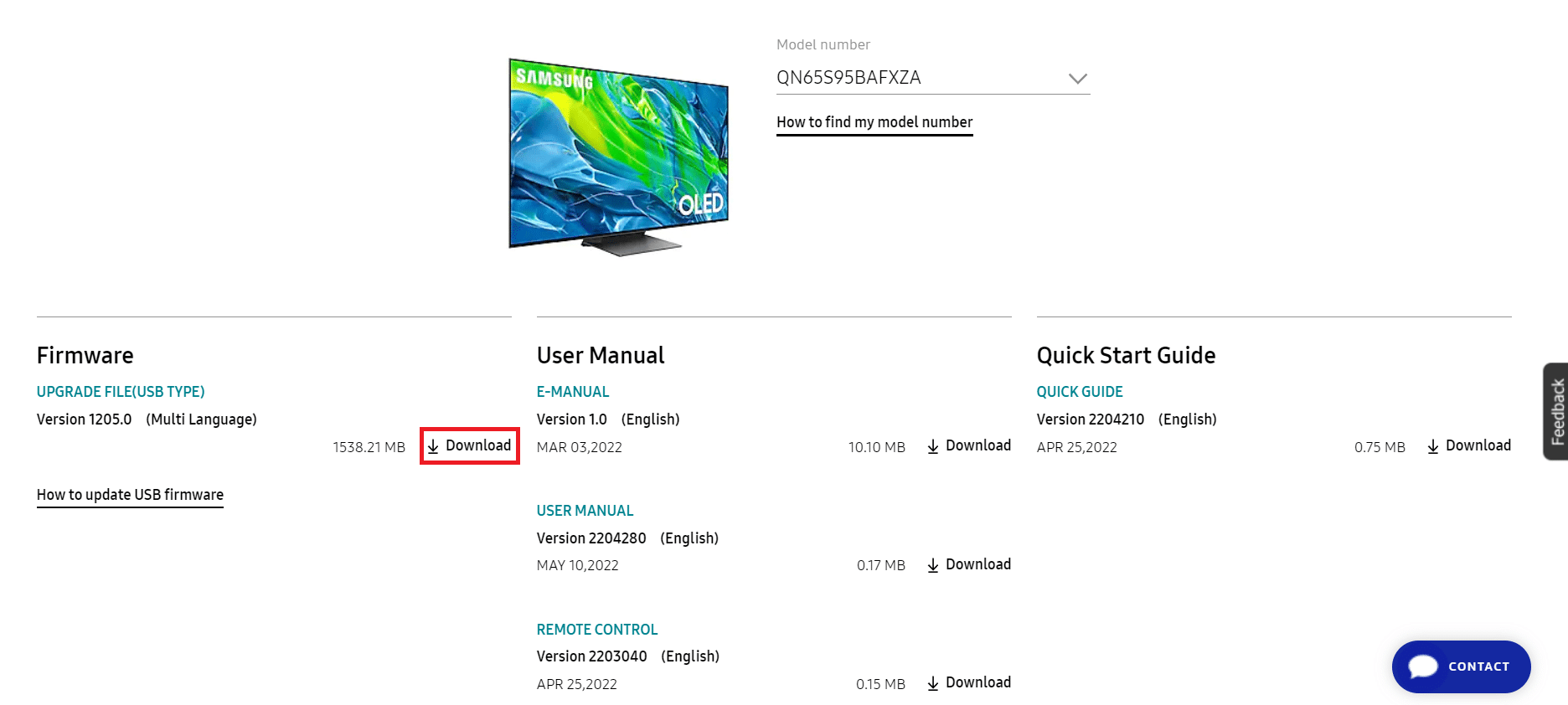
3. Unzip the downloaded files and copy them to the USB drive.
4. Connect the USB to the TV USB slot.
5. Turn on the Samsung TV by pressing the Power button.
6. Press the Home button and go to Settings, as shown earlier.
![]()
7. Go to Support > Software Update as shown.
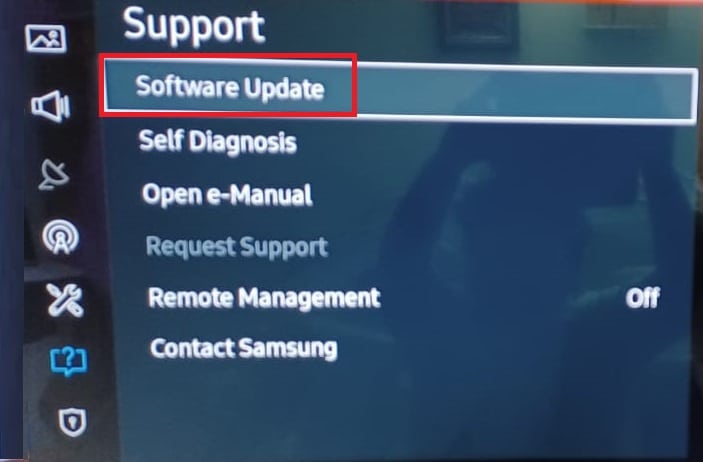
8. Press the OK button on the remote to select the Update Now option.
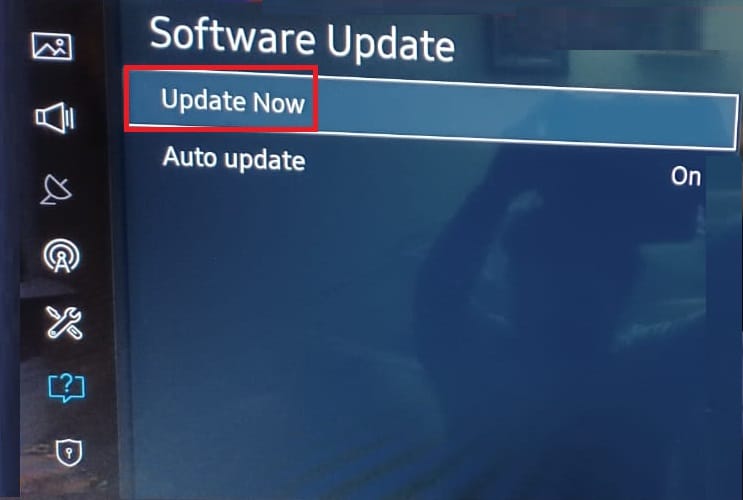
9A. Let your TV check for updates on its own and install them if any are found.
9B. Or, Select USB from the list of update methods. Your TV will begin installing them automatically.
TV will restart itself after this process and should no longer face any connection issues.
Method 7: Modify Samsung TV Settings
Here are some tweaks within your TV settings that may resolve this smart TV won’t connect to Wi-Fi issue.
Option I: Change TV Name
1. Go to Settings > Network > Network Status as before.
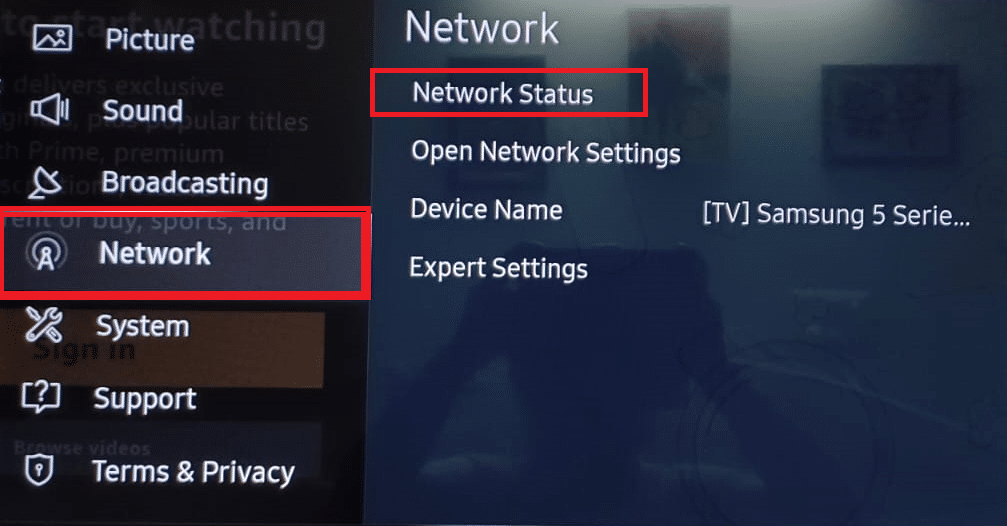
2. Select Device Name and give TV a new name.
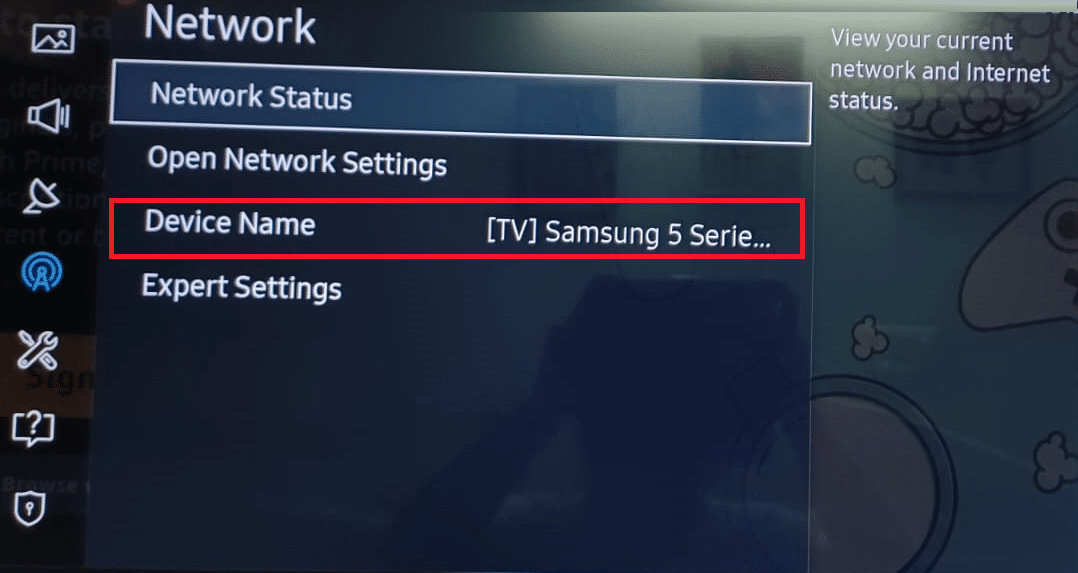
2A. You can either choose the given names from the drop-down menu.
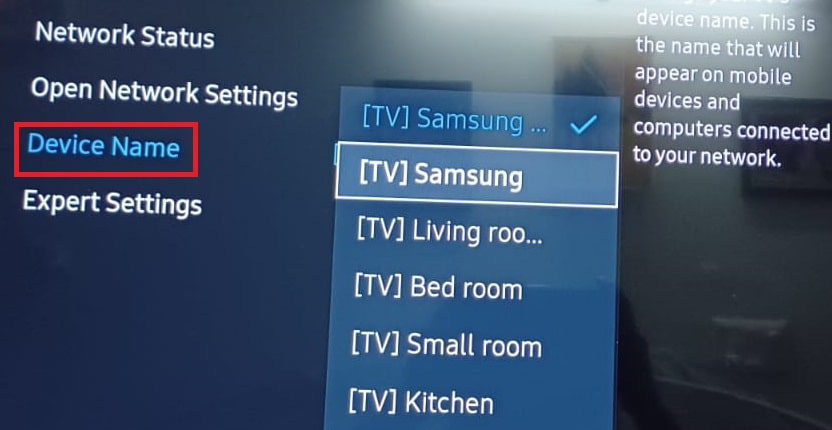
2B. Or, choose the User Input option to manually enter the name of your device.
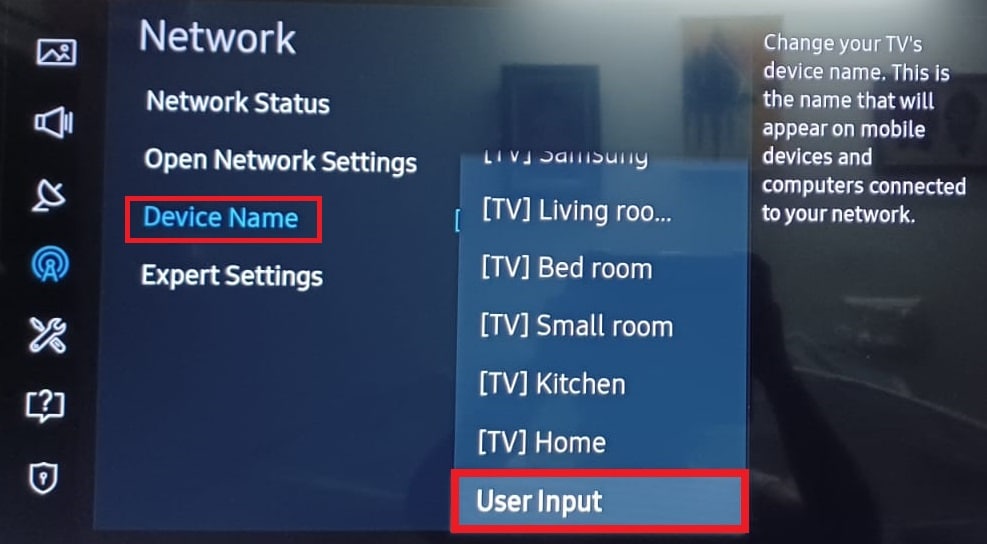
3. Restart TV & reconnect to the Wi-Fi network.
Option II: Change Time & Date
1. Go to Settings > System as shown.
2. Select Time option.
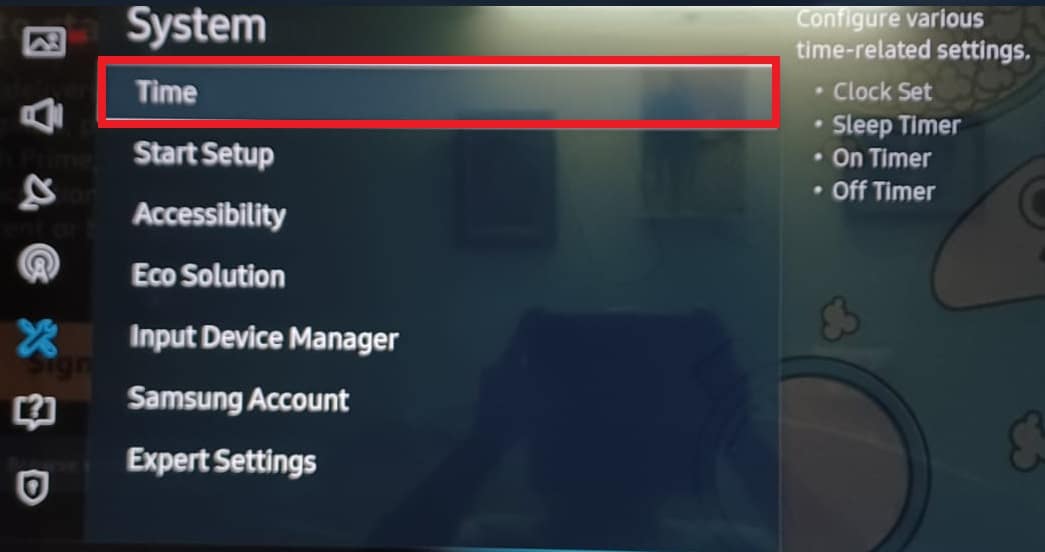
3. Select Clock Set to configure clock & timer settings.
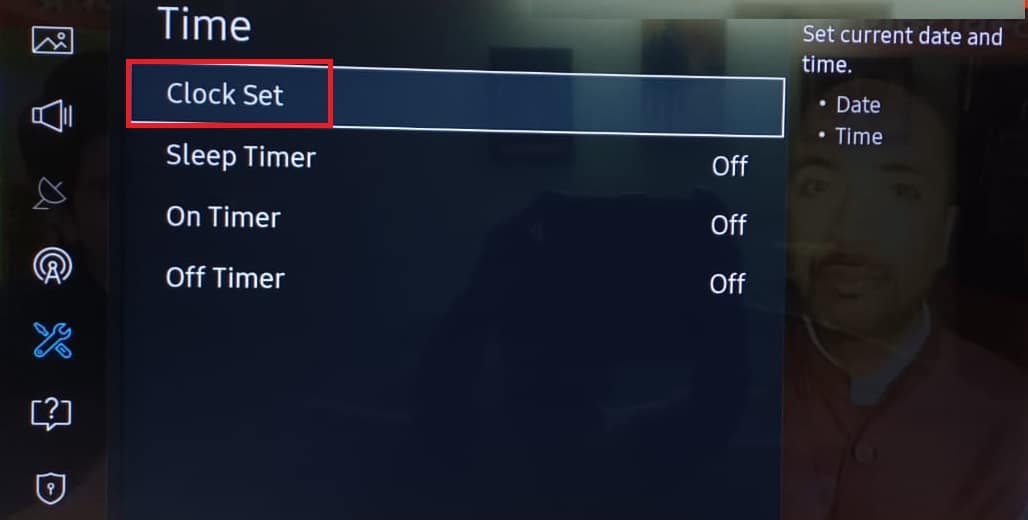
3. Set Date & Time to correct values.
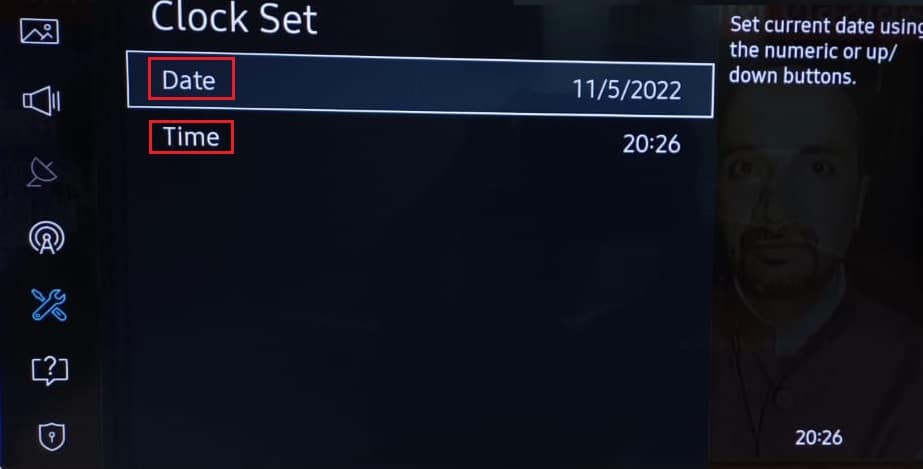
4. Restart TV to implement these changes.
Check if Samsung smart TV won’t connect to Wi-Fi problem has been fixed.
Option III: Change Country/Region
Note: This method will erase all the regional apps of previous country and replace them with the ones of selected country.
1. Press Smart Hub button on your remote control.
2. After it opens, press one of these buttons (Fast forward) », 2, 8, 9, « or (Rewind).
3. Select a different country under Internet service location.
4. Choose Next and accept Samsung terms and conditions. Your TV will automatically restart to the new location.
5. Revert to the previous nation and check again.
Option IV: Set Usage Mode to Home
1. Go to Settings > System > Expert Settings.
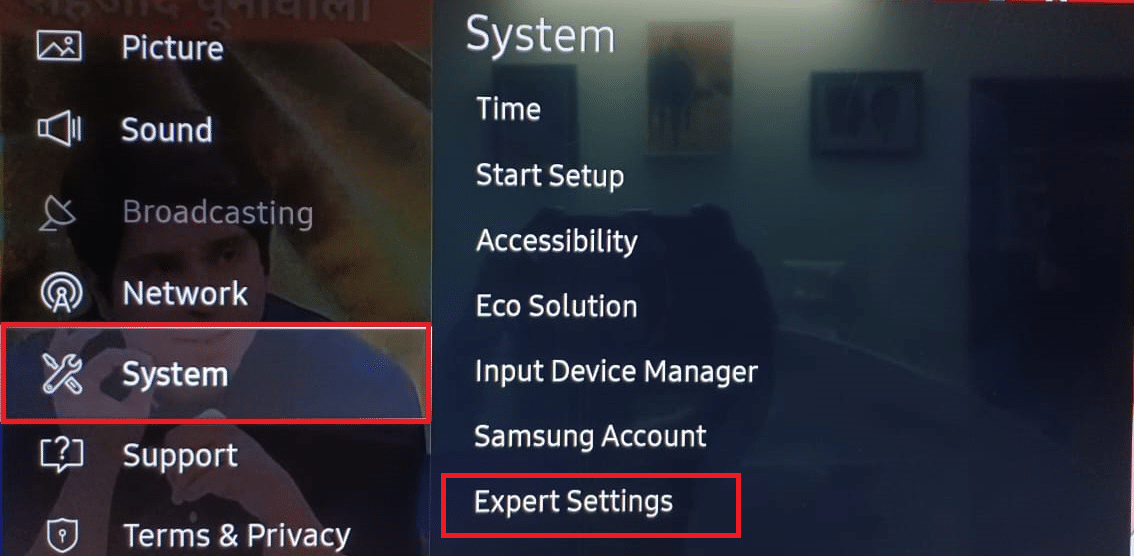
2. Navigate using down arrow button to select Usage Mode.
3. Here, choose Home Mode and not Retail Mode.
Note: Enter your PIN, generally 0000, when prompted.
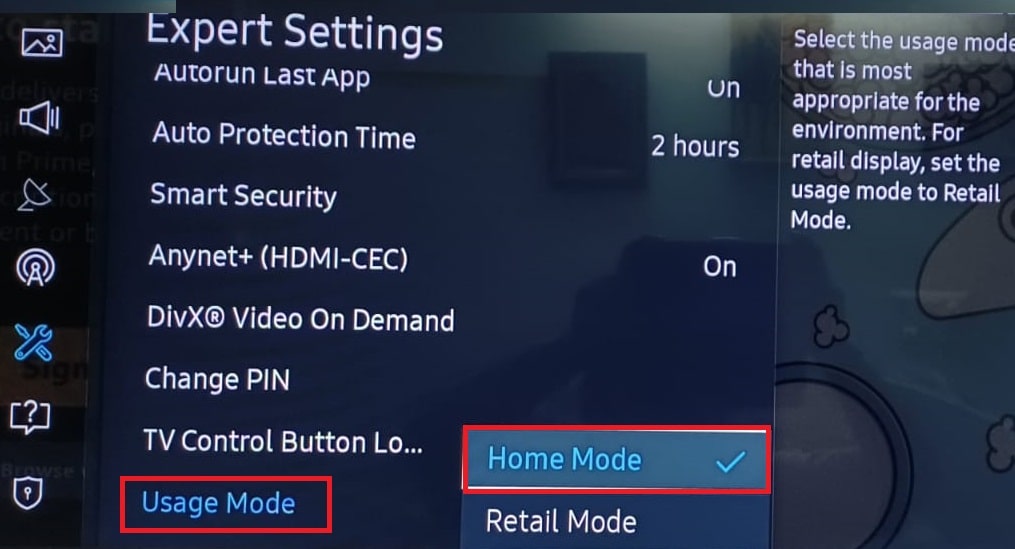
4. Then restart your TV and see whether the Wi-Fi is working properly.
Option V: Disable Auto Launch Last App, Autorun Smart Hub & Anynet+ Feature
1. Go to Settings > System > Expert Settings as before.
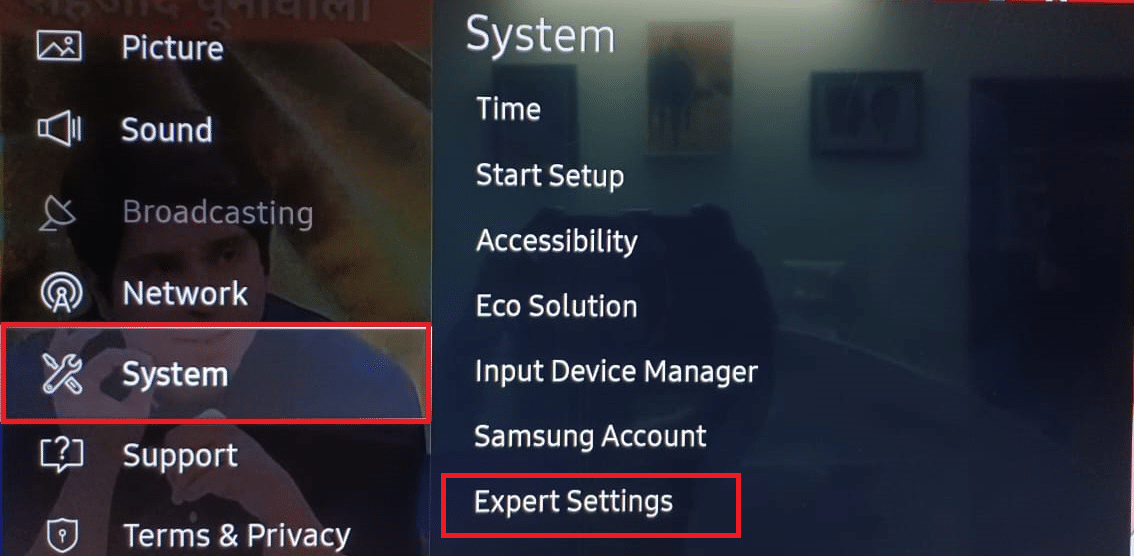
2. Open Autorun Last App and choose to turn it Off.
3. Repeat the same for Autorun SmartHub.
4. Also, on the same screen, turn Off the Anynet+ (HDMI-CEC) option, as illustrated below.
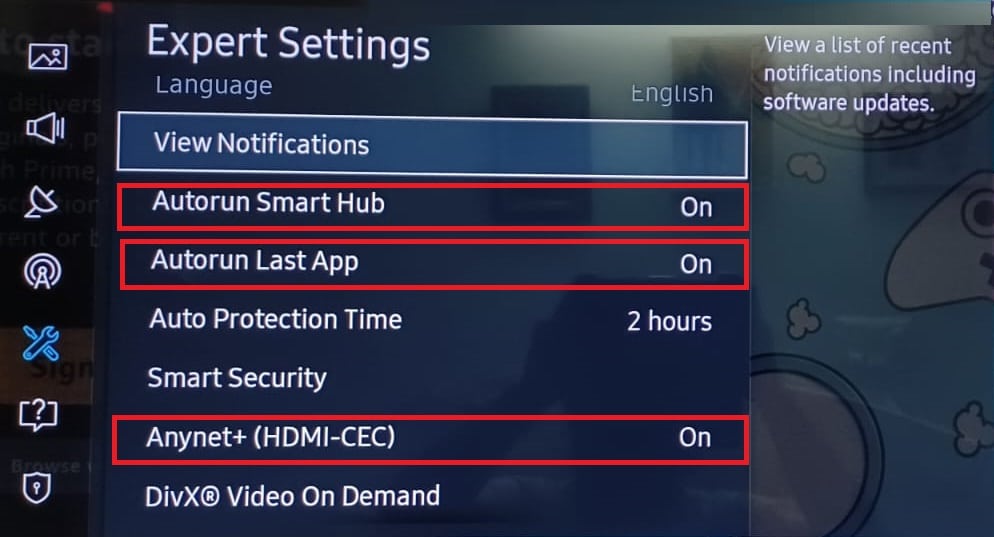
Note: You may lose control of some devices, such as the Soundbar.
Also Read: 13 Best Cheap Android TV Box
Method 8: Alter Router Settings
Listed below are router settings that can be altered to solve Samsung TV Wi-Fi connection issues.
1. Make sure your router firmware is updated.
2. If NVIDIA Shield, Pi-hole, or something similar was restricting Wi-Fi connectivity, disable it.
3. Check to see if the Samsung TV MAC address isn’t blacklisted in any parental control or ISP management software.
4. Check if adding the TV to the router Trusted Devices list solves the problem.
5. If your router allows multi-band connections. You can switch to 2.4GHz from 5GHz and vice-versa.
6. Make sure IPV6 is turned off in the router settings.
7. You may be using a concealed SSID, give it a check.
8. Check if your router has the Smart Wi-Fi/Smart Connect/Smart Assistant feature. If it does, turn it Off and see if the problem goes away. If it is already deactivated, see if activating it fixes the problem.
9. Deactivate Auto-Optimize Network/Channel Optimization in router settings.
10. Disable these options and check if the problem is fixed after each one.
- Uplink Connectivity Monitor
- Roaming Assistant
- Packet Filtering
11. Change the wireless authentication to WPA/WPA2 or WPA 3 to see if the problem goes away. If it doesn’t work, see if changing the router encryption to TKIP fixes the problem.
Method 9: Reset Internet Router
If none of the above solutions worked, you might be able to clear the smart TV won’t connect to Wi-Fi issue by performing a factory reset of the router.

Also Read: Fix Family Sharing YouTube TV Not Working
Method 10: Perform Factory Reset of Samsung TV
If nothing has worked so far, there’s only one way out viz Factory Reset. This will revert your Samsung TV to its default settings and thereafter, you will be able to perform a fresh set-up with no issues or complications. Here’s how you can do the same:
1. Press the Home button.
2. Go to Settings > System as before.
3. Select the Start Setup option. It will restore your TV to its original settings.
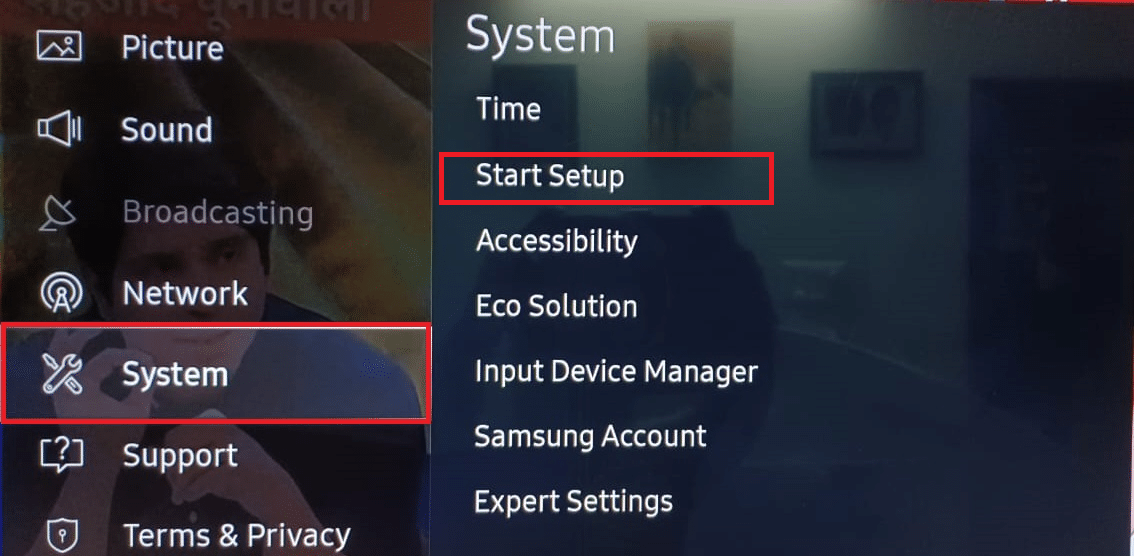
4. Confirm Yes if prompted.
5. Then, set-up your Samsung TV from default settings, as per your preference.
Recommended:
We hope that this information was useful to fix Samsung TV Wi-Fi connection issues. Please let us know which method worked for you. Feel free to leave any questions or suggestions in the comment section below.