Hmm, we can’t reach this page error in Microsoft Edge [SOLVED]
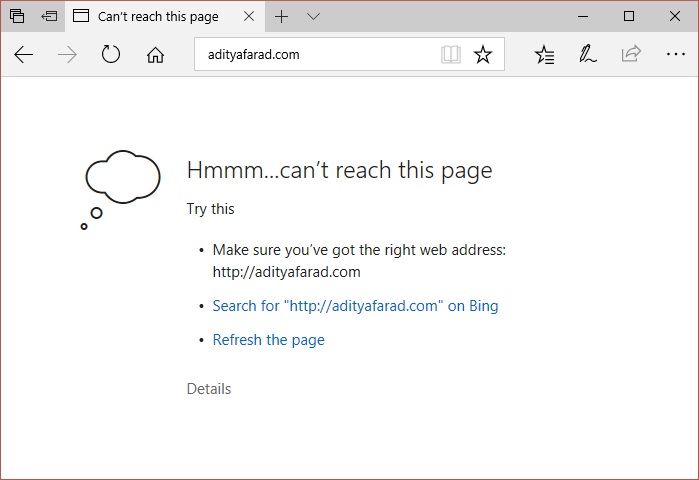
Fix Hmm, we can’t reach this page error in Microsoft Edge: If you are not able to access any webpage or website in Microsoft Edge because of “Hmm, we can’t reach this page” error and other browsers or apps works fine in Windows 10 then it means there is some serious problem with Microsoft Edge/System. In short, you will be able to access internet on Chrome or Firefox and all the Windows Store apps will work but you won’t be able to use Edge to browse Internet until and unless you fix the underlying issue.
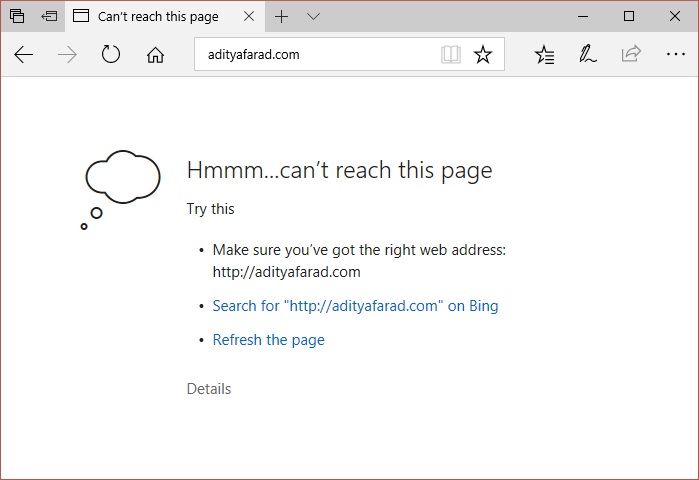
Now Microsoft is a default Web browser which comes pre-installed with Windows this means you can’t uninstall it or even re-install it. Now the main cause of this error seems to be DNS, if the DNS client is somehow disabled then Edge will definitely respond this way. Anyway, without wasting any time let’s see how to actually Fix Hmm, we can’t reach this page error in Microsoft Edge with the help of below-listed troubleshooting steps.
Hmm, we can’t reach this page error in Microsoft Edge [SOLVED]
Make sure to create a restore point just in case something goes wrong.
Method 1: Make sure DNS Client is running
1.Press Windows Key + R then type services.msc and hit Enter.

2.Find DNS Client in the list and then double-click on it to open its properties.
3.Make sure the Startup type is set to Automatic and click Start if the service is not already running.
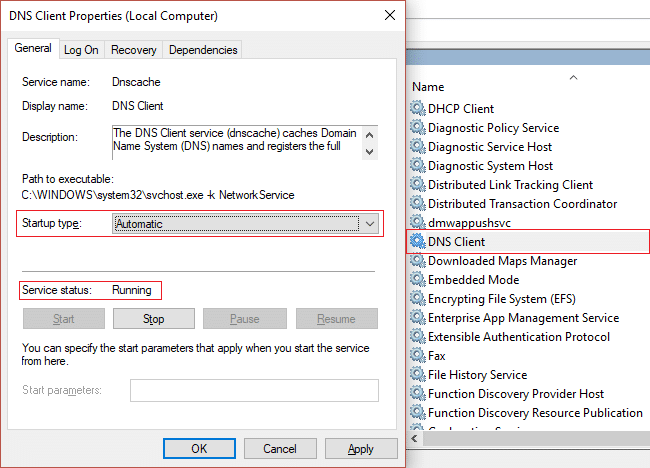
4.Click Apply followed by OK.
5.Reboot your PC to save changes.
Method 2: Use Google DNS
1.Open Control Panel and click on Network and Internet.
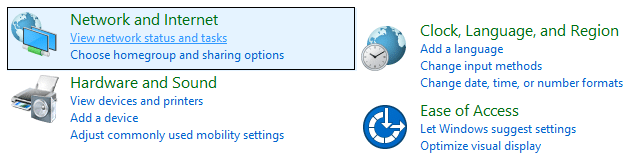
2.Next, click Network and Sharing Center then click on Change adapter settings.
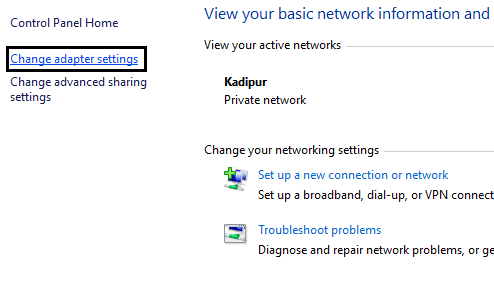
3.Select your Wi-Fi then double click on it and select Properties.
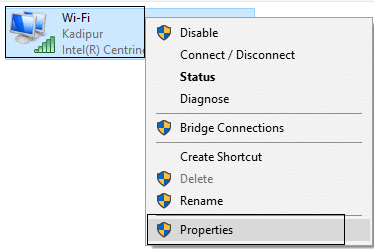
4.Now select Internet Protocol Version 4 (TCP/IPv4) and click Properties.
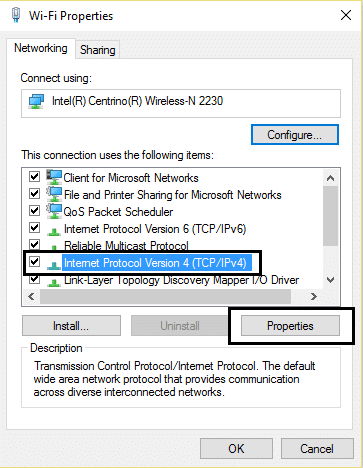
5.Checkmark “Use the following DNS server addresses” and type the following:
Preferred DNS server: 8.8.8.8
Alternate DNS server: 8.8.4.4

6.Close everything and you may be able to Fix Hmm, we can’t reach this page error in Microsoft Edge.
Method 3: Disable IPv6
1.Right click on WiFi icon on system tray and then click on “Open Network and Sharing Center.“
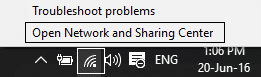
2.Now click on your current connection in order to open settings.
Note: If you can’t connect to your network then use Ethernet cable to connect and then follow this step.
3.Click Properties button in the window that just open.

4.Make sure to uncheck Internet Protocol Version 6 (TCP/IP).

5.Click OK then click Close. Reboot your PC to save changes.
Method 4: Run Microsoft Edge without Add-ons
1.Press Windows Key + R then type regedit and hit Enter to open Registry Editor.

2.Navigate to the following registry path:
HKEY_LOCAL_MACHINESOFTWAREPoliciesMicrosoft
3.Right-click the Microsoft (folder) key then select New > Key.
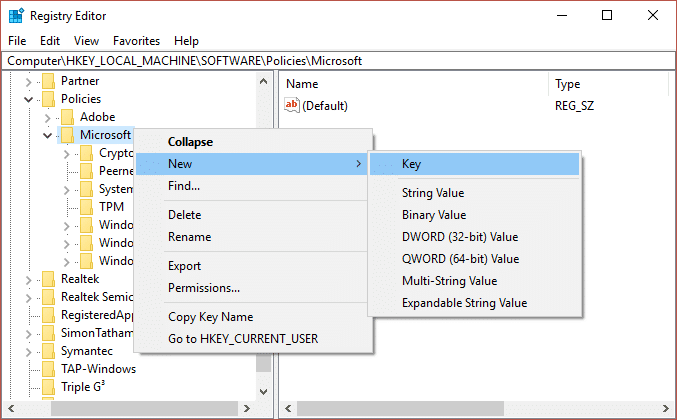
4.Name this new key as MicrosoftEdge and hit Enter.
5.Now right-click on MicrosoftEdge key and select New > DWORD (32-bit) Value.
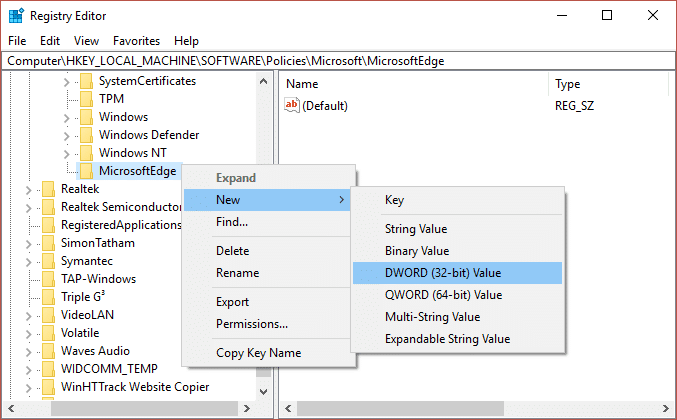
6.Name this new DWORD as ExtensionsEnabled and press Enter.
7.Double click on ExtensionsEnabled DWORD and set it’s value to 0 in value data field.
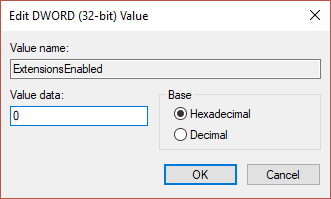
8.Click OK and reboot your PC to save changes and see if you’re able to Fix Hmm, we can’t reach this page error in Microsoft Edge.
Method 5: Change your network from Public to Private or vice verse
1.Press Windows Key + R then type regedit and hit Enter to open Registry Editor.

2.Navigate to the following Registry Key:
HKEY_LOCAL_MACHINESOFTWAREMicrosoftWindows NTCurrentVersionNetworkListProfiles
3.Now under Profiles, there would be many subkeys, you need to find your current network connection (you will see the name of your network connection under Description).
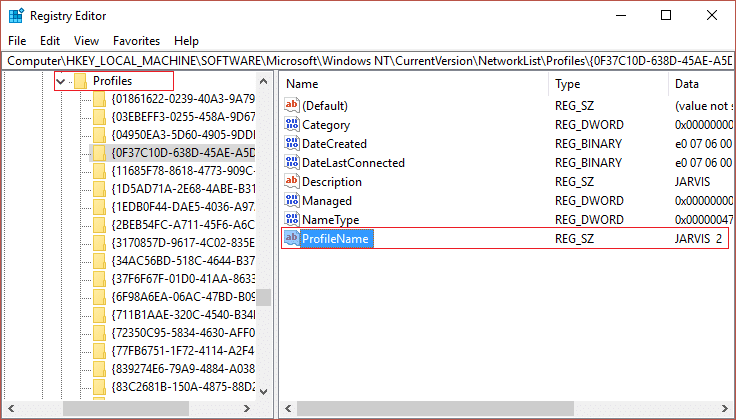
4.From the left-hand window pane select the subkeys under profiles in the right window pane look under description to find your current network connection.
5.Once you have successfully located your network connection profile, double-click on Category DWORD.
6.Now if the registry value is set to 1 then change it to 0 or if it’s set to 0 then change it to 1.
0 means Public
1 means Private
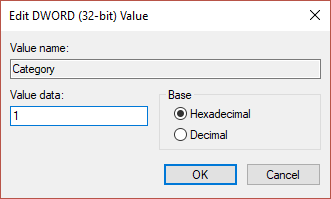
7.Reboot your PC to save changes and again try to access the website in Edge.
8.If the error is still there then again follow the same steps to again change your network profile.
Recommended for you:
That’s it you have successfully Fix Hmm, we can’t reach this page error in Microsoft Edge but if you still have any queries regarding this guide then feel free to ask them in the comment’s section.