How Can I See Where My Apple ID is Being Used?
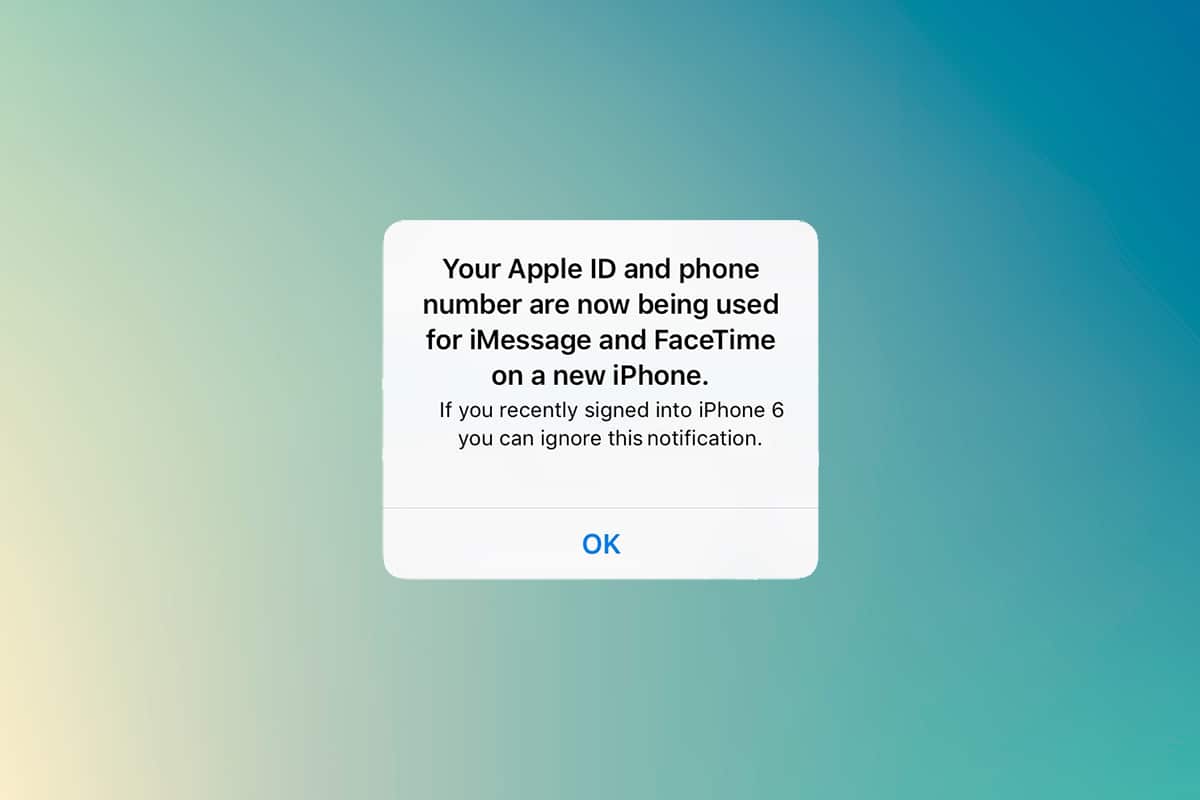
You can use your Apple ID to sign in to different devices and sync the work. If you haven’t enabled iMessage or FaceTime on another device and received a notification of your Apple ID and phone number are now being used, then this is a problem. In this case, you would ask how can I see where my Apple ID is being used. This article will help you get an answer and solution for this issue.
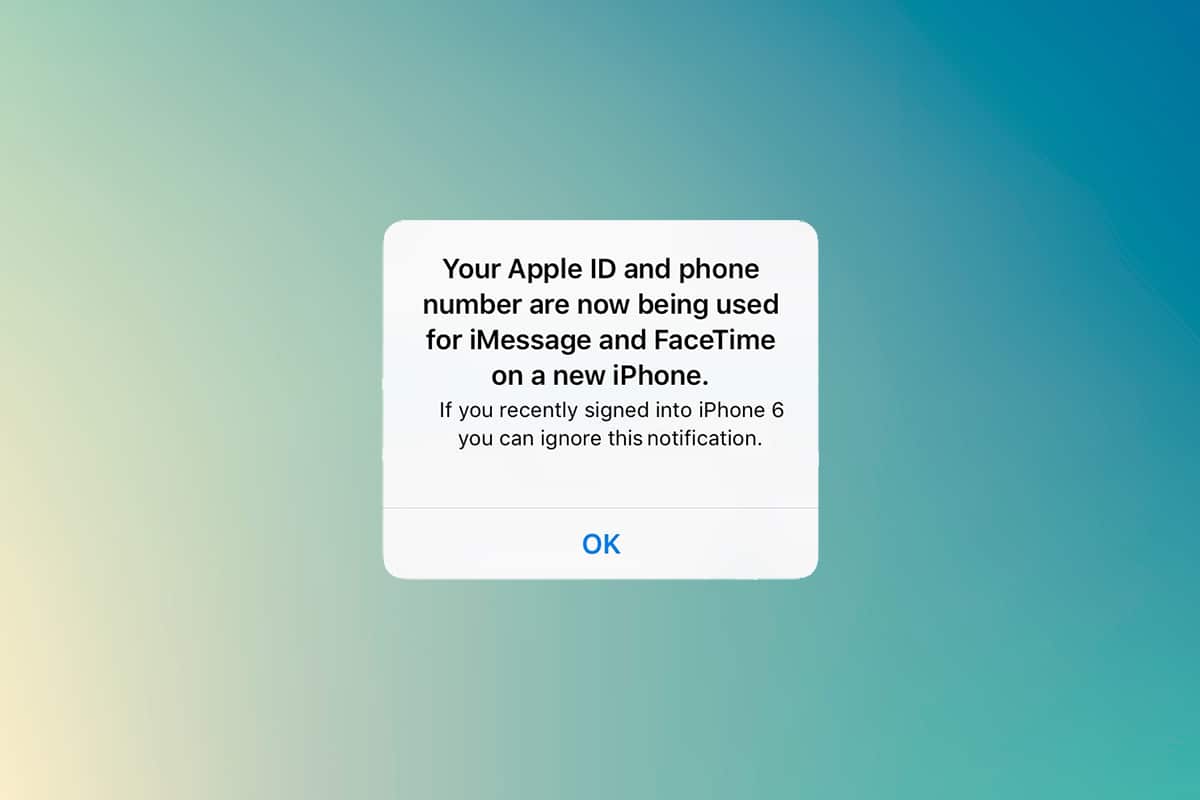
How Can I See Where My Apple ID is Being Used?
Apple devices have facilitated their users with various features. One such is using the same iMessage and FaceTime on multiple Apple devices.
- You can send and receive messages, which will be synced on all enabled devices.
- You can set up and enable iMessage and FaceTime on any Apple device such as iPhone, iPad, or macOS.
- When you set it up on a new device, you will receive a message immediately stating that your Apple ID and phone number are now being used on a new phone.
Since you need a two-factor authentication code to sign in, this message will pop up on your iPhone screen. Sometimes, you receive this message without logging into a new device. You have to find the device in which the Apple ID has been used. Follow the methods given below to know the connected Apple device.
Reasons for Your Apple ID and Phone Number are Now Being Used notification
- While setting up and enabling iMessage or FaceTime on a new iOS or macOS device. Sometimes, you will receive this notification a few days later after enabling it on a new device.
- When you turn on a device with enabled iMessage or FaceTime after a long time, since it has been not connected to the internet for a longer time.
- Signed out of iMessage or FaceTime and signed back in.
But if you receive this notification when you haven’t actually, then you have to know the answer for how can I see where my Apple ID is being used.
You can quickly identify the device that uses your Apple ID from any Apple device.
Also Read: How Do I Delete Expired Apple Subscriptions
Method 1: View From iPhone or iPad
If you have received this notification, then you can know the device in which it has been used from another iOS device. Follow the steps below.
1. Open the Settings app on your iPhone or iPad.
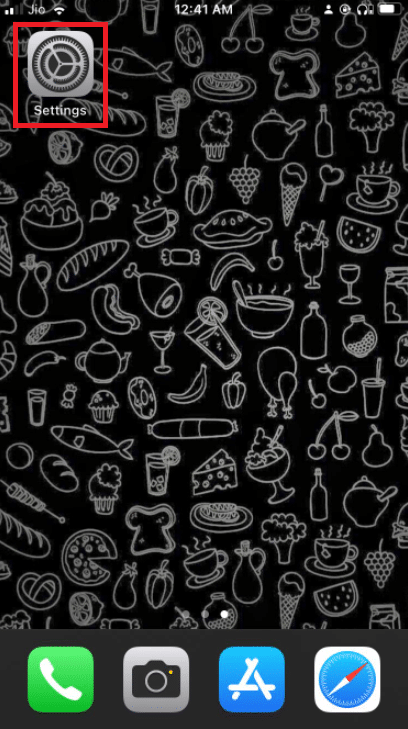
2. Tap on the profile at the top of the screen.
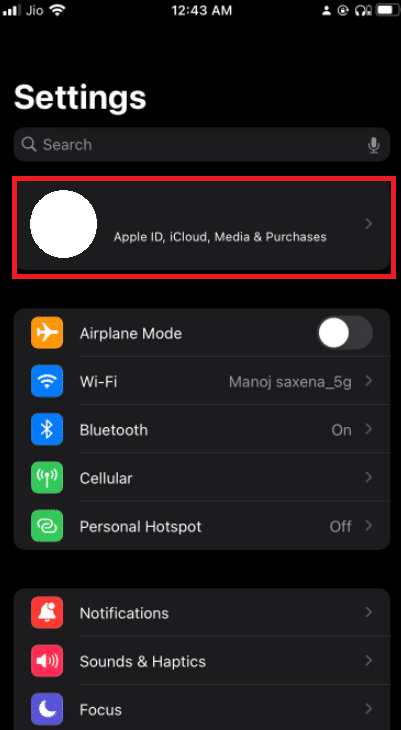
3. Scroll down to see all the devices that are using your Apple ID.
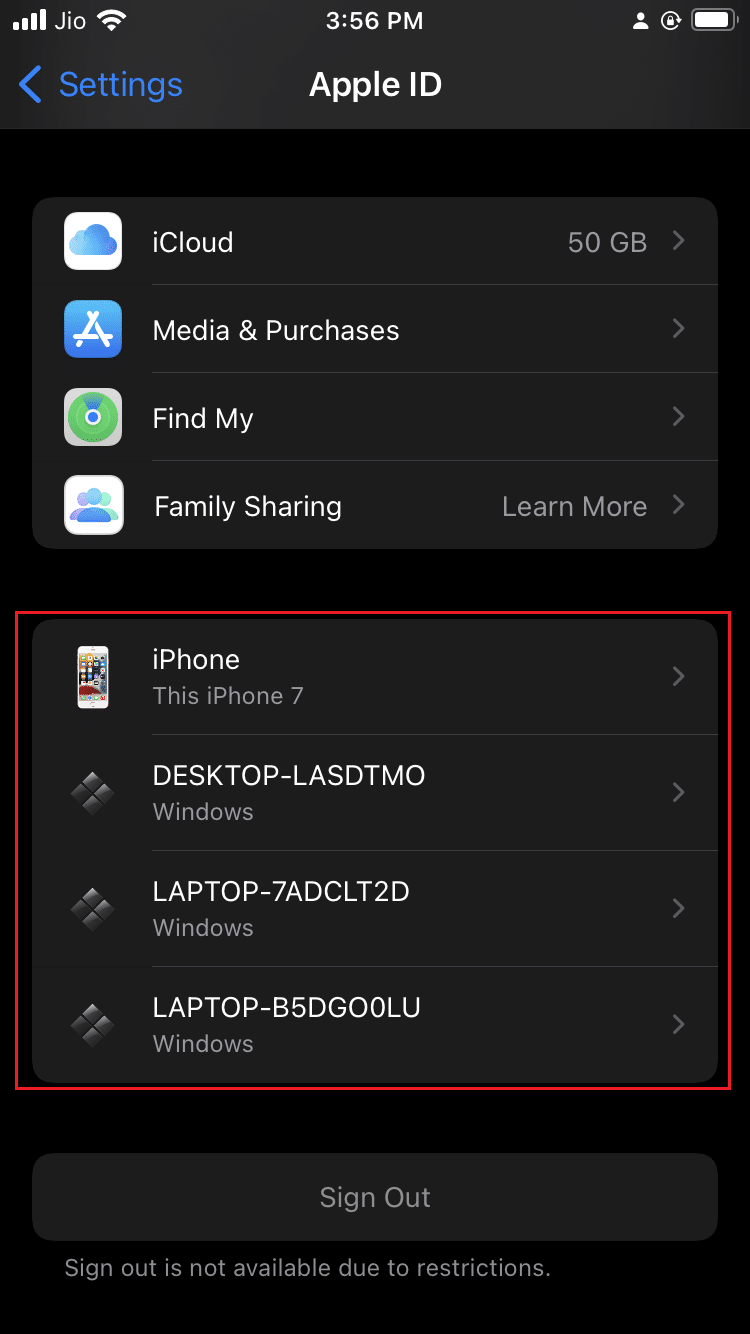
Method 2: View From Mac
You can easily know how can I see where my Apple ID is being used from a Mac. Follow the steps below:
1. Click on the Apple icon which you can find in the top left corner of the desktop.
2. Click System Preferences.
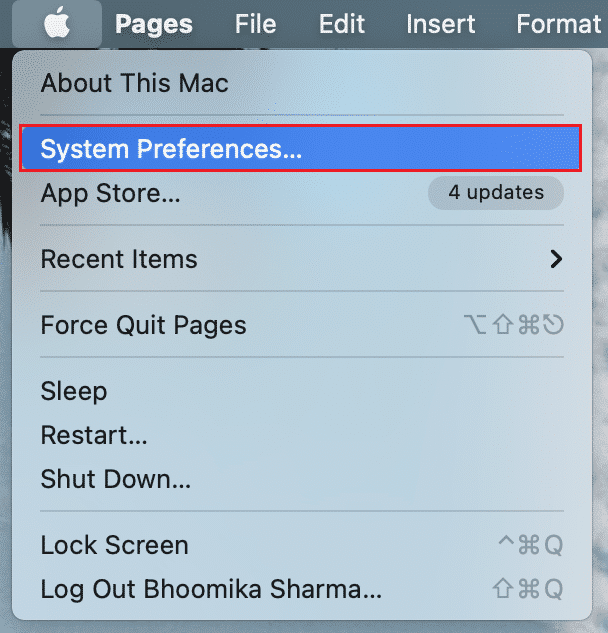
3. Select your Apple ID.
4. You can see all the devices using your Apple ID in the left column.
Also Read: How to Disable Pop-ups on Safari on iPhone
What Must be Done If Unknown Device is Connected?
If you find an unknown device in the list, then select that device and sign out of the device. Most importantly, it would be best to change your password after signing off.
However, the pop-up message itself will say the device name on which your Apple ID is being used. It is always recommended to name the connected devices with different names as this will help you identify.
You can also set up two-factor authentication to avoid such activity. This will prevent anyone from accessing your Apple ID even if they know your password.
How to Turn on Two-Factor Authentication
Now that you know how can you see where Apple ID is being used then you can turn on two-factor authentication to secure your Apple ID.
Option I: For iOS
Follow the steps below to turn on two-factor authentication on iOS:
Note: two-factor authentication is not compatible with all versions. You will receive a compatibility warning during the setup process.
1. Open the Settings app on your iPhone or iPad.
2. Tap on the profile at the top of the screen.
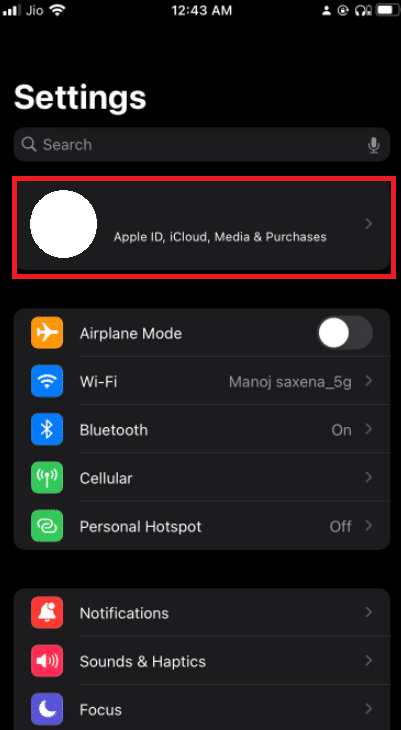
3. Tap on Password & Security.
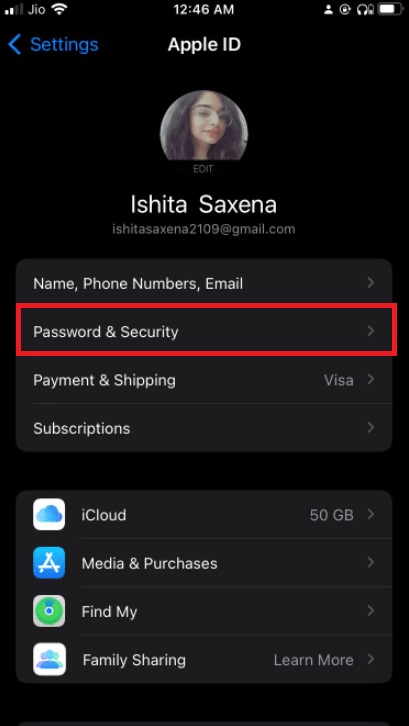
4. Tap on Turn On Two-Factor Authentication.
5. Then, tap on Continue on the next screen.
Note: If you receive a compatibility warning, tap on the Turn On Anyway option.
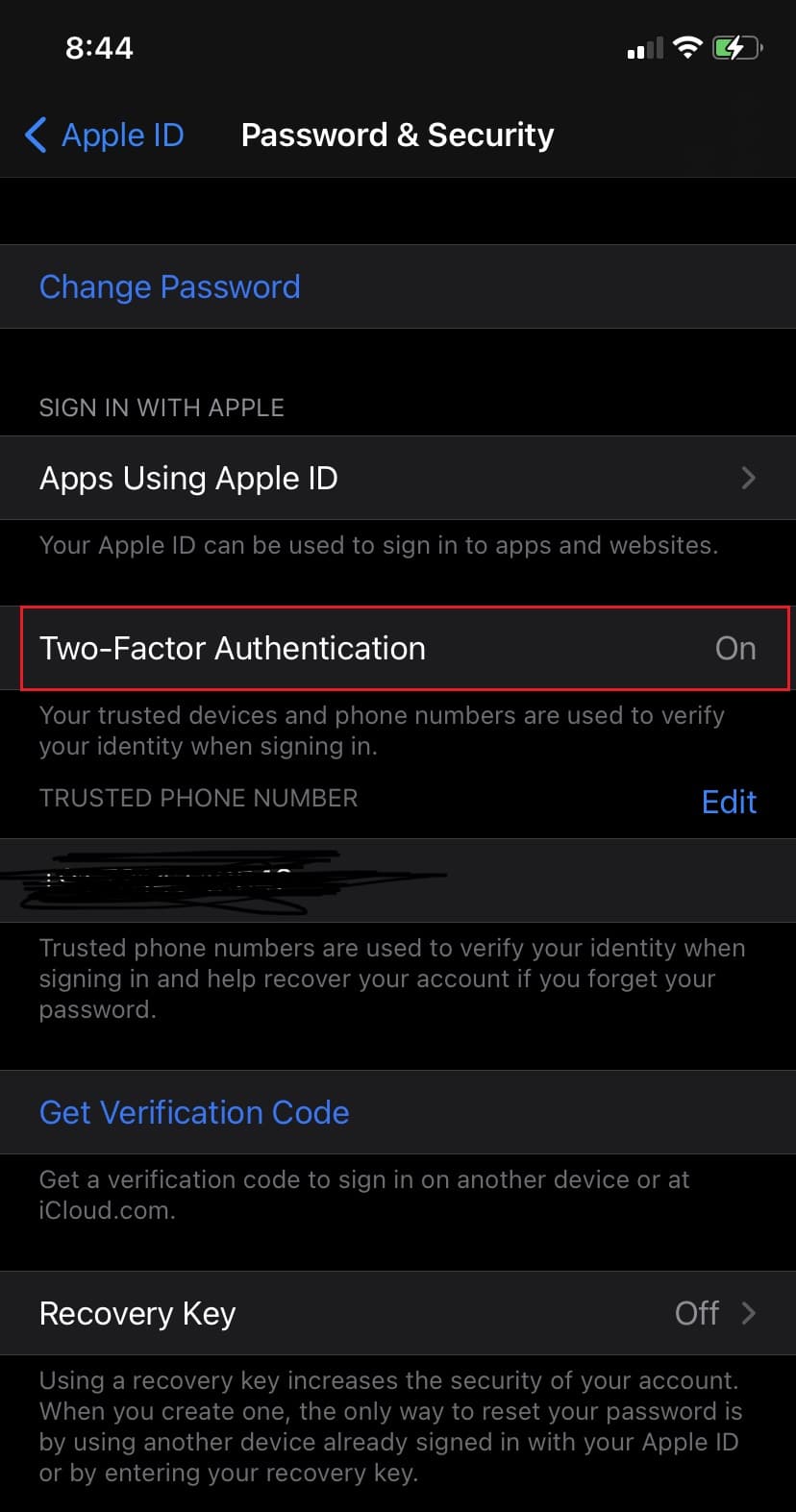
6. Ensure that your phone number is a correct and select Text message or Phone call for verification.
7. Tap on Next.
8. Now, enter the received passcode.
Also Read: Apple ID Two Factor Authentication
Option II: For Mac
After you are able to know how can you see where Apple ID is being used, you can set two-factor authentication for your Apple ID from macOS. Also, note that the macOS version is OS X El Capitan or later to enable two-factor authentication. Follow the steps below to turn on two-factor authentication on your Mac.
1. Click on the Apple icon which you can find in the top left corner of the desktop.
2. Click on System Preferences.
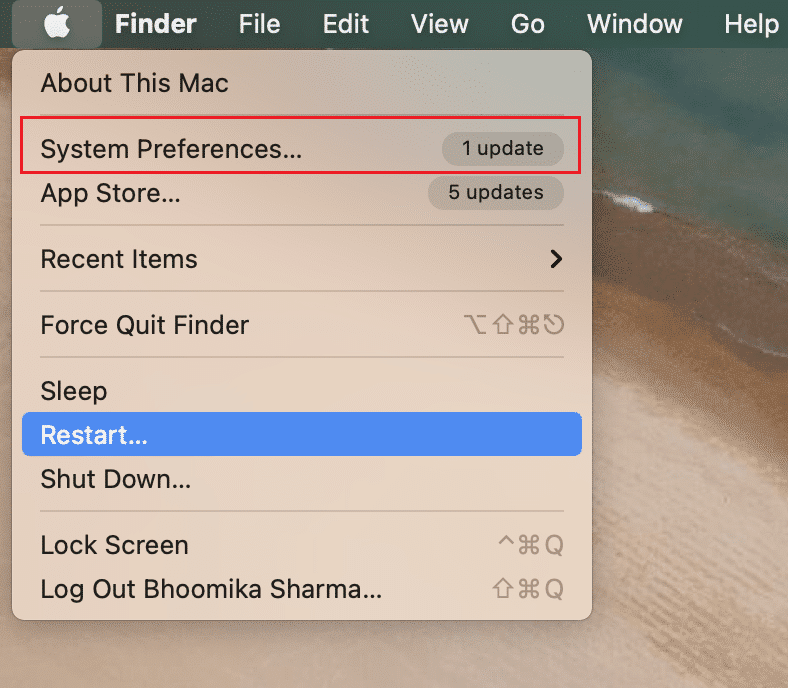
3. Select Apple ID and go to Password & Security.
4. Then, click on Turn On… button for Two-Factor Authentication.
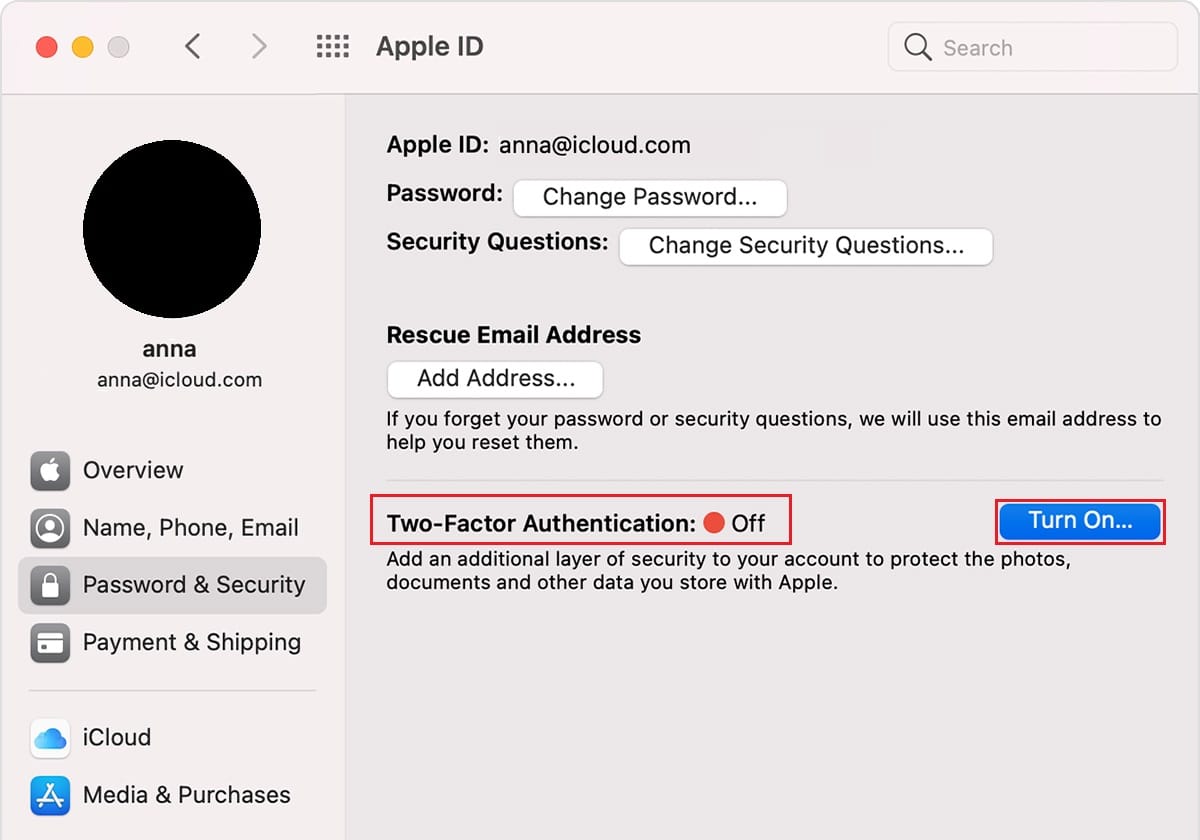
5. Select Continue in the drop-down menu.
6. Ensure that the phone number is correct and select Text message or Phone call for verification.
7. Click on Continue.
8. Now, enter the received Passcode.
Hence, in this way you can i see where your Apple ID is being used.
Frequently Asked Questions (FAQs)
Q1. What are the compatible versions for two-factor authentication?
Ans. two-factor authentication is compatible with iOS 9 or later version and macOS El Capitan or later. Even older versions support two-factor authentication, but this varies as they receive a text message.
Q2. How can I remove my phone number from my Apple ID?
Ans. This can be done in simpler steps. open the Settings app on your iPhone. Tap Messages, and then Send & Receive. Tap on your Apple ID and then Sign out.
Recommended:
We hope that this article on how can I see where my Apple ID is being used proved to be helpful in keeping unwanted people away from your precious Apple device. If you face any issues or have any suggestions or feedback regarding this article, you can reach out to us in the comment section down below.