How to Change PIN in Windows 11
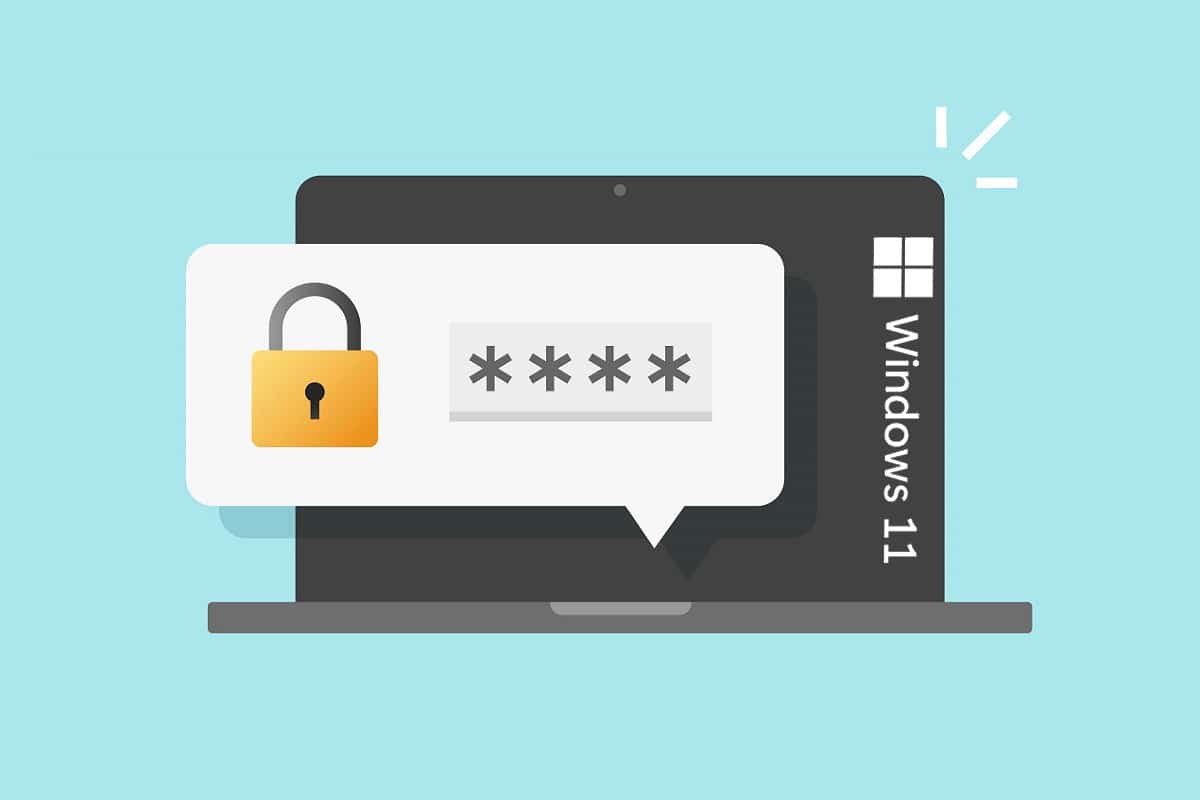
When it comes to securing your account from security breaches or a violation of privacy, passwords are your first line of protection. Today, every connected service requires a password to have access to it. It is no different when it comes to logging into your Windows computer. When you first set up your Windows 11 PC, you will be prompted to Create a password, which will be required every time you log in. However, it is equally necessary to change this password regularly to keep hackers and other plausible threats away. In this article, we are going to discuss how to change PIN or Password in Windows 11.
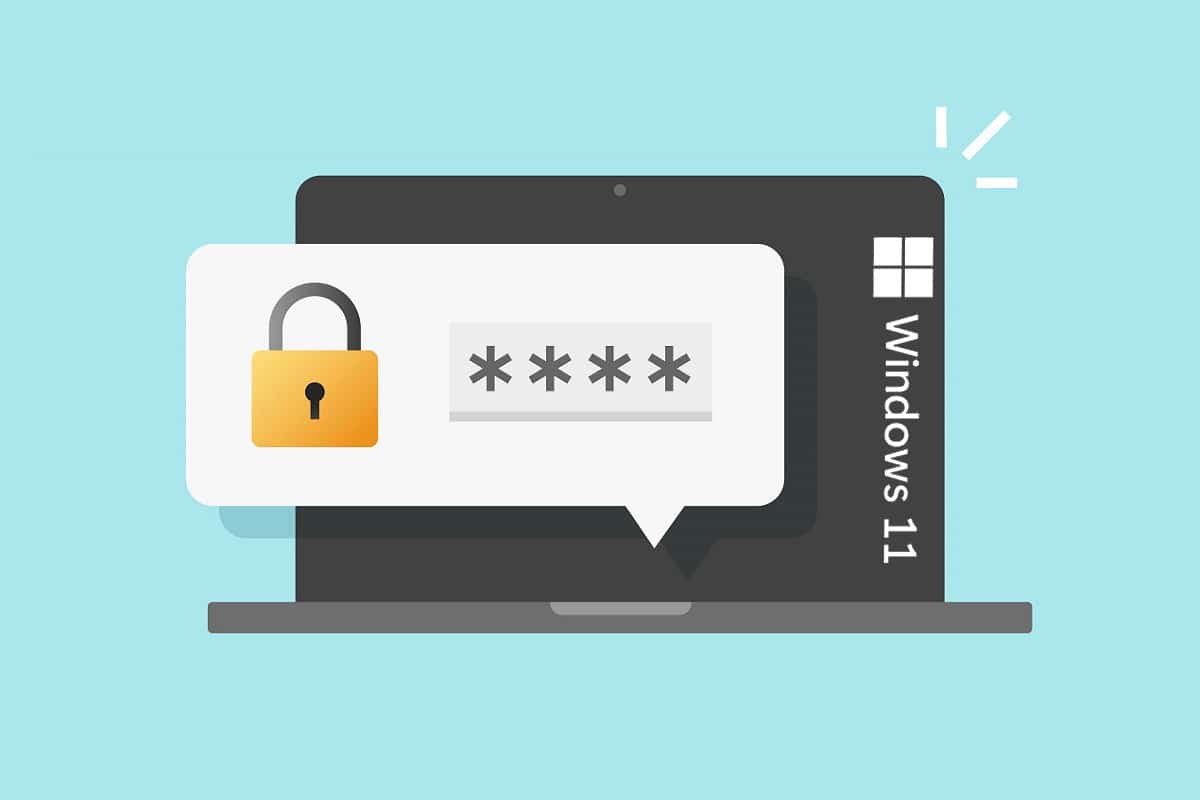
How to Change PIN in Windows 11
Why Change Your PIN/Password?
There are a variety of reasons why you should change your device password on a smartphone, tablet, or computer.
- For starters, if your computer is connected to the internet, hackers may be able to steal your password. This can be avoided by changing your Login password regularly.
- Second, if you sold or gave away your old PC, you should definitely change the Login password. Your local account Windows Login password is retained on your hard drive. As a result, someone may extract the password and gain access to your new PC.
When you log into your Microsoft account on Windows PC, your user profile functions differently from when you log into a local account. Hence, the two have been discussed separately.
How to Change PIN in Windows 11 for Microsoft Account Using Current Password
To log in to your profile, you must either use your Microsoft Account Password or a numerical PIN.
Option 1: Through Microsoft Recover Your Account Webpage
If you are logging in to Windows 11 with your Microsoft Account Password and want to reset it, do as follows:
1. Visit Microsoft Recover your account webpage.
2. Enter Email, phone, or Skype name in the given field and click Next.
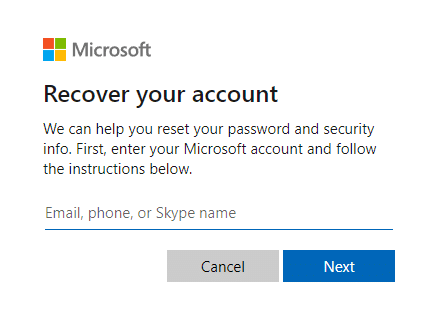
3. After entering desired detail (e.g. Email) for How would you like to get your security code?, click on Get code.
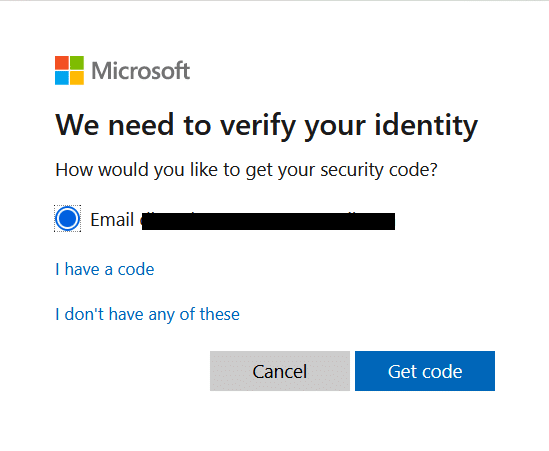
4. On the Verify your identity screen, enter the Security code sent to the Email ID you used in Step 2. Then, click Next.
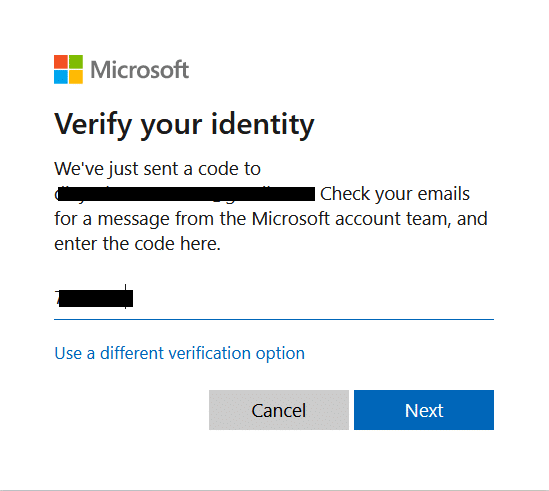
5. Now, Reset your password on the following screen.
Option 2: Through Windows 11 Settings
1. Press Windows + I keys together to open Settings apps.
2. Here, click on Accounts in the left pane.
3. Then, click on Sign-in options shown highlighted.
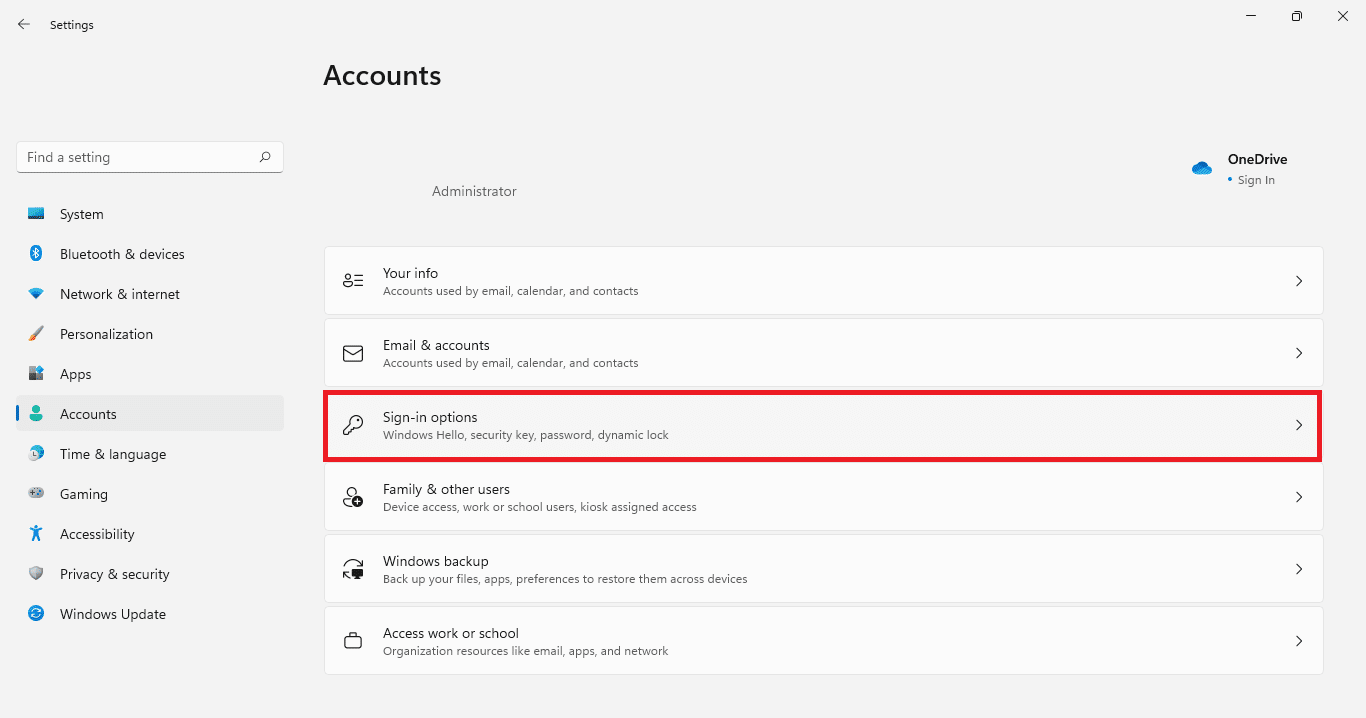
4. Select PIN (Windows Hello) under Ways to sign in.
5. Now, click on Change PIN.
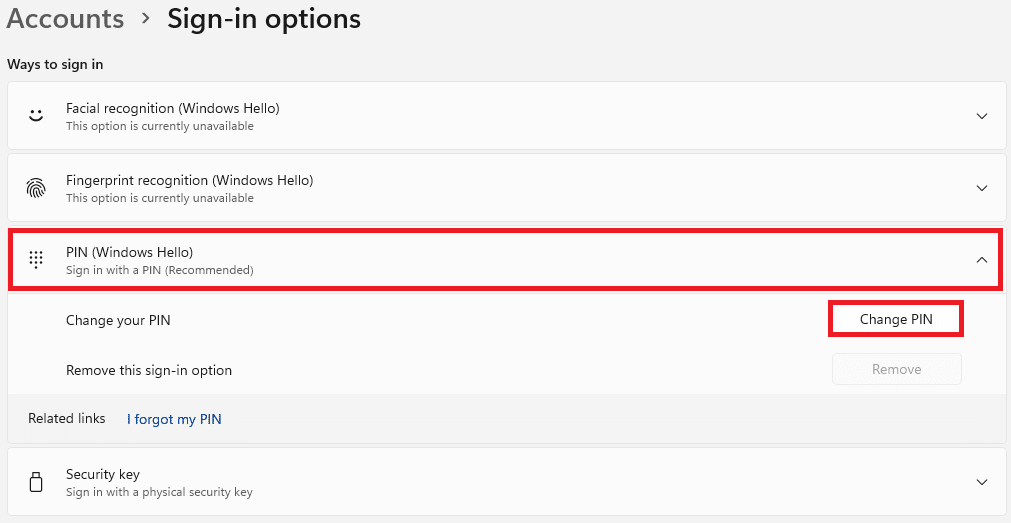
6. Type your current PIN in the PIN text box, then enter your new PIN in New PIN and Confirm PIN text boxes in the Windows Security dialog box that appears.
Note: If you check the box titled Include letters and symbols, you can add letters and symbols to your PIN as well.
7. Finally, click on OK to change PIN in Windows 11.
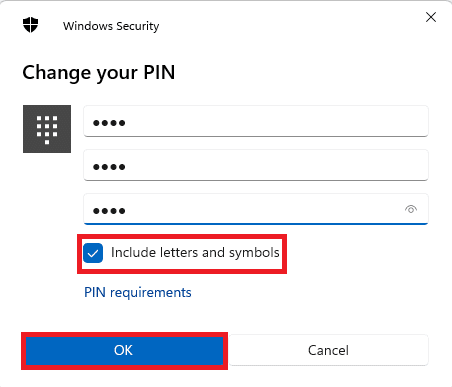
Also Read: How to change your Account Password in Windows 10
How to Change Password in Windows 11 for Local Account Using Current Password
If you are logged in using a Local Account, here’s how to change PIN in Windows 11:
1. Go to Settings > Accounts > Sign-in options, as instructed in the previous method.
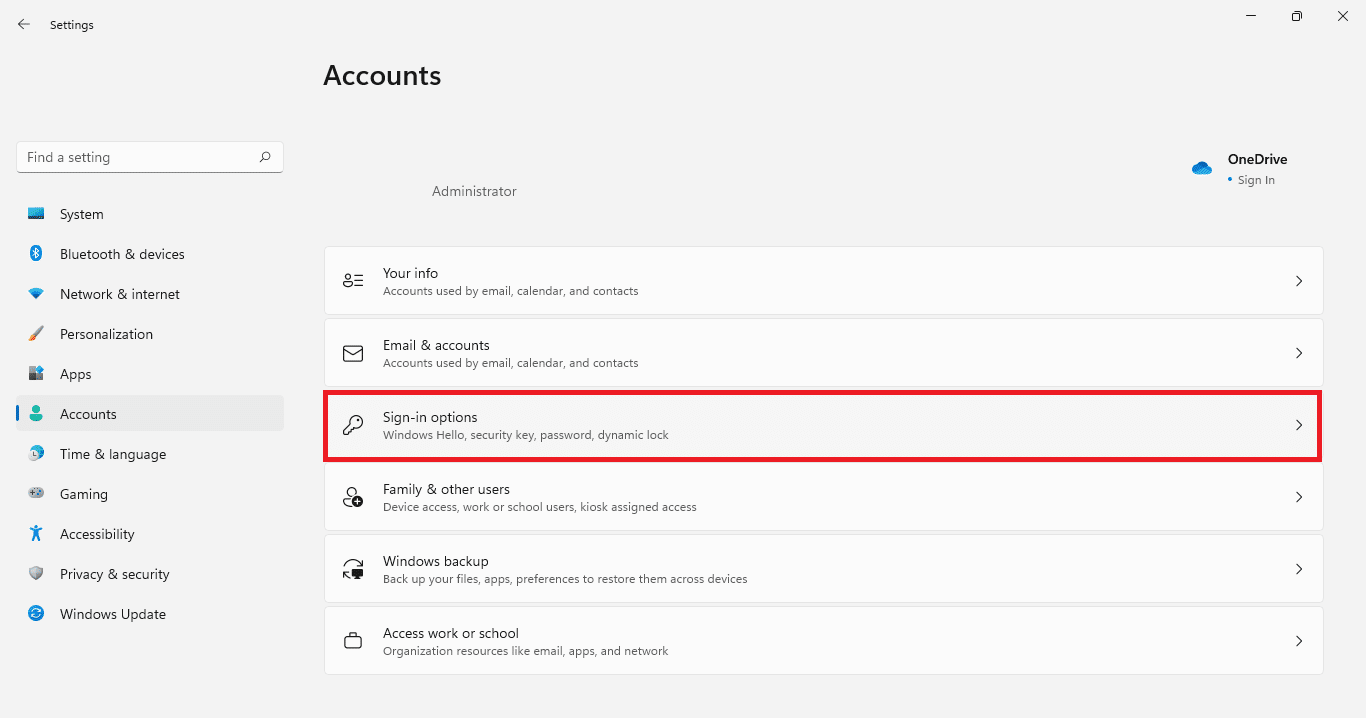
2. Here, click on Password under Ways to sign in. Then, click on Change.
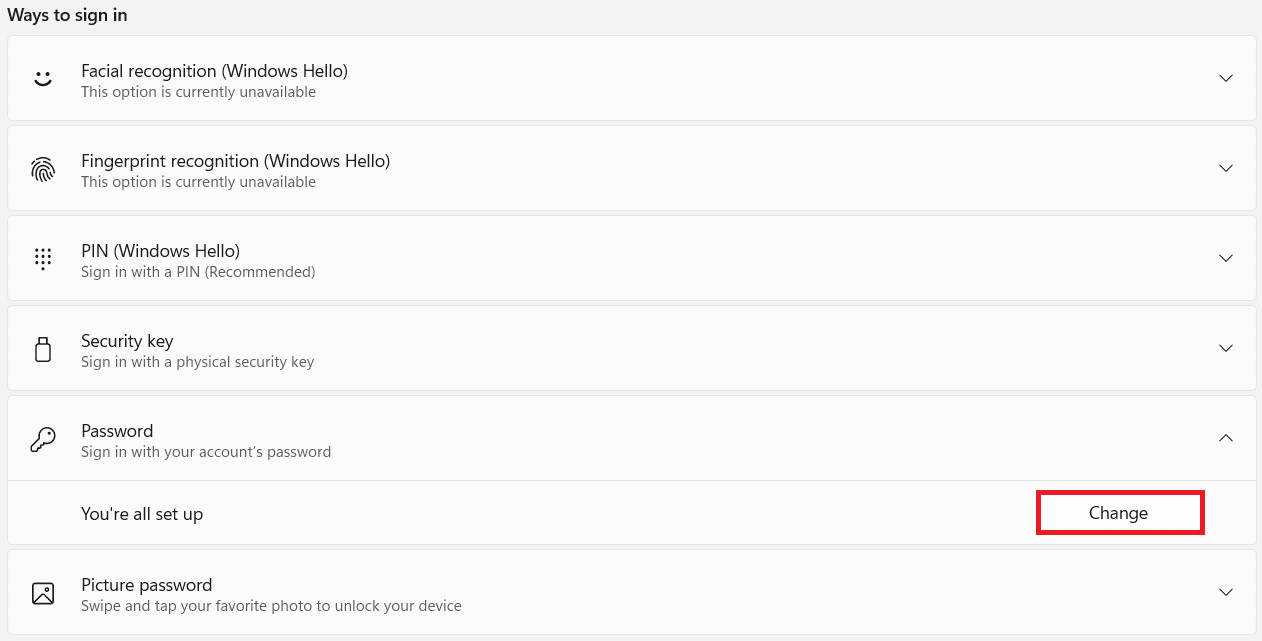
3. In the Change your password window, type your Current password in the given box.
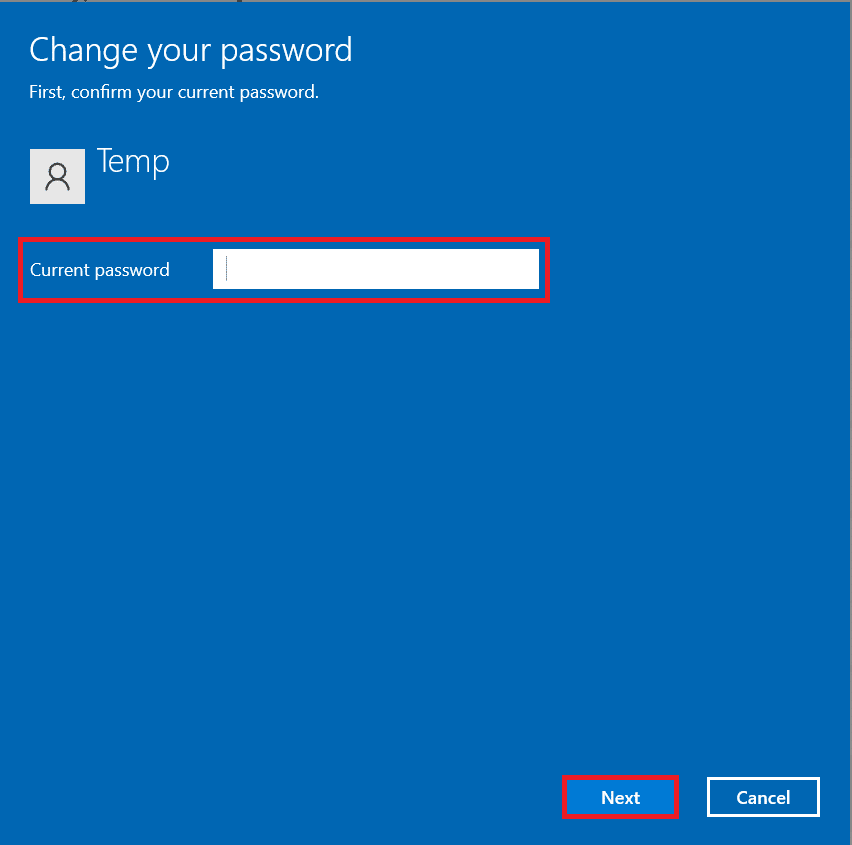
4. Type & retype the new password in the boxes marked New password and Confirm password. Click on Next.
Note: It is advisable to add a hint in Password hint field, to help you with account recovery if need be.
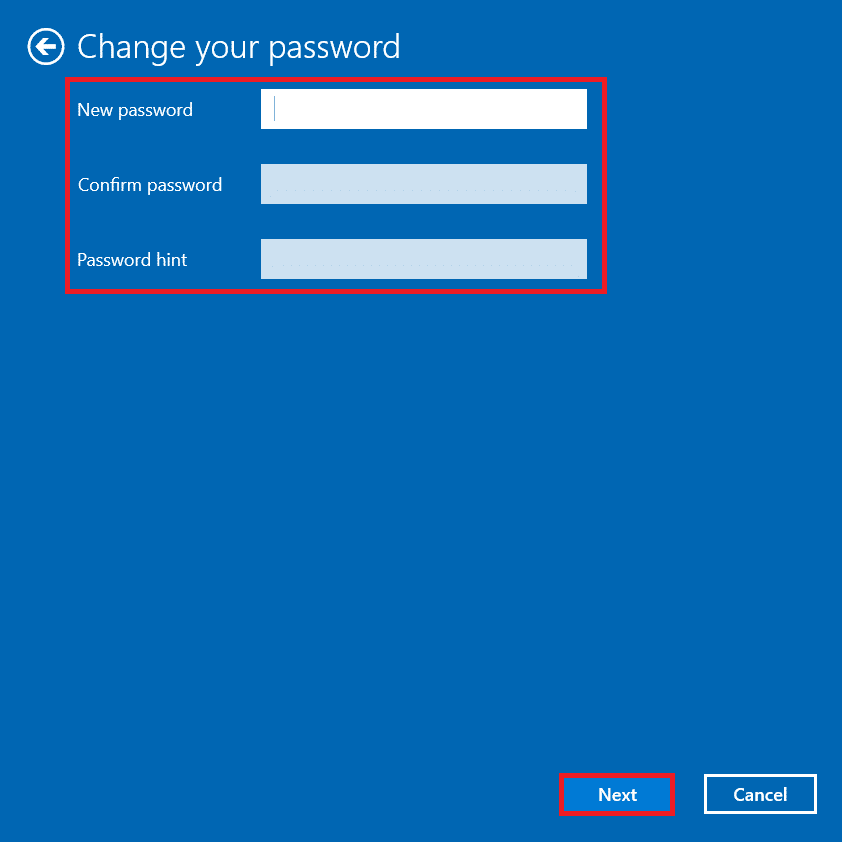
5. Click on Finish to save the changes made.
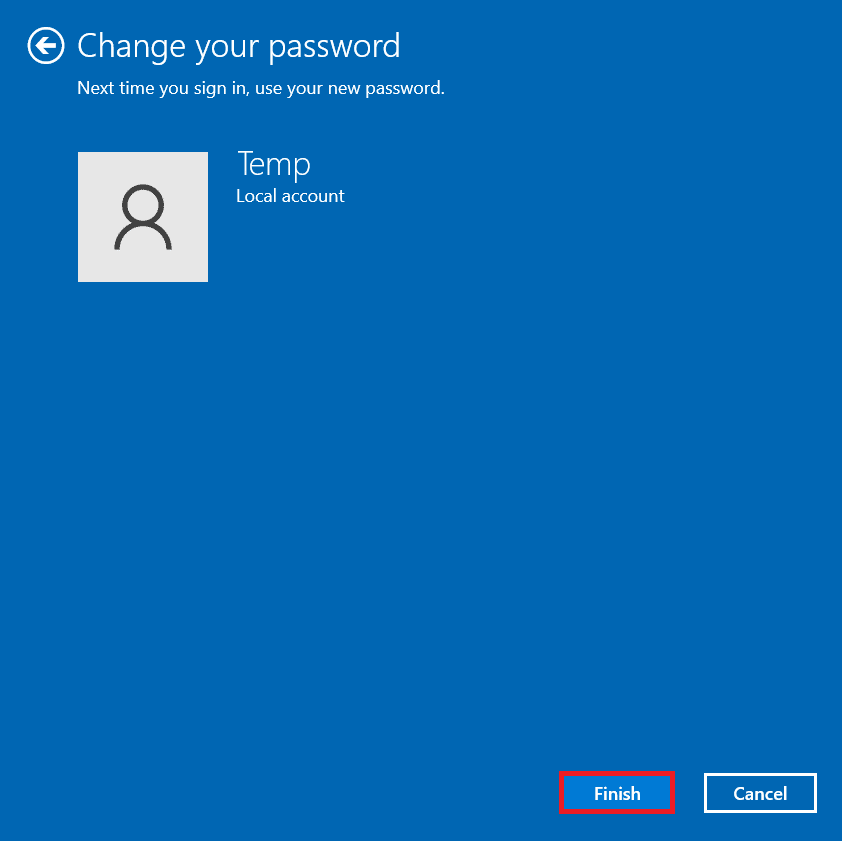
Also Read: How to Enable God Mode in Windows 11
How to Change Password in Windows 11 If You Forgot Current Password
In case you forgot your password, you can change the password using the methods listed in this section.
Method 1: Using Command Prompt
1. Click on Start and type command prompt. Click on Run as administrator to launch it.
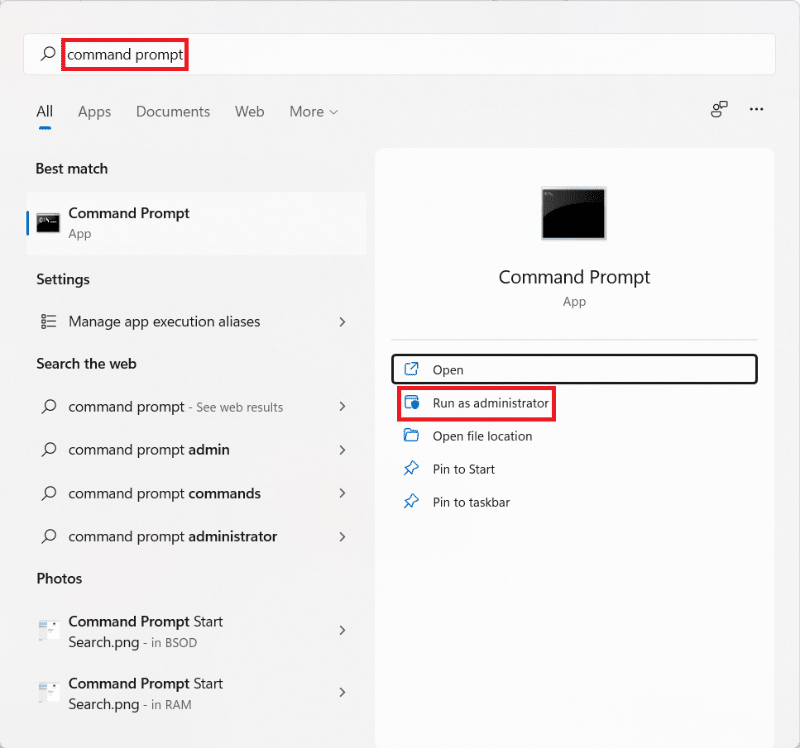
2. Click on Yes in the User Account Control prompt.
3. Here, type net user and press the Enter key to see the list of all the users registered on your computer.
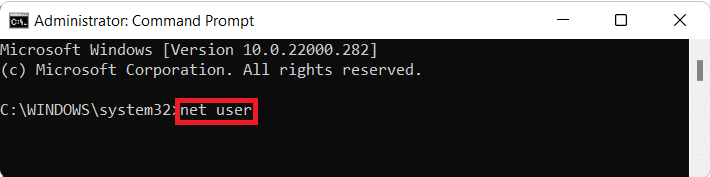
4. Type net user <username> <newpassword> and hit Enter.
Note: Replace <username> with the username of the account for which you want to change the password and <NewPassword> with the new password you will use to login.
Method 2: Through User Accounts
1. Press the Windows + R keys simultaneously to open Run dialog box.
2. Type netplwiz and click on OK, as shown.
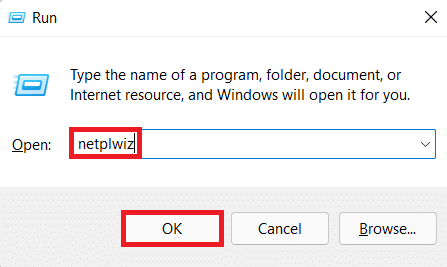
3. In the User Accounts window, click on the User Name for which you want to change the password.
4. Click on Reset Password button.
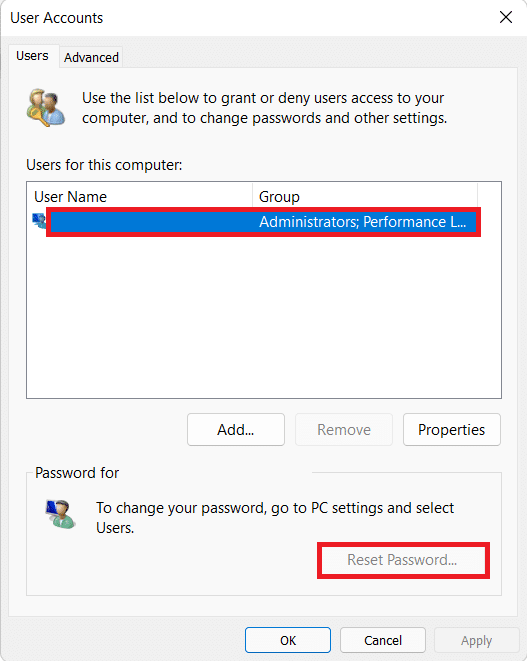
5. In the Reset Password dialog box, enter your new password in the text boxes New password and Confirm new password.
6. Finally, click on OK.
Also Read: Enable or Disable User Accounts in Windows 10
Method 3: Through Control Panel
1. Click on Start and type Control Panel. Then, click on Open, as depicted below.
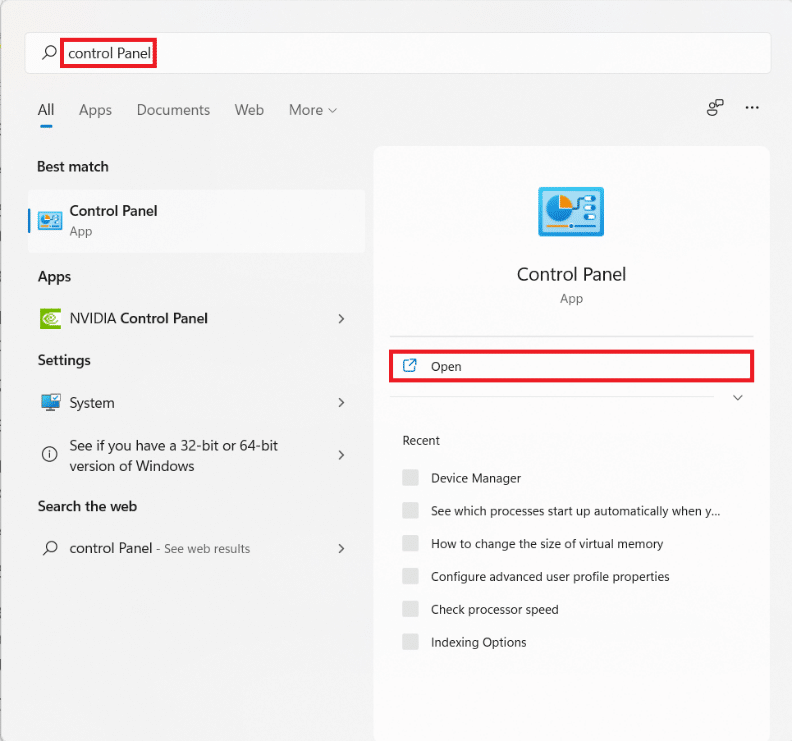
2. Click on Change account type under User Accounts.
Note: Set View by to Category mode from the top-right corner.
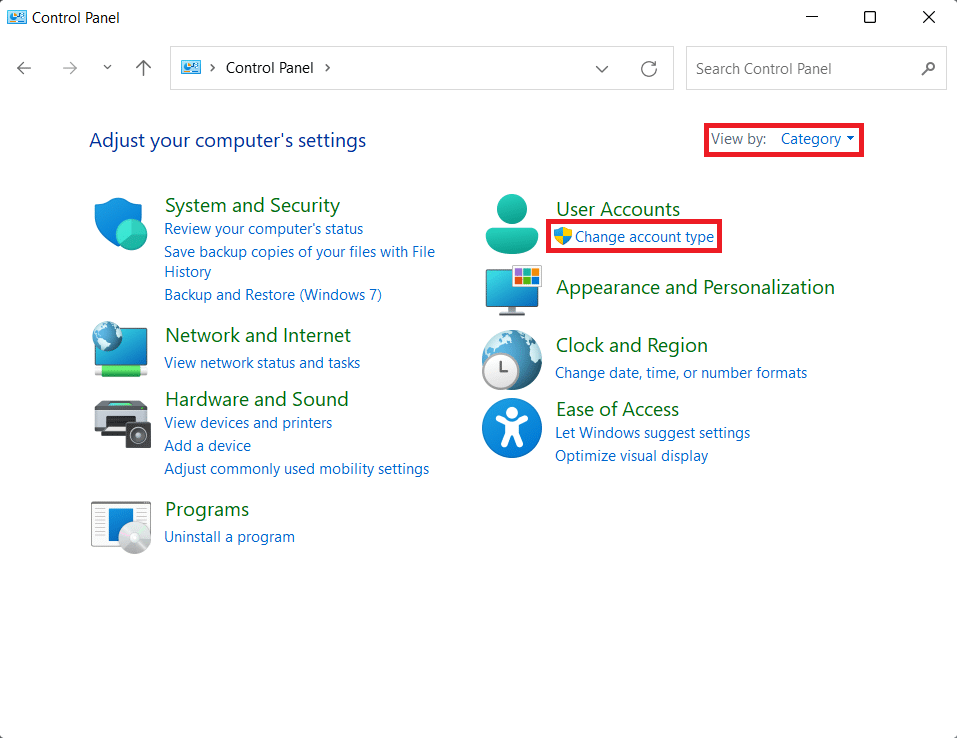
3. Click on the Account you want to change the password for.
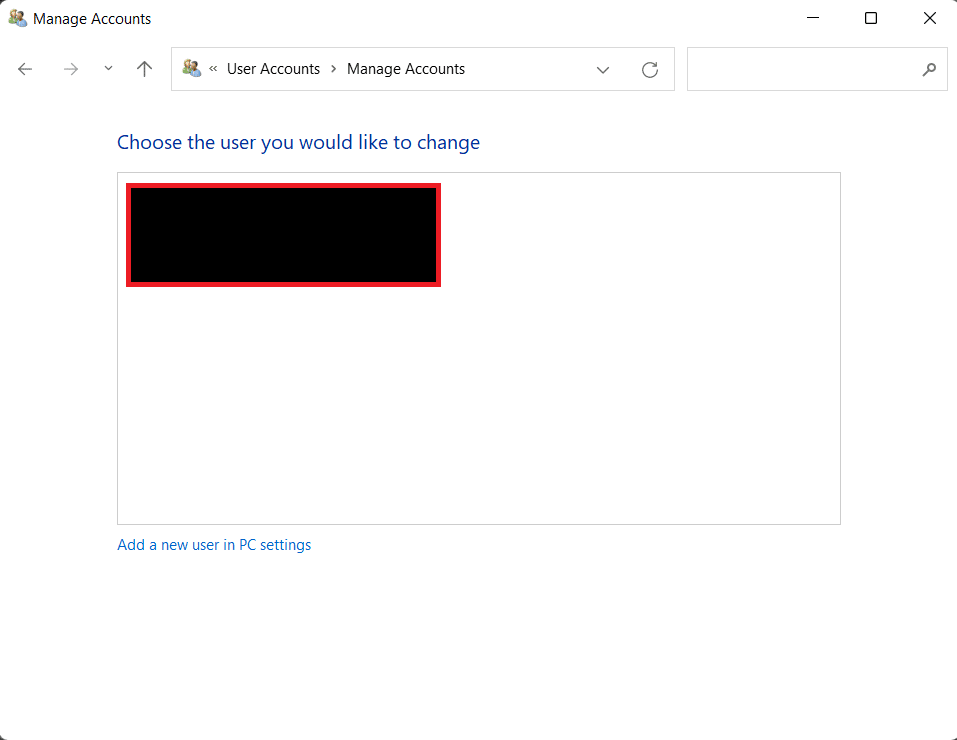
4. Click on Change the password option.
5. Enter New password, and type it again in Confirm password field. Finally, click on Change password.
Note: You can add a Password hint too in case you forget your password in the future.
Also Read: How to Change Wallpaper on Windows 11
Pro Tip: How to Create Strong Passwords
- Keep your password between 8 – 12 characters long to make it moderately secure. Having more characters increases the number of possible combinations, making it more difficult to guess.
- Make sure your password contains alphanumeric characters. That implies that your password should contain both letters and numbers.
- You should use both cases, uppercase and lowercase letters.
- You can also add special characters like _ or @ to make your password more secure.
- Unique, non-repeating passwords should be used for Windows log-in and internet accounts. If you are using the same password for all your devices, you should change it too.
- Finally, avoid using apparent terms like your name, your birth date, etc.
- Remember to note down your password and store it safely.
Recommended:
We hope you could learn how to change PIN or Password in Windows 11 for both, Microsoft account and Local account. You can send your suggestions and queries in the comment section down below. We would love to know which topic you want us to explore next.