How to Change Taskbar Color in Windows 10

One of the reasons why users like Windows 10 is its customizability to suit their needs and aesthetics. From settings such as changing wallpaper to selecting accent colors, Windows 10 offers plenty of options. The Start Menu and the taskbar, two of the most accessed elements of the UI, can also be customized as desired. One can change taskbar color windows 10 and If you are someone looking for tips about the same, we bring to you a helpful guide that will teach you how to change taskbar color in windows 10 so you can perform taskbar color change.

How to Change Taskbar Color in Windows 10
Firstly, the option to change Taskbar color Windows 10 only appeared after the Windows 10 1903 May 2019 update. So, if you are using an older version of Windows 10, go to Settings > Update & Security > Windows Update and install any available updates.
Next, the start menu, taskbar, and the action center are all tied together as one giant UI element, and all three bear the same color. The option to set different colors for each of them is not yet available. With that being said, here is how to change Windows taskbar color –
1. Press the Windows key to activate the Start menu and then click on the cogwheel icon to launch Settings.
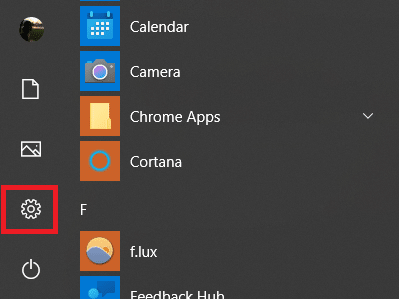
2. Click on Personalization.
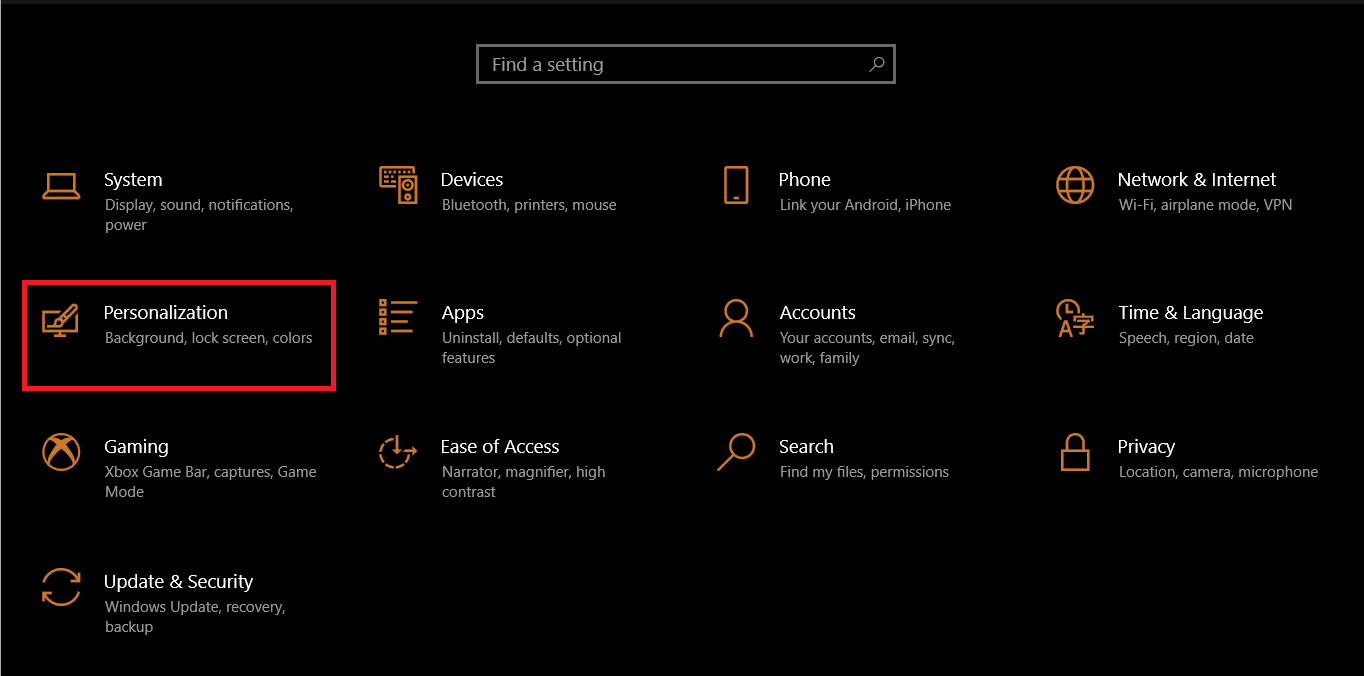
3. Move to Colors tab using the menu present on the left.
4. Expand the Choose your color selection menu on the right panel and select Dark.
Note: For some reasons, the Light theme does not permit custom colors for the taskbar, start menu, and other UI elements and therefore, you will need to switch to the Dark theme.
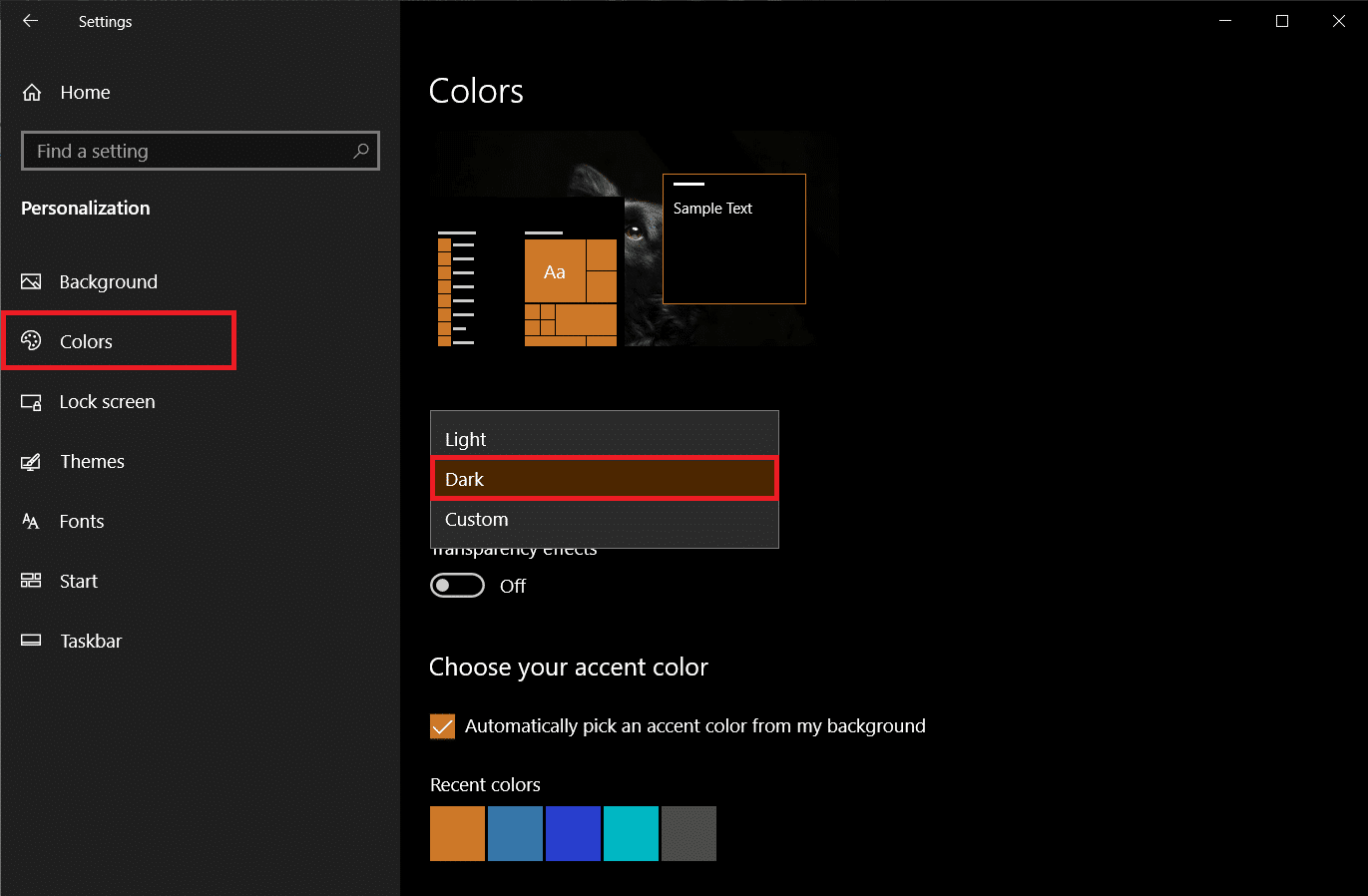
5. Before selecting an accent color, scroll down the panel and check the box for Start, taskbar, and action center under Show accent color on the following surfaces to preview your selection.
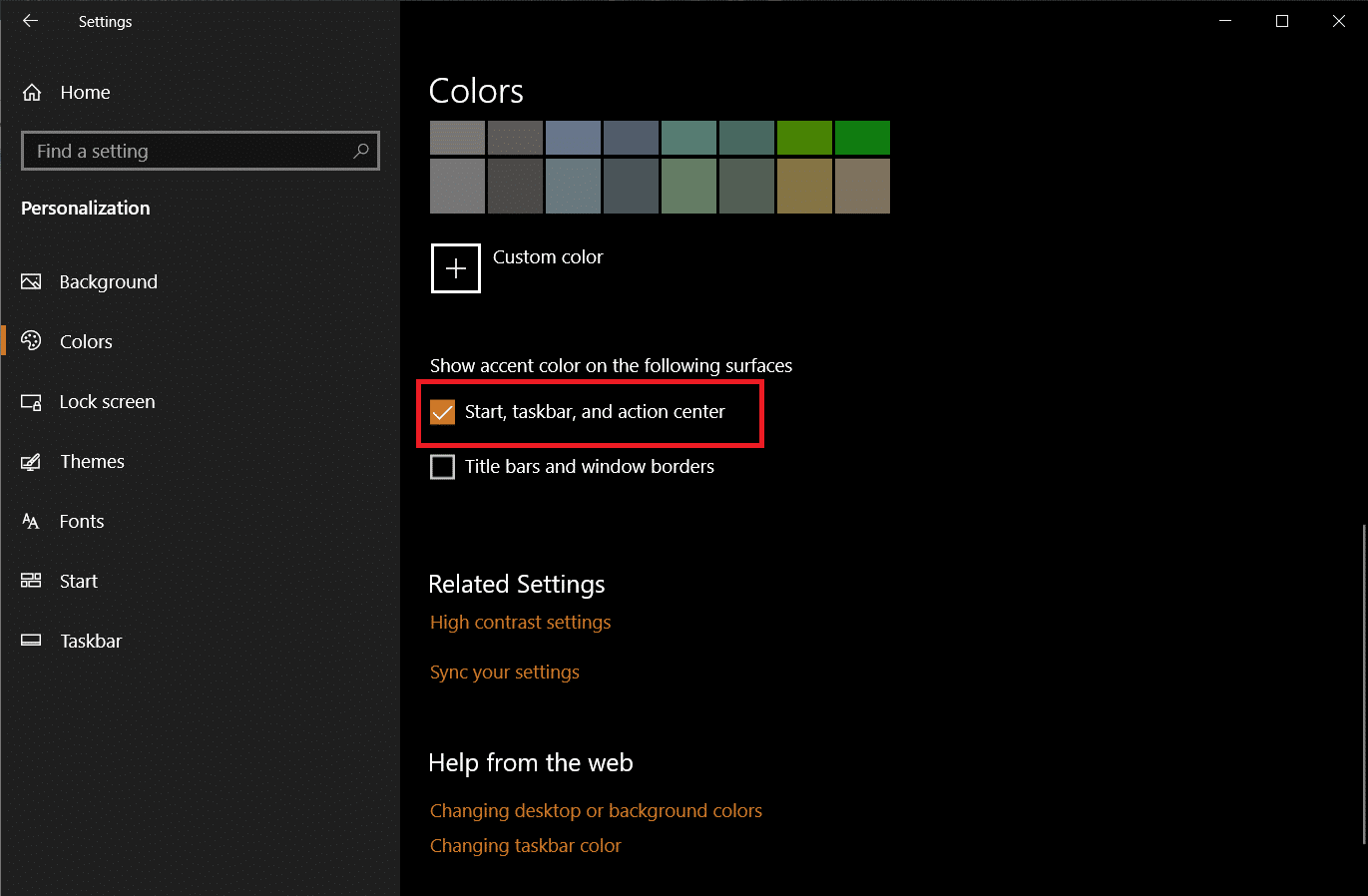
6. Finally, choose an accent color of your preference and taskbar will automatically change to that color.
7. You will find many color options in the Recent Colors and Window colors sections. Go ahead and play around with them until you find the one that fits with your aesthetic.
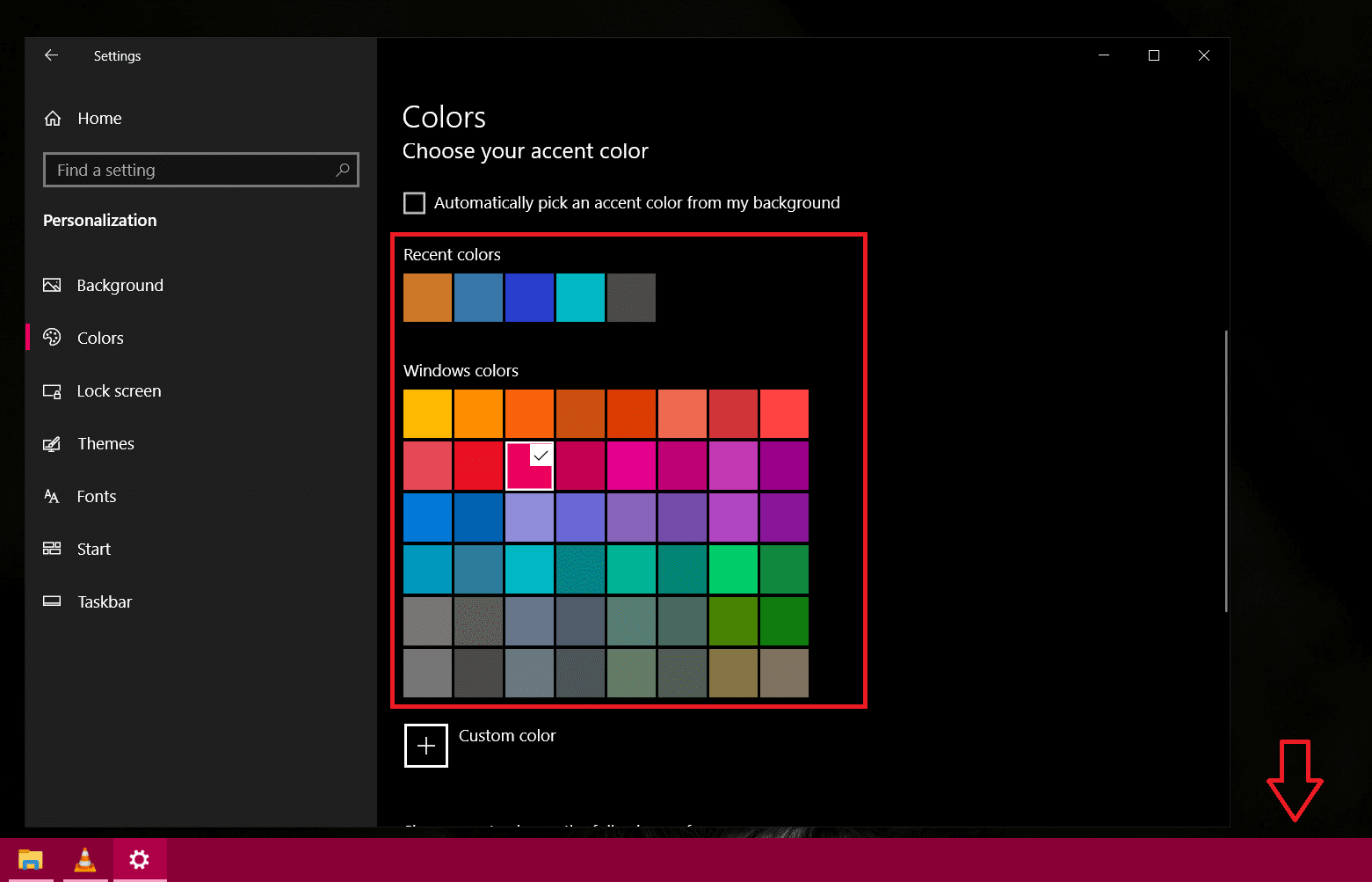
8. If you aren’t pleased with any of the existing color options, click on the + Custom Color button and choose your accent color.
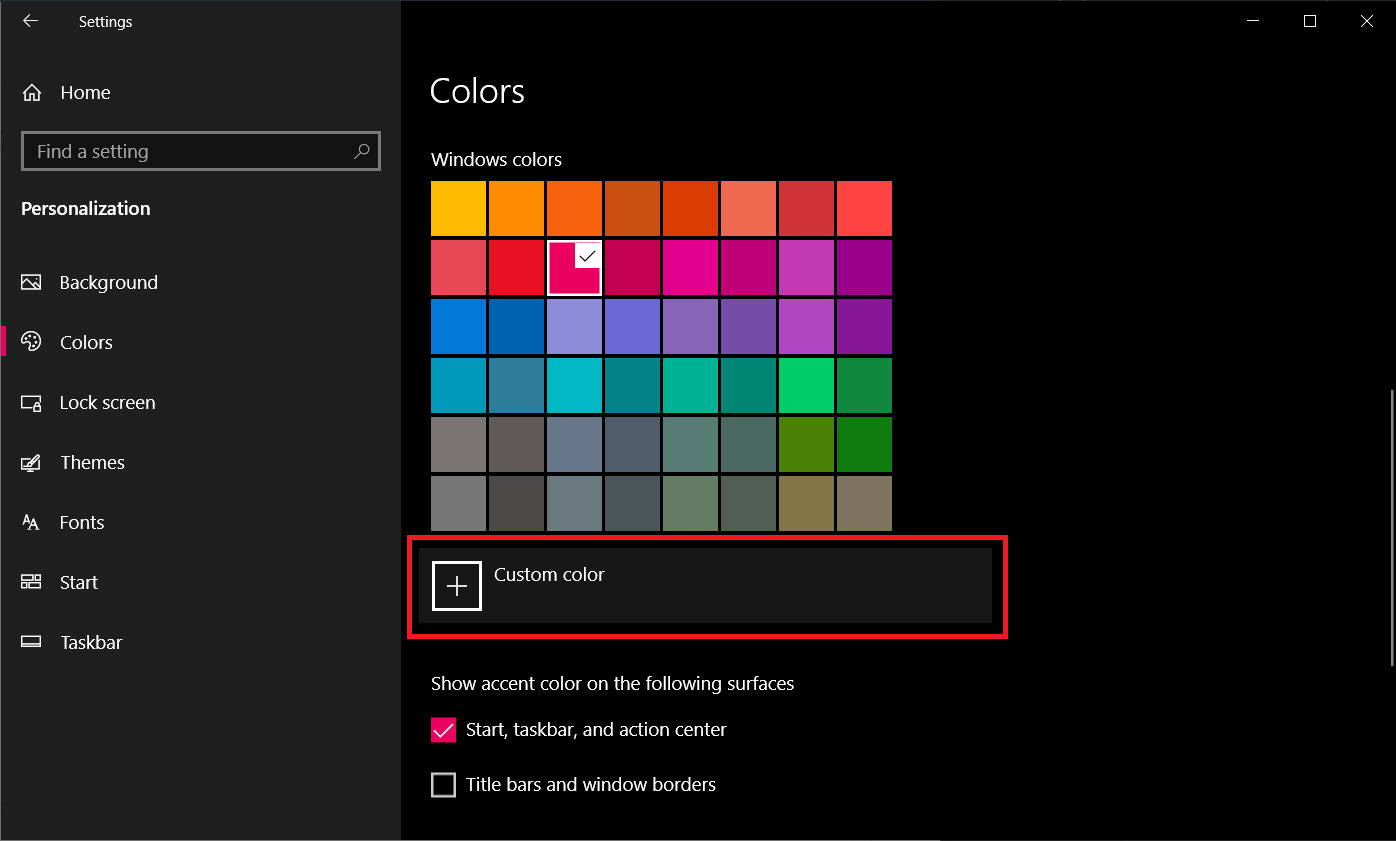
9. In the Choose a custom accent color dialog box, click on More option to switch between RGB and HSV color models, enter precise values for Red, Green, and Blue channels or directly enter a custom hex code.
10. Once you have fine-tuned your color selection, click on Done to set the accent color.
Note 1: If your selected accent color isn’t being applied properly, disable Color Filters within Ease of Access settings by going to Settings > Ease of Access > Vision > Color filters.
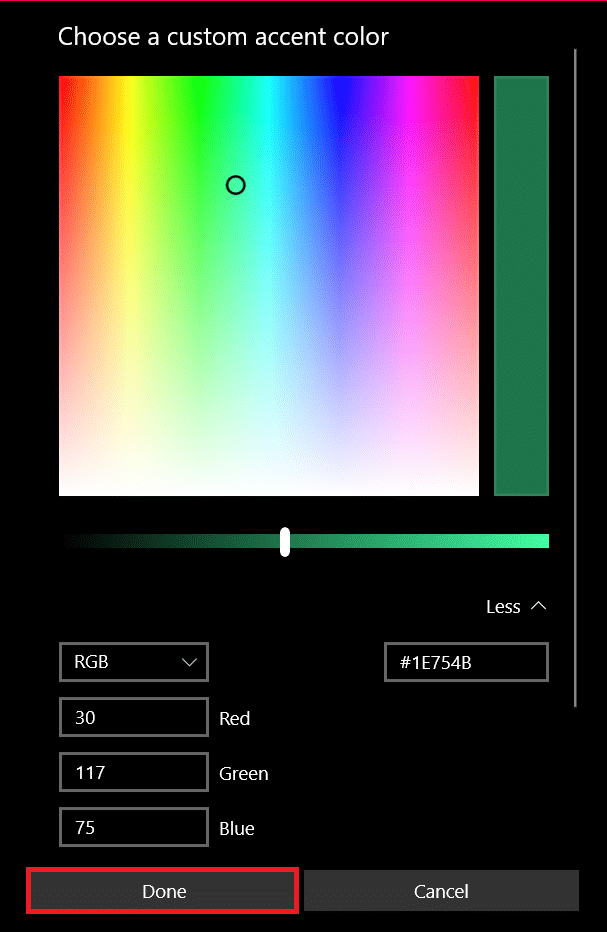
Note 2: You can also let Windows automatically choose a color based on your wallpaper. For this, check the box next to Automatically pick an accent color from my background. Now every time you change your wallpaper, Windows will automatically change Taskbar color.
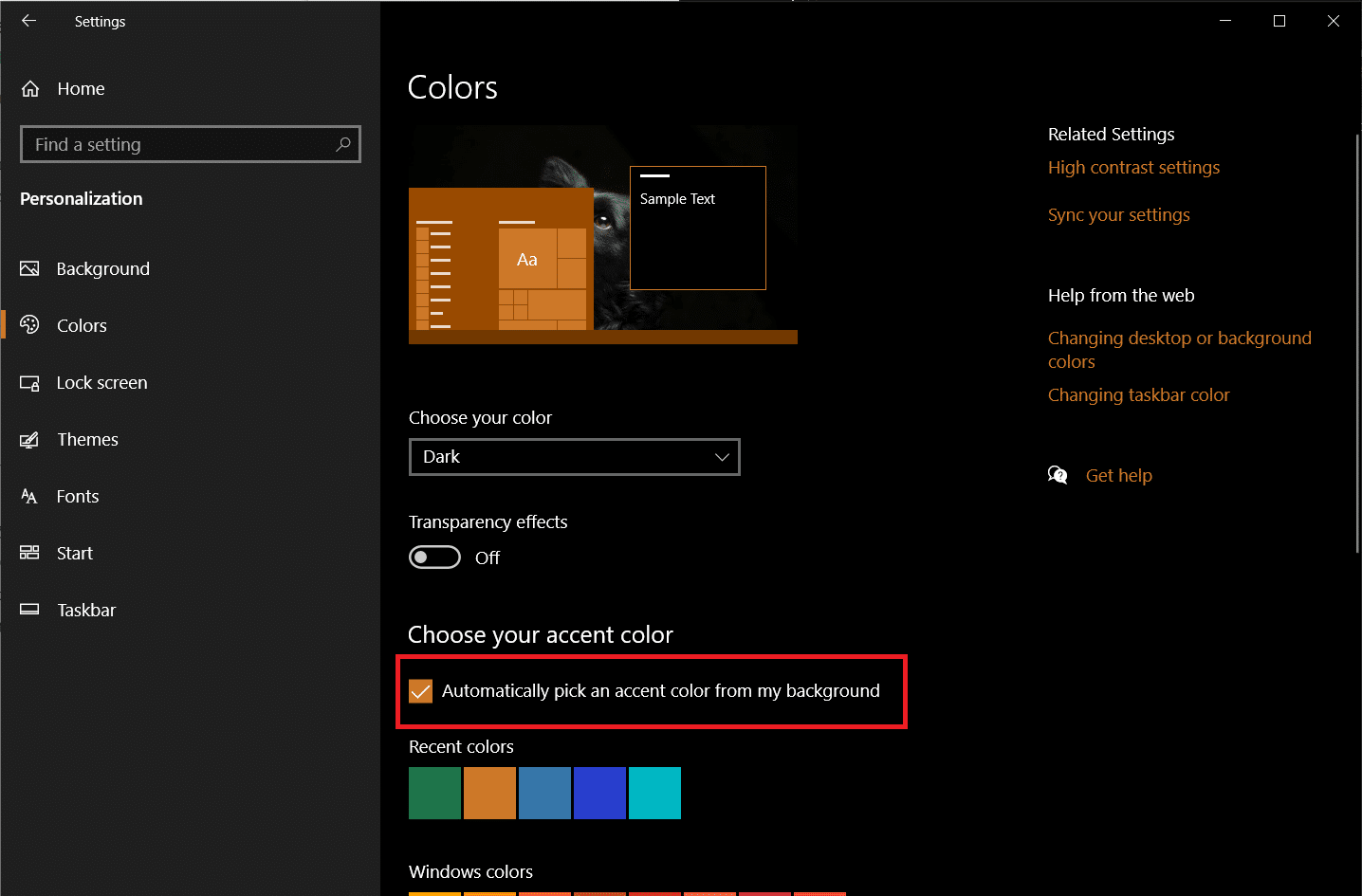
Now you know how you can change Taskbar color in Windows 10.
Also Read: Fix Windows 10 Taskbar Icons Missing
Pro Tip: Change Taskbar Color if Windows is not Activated
All the above-discussed customization options are only available to users with an activated version of Windows. However, even if your Windows isn’t activated, you can still perform taskbar color change using the Registry Editor. Follow these steps to do the same.
Note: Be careful when modifying the Registry as any mishaps can prompt undesirable issues.
1. Open the Run dialog box by hitting Windows + R keys together.
2. Type regedit and click OK to open the Registry Editor.
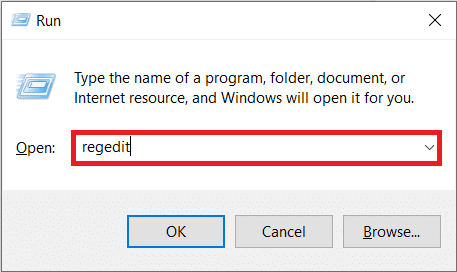
3. Manually navigate down the following path or simply copy-paste the path in the address bar and hit Enter key.
HKEY_CURRENT_USERSOFTWAREMicrosoftWindowsCurrentVersionThemesPersonalize
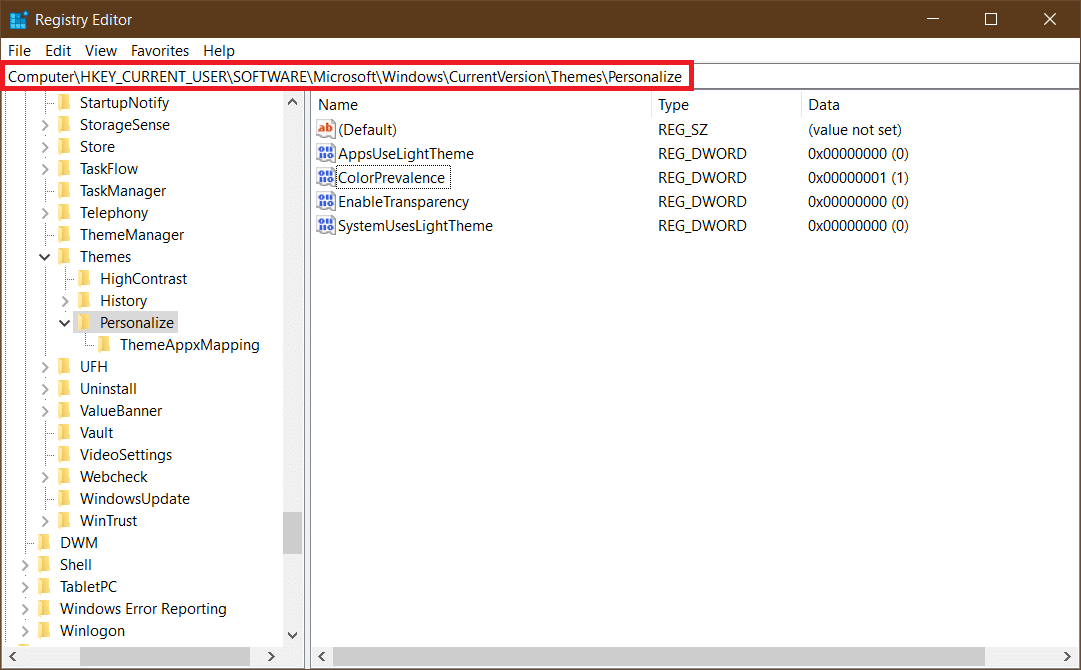
4. Double click on ColorPrevalence key on the right panel and change its Value data to 1. Click OK to save.
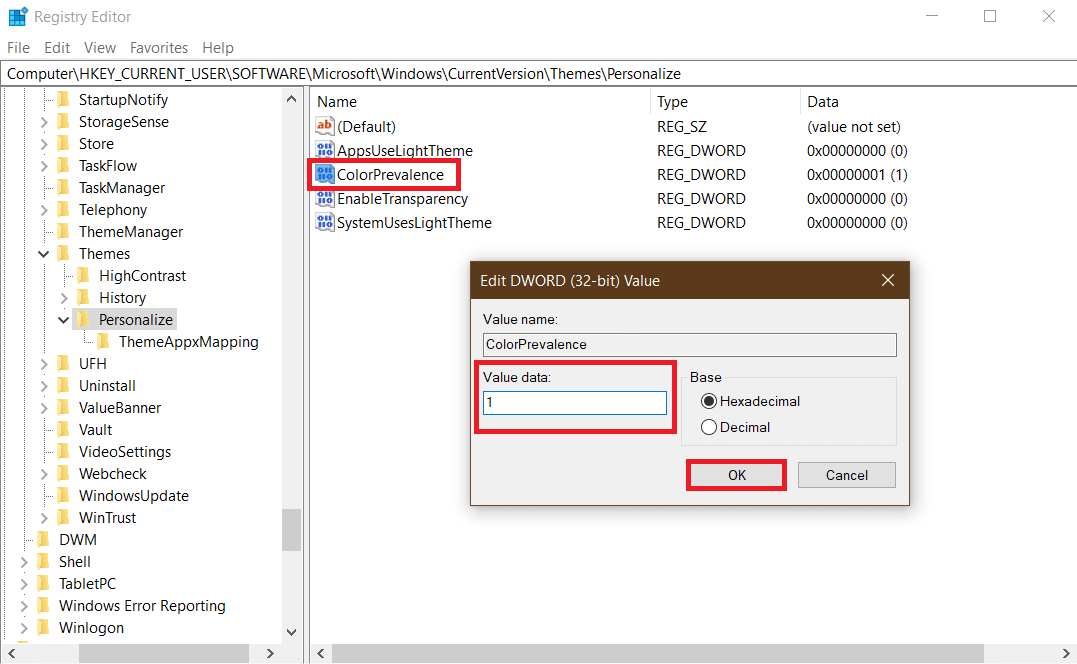
5. Next, head down HKEY_CURRENT_USERControl PanelDesktop and double-click on AutoColorization. Change Value Data to 1 and click OK.
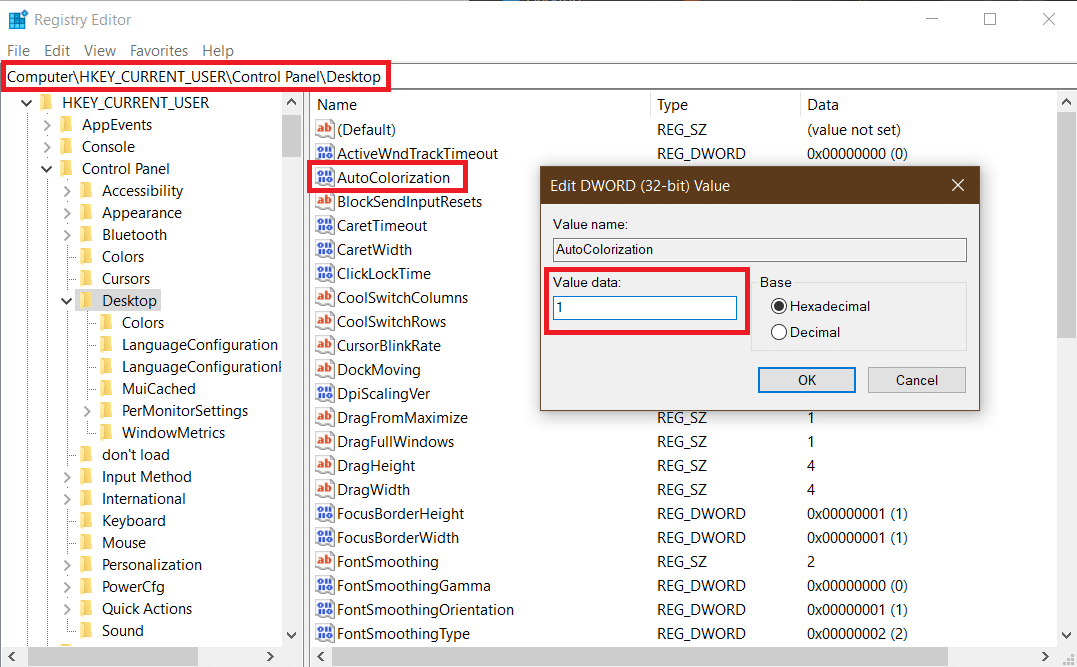
5. Close the Registry Editor now and Restart Windows Explorer process from Task Manager to bring the customization into effect. That is it, you can now change taskbar color windows 10 as per your choice.
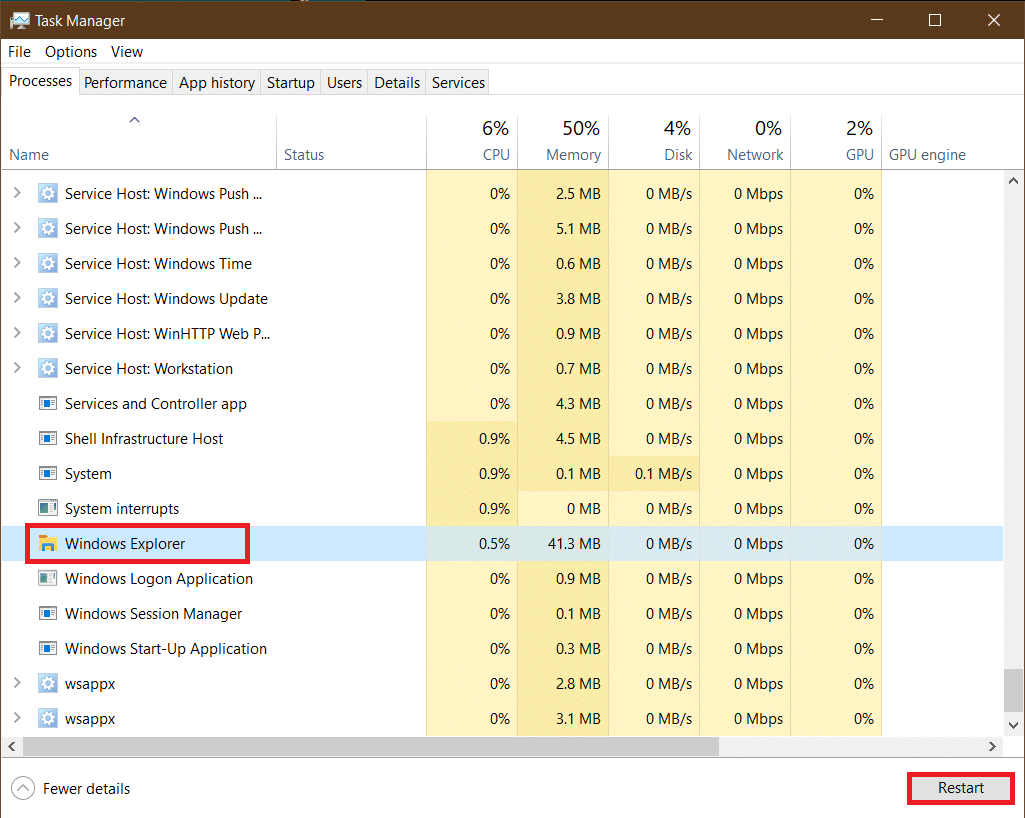
Recommended:
We hope that this guide was helpful and you were able to change taskbar color windows 10. Now you can you know how to change taskbar color in windows 10, you can do taskbar color change whenever you want. If you have any queries or, suggestions then feel free to drop them in the comments section. There are several ways to customize the taskbar on Windows 10, for example, Show Internet Speed, CPU & GPU Temperature on Taskbar, etc. Let us know if you would like to read more Windows 10/Windows 11 customization how-tos on our website.