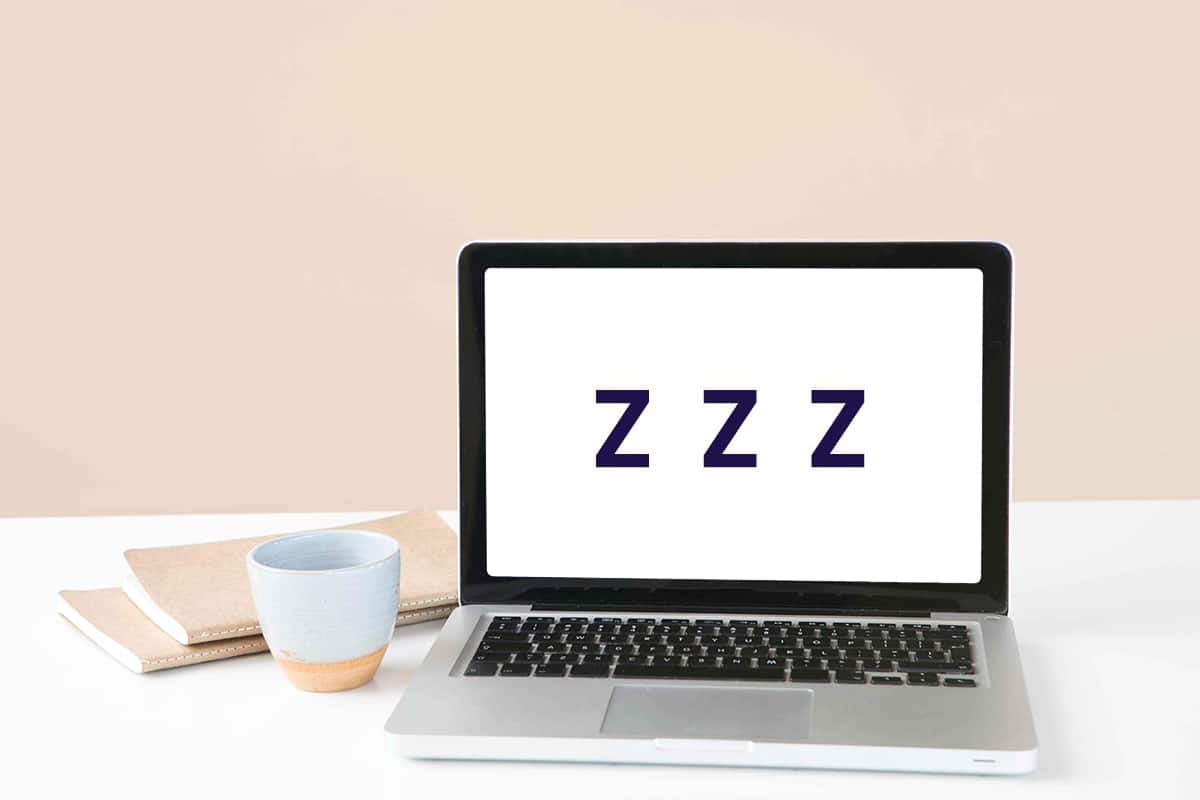How to Check if Modern Standby is Supported in Windows 11
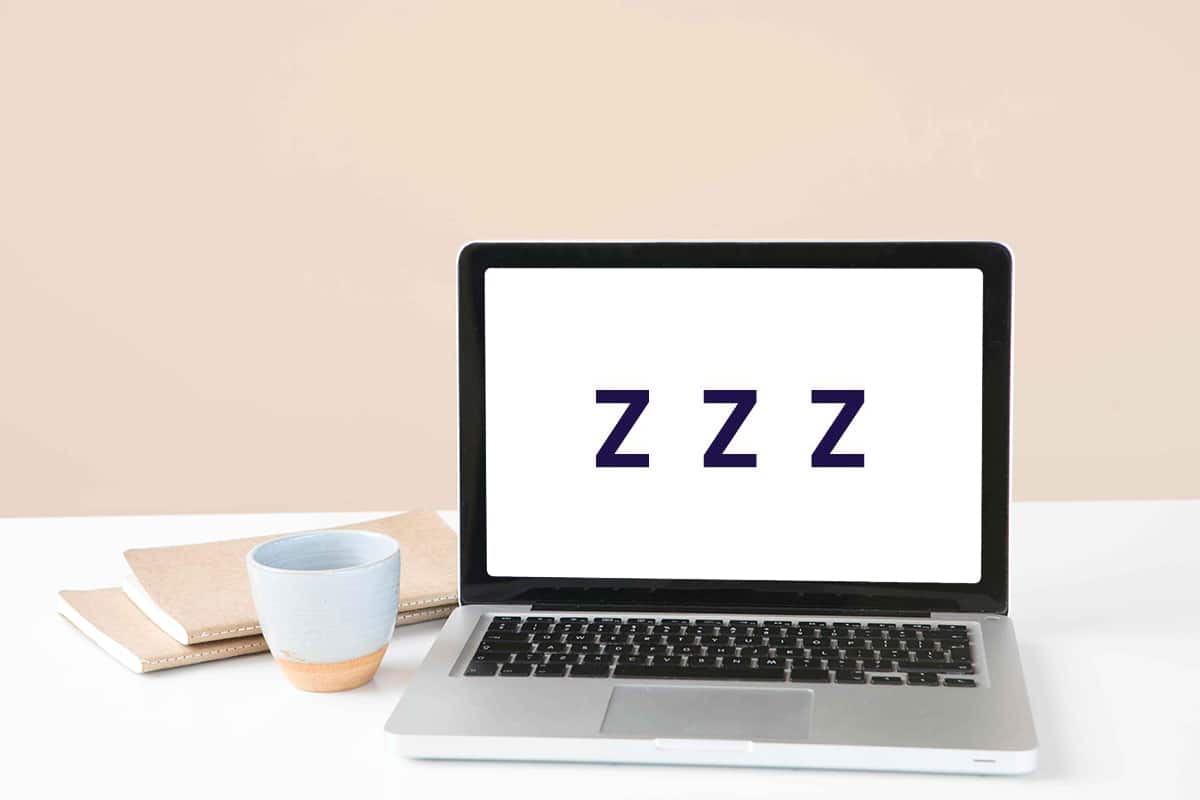
Modern standby is a power sleep mode that is still unknown to many people. It allows your computer to stay connected to the network whilst PC is in sleep mode. Cool, right? This mode was introduced in Windows 10 continuing the Connected Standby power model introduced in Windows 8.1. We bring to you a helpful guide that will teach you how to check if Modern Standby is supported in Windows 11 PC.
How to Check if Modern Standby is Supported in Windows 11
Modern Standby mode is very advantageous given you can switch between two states: Connected or Disconnected, quite easily. While in the Connected state, as the name suggests, your PC will remain connected to the network, similar to the experience of a mobile device. In the Disconnected mode, the network connections will be deactivated to conserve battery life. This flexibility allows users to switch between states according to their needs and scenarios.
Features of Modern Standby Mode
Microsoft deems Modern Standby (S0 Low Power Idle) to be a worthy successor of Traditional S3 Sleep mode with the following noteworthy features:
- It only wakes up the system from sleep when it is necessary.
- It allows the software to operate in a brief, regulated period of activity.
What Results in Modern Standby Mode?
Windows OS stays on the lookout for a trigger, for example, a keypress on the keyboard. When such triggers are recognized or any action that requires user input, the system wakes itself. Modern Standby is activated when one of the following conditions are met:
- The user presses the power button.
- The user closes the lid.
- The user selects Sleep from the power menu.
- The System is left idle.
Check if Device Supports Modern Standby on Windows 11
Following are the steps to check if your computer supports Modern Standby on Windows 11:
1. Click on the Search icon and type command prompt, then click on Open, as shown.
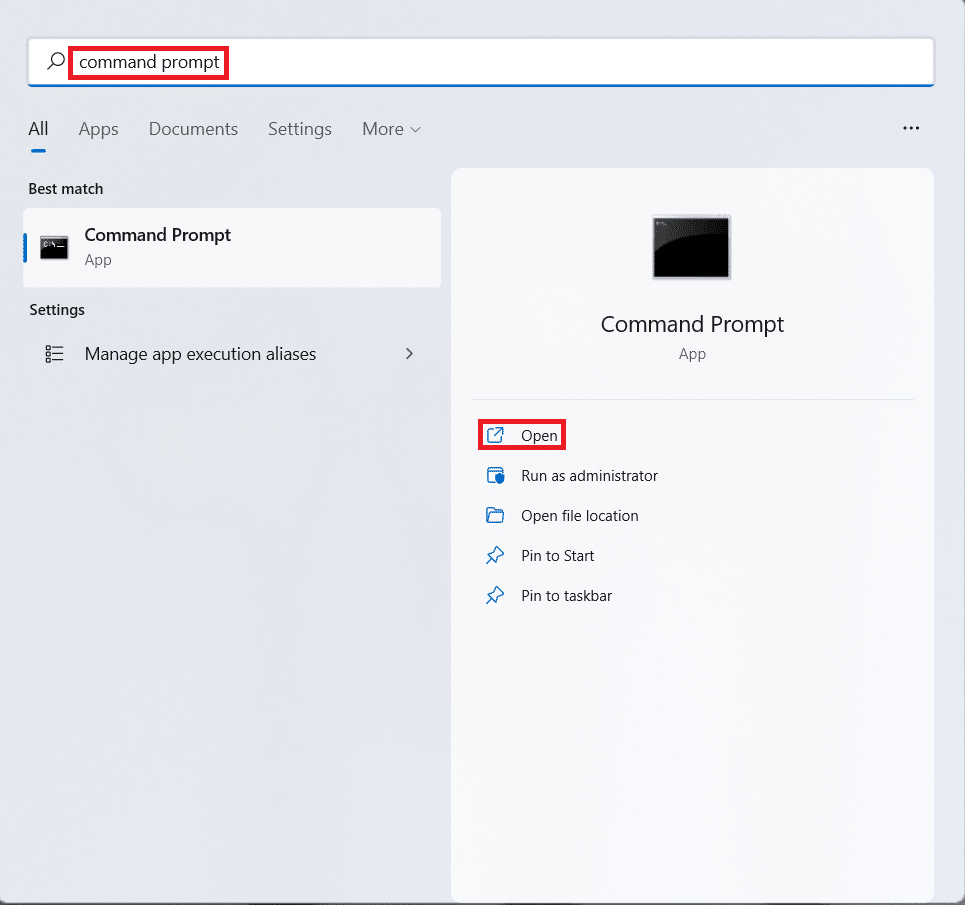
2. Here, type powercfg -a command and press the Enter key to execute.
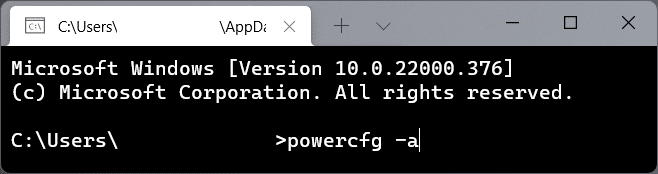
3A. The output of the command shows the sleep states supported by your Windows 11 PC under the heading The following sleep states are available on this system. For example, this PC supports these modes:
- Standby (S3)
- Hibernate
- Hybrid Sleep
- Fast Startup
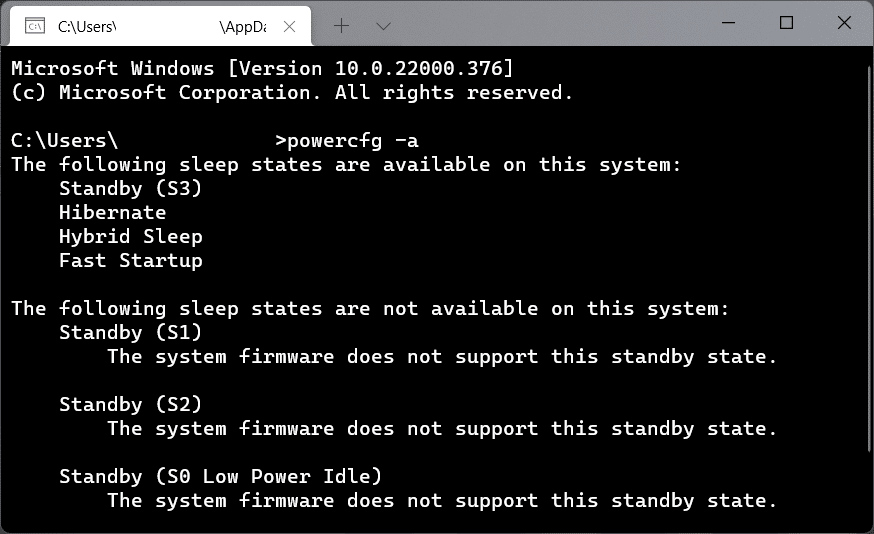
3B. Similarly, learn about unsupported states under the heading The following sleep states are not available on this system. For example, The system firmware on this PC does not support these standby states:
- Standby (S1)
- Standby (S2)
- Standby (S0 Low Power Idle)
4. Standby (S0 Low Power Idle) sleep state determines whether your PC supports Modern Standby or not.
Also Read: How to Enable Hibernate Mode in Windows 11
Pro Tip: How to Switch from Modern Standby to Normal Mode
When the system is triggered to wake up from sleep mode due to user interaction, for instance, pressing of the power button, the computer switches out from the Modern Standby state.
- All components, be it software or hardware, are restored to normal operating states.
- After the display is turned on, all network devices such as Wi-Fi network adapter begin to operate normally.
- Likewise, all desktop application starts to work and the system returns to its native Active state.
Recommended:
We hope this article to be helpful in figuring out if your device supports Modern Standby on Windows 11 or not. We would be delighted to find your suggestions and questions in the comment box below so, do not forget to share your feedback.