How to Disable BitLocker in Windows 10

BitLocker encryption in Windows 10 is a simple solution for users to encrypt their data and safeguard it. Without any hassle, this software provides a safe environment for all of your information. Hence, users have grown to rely on Windows BitLocker to keep their data safe. But some users have reported issues too, namely an incompatibility between a disc encrypted on Windows 7 and afterward utilized in a Windows 10 system. In some cases, you might need to disable BitLocker, to be certain that your personal data is kept safe and secure during such transfer or re-installation. For those who do not know how to disable BitLocker in Windows 10, here is a step-by-step instruction guide to help you.

How to Disable BitLocker in Windows 10
When you disable BitLocker on Windows 10, all of the files will be decrypted, and your data will no longer be protected. So, disable it only if you are sure of it.
Note: BitLocker is not available, by default, in PCs running Windows 10 Home version. It is available on Windows 7,8,10 Enterprise & Professional versions.
Method 1: Through Control Panel
Disabling BitLocker is straightforward, and the procedure is nearly the same on Windows 10 as in other versions through Control Panel.
1. Press Windows key and type manage bitlocker. Then, press Enter.
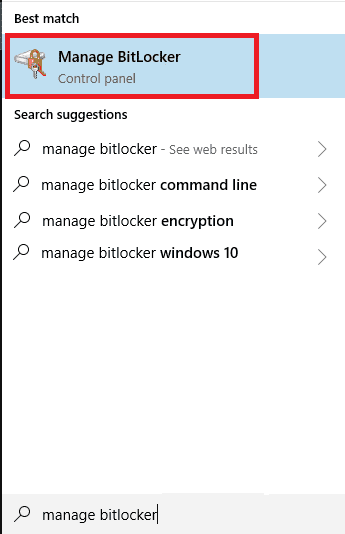
2. This will bring up the BitLocker window, where you can see all of the partitions. Click on Turn off BitLocker to disable it.
Note: You can also choose to Suspend protection temporarily.
3. Click on Decrypt drive and enter the Passkey, when prompted.
4. Once the process is complete, you will get the option to Turn on BitLocker for the respective drives, as shown.
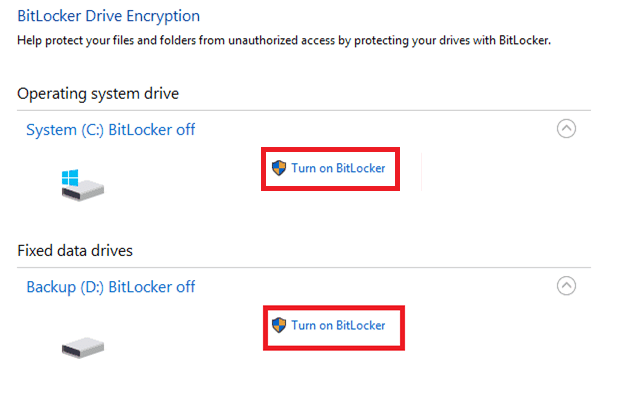
Hereon, BitLocker for the selected disc will be permanently deactivated.
Method 2: Through Settings App
Here’s how to disable BitLocker by turning off device encryption through Windows settings:
1. Go to the Start Menu and click on Settings.
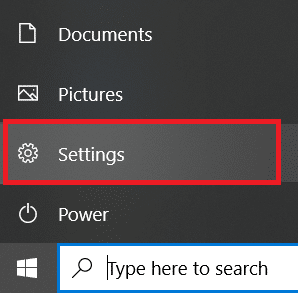
2. Next, click on System, as shown.
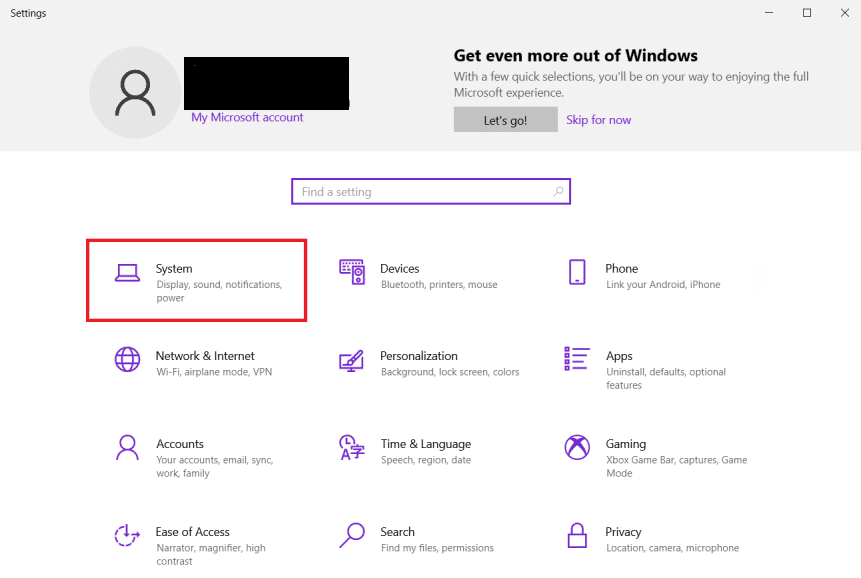
3. Click on About from the left pane.
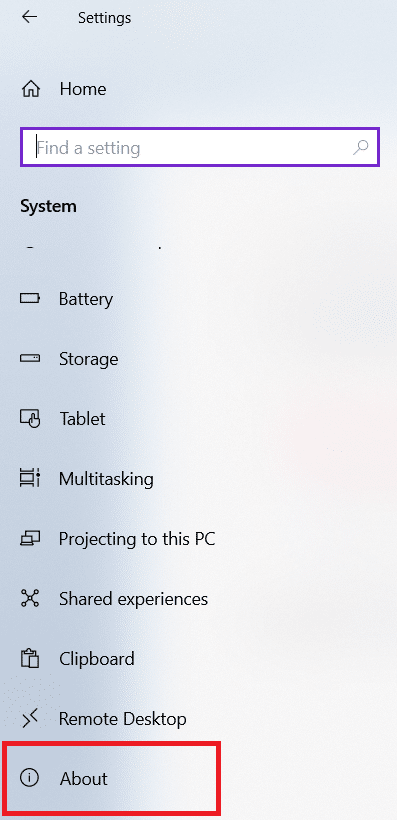
4. In the right pane, select the Device encryption section and click on Turn off.
5. Finally, in the confirmation dialog box, click on Turn off again.
BitLocker should now be deactivated on your computer.
Also Read: 25 Best Encryption Software For Windows
Method 3: Use Local Group Policy Editor
If the above methods did not work for you, then disable BitLocker by changing the group policy, as follows:
1. Press the Windows key and type group policy. Then, click on Edit group policy option, as shown.
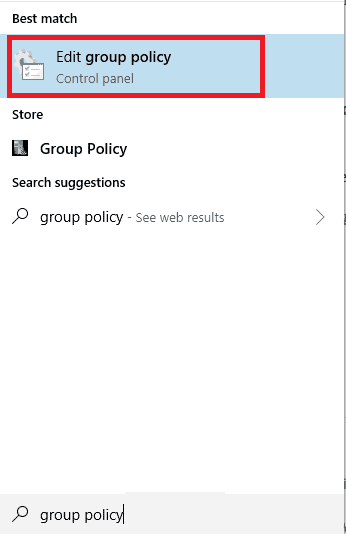
2. Click on Computer Configuration in the left pane.
3. Click on Administrative Templates > Windows Components.
4. Then, click on BitLocker Drive Encryption.
5. Now, click on Fixed Data Drives.
6. Double-click on the Deny write access to fixed drives not protected by BitLocker, as depicted below.
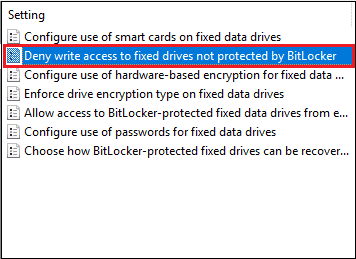
7. In the new window, select Not Configured or Disabled. Then, click on Apply > OK to save changes.
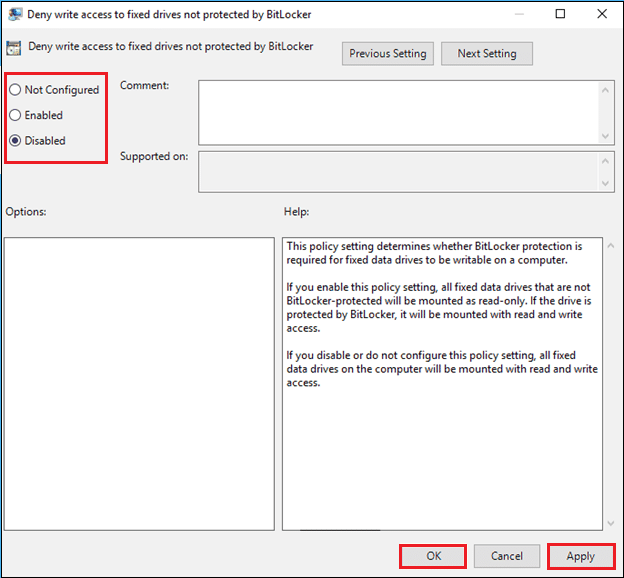
8. Finally, restart your Windows 10 PC to implement the decryption.
Method 4: Through Command Prompt
This is the simplest and quickest approach to disable BitLocker in Windows 10.
1. Press Windows key and type command prompt. Then, click on Run as administrator.
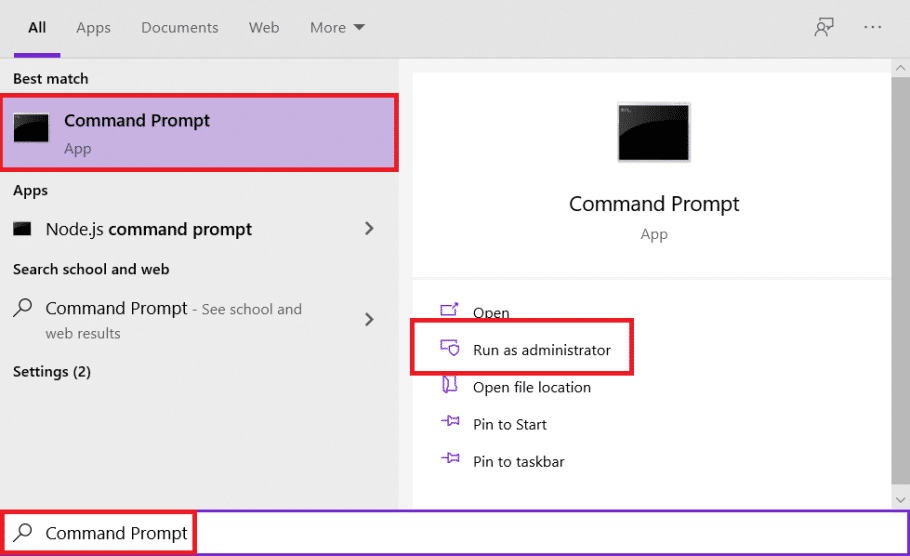
2. Type the command: manage-bde -off X: and press Enter key to execute.
Note: Change X to the letter that corresponds to the Hard Drive partition.
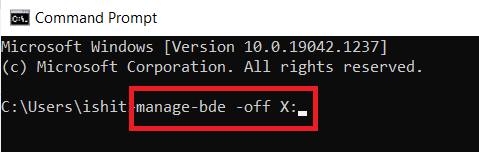
Note: The decryption procedure will now begin. Do not interrupt this procedure because it might take a long time.
3. Following information will be shown on the screen when the BitLocker is decrypted.
Conversion Status: Fully Decrypted
Percentage Encrypted: 0.0%
Also Read: Fix Command Prompt Appears then Disappears on Windows 10
Method 5: Through PowerShell
If you are a power user, you may use command lines to disable BitLocker as explained in this method.
Method 5A: For A Single Drive
1. Press the Windows key and type PowerShell. Then, click on Run as administrator as shown.
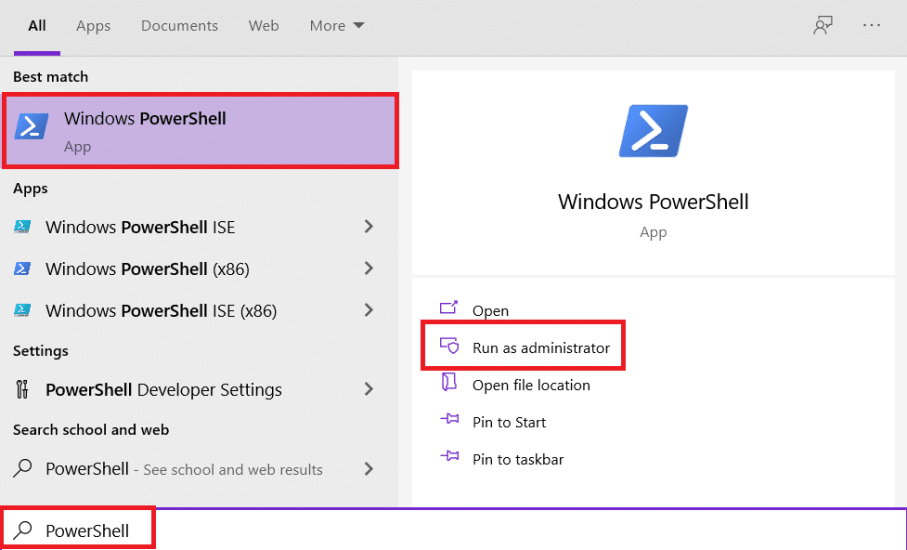
2. Type Disable-BitLocker -MountPoint “X:” command and hit Enter to run it.
Note: Change X to the letter that corresponds to the hard drive partition.
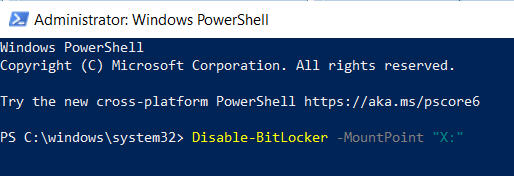
After the procedure, the drive will be unlocked, and BitLocker will be turned off for that disc.
Method 5B. For All Drives
You may also use PowerShell to disable BitLocker for all hard disk drives on your Windows 10 PC.
1. Launch PowerShell as an administrator as shown before.
2. Type the following commands and press Enter:
$BLV = Get-BitLockerVolume Disable-BitLocker -MountPoint $BLV
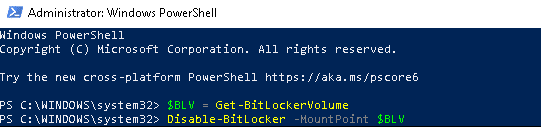
A list of encrypted volumes will be displayed and the decryption process will run.
Also Read: 7 Ways to Open Elevated Windows PowerShell in Windows 10
Method 6: Disable BitLocker Service
If you wish to disable BitLocker, do so by deactivating the service, as discussed below.
1. Press Windows + R keys simultaneously to launch the Run dialog box.
2. Here, type services.msc and click on OK.
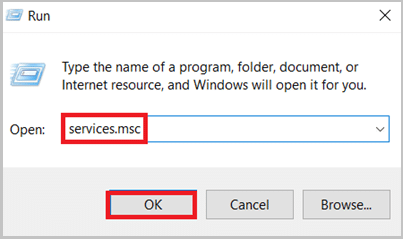
3. In the Services windows, double-click on BitLocker Drive Encryption Service shown highlighted.
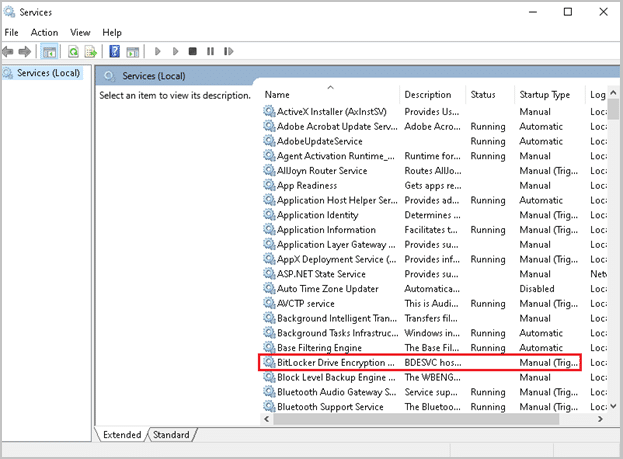
4. Set the Startup type to Disabled from the drop-down menu.
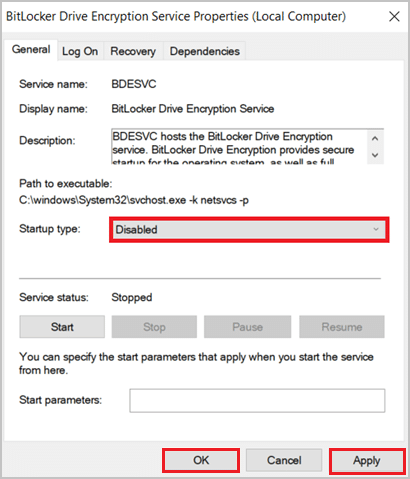
5. Finally, click on Apply > OK.
BitLocker should be switched off on your device after deactivating the BitLocker service.
Also Read: 12 Apps to Protect External Hard Disk Drives With Password
Method 7: Use Another PC to Disable BitLocker
If none of the above methods worked for you, then your only option is to reinstall the encrypted hard drive on a separate computer and then try to disable BitLocker using the above-mentioned methods. This will decrypt the drive, allowing you to utilize it on your Windows 10 computer. This needs to be done extremely carefully as this may trigger a recovery process instead. Read here to learn more about this.
Pro Tip: System Requirements for BitLocker
Listed below are the system requirements needed for BitLocker encryption on Windows 10 desktop/laptop. Also, you may read our guide on How to Enable and Set Up BitLocker Encryption on Windows 10 here.
- PC should have Trusted Platform Module (TPM) 1.2 or later. If your PC does not have TPM, then a startup key on a removable device like USB should be there.
- PC having TPM should have Trusted Computing Group (TCG)-compliant BIOS or UEFI firmware.
- It should support the TCG-specified Static Root of Trust Measurement.
- It should support USB mass storage device, including reading small files on a USB flash drive in the pre-operating system environment.
- The hard disk must be partitioned with at least two drives: Operating System Drive/ Boot Drive & Secondary/System Drive.
- Both drives should be formatted with the FAT32 file system on computers that use UEFI-based firmware or with the NTFS file system on computers that use BIOS firmware
- System Drive should be: Non-encrypted, approximately 350 MB in size, and provide Enhanced Storage Feature to support hardware encrypted drives.
Recommended:
We hope that this guide was useful and you were able to learn how to disable BitLocker. Please let us know which method you found to be the most effective. Also, feel free to ask questions or drop suggestions in the comments section below.