How to Disable Snipping Tool in Windows 11
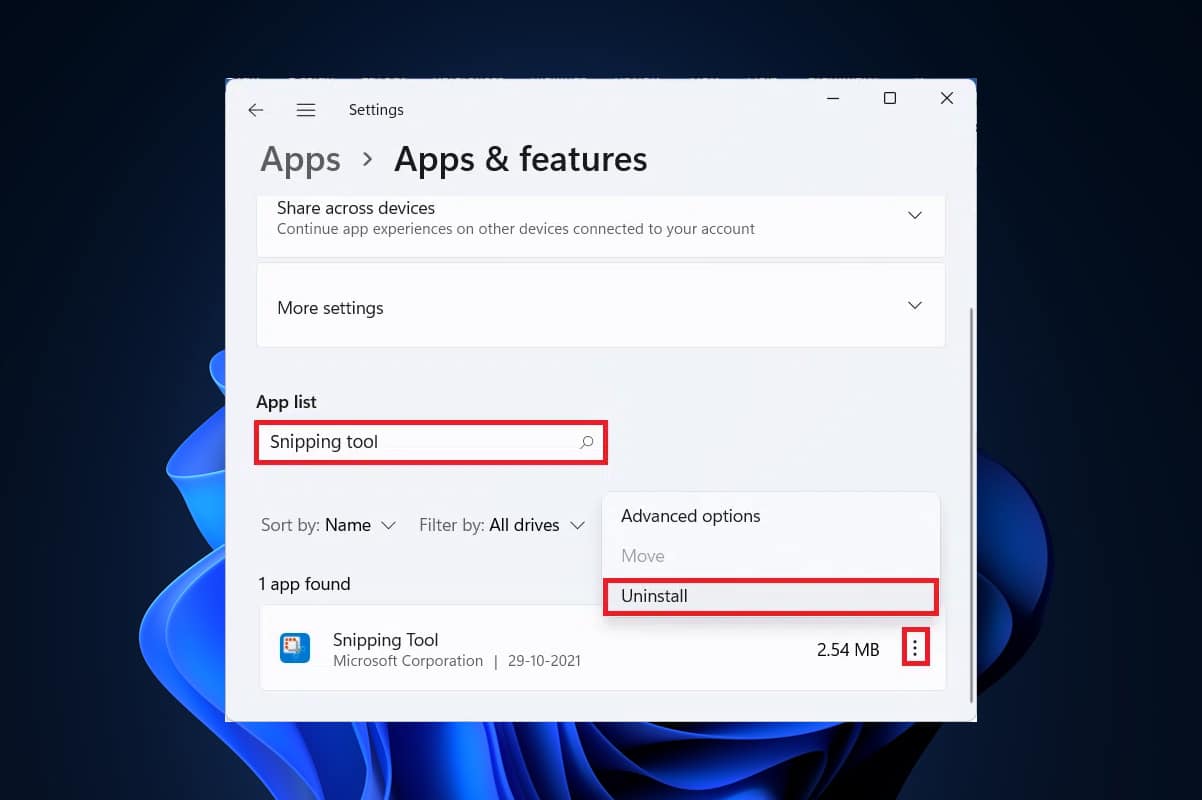
The Snipping Tool has long been the default application for taking screenshots on Windows. By clicking the keyboard shortcut, you may easily bring up the Snipping Tool and take a Snapshot. It features five modes, including Rectangular Snip, Window Snip, and others. If you dislike the interface or functionality of the tool, or if you prefer third-party screen capture applications, you may quickly disable or uninstall it from your Windows 11 PC. Follow the methods listed in this guide to learn how to disable Snipping tool in Windows 11 PCs.
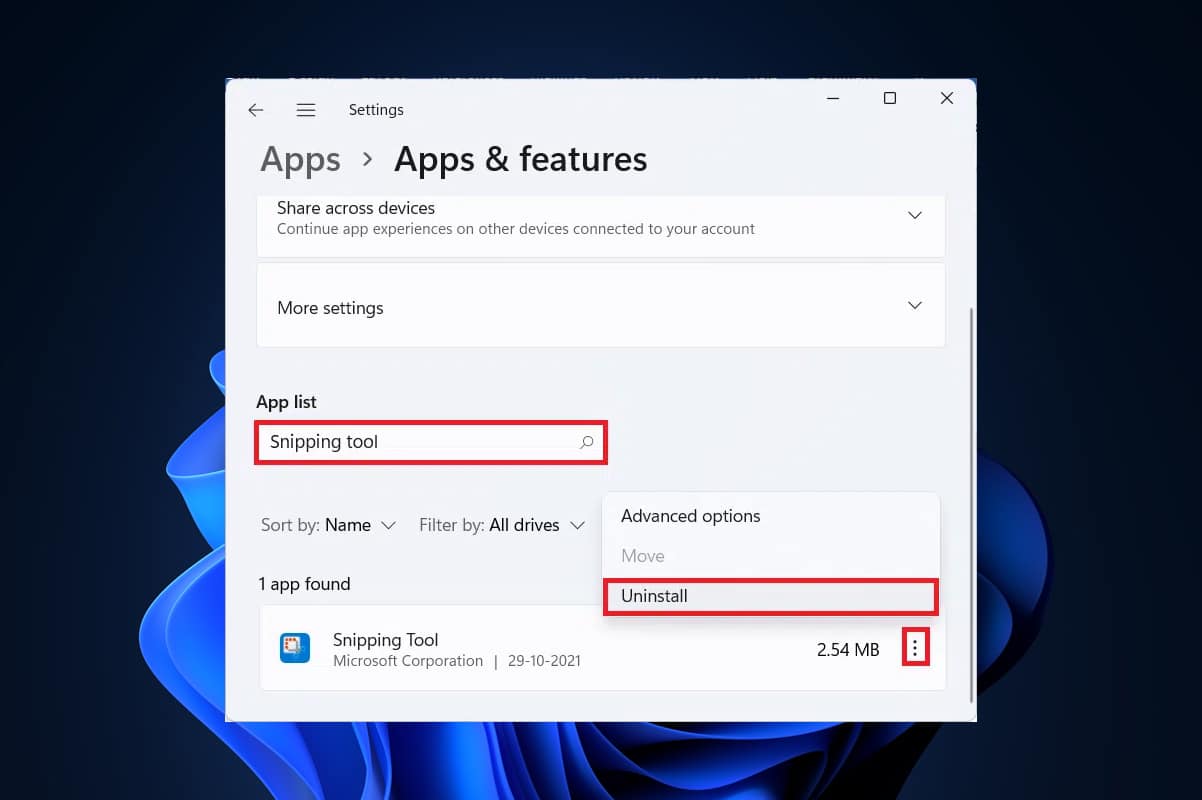
How to Disable Snipping Tool in Windows 11
Three methods can be used to disable Snipping tool on Windows 11. One is to simply uninstall Snipping Tool from your PC and the other is to disable it using Group Policy Editor or Registry Editor.
Method 1: Disable Via Registry Editor
Follow these steps to disable Snipping tool on Windows 11 through Registry Editor:
1. Click on the Search icon, type Registry Editor, and click on Open.
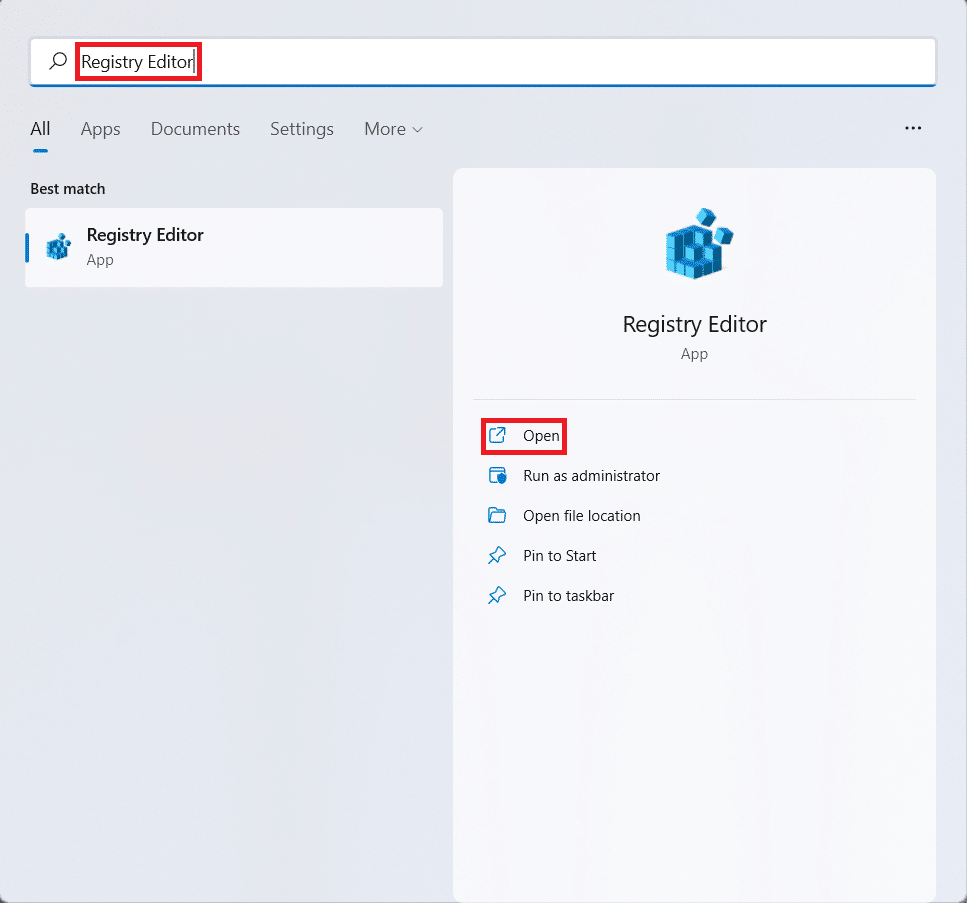
2. In the Registry Editor window, navigate to the following path:
HKEY_LOCAL_MACHINESOFTWAREPoliciesMicrosoft

3. Right-click on the Microsoft folder in the left pane and click on New > Key from the context menu, as depicted below.
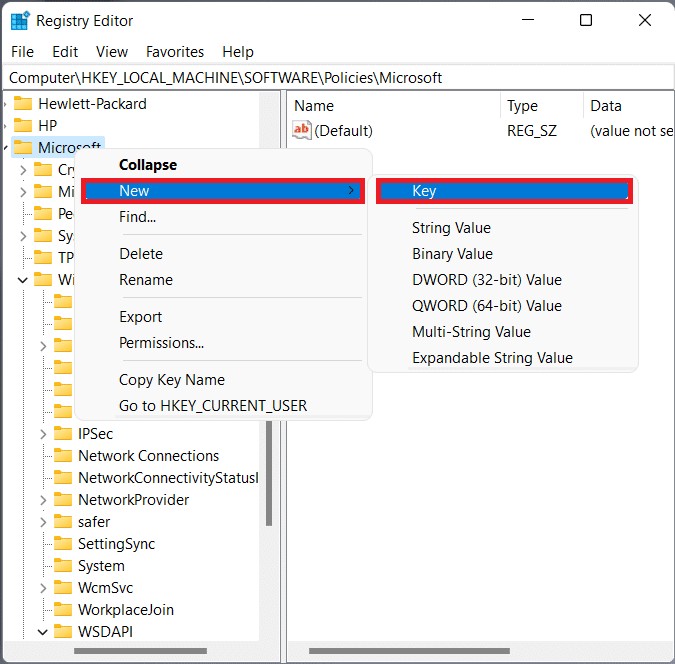
4. Rename the newly created key TabletPC, as shown.
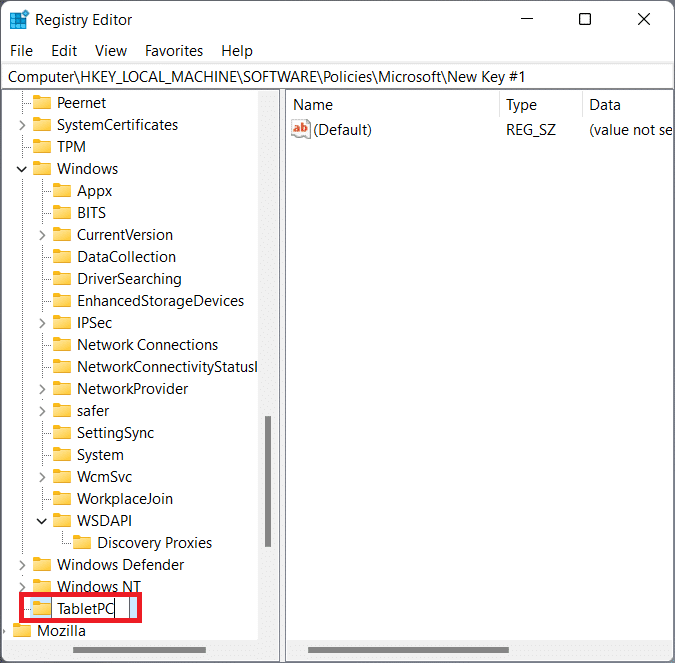
5. Go to the TabletPC key folder and right-click anywhere in the right pane to open the context menu.
6. Here, click on New > DWORD (32-bit) Value as illustrated below.
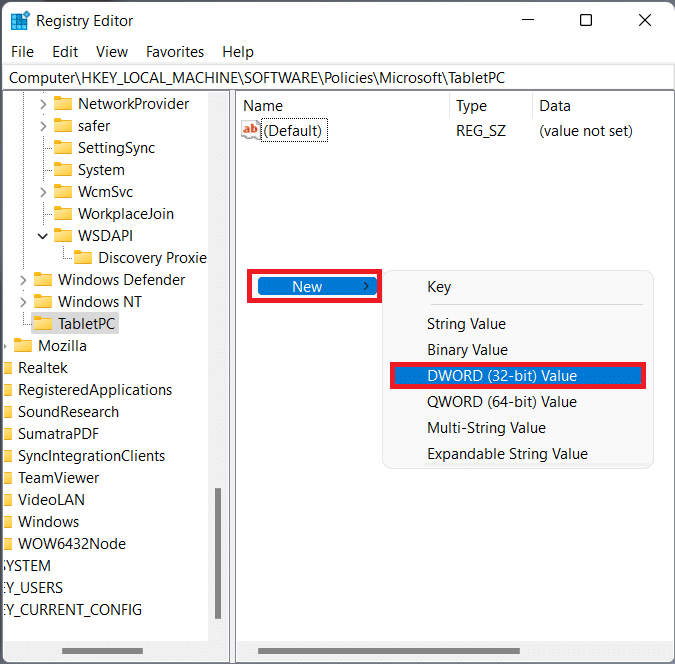
7. Name the newly created value as DisableSnippingTool and double-click on it.
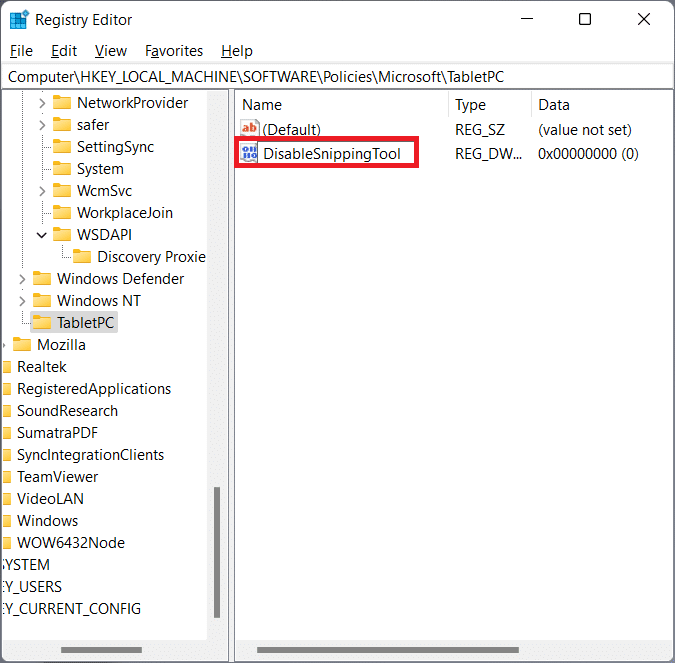
8. Change the Value Data to 1 in the Edit DWORD (32-Bit) Value dialog box. Click on OK.
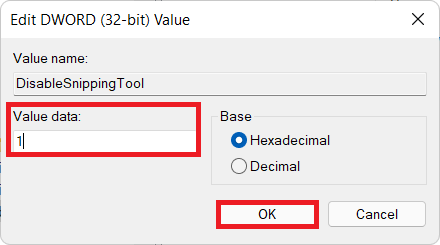
9. Finally, restart your PC to save the changes.
Also Read: How to Take Zoom Meeting Screenshot
Method 2: Disable Via Local Group Policy Editor
Listed below are the steps to disable Snipping tool on Windows 11 through local group policy editor. In case, you are unable to launch it, read our guide on How to Enable Group Policy Editor in Windows 11 Home Edition.
1. Open the Run dialog box by pressing Windows + R keys together.
2. Type gpedit.msc and click on OK, as shown.
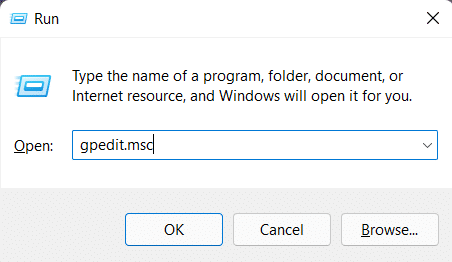
3. Navigate to the given path in the left pane.:
User Configuration > Administrative Templetes > Windows Components > Tablet PC > Accessories
4. Double-click on Do not allow Snipping Tool to run in the right pane, shown highlighted.
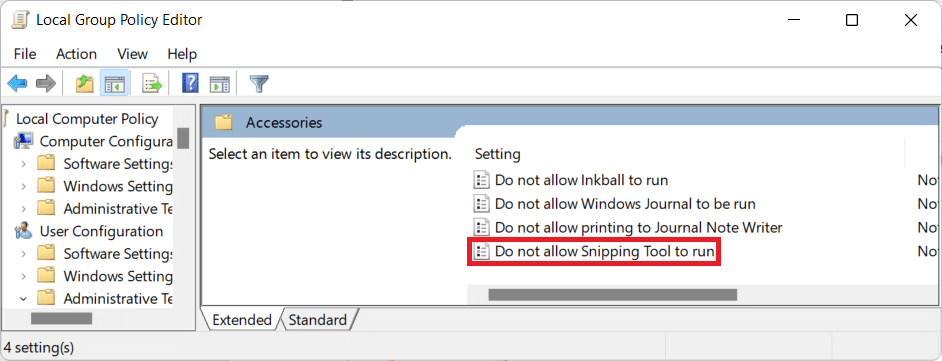
5. Select the Enabled option and then, click on Apply > OK to save these changes.
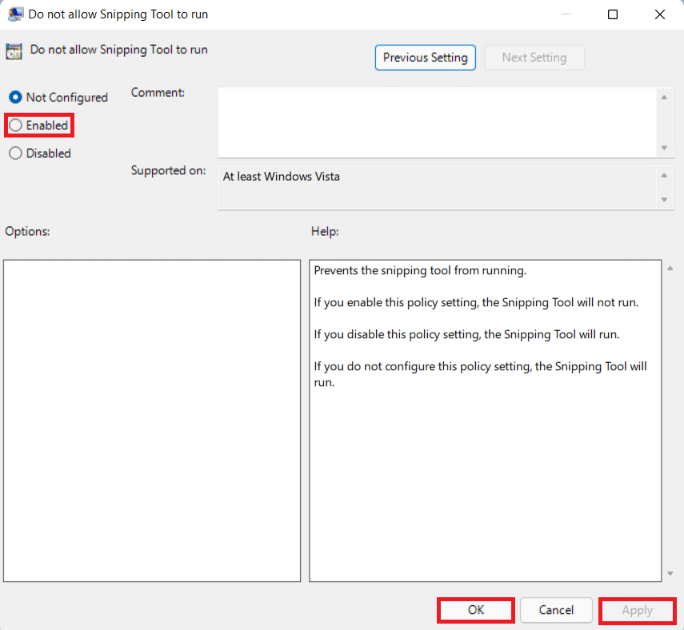
Also Read: How to Disable Xbox Game Bar in Windows 11
Method 3: Uninstall Snipping Tool Completely
Here’s how to uninstall Snipping Tool in Windows 11 if you no longer wish to use it:
1. Press Windows + X keys simultaneously to open the Quick Link menu.
2. Click on the Apps and Features option from the menu, as shown.
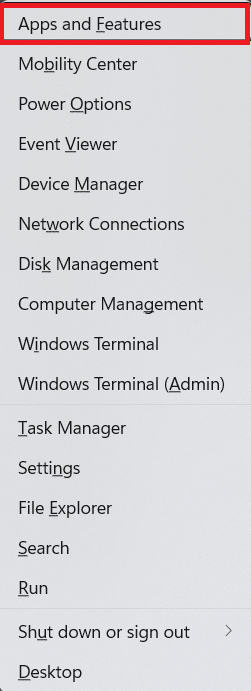
3. Use the search box provided here to search for Snipping Tool app.
4. Then, click on the three dotted icon and click the Uninstall button, as depicted.
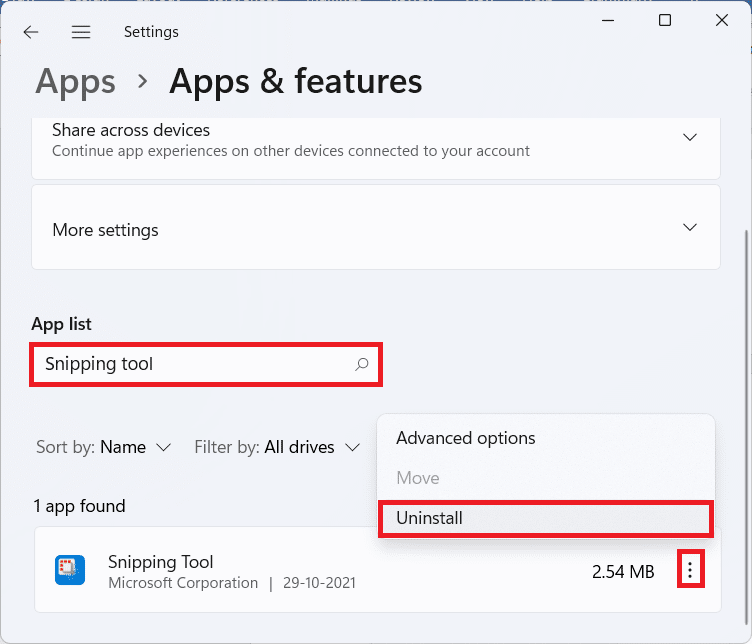
5. Click on Uninstall in the confirmation dialog box.
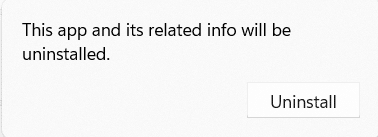
Recommended:
We hope you learned how to disable Snipping tool in Windows 11. Show some love and support by sending your suggestions and queries in the comment box below. Also, let us know which topic you want us to cover in upcoming articles.