How to Disable Startup Programs in Windows 11
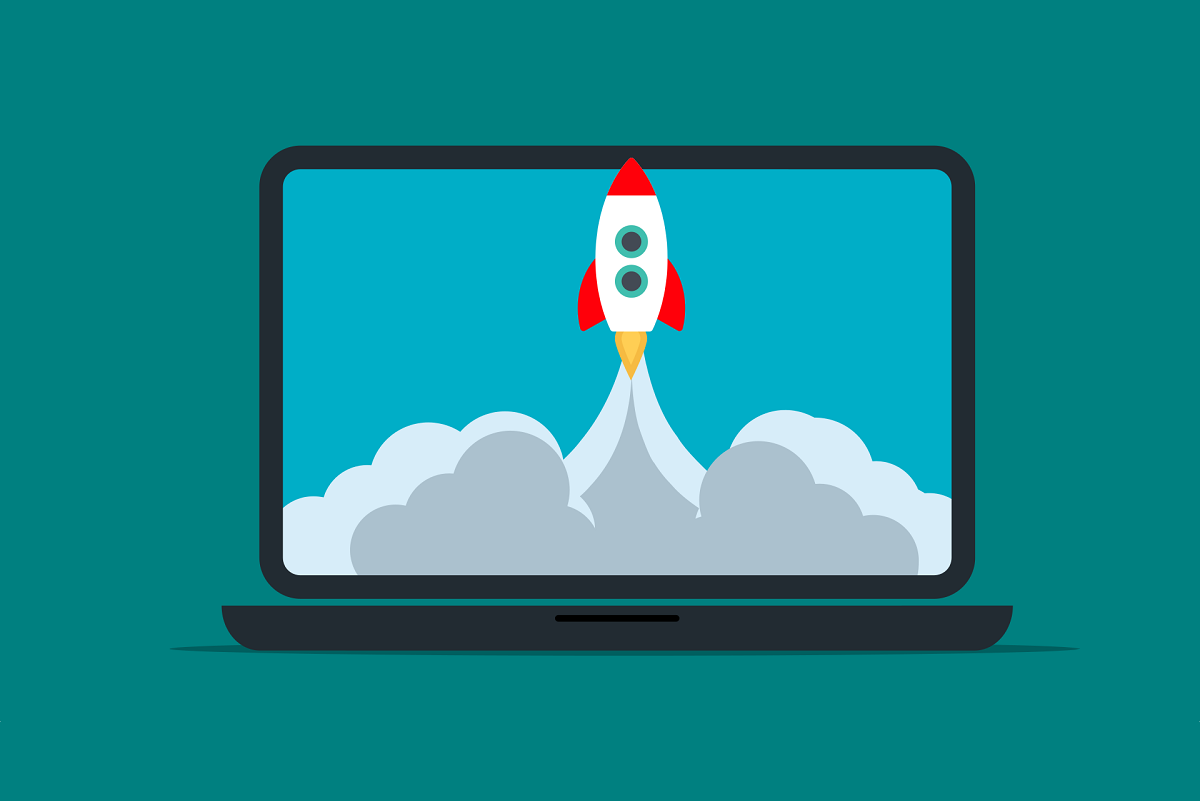
Startup applications are those that begin running as soon as the computer is turned on. It is a good idea to add applications that you use frequently to the startup list. However, some apps have this feature enabled, by default. This makes boot-up process slow and such apps must be disabled manually. When there are too many apps loaded during startup, Windows will take longer to boot. Furthermore, these applications consume system resources and may cause the system to slow down. Today, we will help you disable or remove startup programs in Windows 11. So, continue reading!
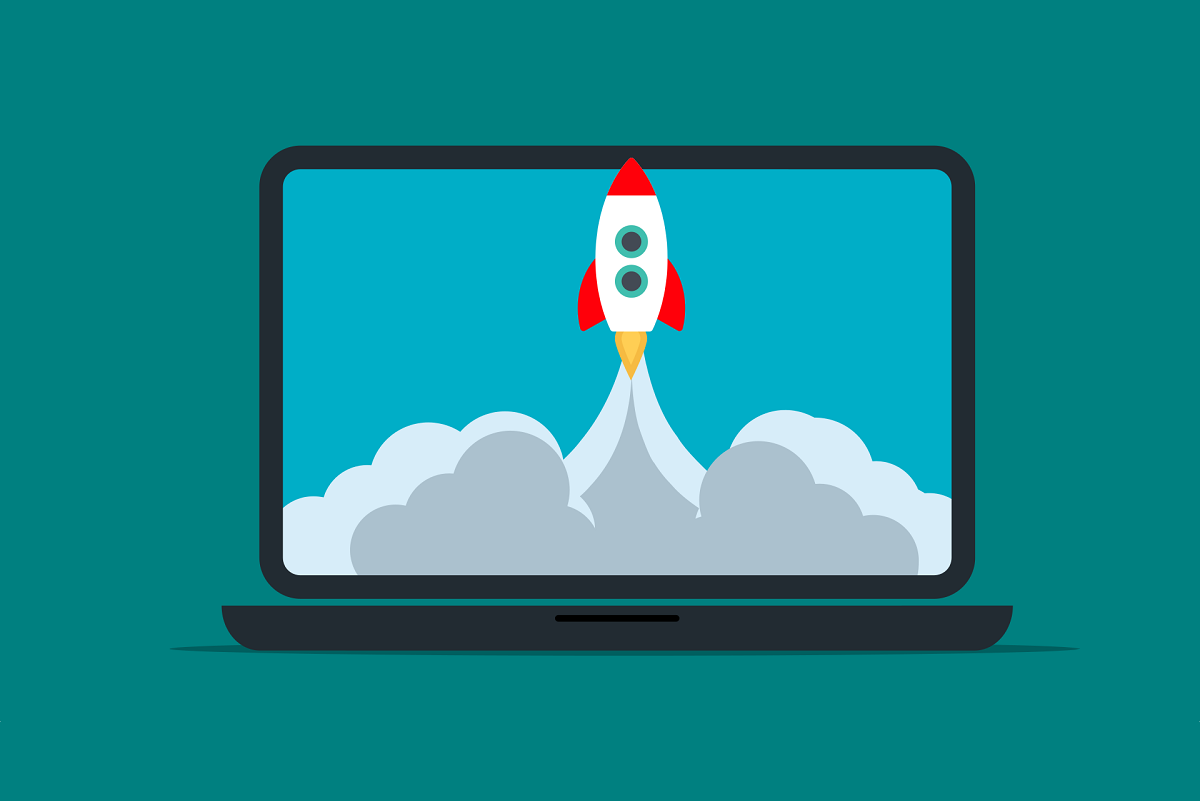
How to Disable Startup Programs in Windows 11
There are three ways to go about it.
Method 1: Via Windows Settings
There is a feature in the Settings app from where you can turn off startup programs in Windows 11.
1. Click on the Search icon and type Settings.
2. Then, click on Open, as shown.
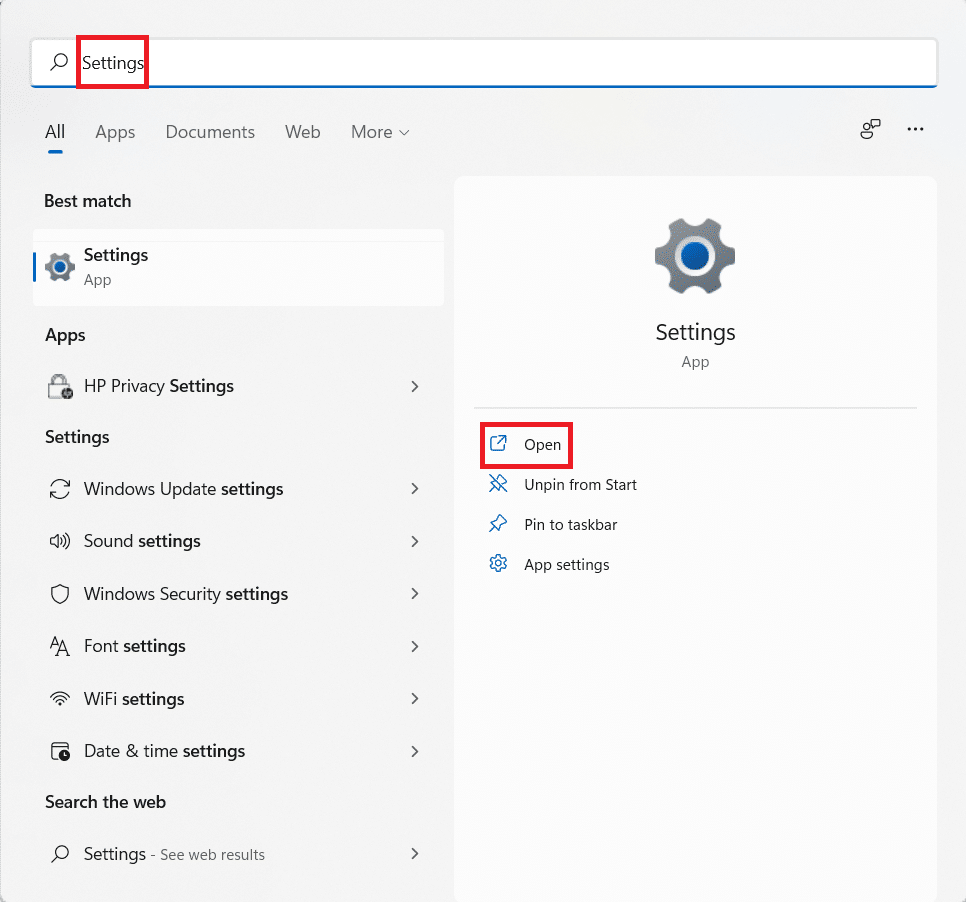
3. In Settings window, click on Apps in the left pane.
4. Then, select Startup from the right-pane, as depicted below.
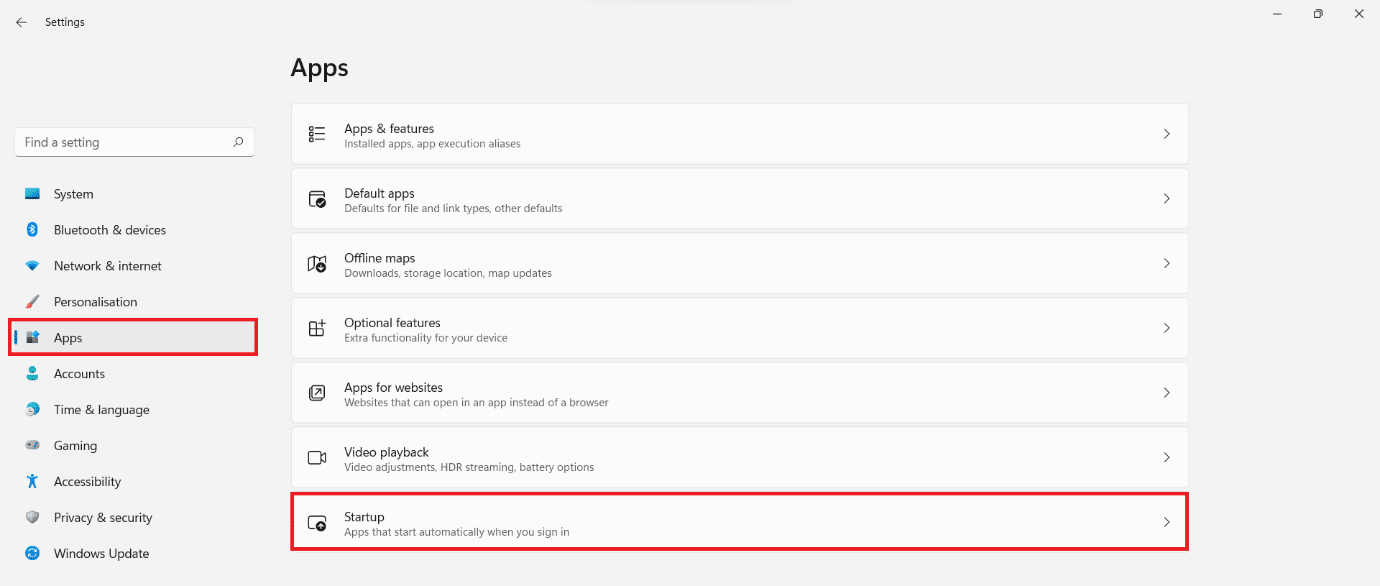
5. Now, turn off toggle for the Apps you want to stop from starting up at system boot.
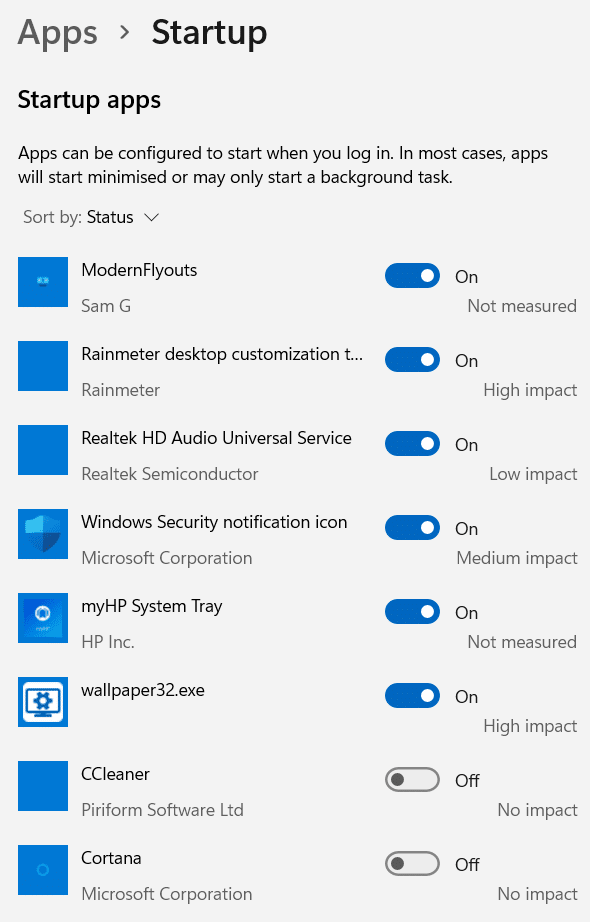
Also Read: How to Change Wallpaper on Windows 11
Method 2: Via Task manager
Another method to quit programs or disable startup programs in Windows 11 is by using Task Manager.
1. Press Windows + X keys together to open the Quick Link menu.
2. Here, select Task Manager from the list.
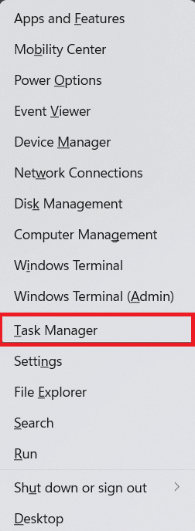
3. Switch to the Startup tab.
4. Right-click on the Application which has status marked as Enabled.
5. Finally, select Disable option for the app you wish to remove from startup.
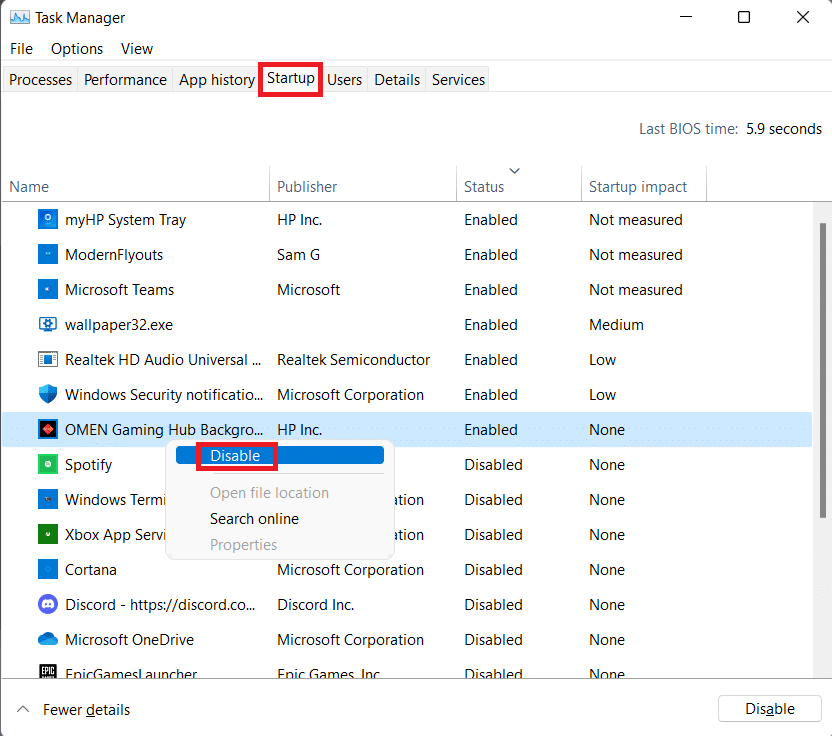
Also Read: Fix Unable to change process priority in Task Manager
Method 3: Via Task Scheduler
Task Scheduler can be used to disable specific jobs that run on startup but are not visible in other apps. Here’s how to remove startup programs in Windows 11 through Task Scheduler:
1. Press Windows + S keys together to open Windows Search.
2. Here, type Task Scheduler. Then, click on Open, as shown.
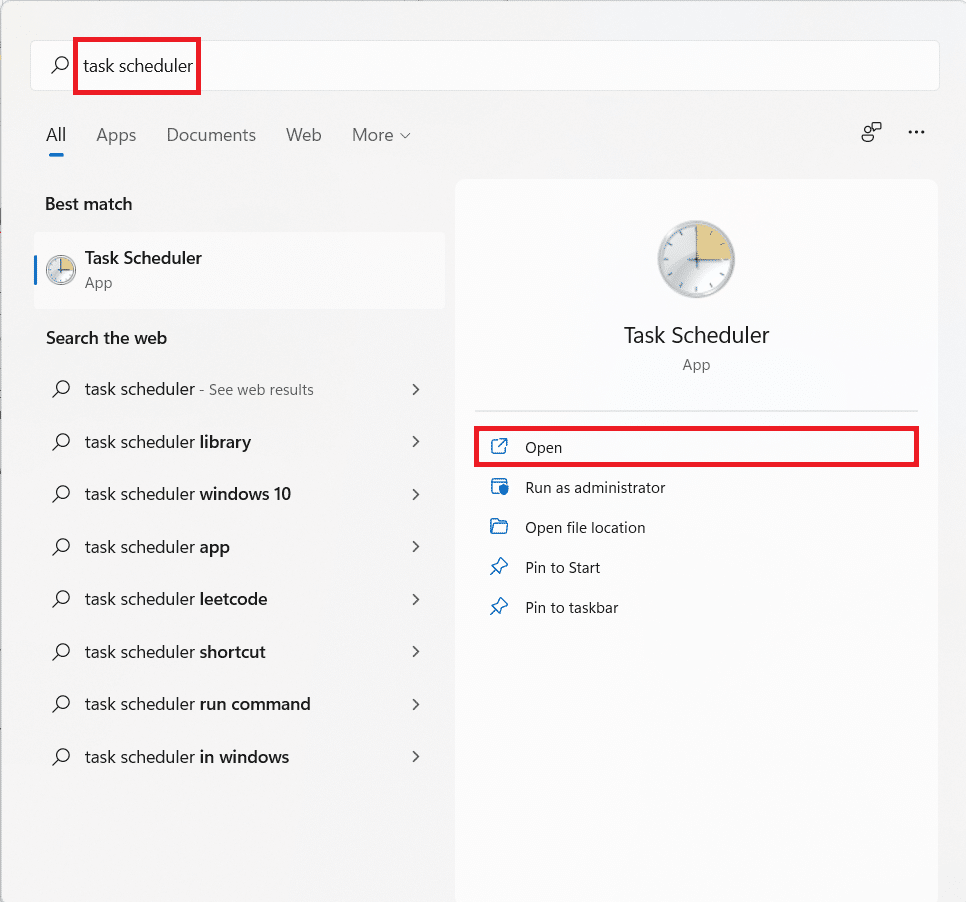
3. In the Task Scheduler window, double-click on the Task Scheduler Library in the left pane.
4. Then, select Application to be disabled from the list displayed in the middle pane.
5. Finally, click on Disable in the Actions pane on the right. Refer given pic for clarity.
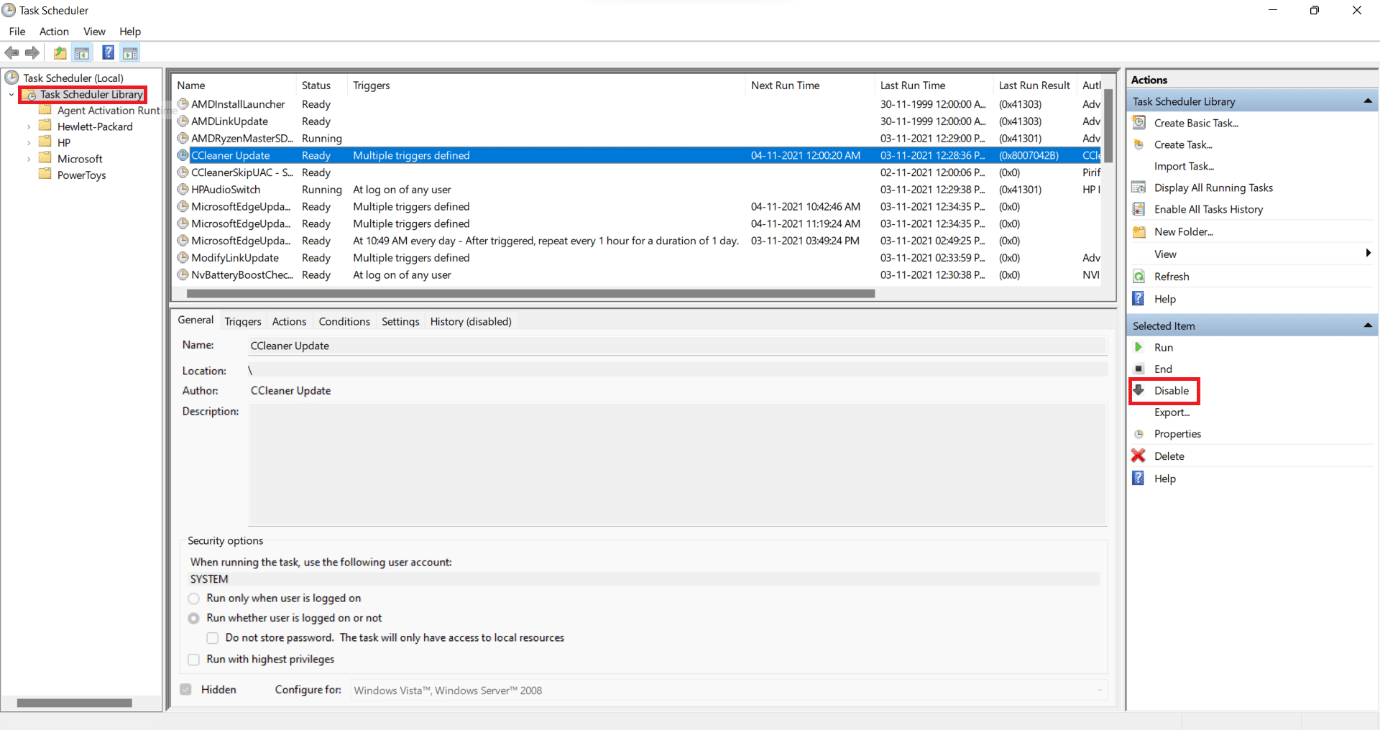
6. Repeat these steps for all other apps you want to disable from starting on system boot.
Recommended:
We hope you learnt how to disable Startup Programs in Windows 11. You can send your suggestions and queries in the comment section down below. Do tell us which topic you want us to explore next.