How to Download Apps on Samsung Smart TV
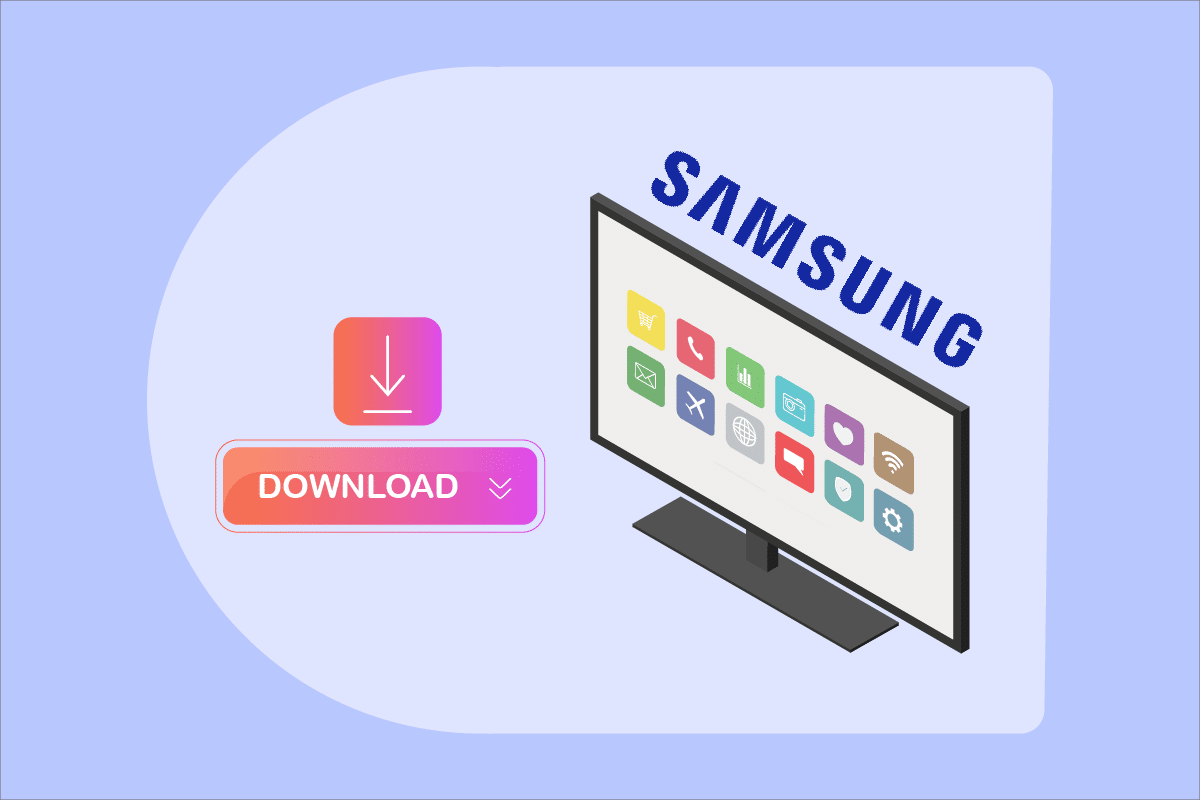
As technology progresses, Smart TVs are getting more intelligent. To suit the different and distinct demands of users, Samsung Smart TV blends entertainment, audio-visual settings, data, and other useful aspects. When you connect to the internet, you may watch internet TV, movies, digital music, read online news, and play online games, among other things. However, some third-party programs, such as Netflix, Hulu, and YouTube, may be required to access various app-based services. Third-party apps are software programs developed by developers other than the device maker. You may install them on your Smart TV in a variety of ways. In this article, we will guide you to download apps on Samsung Smart TV using Windows 10 PC. So, continue reading to install 3rd party apps on Samsung Smart TV.
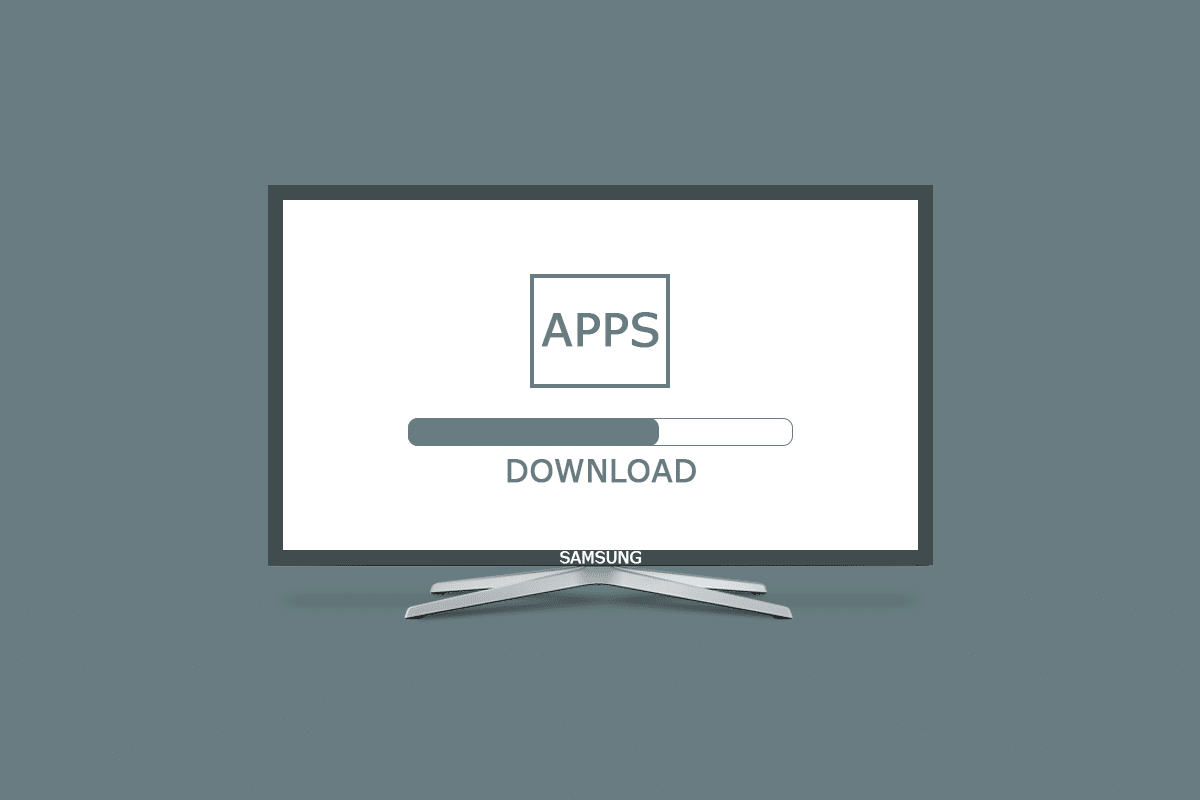
How to Download Apps on Samsung Smart TV
Third-party programs may be incompatible with your operating system or the manufacturer of your device when it comes to installation. Because it relies on the Tizen operating system, the Samsung Smart TV has the seeming disadvantage of being unable to freely install third-party programs.
Method 1: Manually Download and Install APKs
First, we’ll explain how to download apps on Samsung Smart TV from an APK file. Follow the given steps below to install 3rd party apps on Samsung Smart TV.
1. Go to your Samsung Smart TV browser as shown.
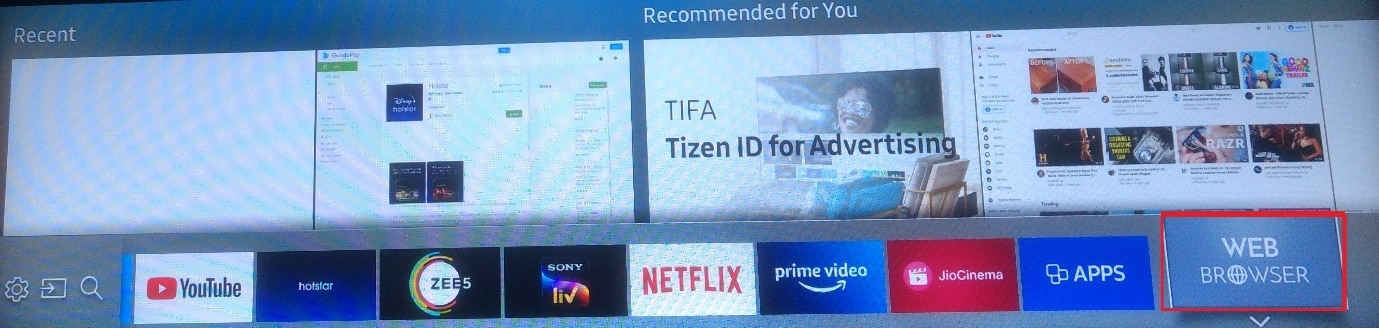
Note: The next screen will depict how to scroll through webpages with TV remote on your Samsung Smart TV. Select Close.
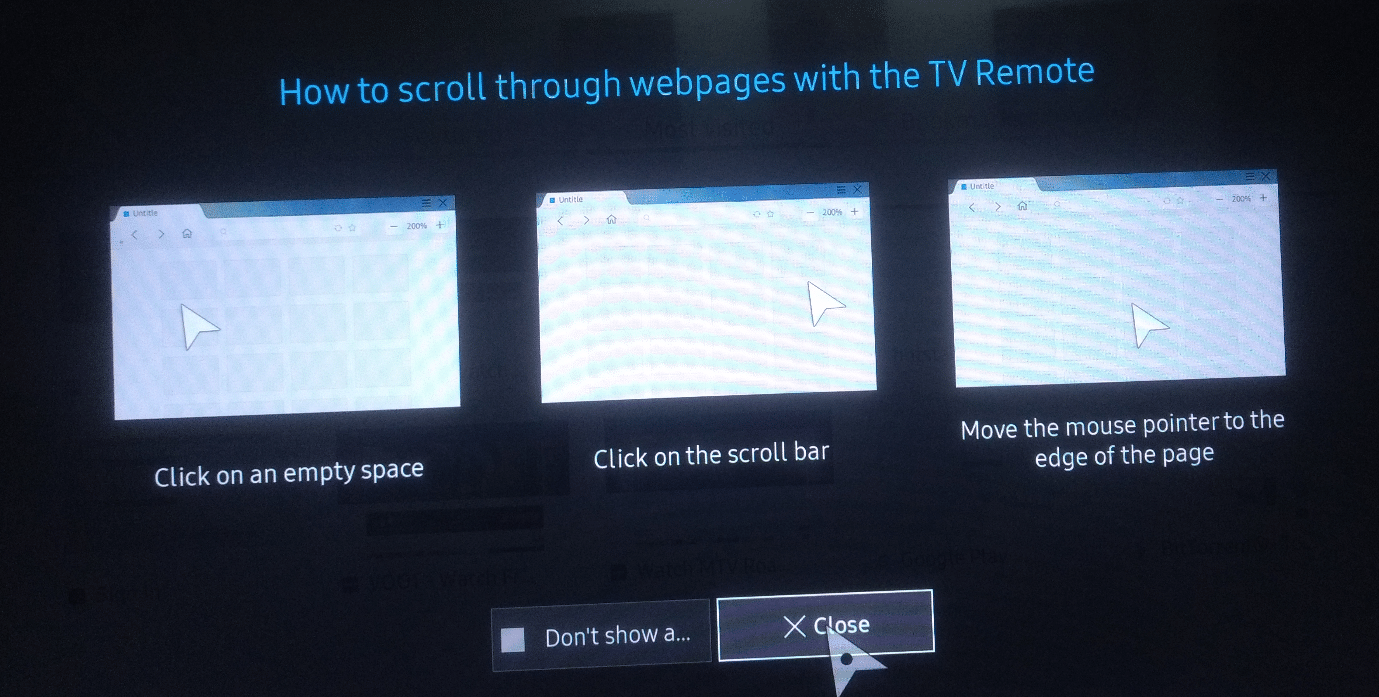
2. Type & search for Apksure website.
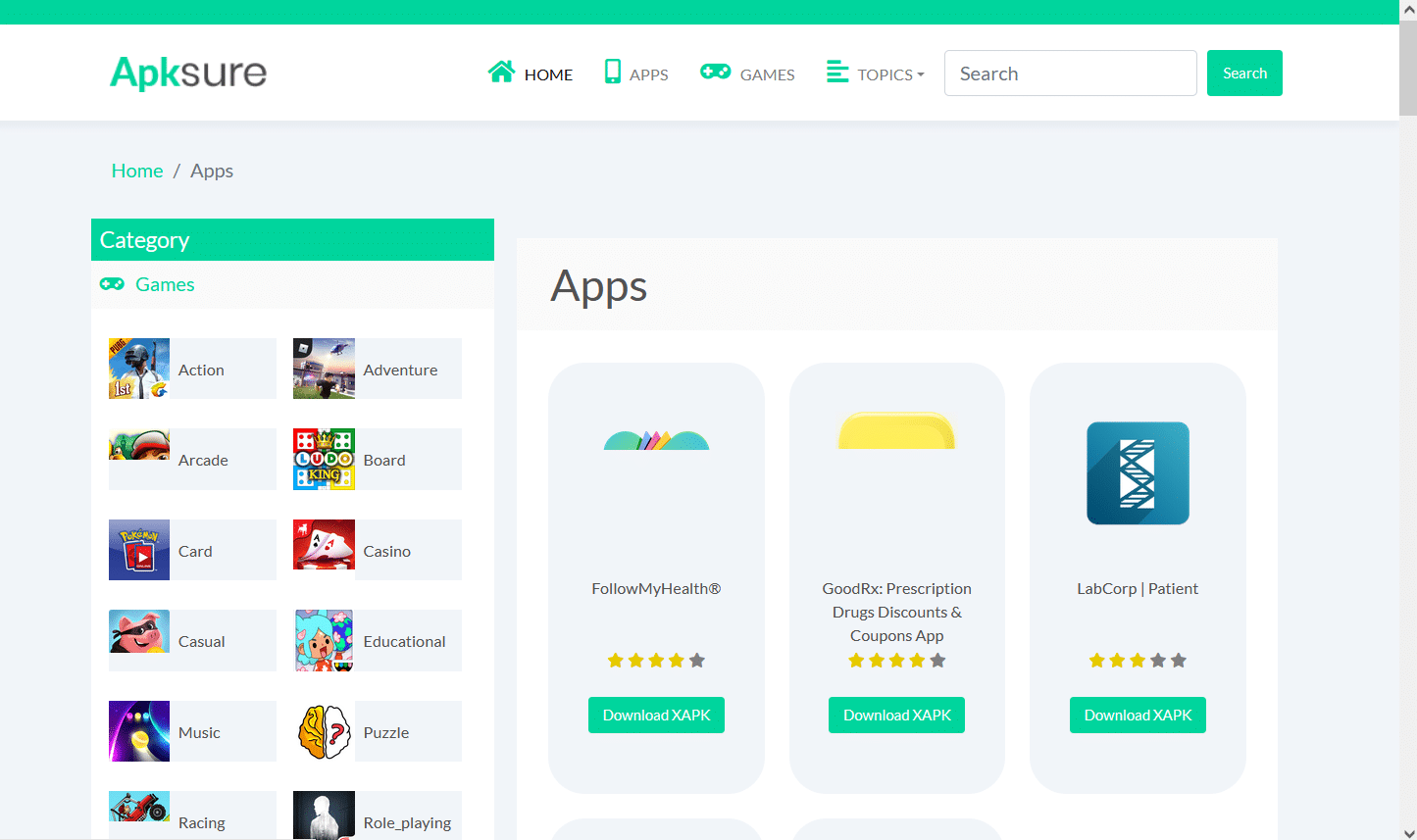
3. Look for a third-party application that you want to install.
4. To get the APK file, simply click on it.
5. Then, choose Install.
6. Again select Install one more time to confirm.
7. Follow the on-screen instructions to install the APK file on your Smart TV.
Note: You can remove the APK file when the installation is complete. After that, just return to the Downloader app. A message saying that the installation was successful will display. Install, Delete, and Done are the three possibilities. Just choose Delete.
Also Read: Fix Black Screen Issue on Samsung Smart TV
Method 2: Through Command Prompt
This is one of the easiest ways to get third-party apps on your Samsung Smart TV. You will utilize the command line on your computer to execute a few commands and have the program installed on your TV. However, you must first discover the IP address of your television as follows:
Step I: Determine IP Address of Samsung Smart TV
1. Select the Settings option on your television.
2. Choose the Network > Network Status as depicted below.
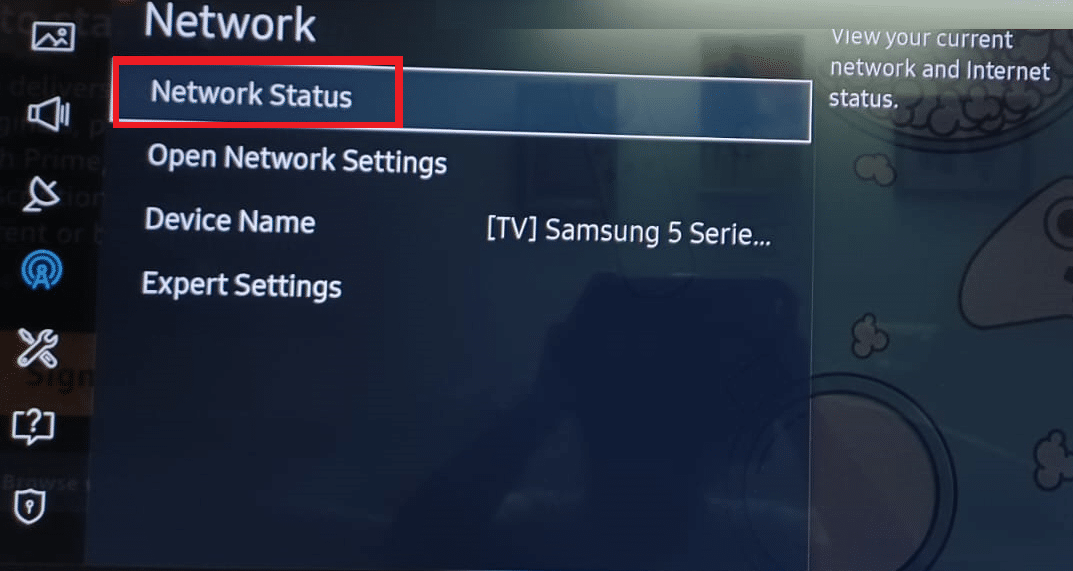
3. Select IP Settings on the next screen.
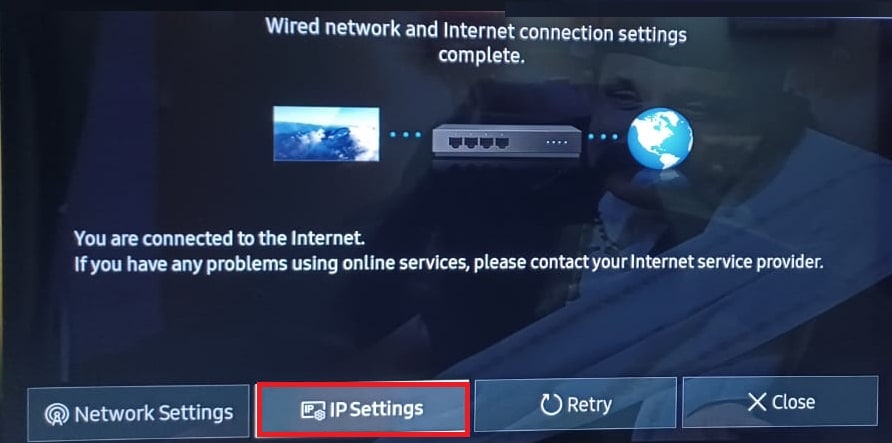
Here, you will be able to view all details of the internet connection:
- MAC Address
- IP Address
- Subnet Mask
- Gateway
- DNS Server
4. Make a note of the IP address of your television for the next step.
Step II: Download Through Command Prompt
Here are the steps to install 3rd party apps on Samsung Smart TV.
1. On your computer, hit the Windows key, type cmd, and click on Run as Administrator.
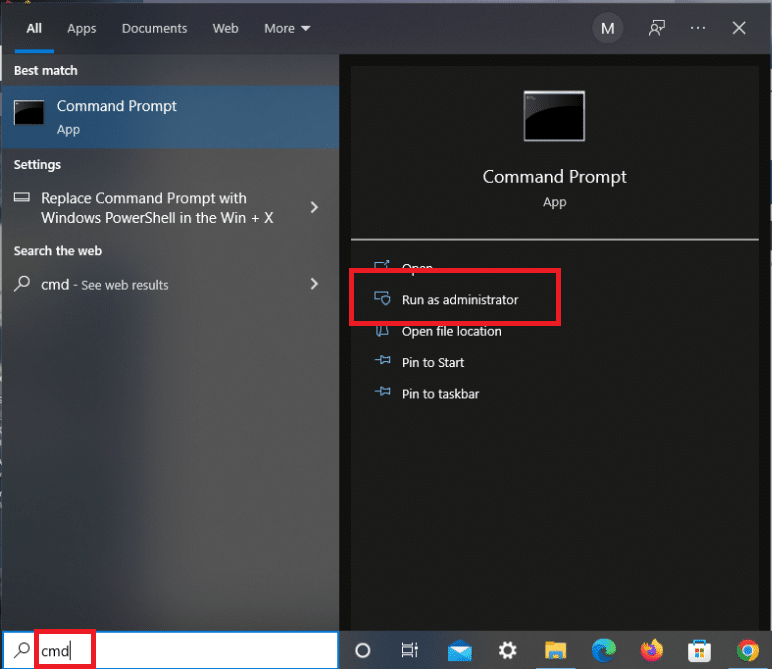
2. Type the following and press Enter button to execute
adb connect 192.168.2.201 (your TV IP)
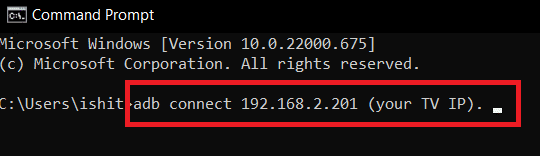
You’ll see that your IP address matches that of your TV.
3. Next, run install Dinstall.apk command as shown.
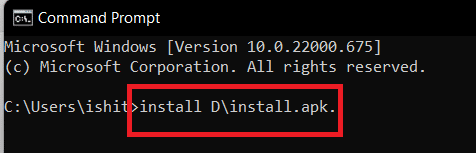
Note: While the download is being processed, please be patient.
4. Once the prompt displays successful installation, disconnect your TV from your PC.
5. Now, type the given command and press Enter key:
adb disconnect 192.168.2.201 (Your TV IP)
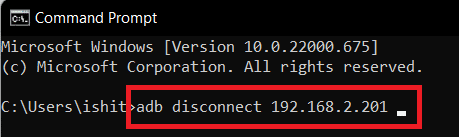
The desired third-party app has now been successfully installed on your Samsung Smart TV. You will find it in TV Smart hub > Apps.
Also Read: Fix Command Prompt Appears then Disappears on Windows 10
Method 3: Through External Storage Devices
This entails sideloading software from a trustworthy source on the internet. This is done by using your web browser to download the program to your computer. Copy the file from your computer to your Samsung Smart TV using storage devices such as a flash drive. As a result, you must complete the following steps to complete this process of how to download apps on Samsung Smart TV:
1. Open the web browser on your desktop or laptop.
2. Find and download the .apk file for the program you want to install on your Samsung Smart TV from reputable sources such as apksure or apkpure.
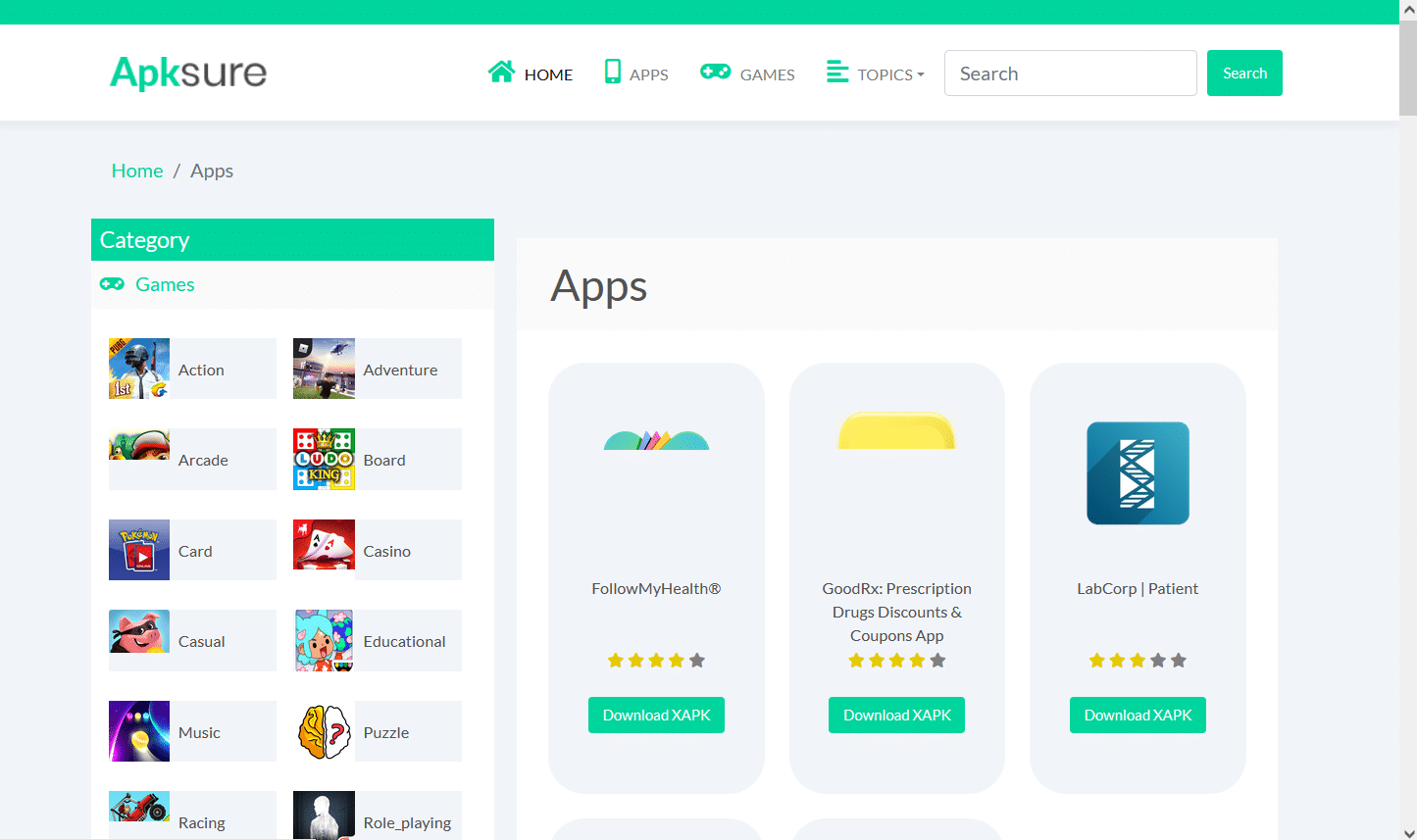
3. Connect the Flash Drive/USB Stick to your PC and copy the .apk file to it.
4. After copying the file, insert the USB drive into Samsung Smart TV.
5. Choose the file from Mass Storage Device, and select Install.
Hereon, you may open and enjoy the app that you just installed on your Samsung Smart TV.
Method 4: Through Fire TV Stick
If you don’t want to deal with all the files, you may buy a streaming stick like Amazon Firestick and have access to a lot of apps that weren’t included with your Samsung TV. This is the simplest approach for Tizen OS TV users. It’s a streaming gadget that connects to the HDMI connection on your TV and offers the following advantages:
- Many streaming applications, such as Hulu and YouTube, are accessible through it.
- It may also allow you to download Netflix on a non-Smart television.
- You can also play music in addition to movies and TV shows.
- Moreover, you can download third-party apps directly from your Samsung Smart TV.
1. After connecting FireTV Stick to your Samsung Smart TV, press the Home button on your Fire TV remote.
2. Select Settings and then, the My Fire TV option as shown.
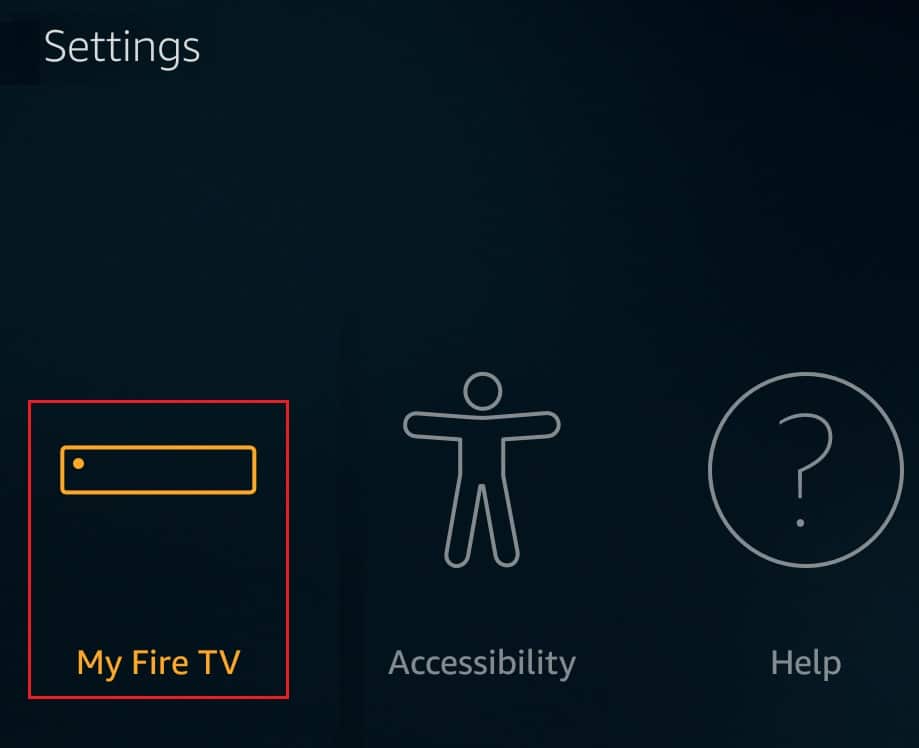
3. Here, Developer options will be visible. Toggle on the options titled:
- ADB debugging
- Apps from Unknown Sources.
Also Read: 13 Best Cheap Android TV Box
How Do I Add Apps to My Samsung Smart TV That Are Listed
For most reputed and commonly used apps, simply do as follows:
1. Press the Home button on the TV remote.
2A. Press left/right arrow buttons to choose the pre-installed app of your choice, such as:
- YouTube
- NETFLIX
- Amazon Prime Video
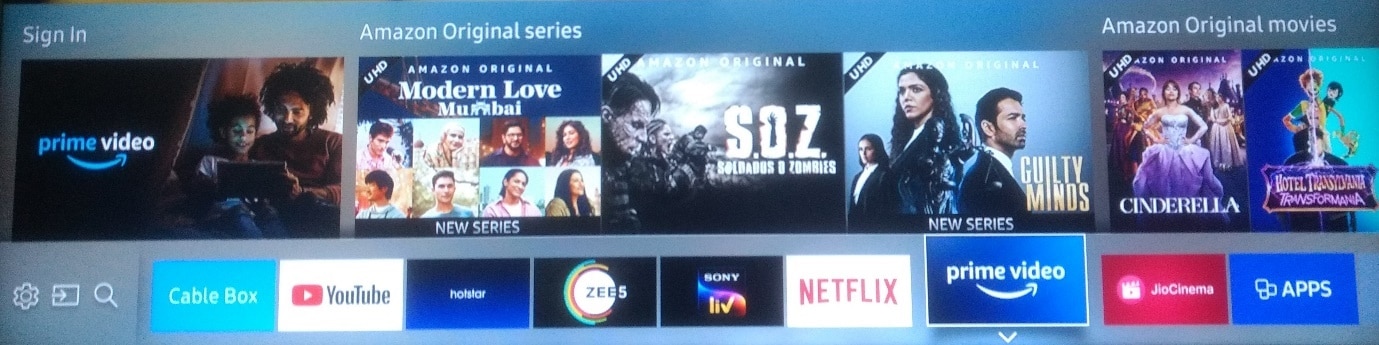
2B. Press the right arrow button to navigate to the option titled APPS to view and select from Recommended Apps list.
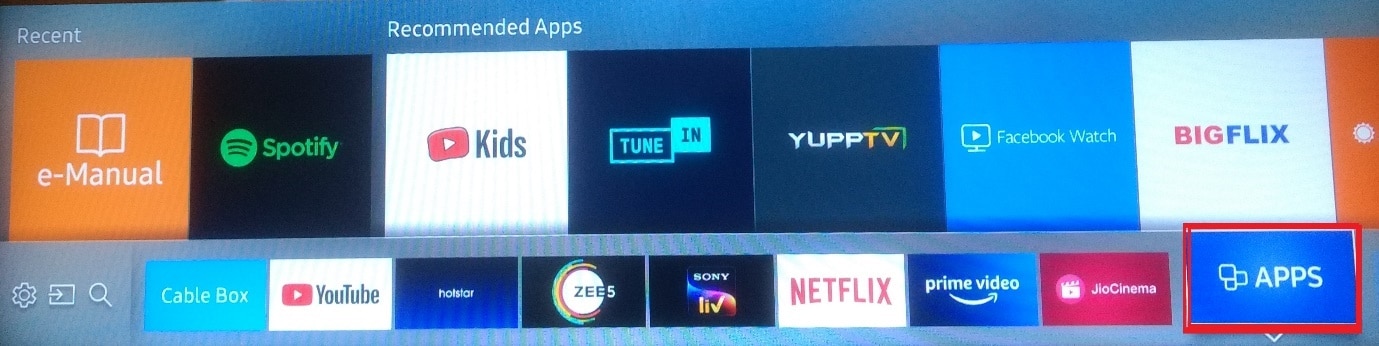
How Do I Add Apps to My Samsung Smart TV That Are Not Listed
You may use an external storage device to install the programs, such as a USB flash drive, SD card, or Pen drive from your PC to TV. But before doing so, you will need to enable the following required features as explained below.
Step I: Enable Installation from Unknown Sources
Before you can begin installing third-party applications on your Samsung Smart TV, you must first authorize installation from unknown sources by turning on the Unknown Sources option. Here’s how to do so:
Note: Make sure that you are logged into your Samsung Account on your Smart TV.
1. On your Samsung Smart TV Home Screen, go to the Settings menu as shown.
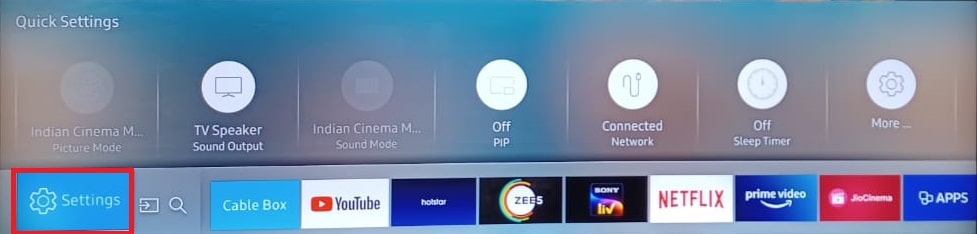
2. Open System Settings.
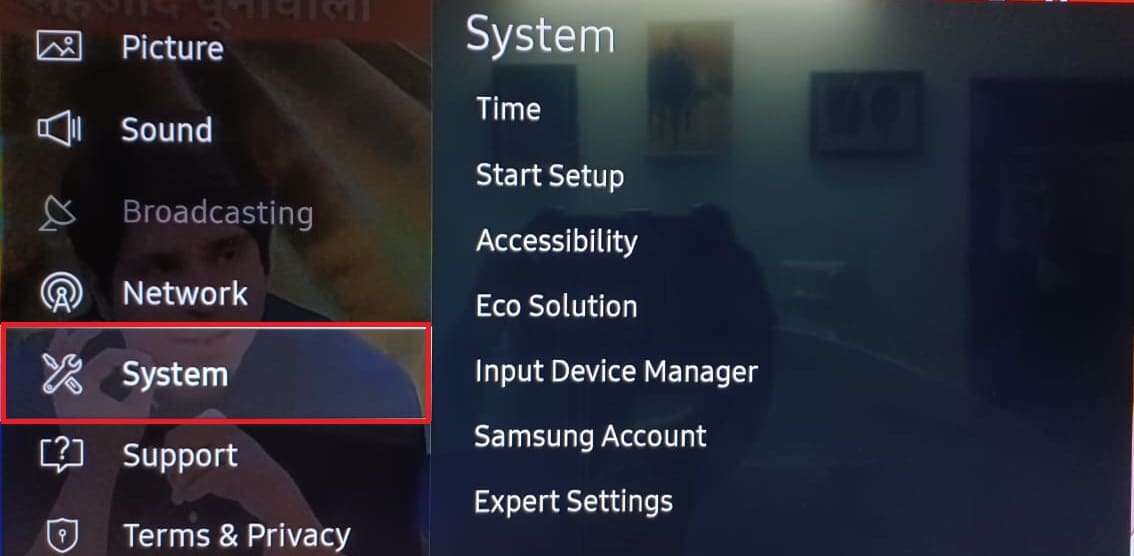
3. Next, go to Samsung Account > Security & Restrictions
4. The Unknown Sources option will now be visible. Select it to Allow the installation of apps from other sources.
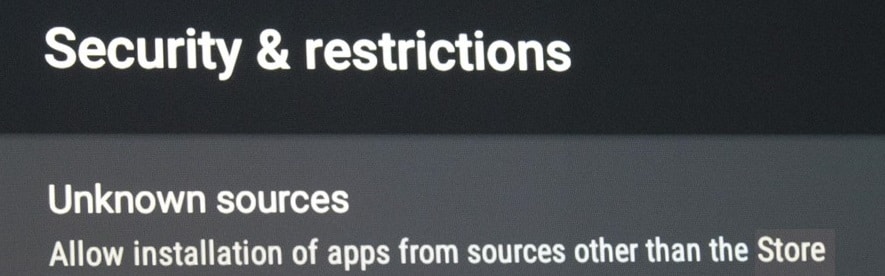
Step II: Enable Developer Mode
When you enable developer mode on your Smart TV, you’ll have access to a number of useful tools and settings. The ability to download third-party programs is one of the developer mode capabilities. As a consequence, make sure to activate it according to the guidelines below:
1. Go to Smart Hub > Apps Settings as before.
Note: After clicking on the applications section, you might be requested to enter a PIN. With your remote, enter the default PIN for all Samsung Smart TVs.
2. A window containing Developer mode settings will be displayed. Switch the Developer Mode On and then, select OK as shown highlighted.
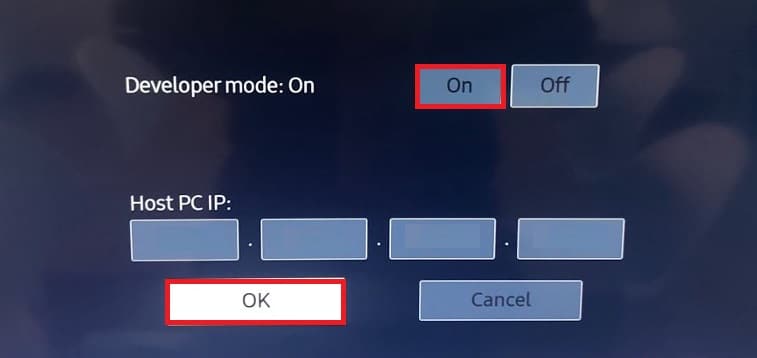
3. After entering the IP address of the computer you want to connect to the TV, click OK.
4. Finally, restart your TV and you’re set to go.
After you’ve completed the criteria, you may start downloading third-party apps to your Smart TV. This includes utilizing the command prompt on your computer or external storage devices as discussed in the next section.
Also Read: How to Cast Popcorn Time to Smart TV
Frequently Asked Questions (FAQs)
Q1. Where is the App Store on Samsung TV?
Ans: Simply, press Source/Home button on the TV remote. Press the right arrow button to navigate to the option titled APPS. Most popular and commonly used apps can be accessed directly from here.
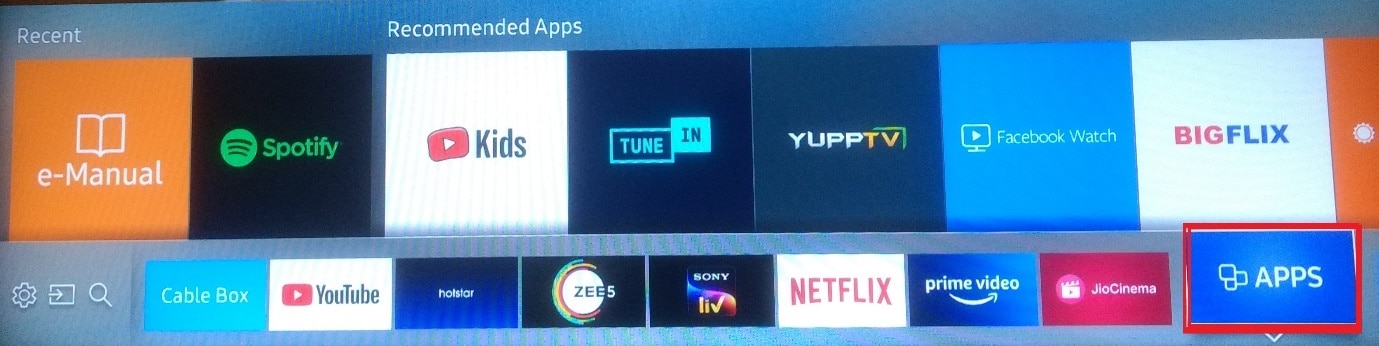
Q2. Why is there no app store on my Samsung Smart TV?
Ans: To use the Samsung Smart TV app store, you’ll need the Smart Hub to feature activated.
- So, see if it’s installed on your television and enabled as shown.
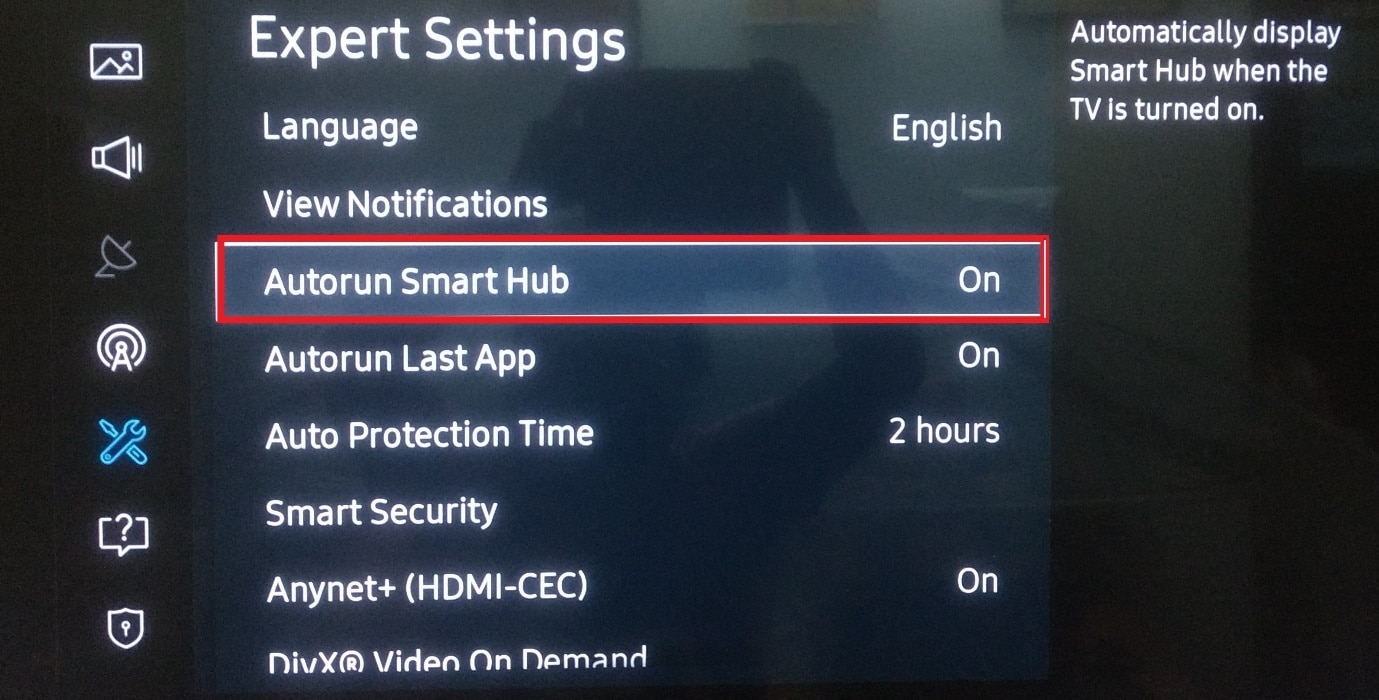
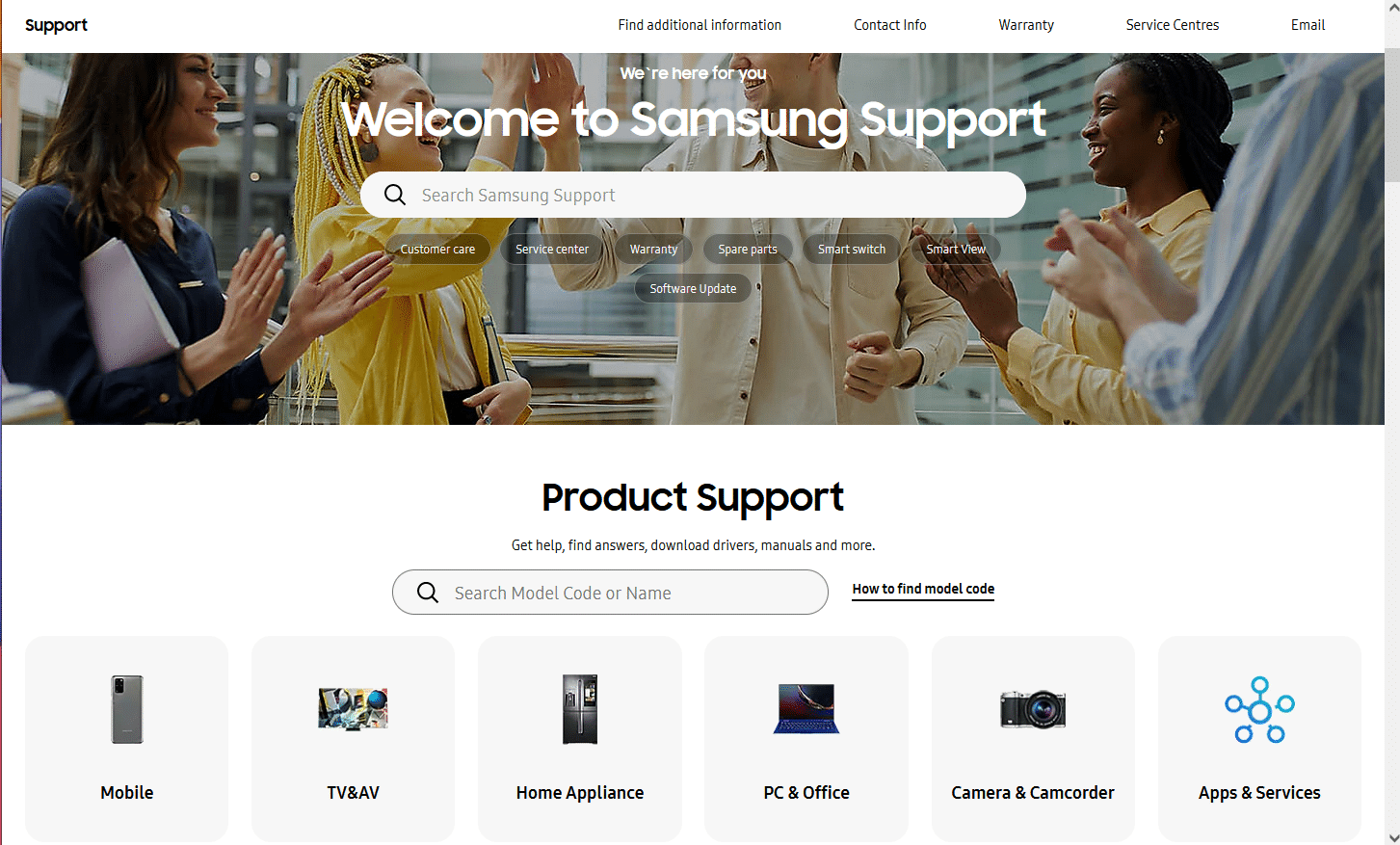
Recommended:
We hope you found this information useful and that you have learned how to download apps on Samsung Smart TV. Please use the form below if you have any queries or suggestions.