How To Download Google Maps for Windows 11
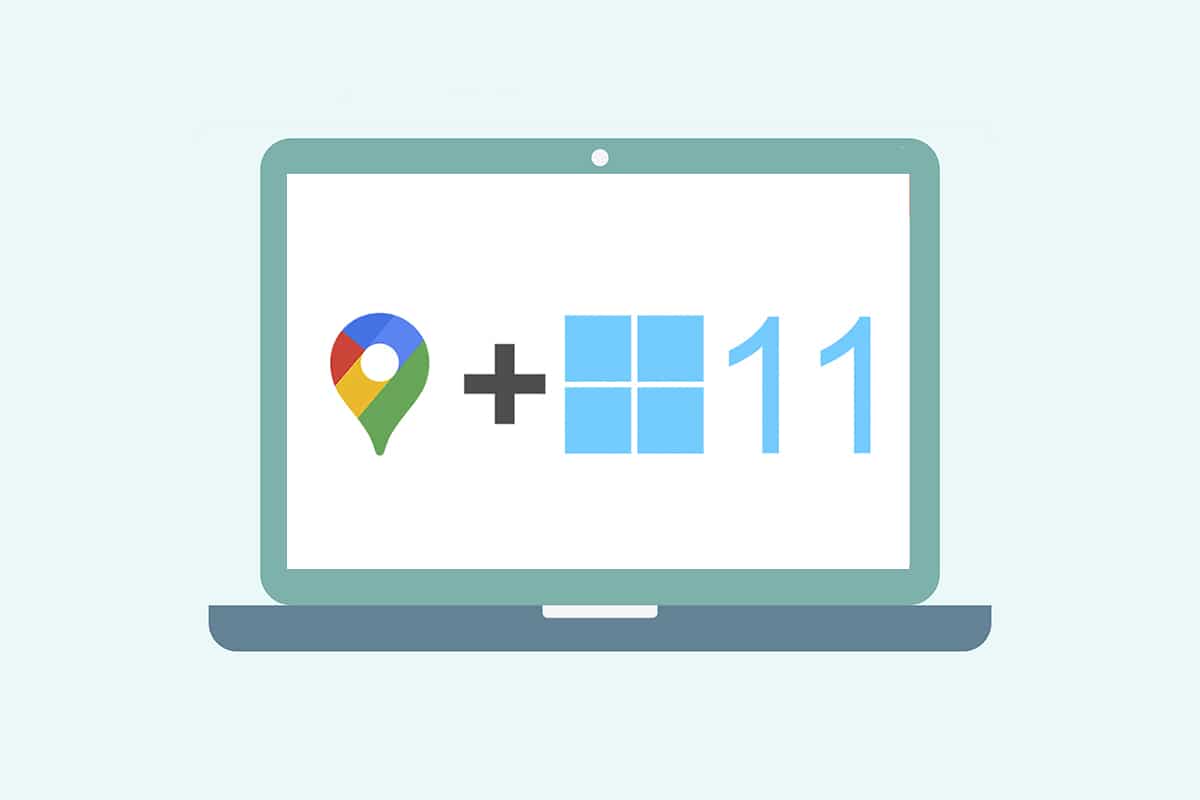
GPS locators have entered our lives at a blazing fast speed that many of us will get lost without them in the city or any other place we want to explore. But it will be worse if you don’t know how to download Google maps for Windows 10/11. When we talk about GPS maps, Google maps are the first thing that comes to everyone’s mind. Despite the Google Earth application that ruled our computers in the 2000s, modern-day phones and tablets are smart enough to utilize Google Maps with other apps efficiently. Google introduced Google Maps to increase the GPS utility in locating places to facilitate traveling with ease. In this article, you’ll learn methods to understand how to download Google Maps in Windows 10 as well as Windows 11.
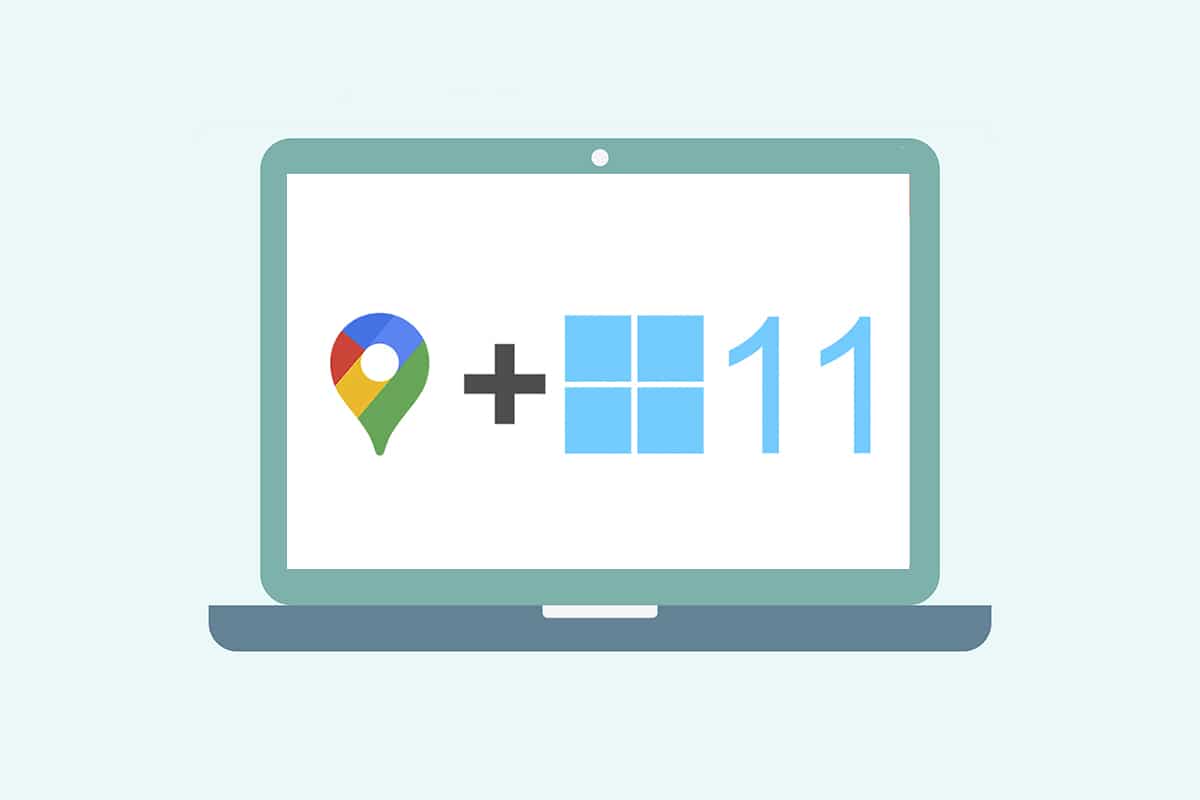
How to Download Google Maps for Windows 10/11
Google Maps has made discovering and exploring new locations easy and hassle-free. As your pocket map, it offers the best features to make your journey, be it short or long, pleasant and stress-free. Some of its other notable features include:
- Real-time traffic updates & updates of bus or train schedule
- Live view option to enhance decision making
- Get help from Google Assistant during the journey
- Recommended places based on your past activities
- Easy to book tickets or reservations for a hotel, restaurant, etc.
Windows is one of the most compatible and preferred operating systems in computers and laptops nowadays. However, you can’t access Google apps for Windows directly from the Google Play Store. Microsoft store makes Google applications available for Windows systems as external applications. So, let’s proceed with the methods to understand how to download Google Maps for Windows 10 & 11.
Note: The illustrations used below represent the methods performed on Windows 11 system.
Method 1: Through Google Chrome
Google Maps can be installed as a Chrome host app on your Windows system. Follow these steps to download Google Maps for Windows 10/11:
1. Search the Google Chrome browser through the Start menu search and click on Open as depicted below.
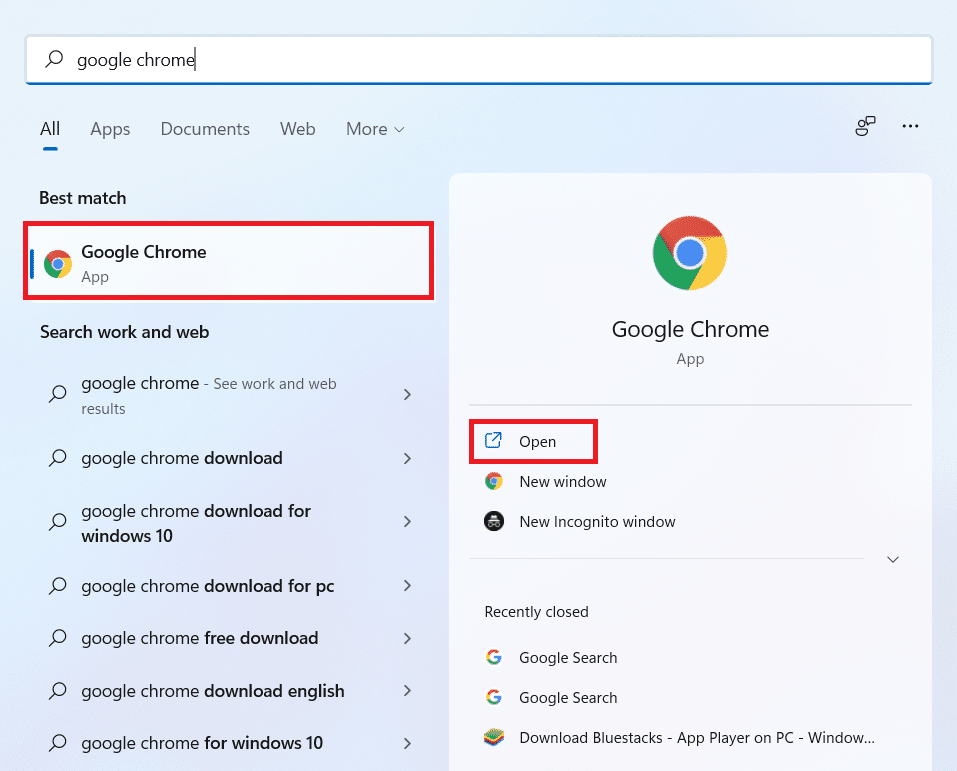
2. Type maps.google.com in the URL pane and click Enter key on the keyboard. Google Maps page will load in the browser.
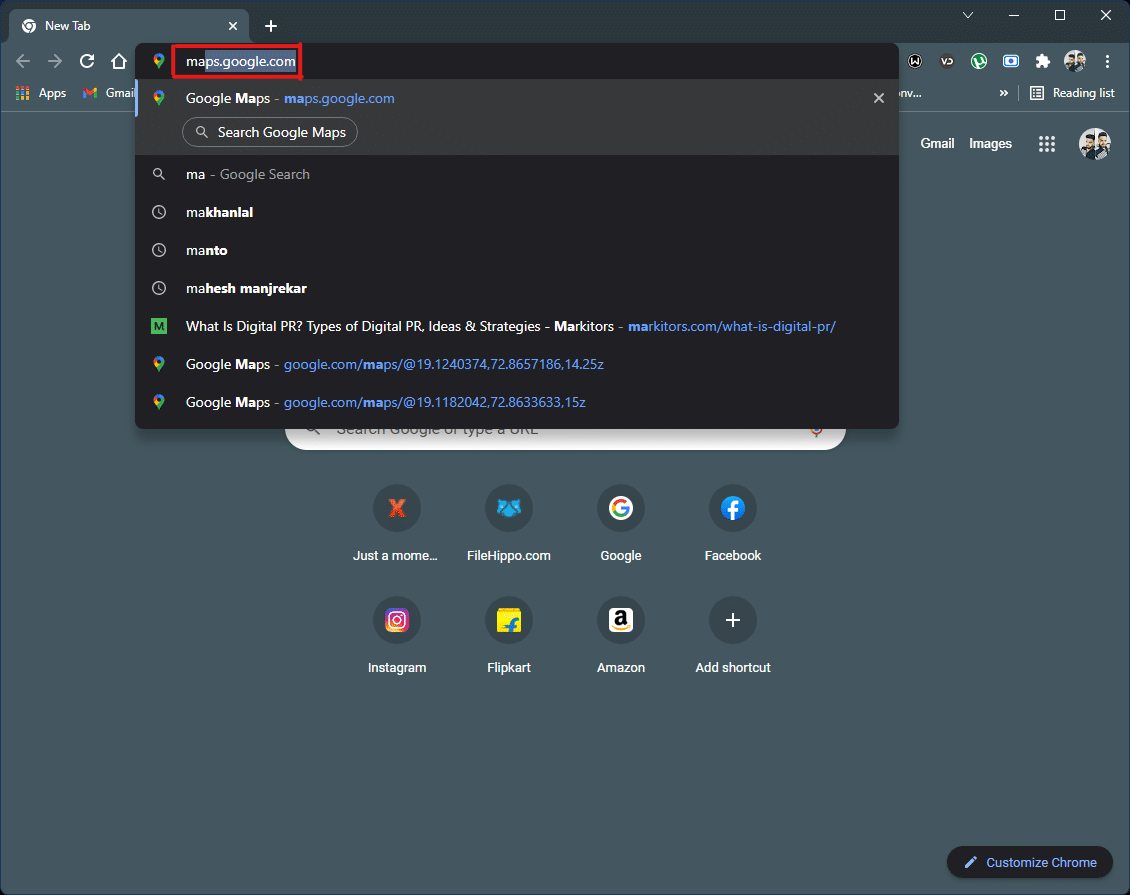
3. Then, click on the three-dotted icon from the top right corner of the browser. Click the Install Google Maps… option.
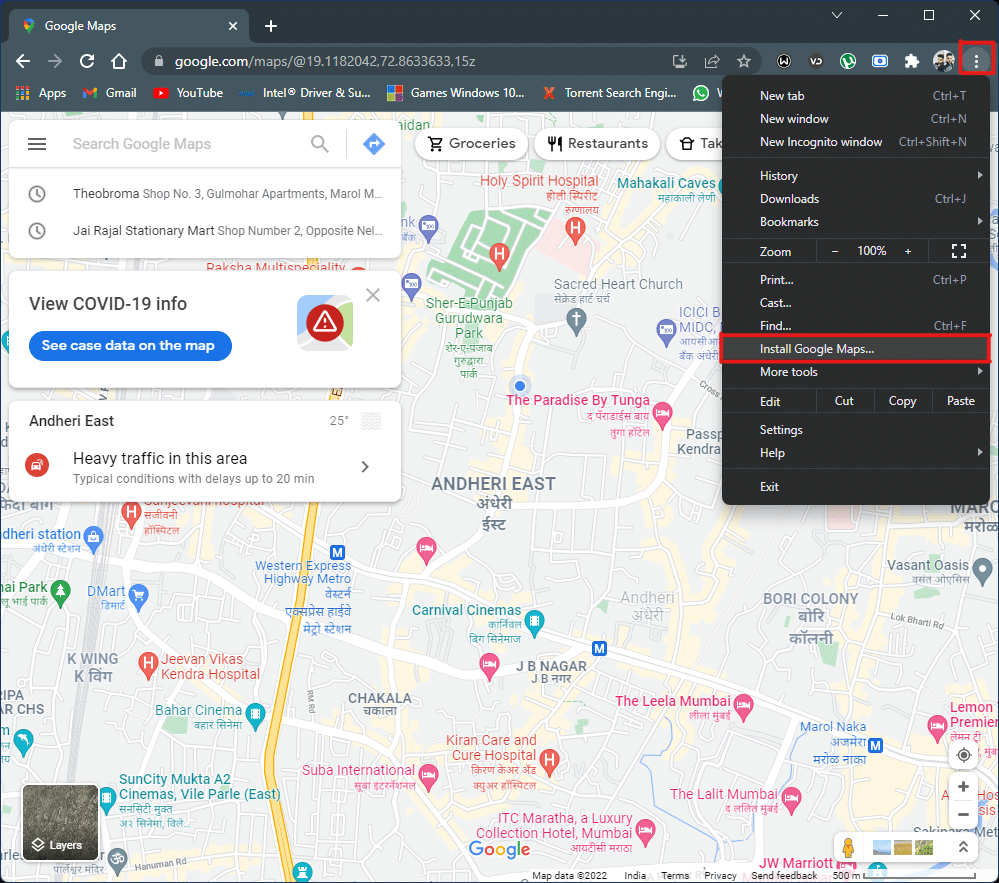
4. Click on Install from the small popup to install Google Maps on your system.
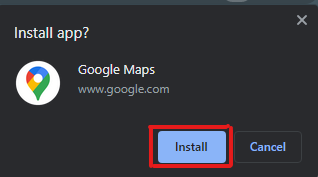
5. The Google Maps window will open separately to function like an app.
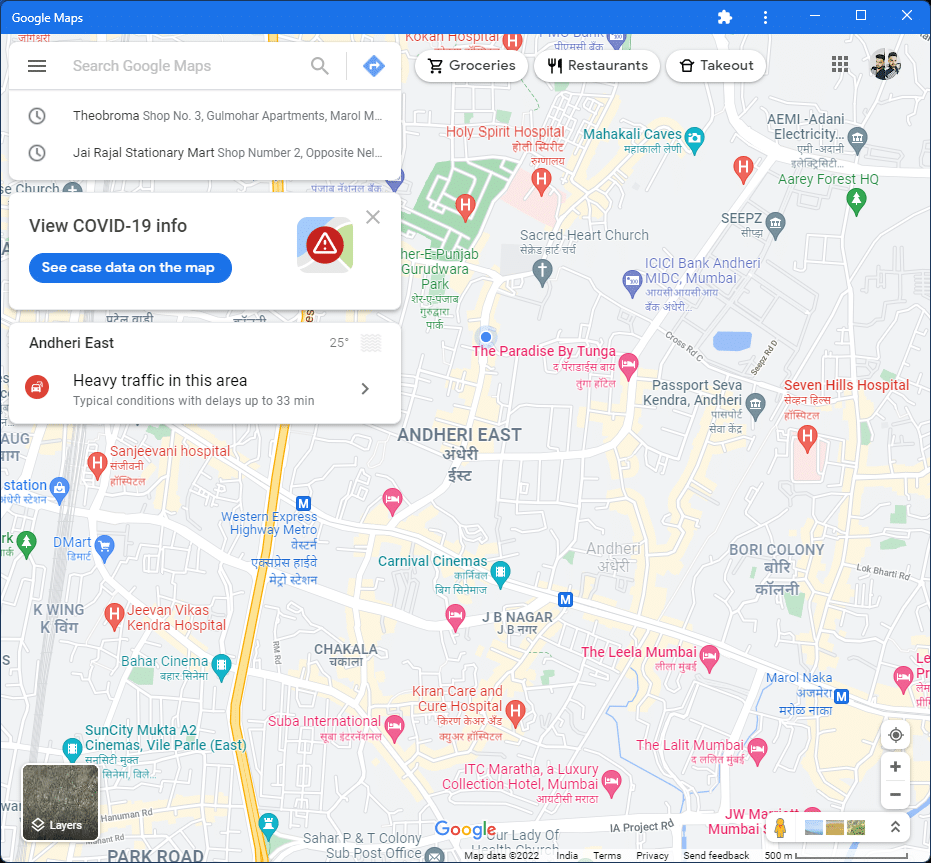
6. Google Maps shortcut will appear on your Desktop and in the Start menu to open directly from the icon.
This is how to download Google Maps for Windows 10/11.
Also Read: Fix Google Maps not talking on Android
Method 2: From Android Emulator
Android emulator is the best option to use Google Maps on Windows system exactly like you use it on your phone. This emulator acts as an Android device, but on Windows.
Note: The illustrations used below are performed on the Bluestacks Android Emulator. You can download and use other Android emulators available on the internet that contain a similar visual interface.
Here’s how to download Google Maps for Windows 10/11:
1. Download Bluestacks Android emulator as shown below.
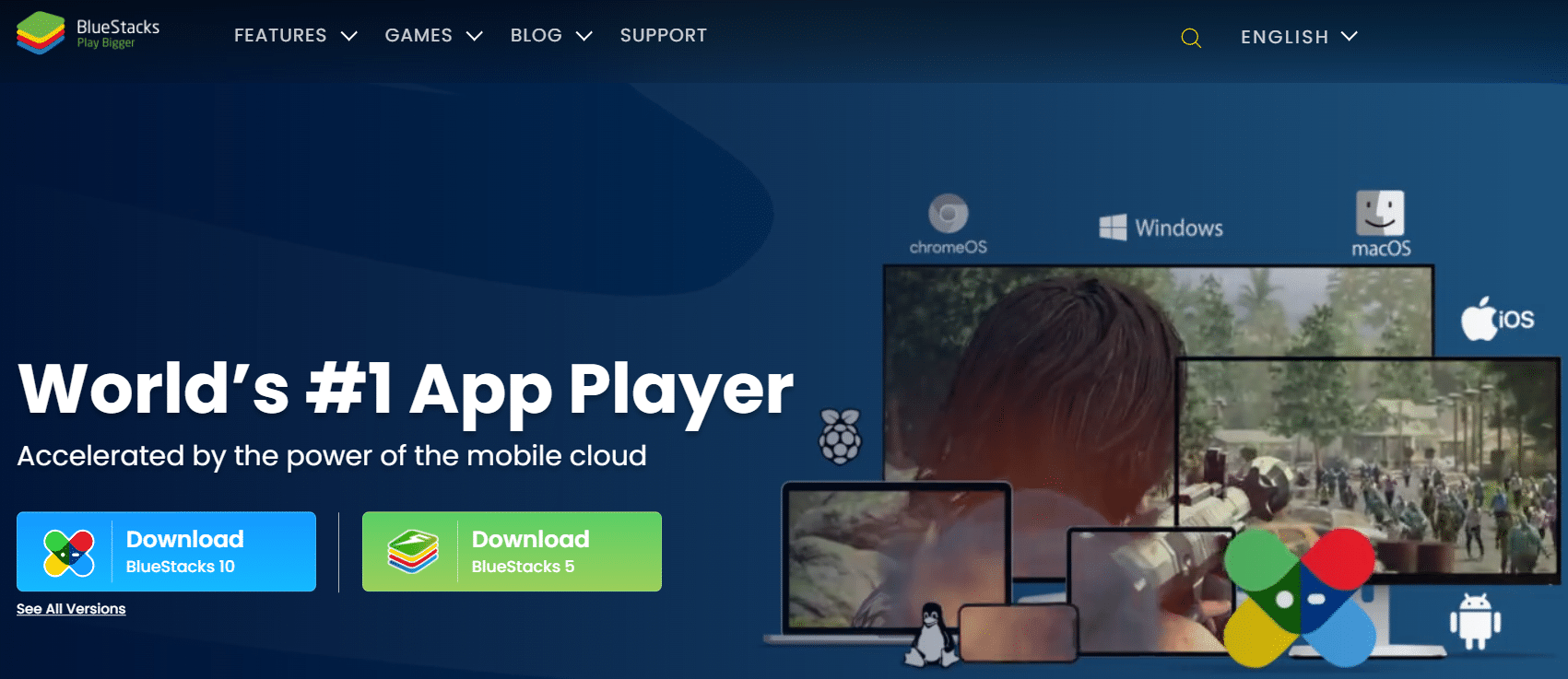
2. After downloading and installing Bluestacks, click on the Play Store application from the home screen.
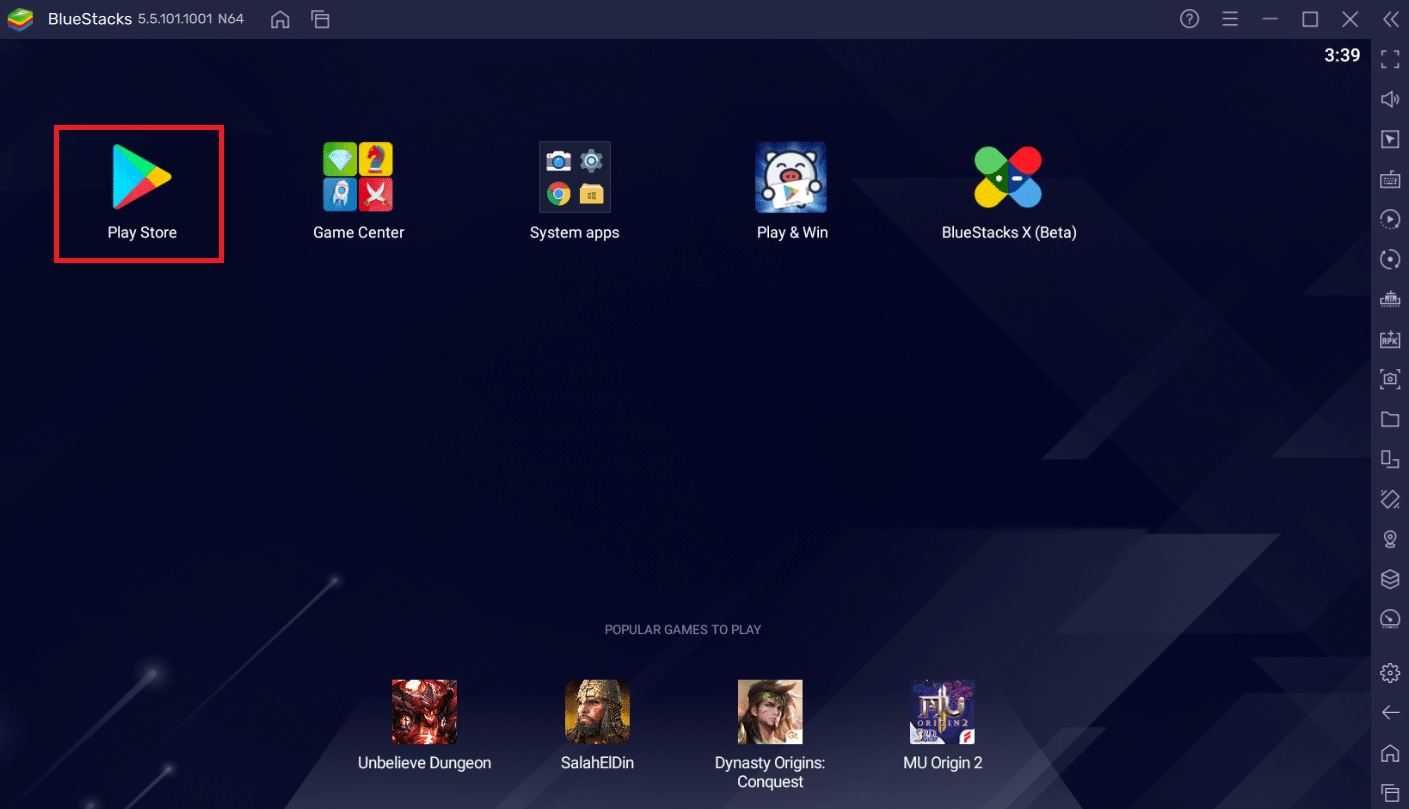
3. Click on the Sign in option.
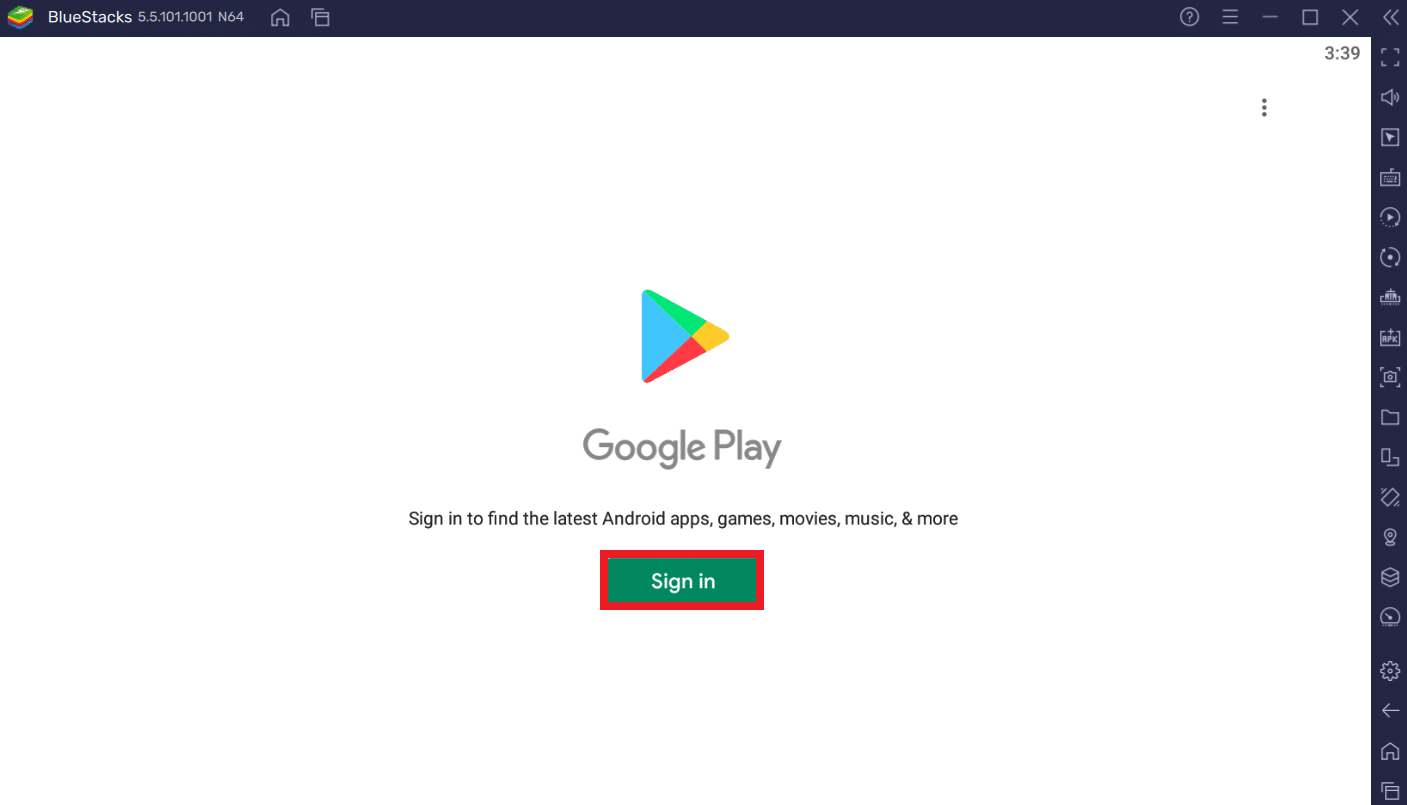
4. Enter your Email address and Password to sign in to your Google account.
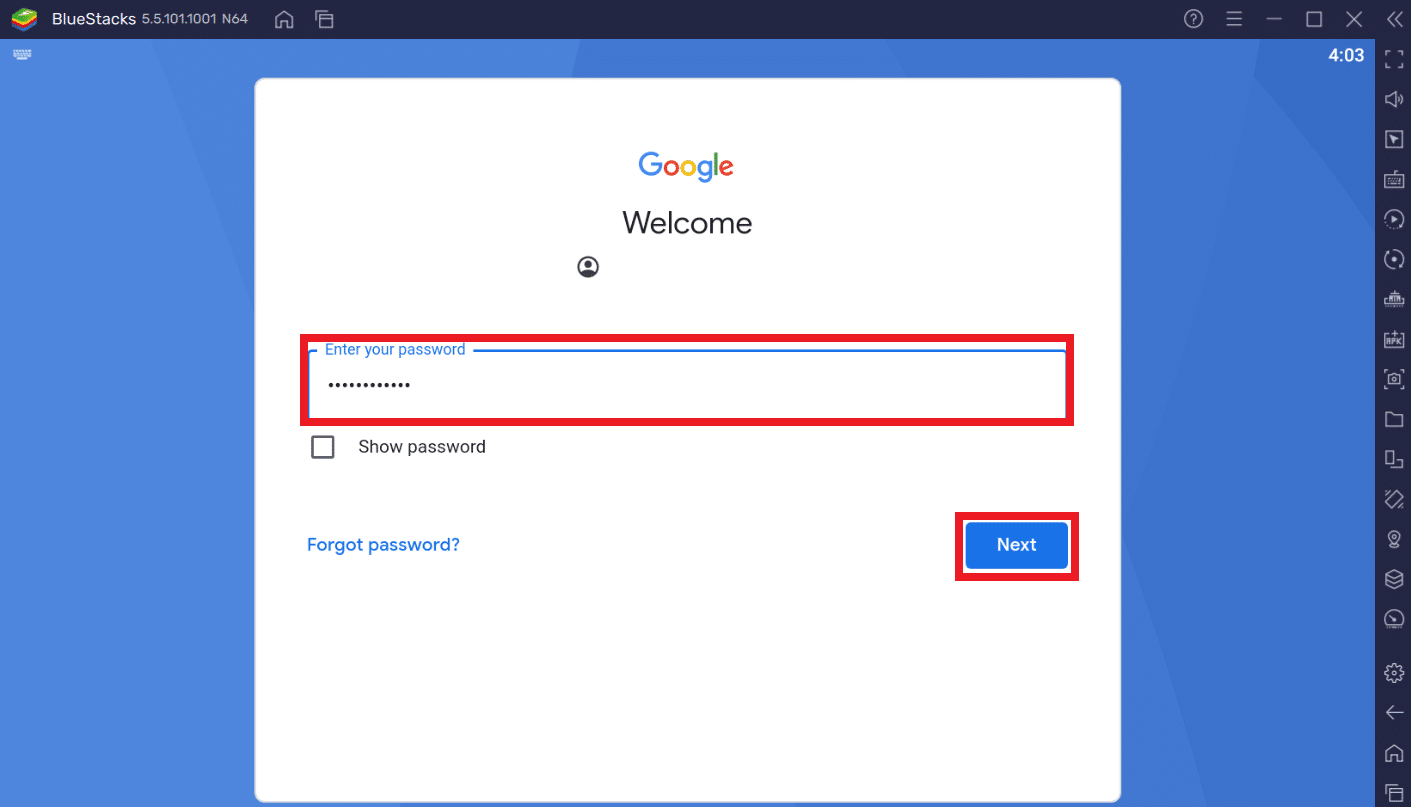
5. Click on the Search bar in the Play Store app.
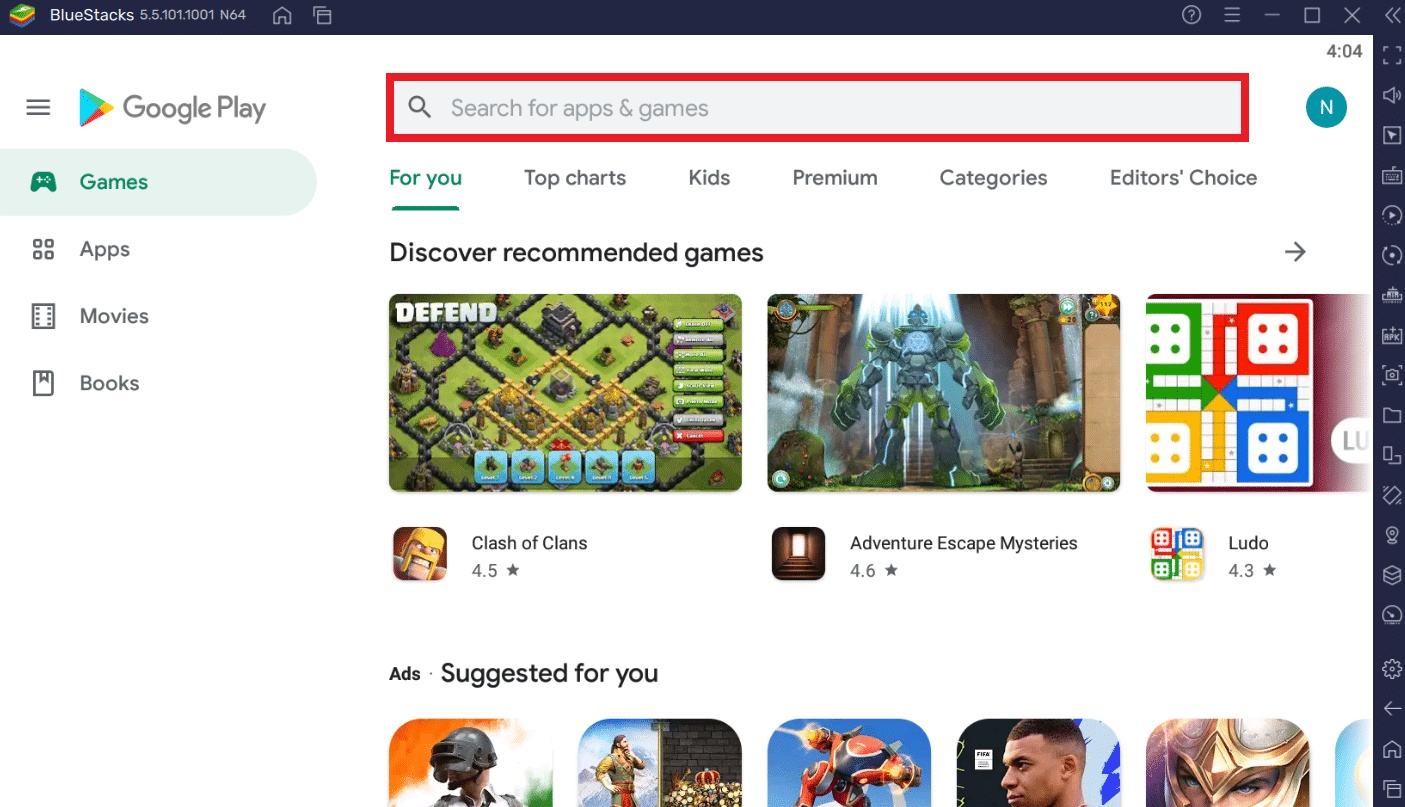
6. Type Google Maps and select the top result.
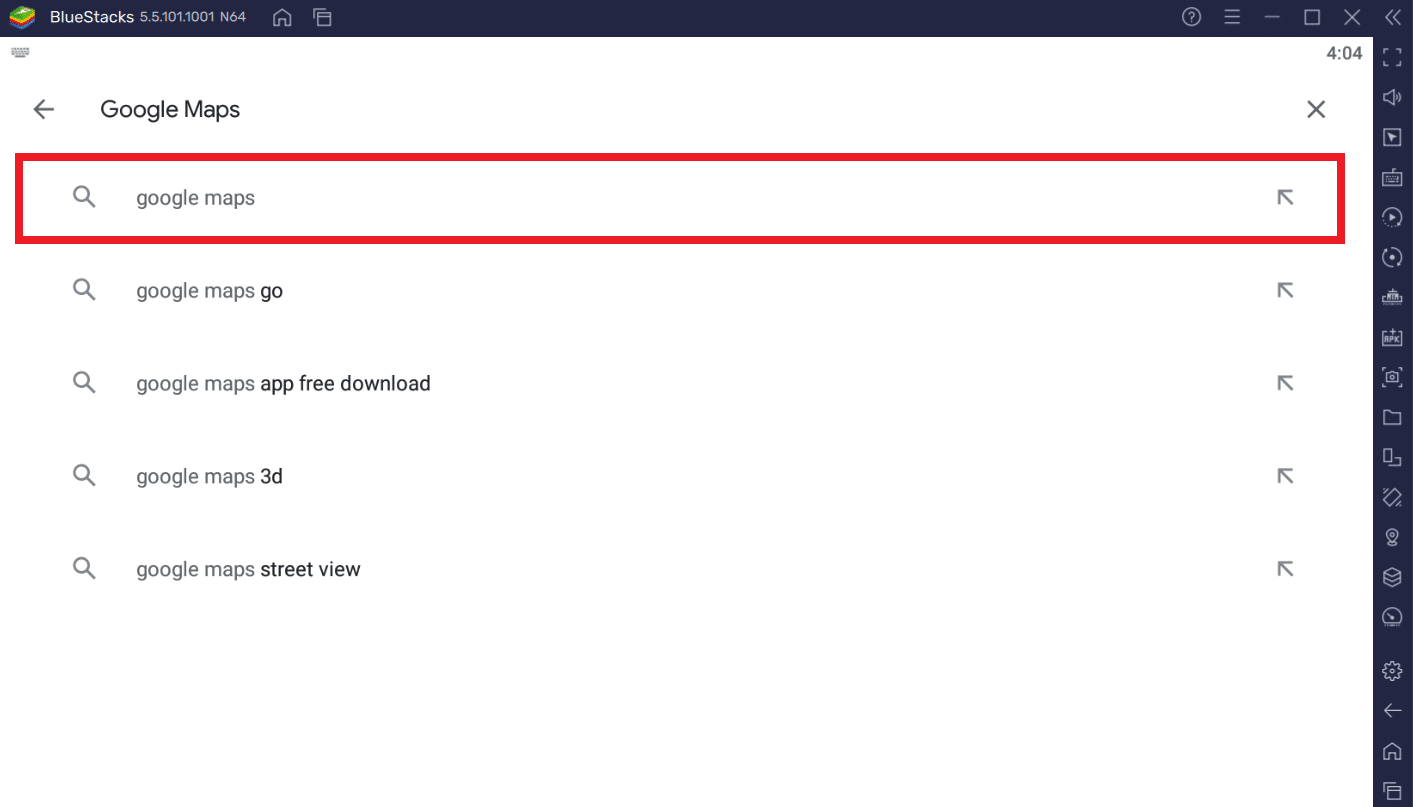
7. Click the Install option to start the downloading process.
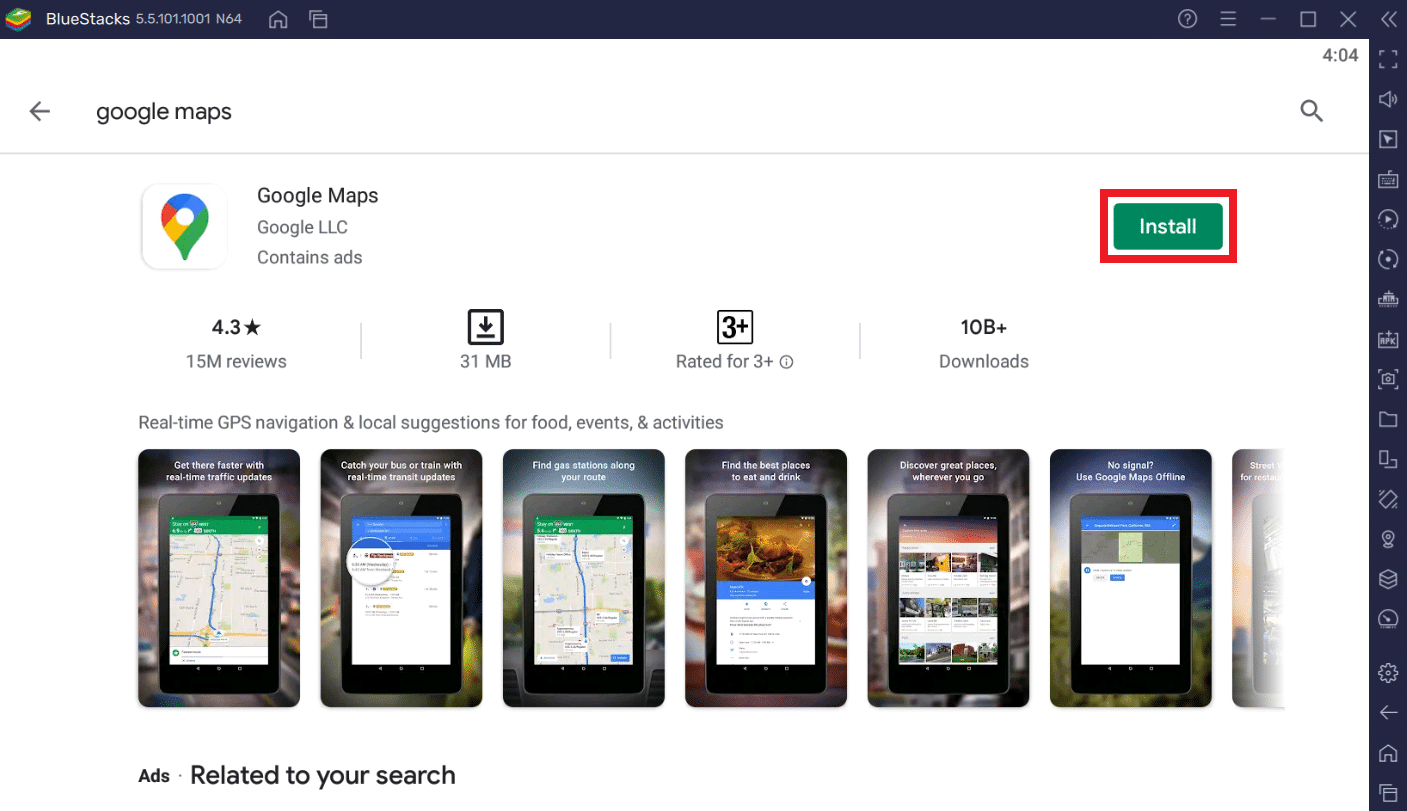
8. After downloading is finished, click on Open.
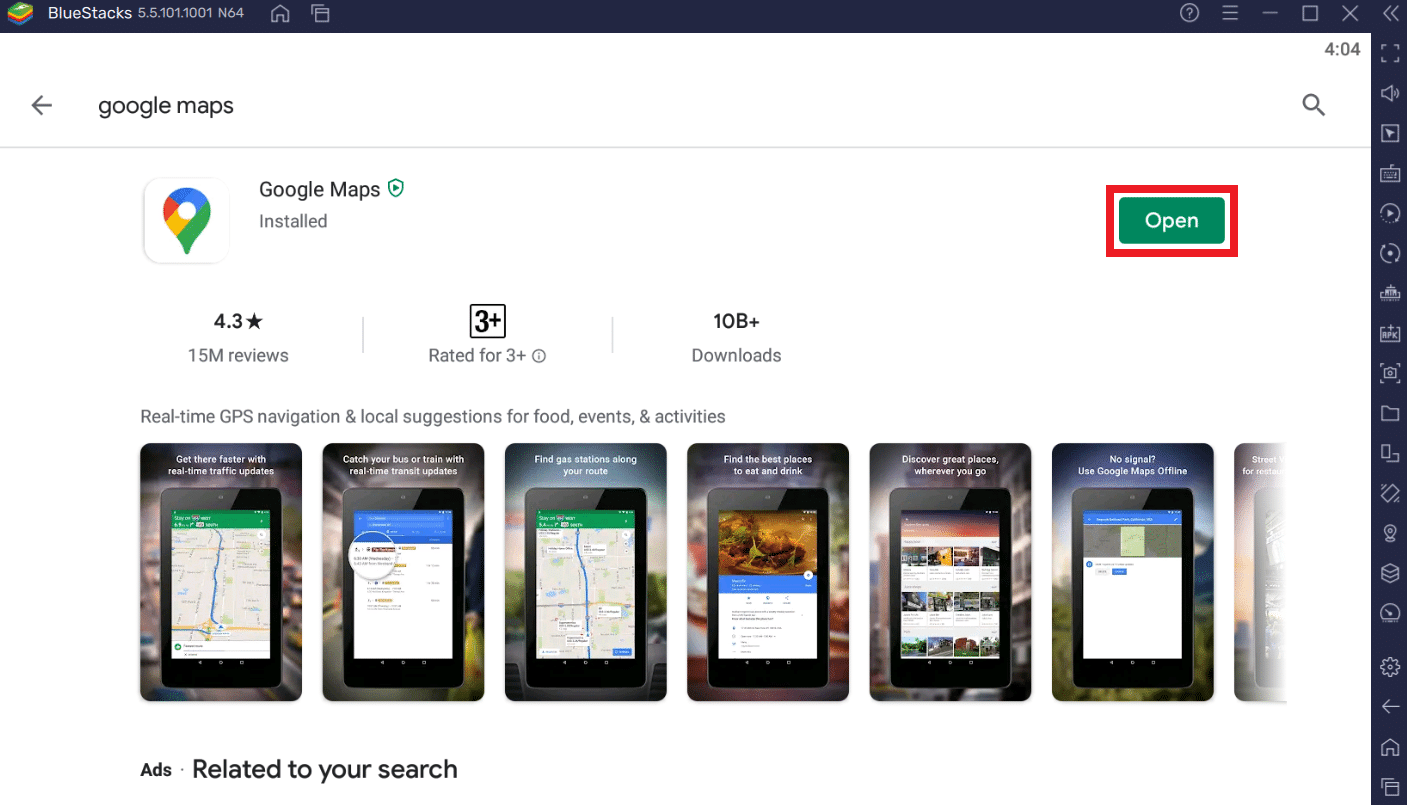
9. Search or simply Explore Google Maps as you do on smartphones.
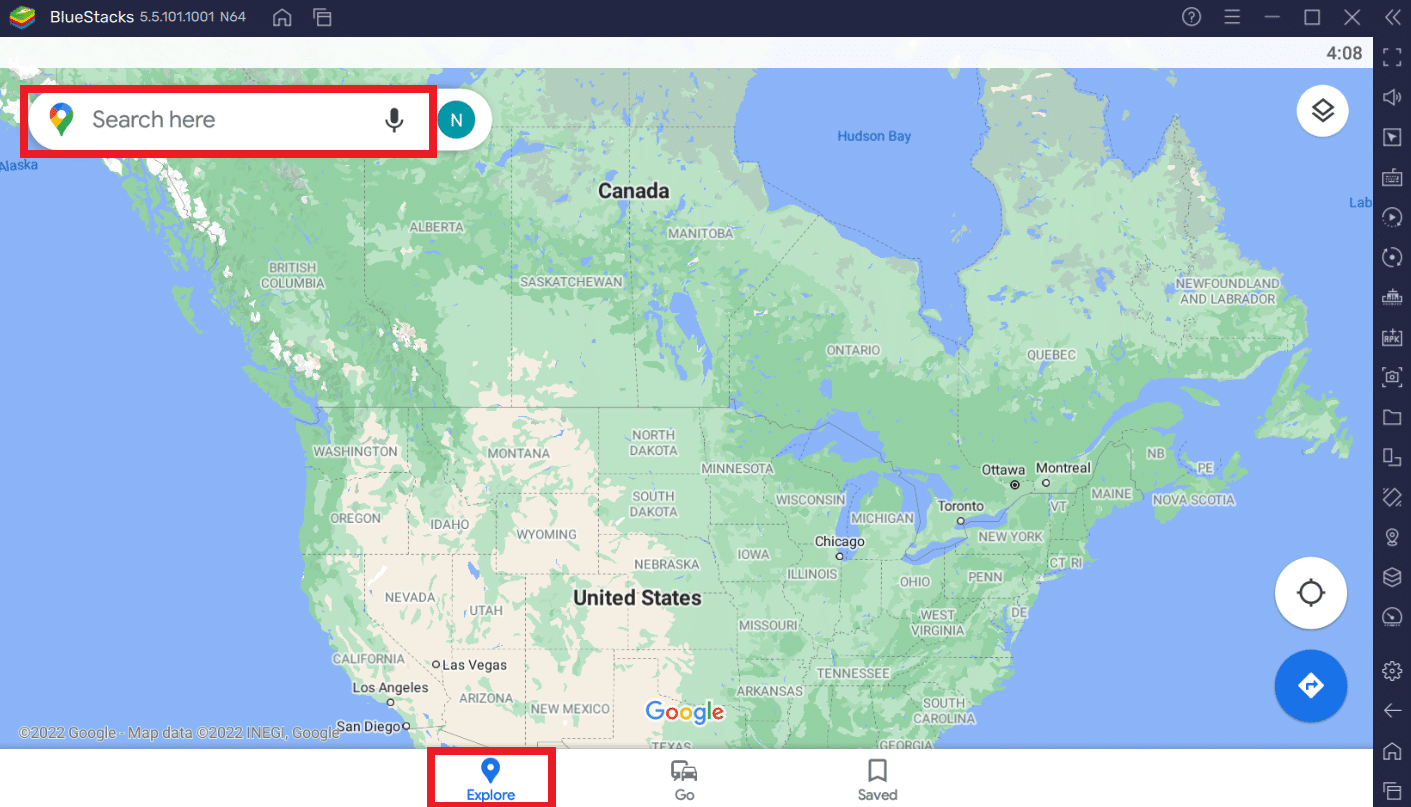
Also Read: 5 Ways to Fix Bluestacks Engine Won’t Start
Pro Tip: How to Customize Google Maps Shortcut in Windows 10/11
Option 1: Add Google Maps Shortcut to Desktop
By downloading Google Maps from both the methods mentioned above, a shortcut will get created on the Desktop automatically, as shown below.
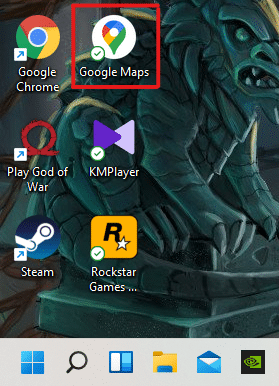
You can access Google Maps directly from the Desktop without having to open it from Google Chrome or Bluestacks application every time.
You can pin the Google Maps shortcut to the Start menu on your system as follows:
1. Press the Windows key on the keyboard and type Google Maps in the search bar as depicted below.
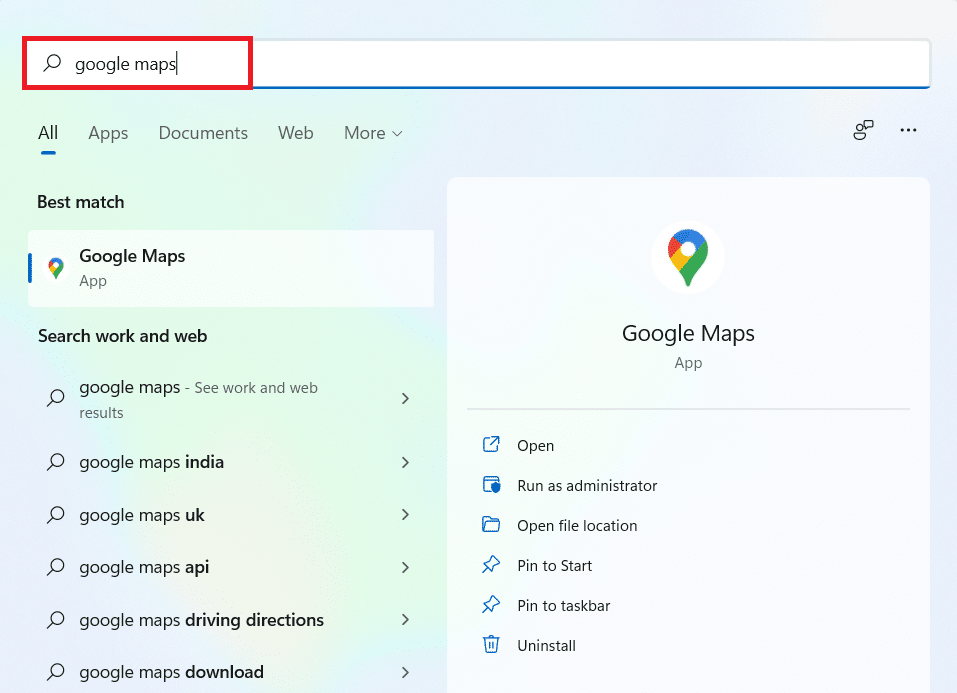
2. Click on the Pin to Start option to pin the shortcut in the Start menu.
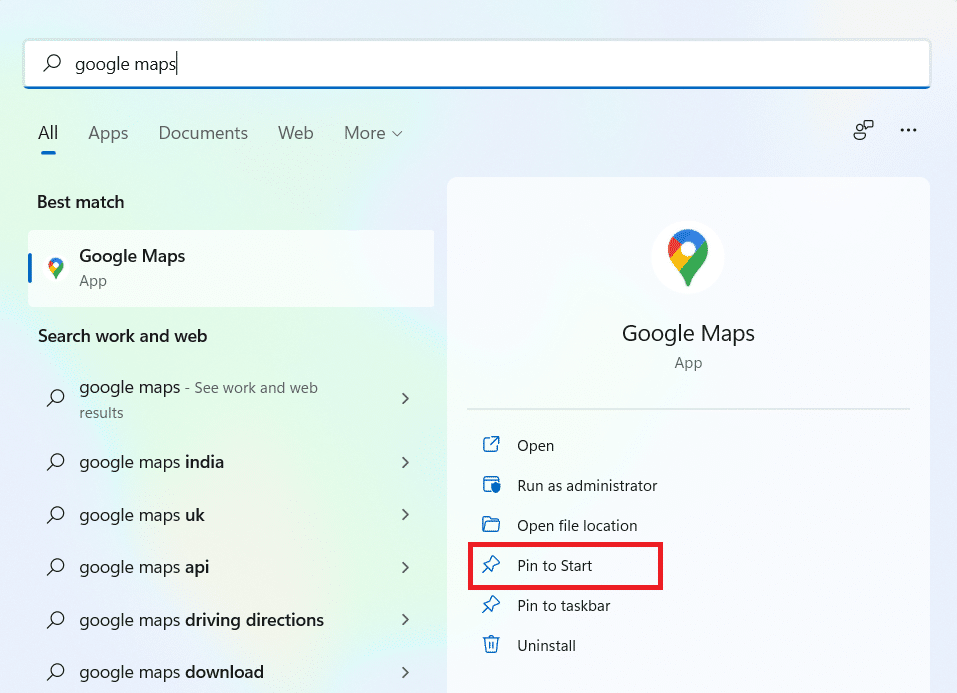
3. Press the Windows key again to open the start menu. Find the pinned Google Maps icon as shown below.
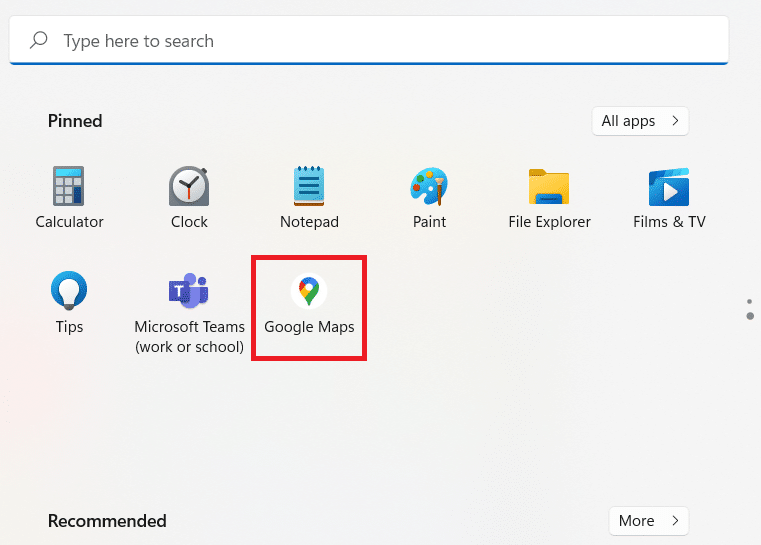
Also Read: No internet? Here’s how to use Google Maps offline
Option 3: Pin Google Maps Shortcut to Taskbar
Another tip is to pin the Google Maps shortcut to the taskbar on your system. To do so, follow the steps listed below:
1. Open the Google Maps application as earlier.
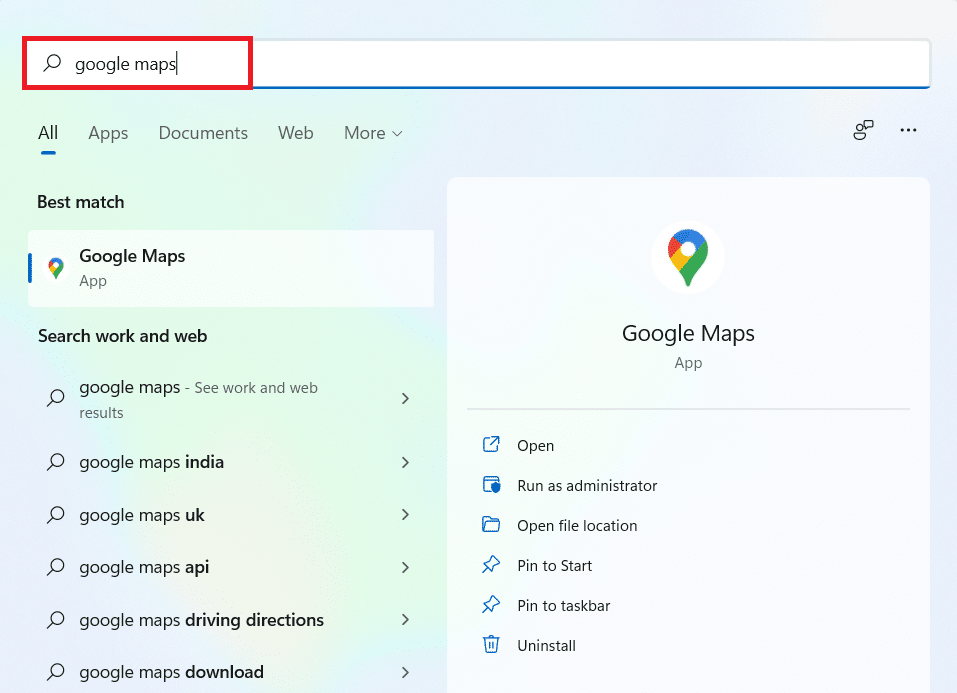
2. On the Taskbar, right-click the Google Maps window icon and click the Pin to taskbar option.
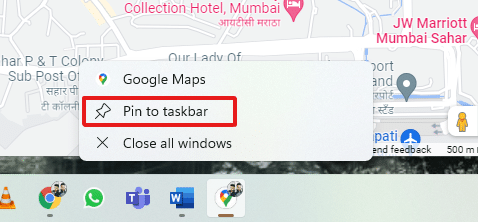
Now, you will have the Google Maps icon pinned to the taskbar as well.
Frequently Asked Questions (FAQs)
Q1. Is Google Maps free to use?
Ans: Yes, it is completely free to use. You can download the Google Maps application from Play Store or App Store if you are using a smartphone. To know how to download it on PC, follow this article from the start.
Q2. How to load a specific location on Google Maps?
Ans: You can use the Google Maps Search box to type the location name you want to search and choose the best match for your query from automatic suggestions.
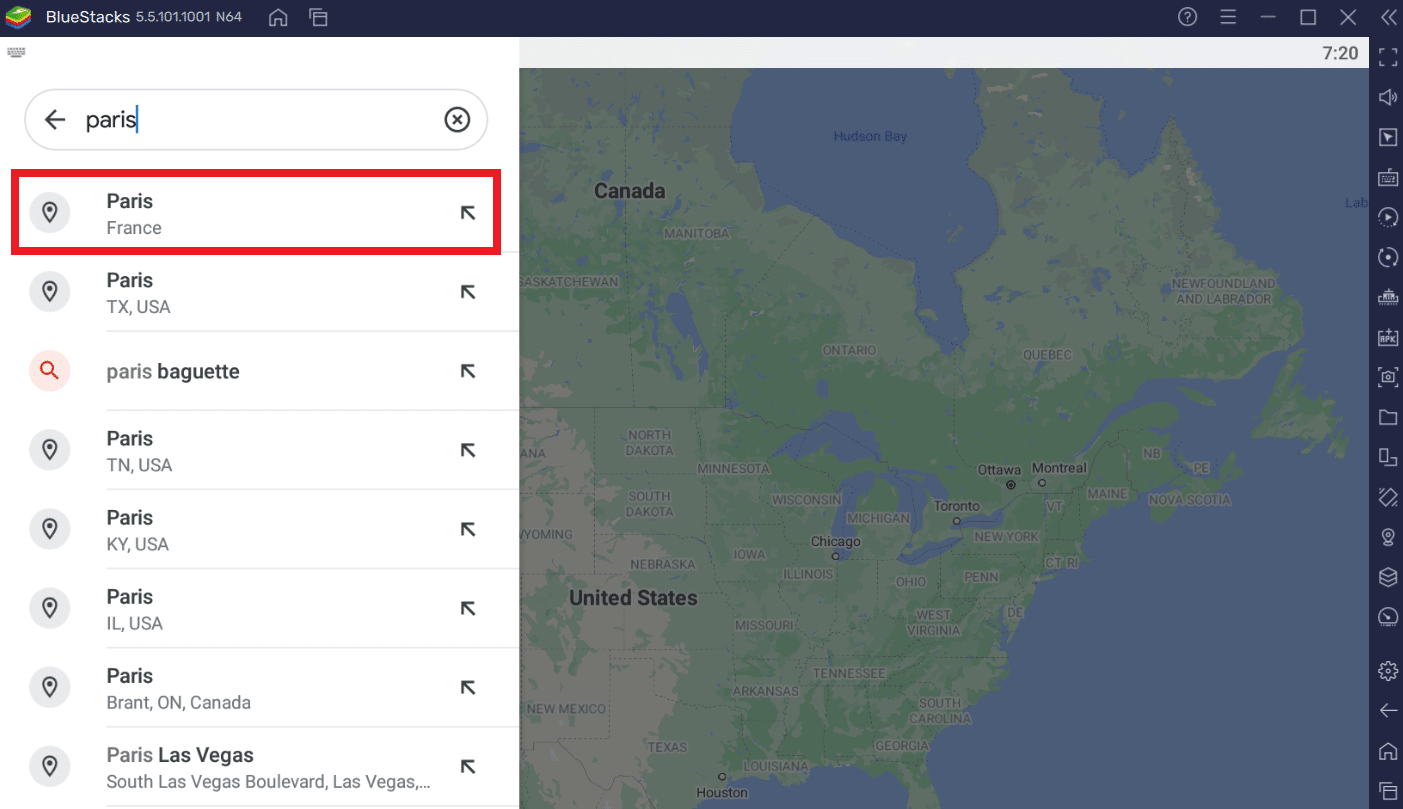
Recommended:
There are other alternatives to Google Maps that you can try. For example, Google Earth & Windows Maps. We hope this article gave you a fair idea about how to download Google Maps for Windows 10/11. Write down in the comment section below about your experience with Google Maps on Windows. Also, do mention any query or suggestion regarding this article.