How to Download Hextech Repair Tool
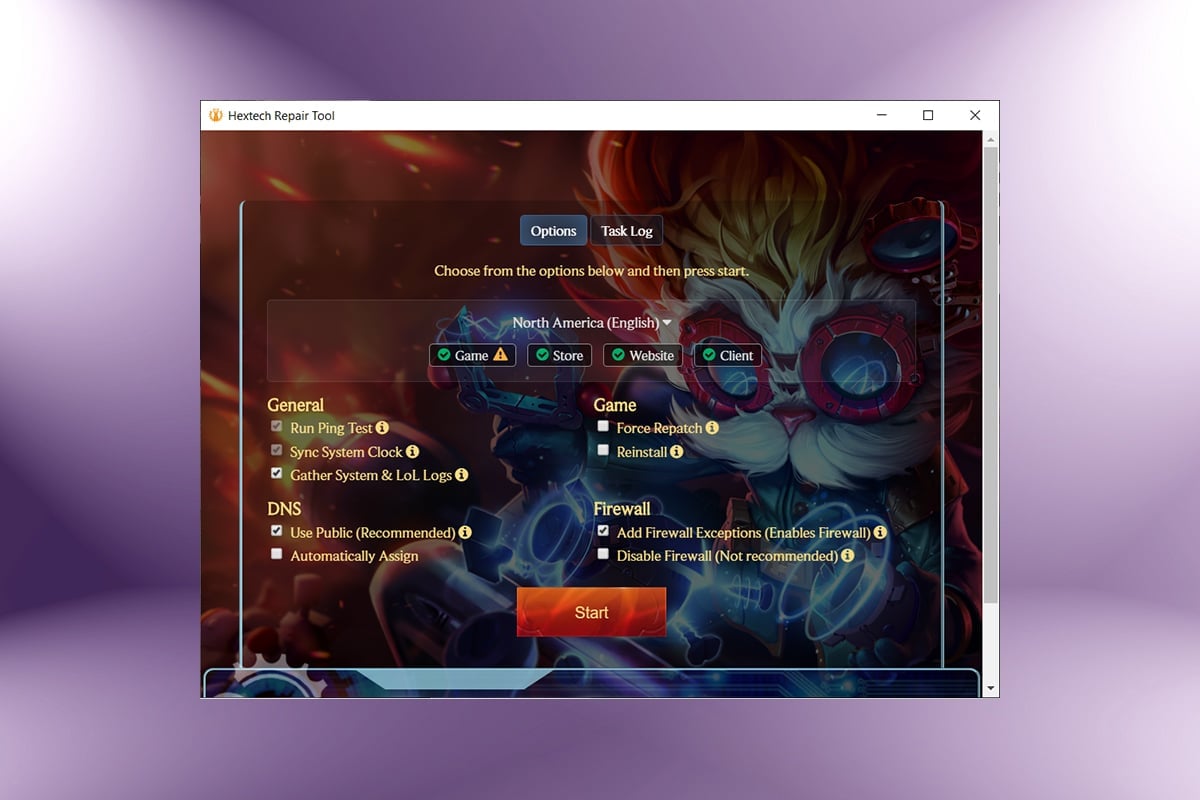
League of Legends (LoL) is one of the best blooming online multiplayer games today. Around 100 million players enjoy League of Legends monthly, yet many users face several issues like FPS drop, connectivity errors, loading issues, bugs, packet loss, network traffic, stuttering, and game lag. Hence, Riot games introduced Hextech Repair Tool to resolve all in-game errors of League of Legends. It offers automated troubleshooting by optimizing the game and changing the game settings. All the computerized troubleshooting steps are carried out at the software level and help the gamers fix problems as and when they arise. Thus, continue reading the article to learn the steps for Hextech Repair Tool download and how to use Hextech Repair Tool in Windows 10.
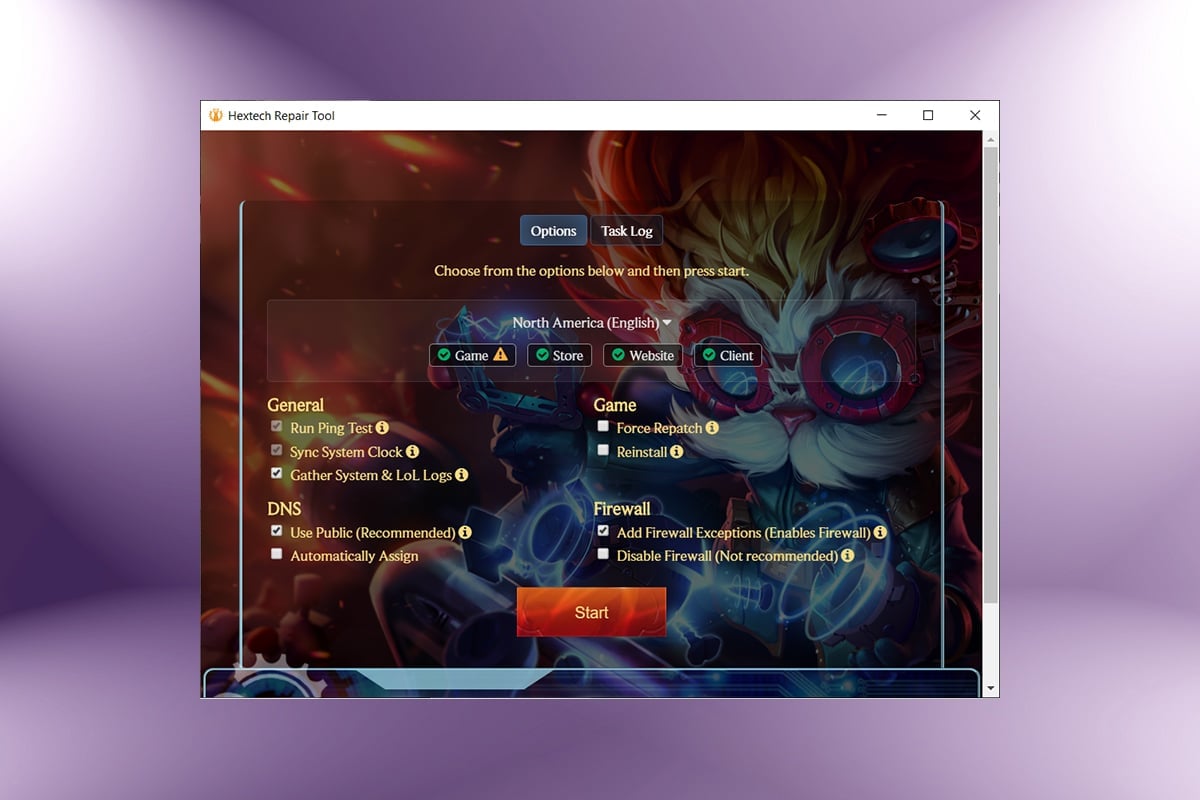
How to Download Hextech Repair Tool
Hextech Repair is a controller service that operates in the background and collects all of your system information and League of Legends logs. It then ties them together in a .zip folder.
Note: The tool is safe to use only when downloaded from its official website.
1. Navigate to Hextech Repair Tool download page.
2. Click the DOWNLOAD FOR WINDOWS button. Wait for the download process to be completed.
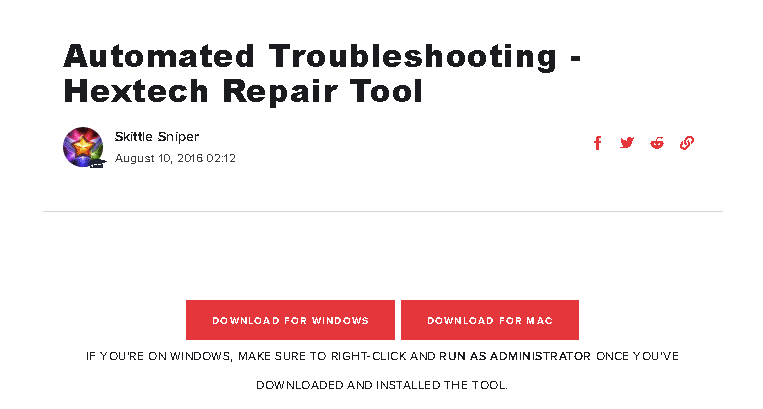
3. Then, navigate to the Downloads folder in the File Explorer and run the .exe file.
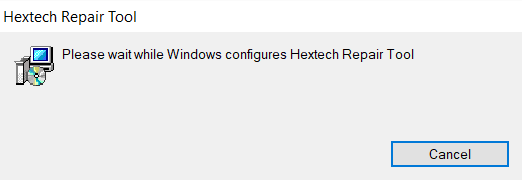
5. Click on Yes to give permissions in the User Account Control prompt to install the tool. Hextech Repair Tool installation process will begin, as depicted below.
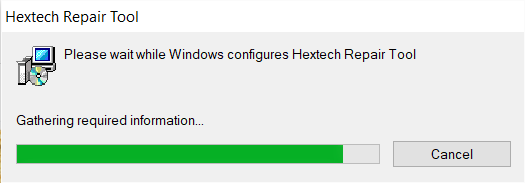
7. Click on Yes in the User Account Control prompt to run the tool.
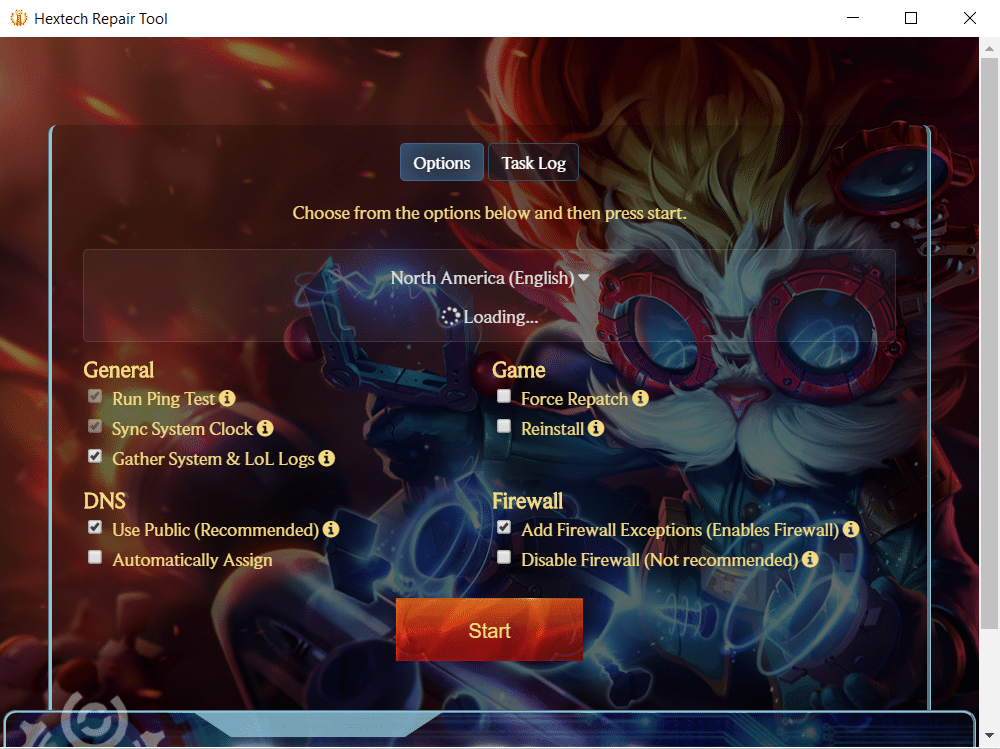
Also Read: 14 Ways to Lower Your Ping and Improve Online Gaming
Advantages
- There are no complex configurations associated with the tool.
- The user interface is straightforward and can be used by anyone.
- It can operate independently.
- All region-related issues can be addressed by this tool and all complex problems can be narrowed down.
- Also, you can raise tickets to Riot Games Support.
- It is easy to reinstall and restore.
- It supports both macOS and Windows PCs.
Requirements
- You must have a stable network connection.
- You need administrative rights to access the tool for automatic troubleshooting.
Functions of Hextech Repair Tool
- It manages Firewall so that you are not blocked while accessing it.
- The tool runs ping tests to assess the stability of the connection.
- Moreover, it automatically chooses an option between auto and public DNS servers for better connectivity.
- It also forces your game to re-patch itself under abnormal conditions.
- It helps in the synchronization of PC clock with the servers at Riot.
Also Read: How to Fix Hamachi Tunnel Problem
Steps to Tweak Tool Settings
To make this tool useful, you must tweak some settings in your PC, as discussed below.
Note: Although, you will receive options to change settings while starting the repair tool. But, it is advisable to manually change the settings in Windows.
Step 1: Always Launch with Administrative Privileges
You need administrative privileges to access all files and services, without any glitches. Follow the below-mentioned steps to open the tool as an administrator:
1. Right-click on Hextech Repair Tool shortcut on Desktop.
2. Now, click on Properties, as shown.
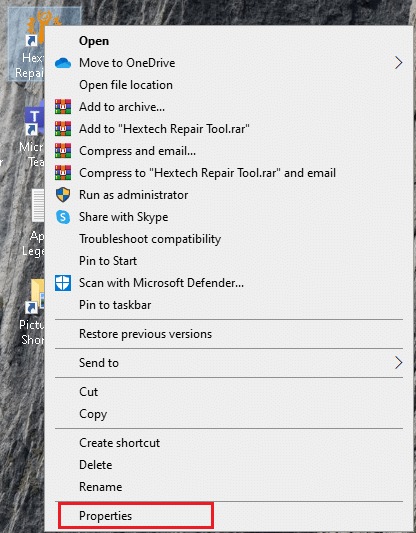
3. In the Properties window, switch to the Compatibility tab.
4. Now, check the box Run this program as an administrator.
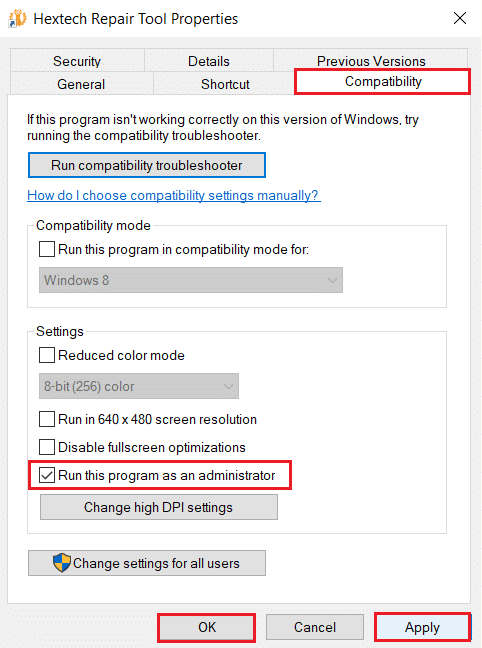
5. Finally, click on Apply, then OK to save the changes
Also Read: Remove Compatibility Tab from File Properties in Windows 10
Step 2: Add Tool Exception in Firewall/Antivirus Program
Sometimes, to gain entire access to the tool, you have to restrict some protective features of your device. A firewall or an antivirus program might introduce conflicts with it. Hence, adding exceptions for this tool will help.
Option 1: Add Exclusion in Windows Defender Firewall
1. Hit the Windows key, type virus and threat protection, and press the Enter key.
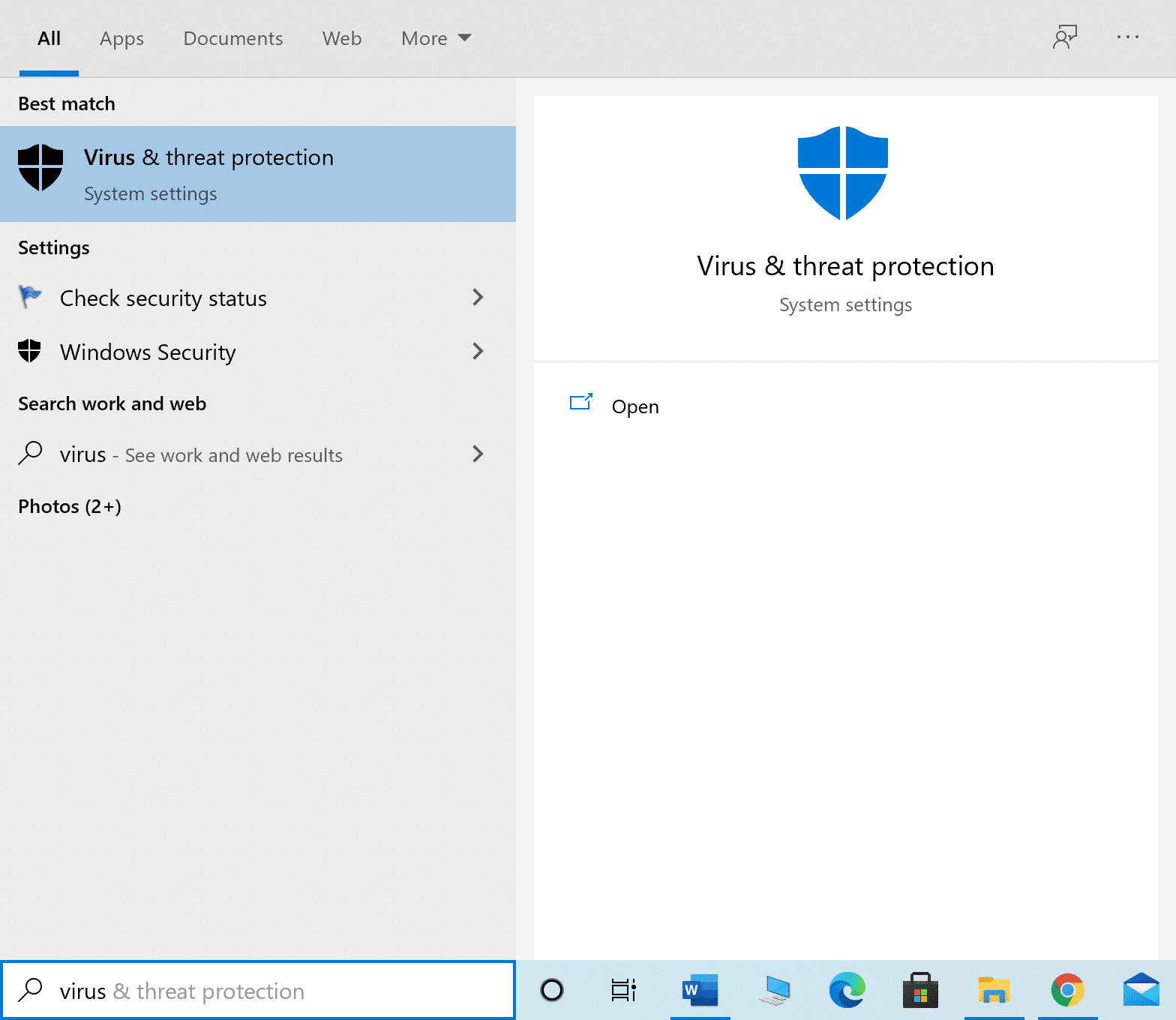
2. Now, click on Manage settings.
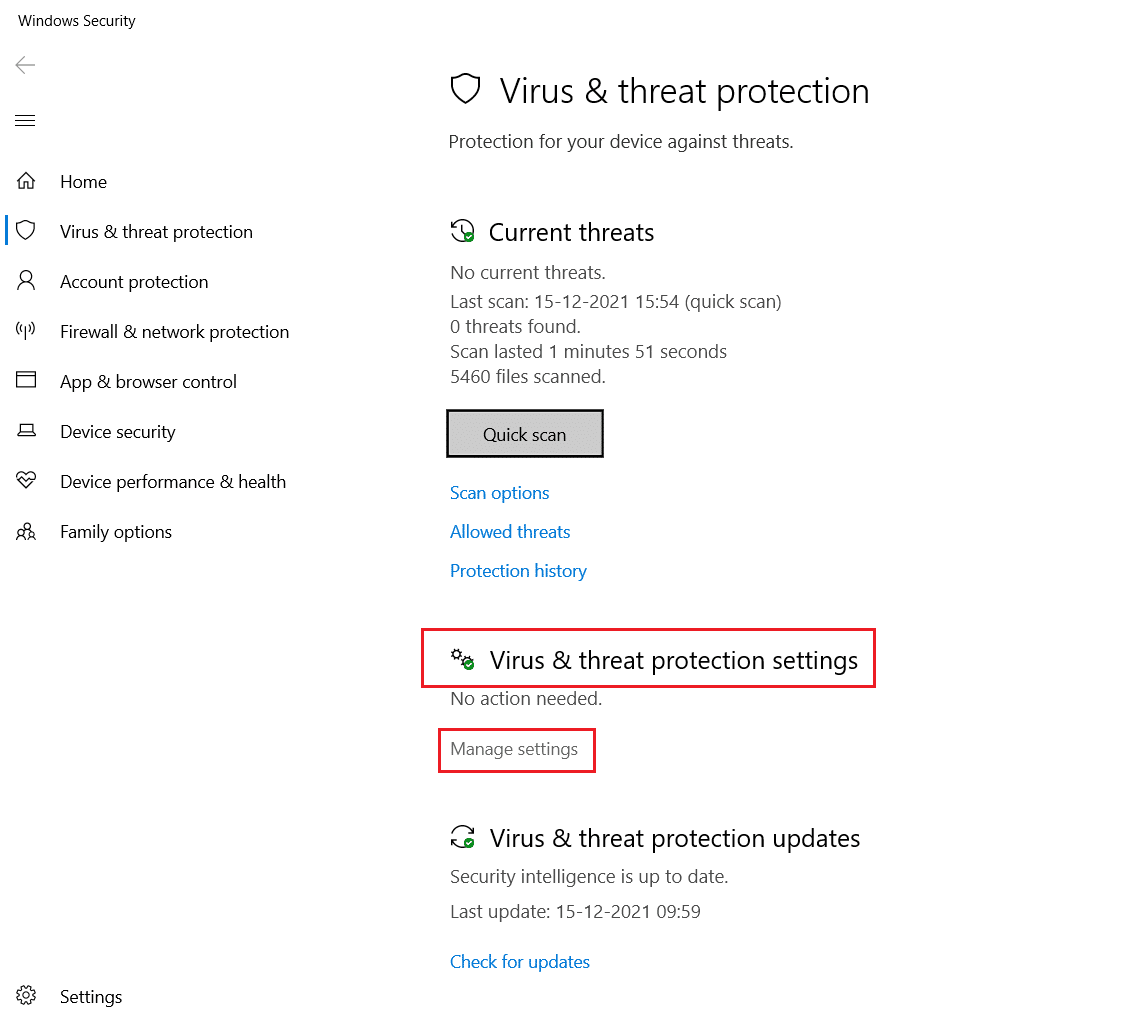
3. Scroll down and click Add or remove exclusions as depicted below.
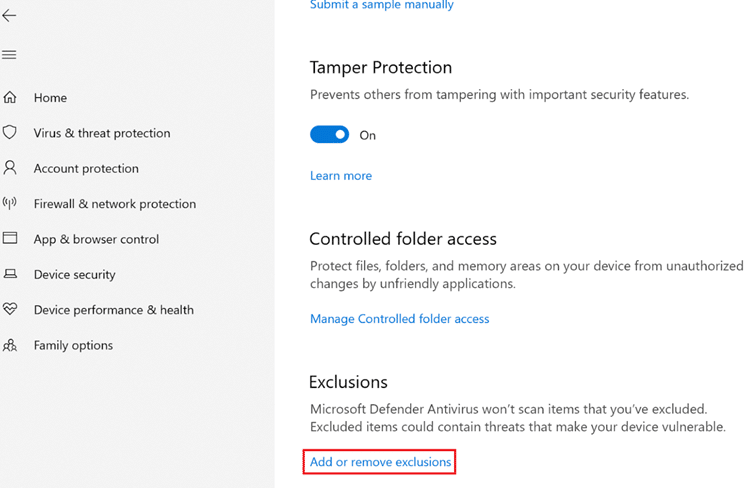
4. In the Exclusions tab, select the Add an exclusion option and click on File as shown.
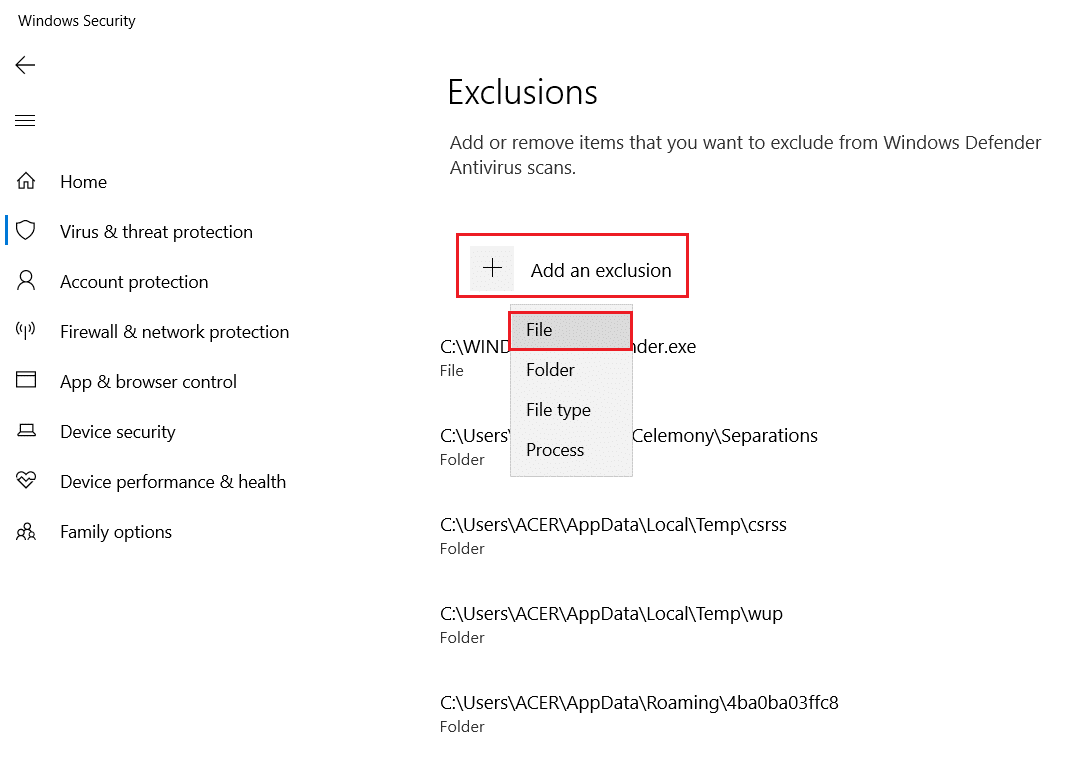
5. Now, navigate to the file directory and select Hextech Repair Tool.
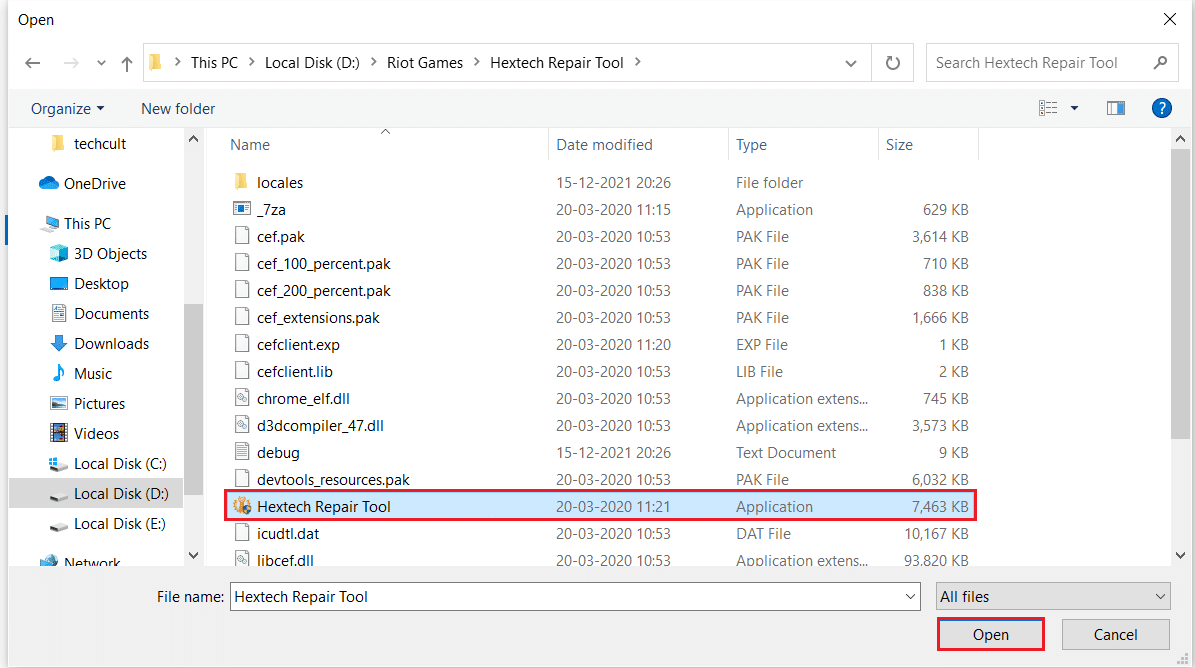
6. Wait for the tool to be added to the security suite, and you are ready to go.
Also Read: Fix League of Legends Frame Drops
Option 2: Add Exclusion in Antivirus Settings (If Applicable)
Note: Here, we have used Avast Free Antivirus as an example.
1. Navigate to the Search Menu, type Avast and click on Open, as shown.
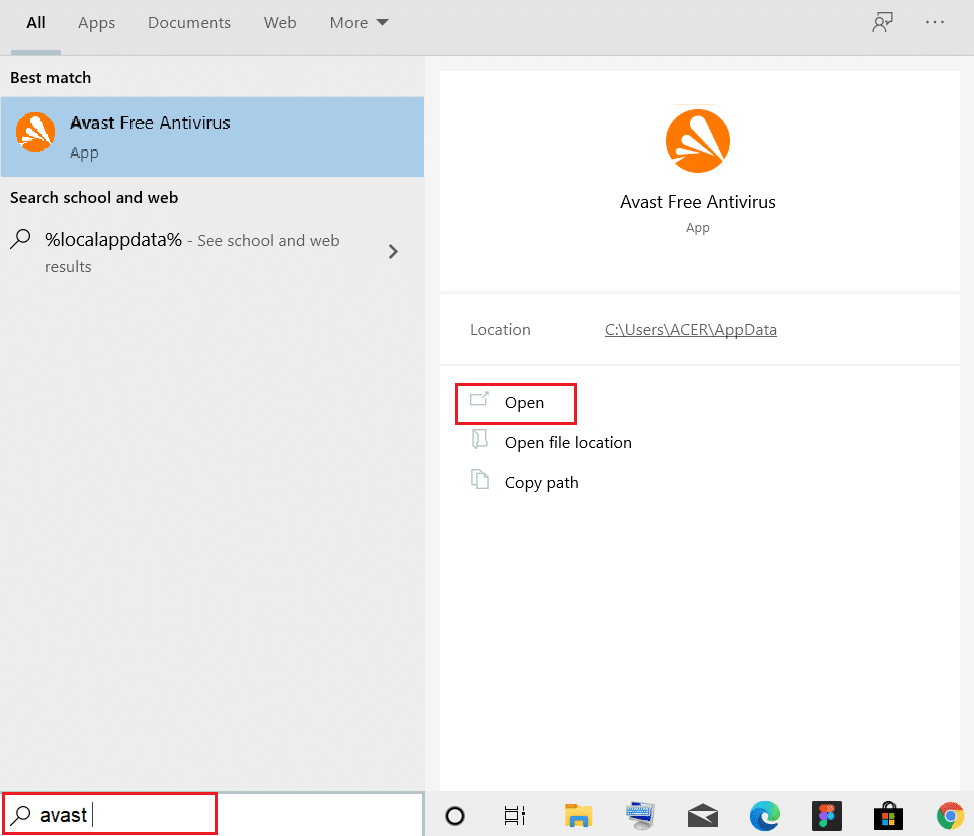
2. Click on the Menu option at the top right corner.

3. Next, click on Settings from the drop-down list.
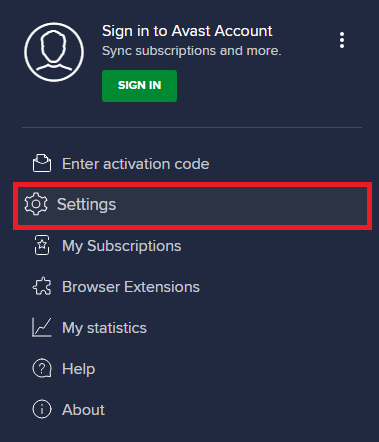
4. In the General tab, switch to the Exceptions tab and click on ADD ADVANCED EXCEPTION as illustrated below.
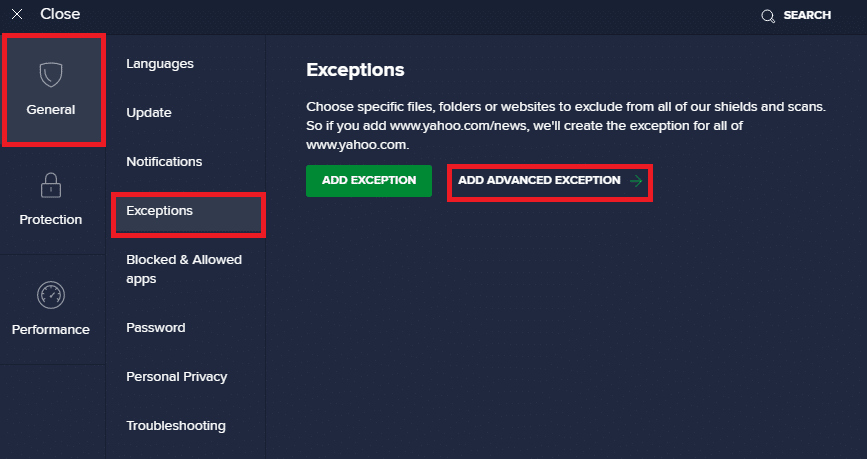
5. On the Add Advanced Exception screen, click on File/Folder as shown.
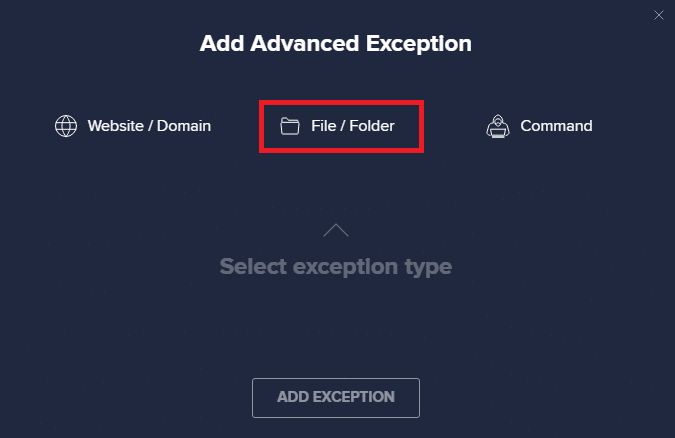
6. Now, paste the file/folder path of Hextech Repair tool in the Type in file or folder path.
Note: You can also browse for file/folder paths using the BROWSE button.
7. Next, click on ADD EXCEPTION option.
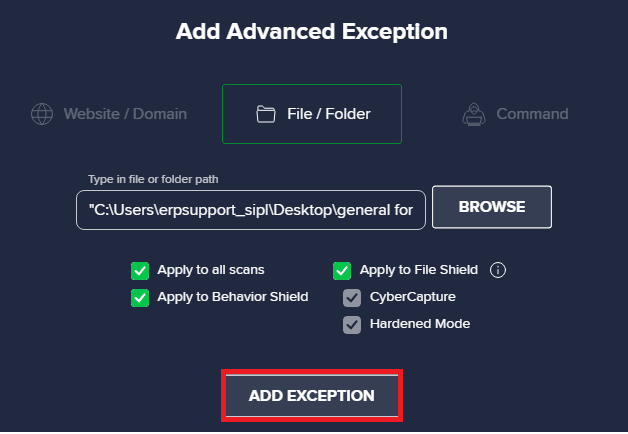
This will add files/folders of this tool to the whitelist of Avast.
Also Read: Fix Avast Blocking League of Legends (LOL)
Option 3: Disable Firewall Temporarily (Not Recommended)
Although the tool manages Firewall, some users reported that the technical glitches in opening the tool disappeared when Windows Defender Firewall was turned OFF. Read our guide on How to Disable Windows 10 Firewall here.
Note: Disabling the firewall makes your system more vulnerable to malware or virus attacks. Hence, if you choose to do so, make sure to enable it soon after you are done fixing the issue.
How to Use Hextech Repair Tool
Here are two simple methods to use this tool to address all the issues concerning League of Legends (LoL) on your device.
Method 1: Use Hextech RepairTool Outside LoL
Implement the below-mentioned steps to use this tool without launching LoL game:
1. Close League of Legends and Exit from all of its background tasks.
2. Launch Hextech Repair Tool as administrator as instructed in Step 1.
3. Choose the Region of your Game Server.
4. Here, change the settings according to your preferences:
- General
- Game
- DNS
- Firewall
5. Lastly, click Start button, shown highlighted.
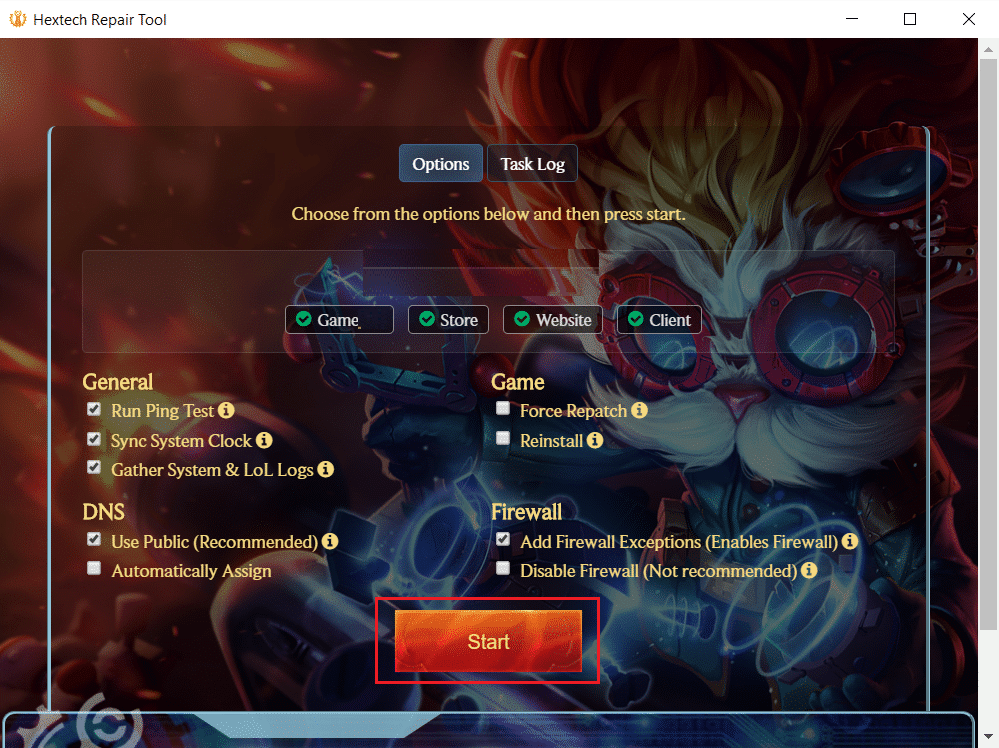
Also Read: How to Backup Steam Games
Method 2: Use Hextech RepairTool Within LoL
Here’s how to use Hextech Repair tool within LoL:
1. Firstly, open the League of Legends Launcher.
2. Select the Gear icon to open the Settings menu.
3. Finally, click on Repair.
The duration to fix the LoL problems with this repair tool often depends on the issues it handles. If you have multiple issues to be fixed, then it could take more time, and for simple issues like high ping, DNS issues, it would take only a few seconds.
Also Read: Fix League of Legends Black Screen in Windows 10
How to Uninstall Hextech Repair Tool
If you have fixed the issues associated with League of Legends & no longer need the tool, you can uninstall it as follows:
1. Click on Start, type apps and features, and click on Open.

2. Search for Hextech Repair tool in the list and select it.
3. Click on Uninstall, as shown.
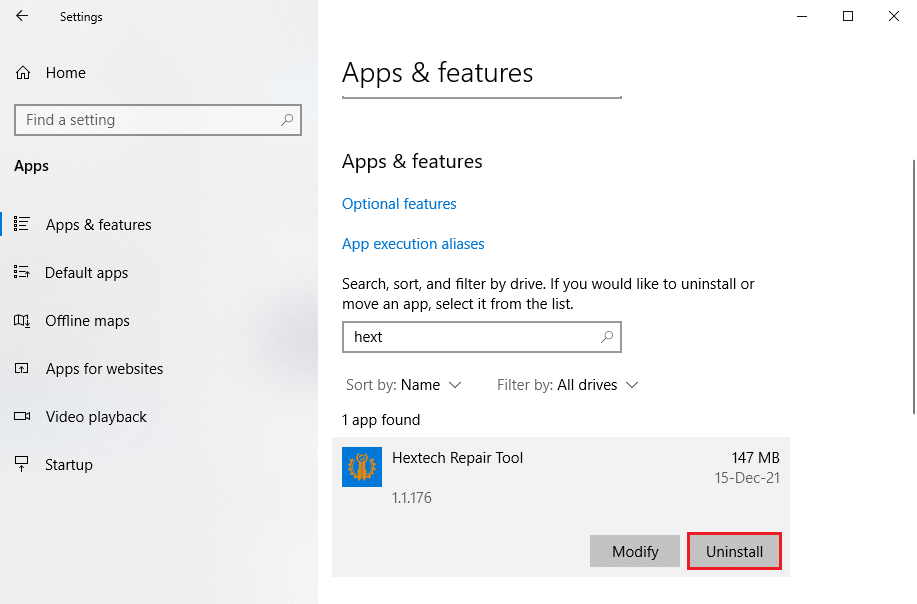
4. Again, click Uninstall to confirm the uninstallation.
Recommended:
We hope that this guide was helpful and you have learned how to download & use Hextech Repair Tool on your Windows desktop/laptop. Moreover, we explained the steps to uninstall it, if needed, at a later stage. If you have any queries/suggestions regarding this article, then feel free to drop them in the comments section.