How to Eject External Hard Drive on Windows 10

Do you have a problem with an external hard disk that won’t eject on your Windows 10 PC? You may be unable to securely remove attached external devices such as USB drives, external HDD, or SSD drives. Sometimes, Windows OS refuses to eject external hard drives even when utilizing the Safely Remove Hardware and Eject Media option from the bottom-left side of the Taskbar (Refer Method 1 below). If you do not want your data to be rendered corrupt or unreadable, you must remove your external hard disc from your system carefully. This post will teach you how to eject external hard drive on Windows 10 with the help of tried-and-true solutions.

How to Eject External Hard Drive on Windows 10
It is always recommended to remove external hardware only when no programs are using it to ensure the safety and integrity of your system as well as the external device. The drive will most probably get corrupt or get destroyed if you eject it recklessly. Nonetheless, if you cannot eject external hard drive on Windows 10, carefully follow the recommendations listed below.
Method 1: Through Taskbar
You can directly eject external hard drive on Windows 10 from the Taskbar as follows:
1. Click on the upward pointing arrow icon on the bottom-right corner of the Taskbar.
2. Right-click Safely Remove Hardware and Eject Media icon shown highlighted.
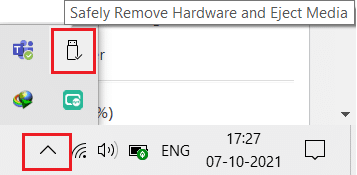
3. Select Eject <device name> option, as depicted below.
Note: Here, we have shown Cruzer Blade hard drive as an example.
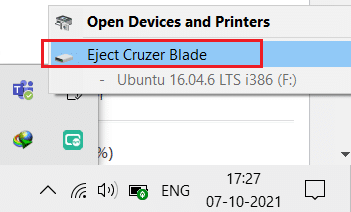
Also Read: Fix Inaccessible Boot Device Error in Windows 11
Method 2: Through File Explorer
Here’s how to eject external hard drive in Windows 10 through File Explorer:
1. Hit the Windows + E keys simultaneously to launch File Explorer.
2. Navigate to This PC as shown.
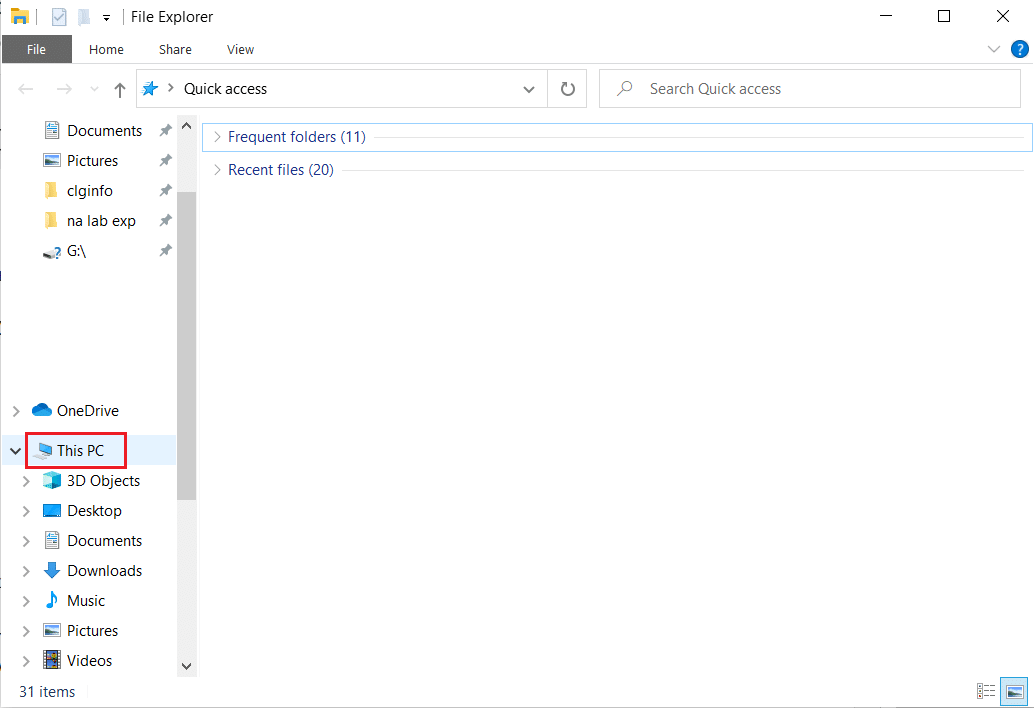
3. Right-click on the external hard drive and select Eject option, as depicted below.
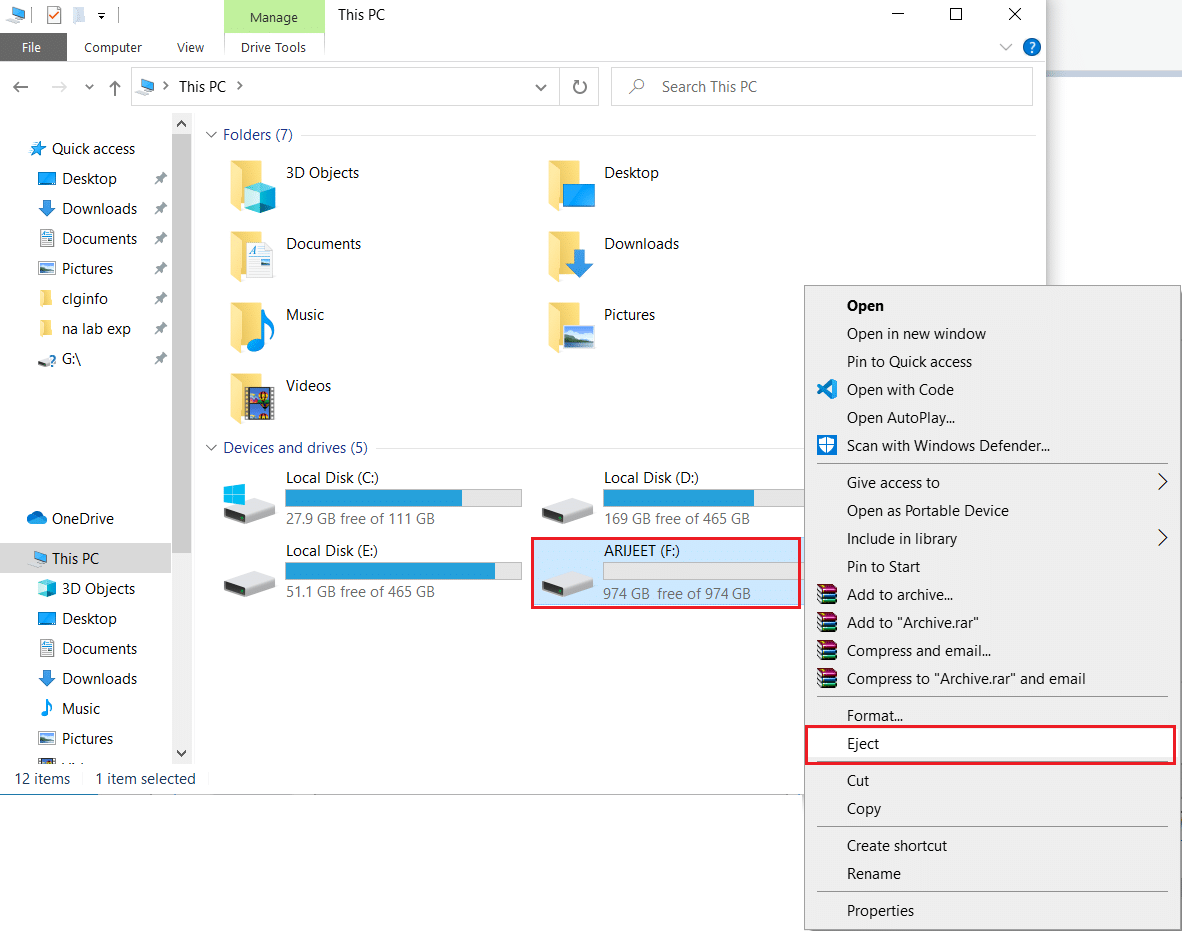
Method 3: Through Disk Management
Drive Management is a feature of the Windows 10 operating system that allows you to manage hard disc partitions without having to restart the PC or interrupting your work. If the Securely Remove Hardware and Eject Media option does not work, you can securely remove the drive using the Disk Management tool, as follows:
1. Press Windows + X keys simultaneously to open Windows Power User Menu and click on Disk Management, as depicted below.
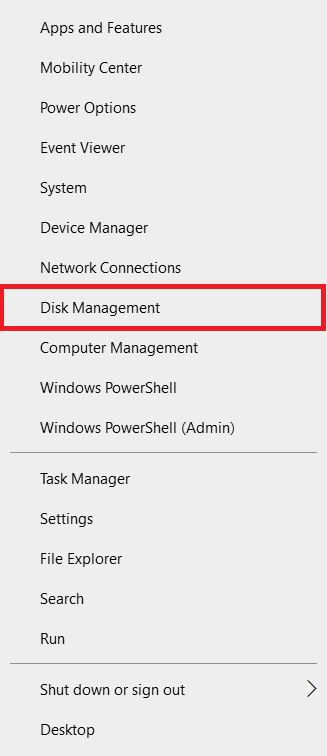
2. Find the external hard disc, right-click on it and choose Eject, as shown.
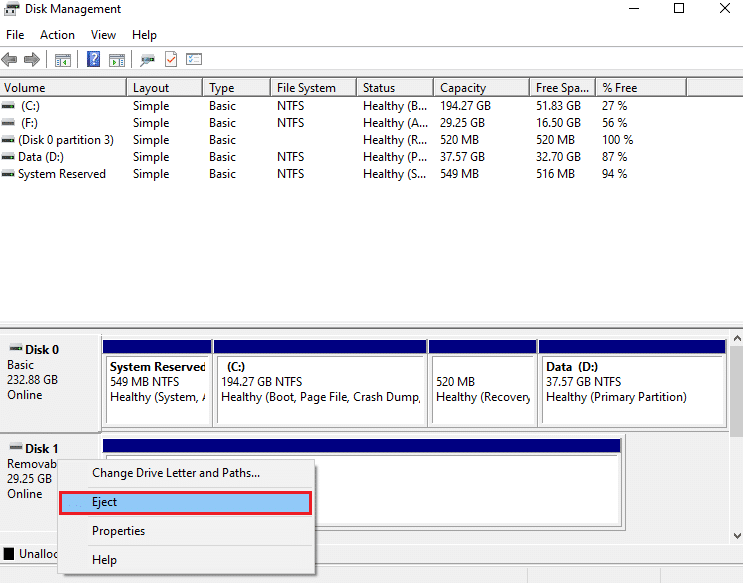
Note: Since you have ejected it, the drive will always show Offline. Remember to change its status to Online when you insert it the next time.
Also Read: Fix New Hard Drive not showing up in Disk Management
Why I Cannnot Eject External Hard Drive Windows 10?
When an issue arises, there are several suspects that you must investigate thoroughly. Every problem has a cause and therefore, a remedy. If you can’t safely eject your external drive and the Safely Remove Hardware and Eject Media option is greyed out, one of the following issues is likely to be the cause:
- The drive contents are being utilized: The most common source of the problem is the utilization of the contents of the drive. If background programs or apps are accessing the data stored on an external hard disk, this will almost certainly cause you problems.
- USB drivers for Windows are outdated: It is possible that the problem is being caused by the Windows USB drivers. The glitch may be caused by outdated or incompatible USB drivers on your PC.
Fix Cannot Eject External Hard Drive Issue on Windows 10
If you are facing issues with ejecting your external hard drive then, follow any of the given methods to fix the same.
Method 1: Use Task Manager
Often, unknown apps and services that are running in the background might cause interference with your external drives. Try to terminate these programs via Task Manager as follows:
1. Press Ctrl + Shift + Esc keys simultaneously to open Task Manager.
2. In the Processes tab find the process that appears to be consuming a lot of memory.
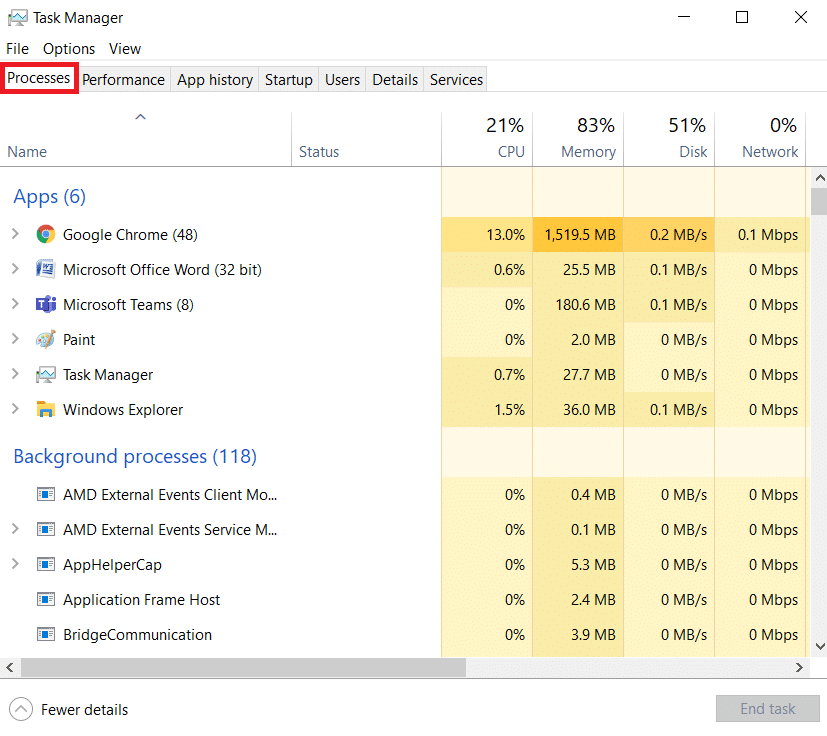
3. Right-click on it and choose End Task as depicted below.
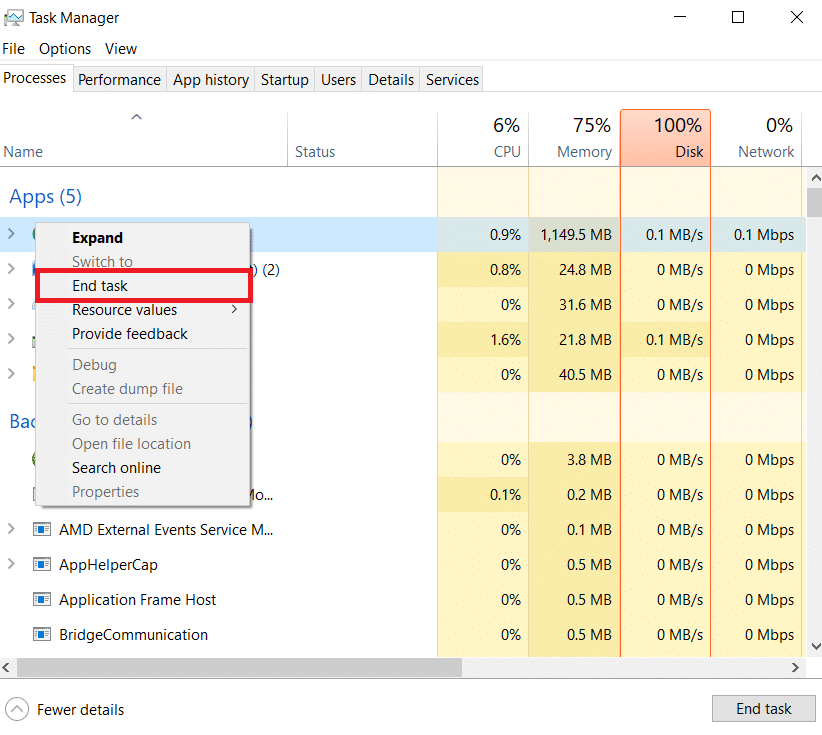
Also Read: External Hard Drive Not Showing Up or Recognized? Here is how to fix it!
Method 2: Run Hardware and Devices Troubleshooter
If the issue of how to eject the external hard drive in Windows 10 persists, you should use the built-in Windows Hardware & Devices Troubleshooter. Follow these steps to utilize the troubleshooter:
1. Press Windows + R keys together to open Run dialog box.
2. Type msdt.exe -id DeviceDiagnostic and hit Enter to open the Hardware and Devices troubleshooter.
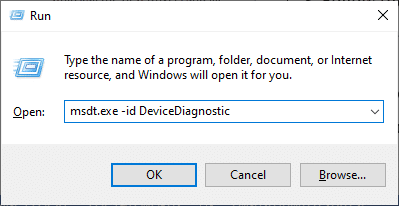
3. Click on the Advanced option, as shown.

4. Check the Apply repair automatically option and click on Next.

5. Click on Next to proceed.
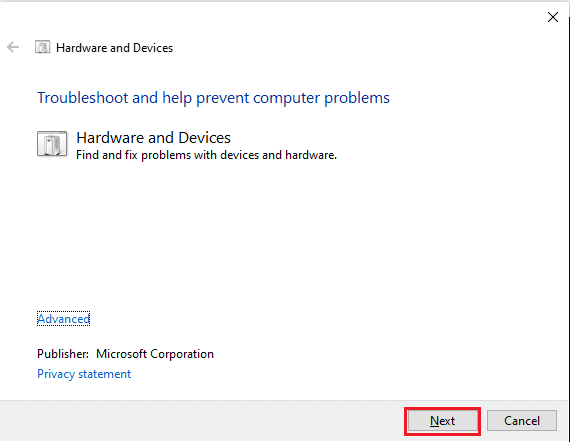
6. The troubleshooter will now run, if there is an issue it will display two options: Apply this fix and Skip this fix. Hence, click on Apply this fix, and restart your PC.
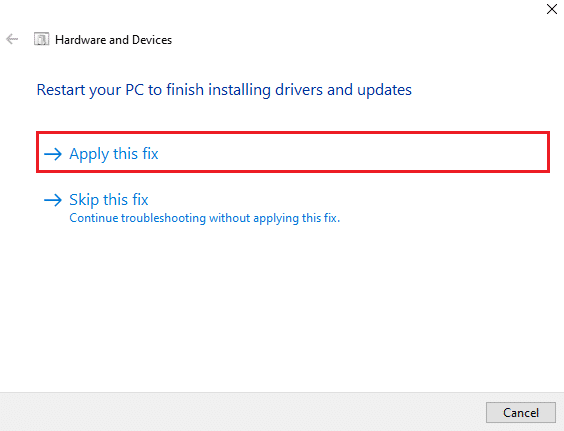
Method 3: Use Safely Remove Hardware Utility
To access Windows older Safely Remove Hardware option, use a keyboard shortcut. It will launch the whole application and allow you to effortlessly eject the external hard disk. Follow given instructions to do so:
1. Press Windows + R keys together to open Run dialog box.
2. Type RunDll32.exe shell32.dll,Control_RunDLL hotplug.dll, and click on OK, as depicted below. It should automatically launch the Safely Remove Hardware utility.
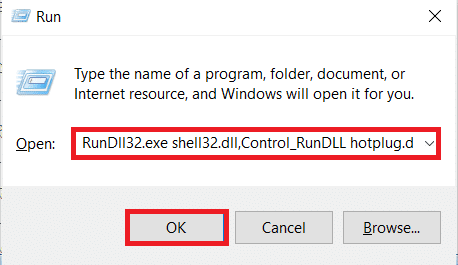
3. Simply choose the drive you wish to remove and click on the Stop button shown highlighted.
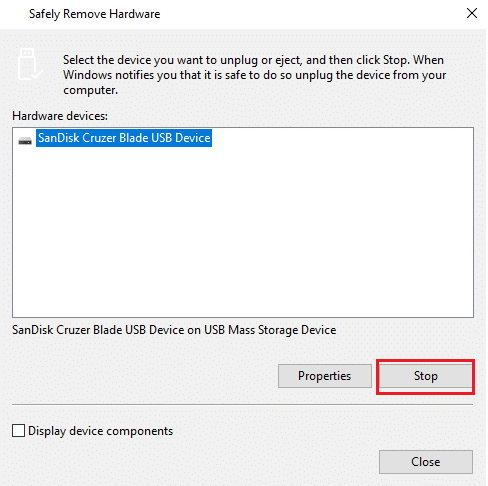
4. Now check if you can eject your external hard drive via Safely Remove Hardware and Eject Media option from the bottom-left side of the Taskbar or not.
Also Read: 12 Apps to Protect External Hard Disk Drives With Password
Method 4: Change Hard Drive Policy
If you don’t see an Eject option on your Windows PC, it’s because there isn’t one. It signifies that Windows is preventing the Hard Drive from being ejected since it may be in the middle of a task. As a result, if Windows detects a danger of data loss, it will prevent you from removing the Hard Drive. To change the policy that Windows has set for your hard disk, follow these steps:
1. Click on Start, type device manager, and hit the Enter key.
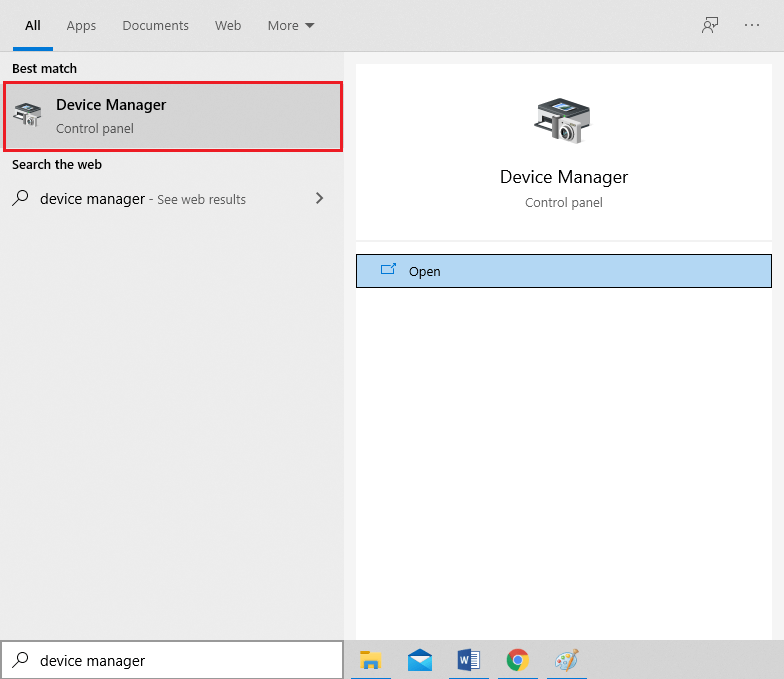
2. Double-click on the Disk drives option to expand it.
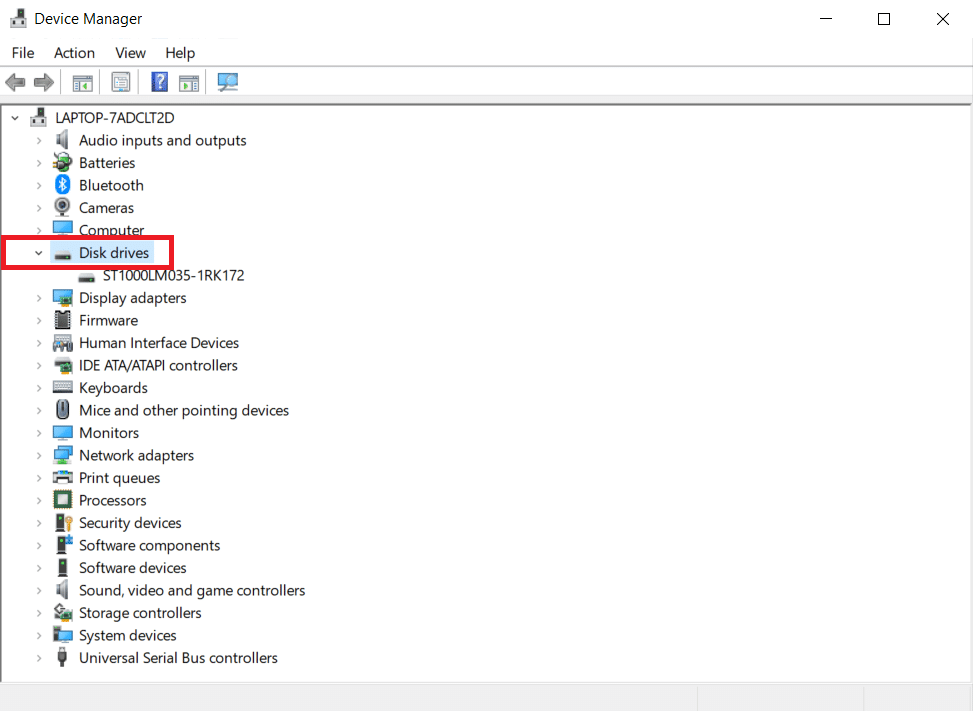
3. Right-click on your external disk drive and choose Properties, as depicted below.
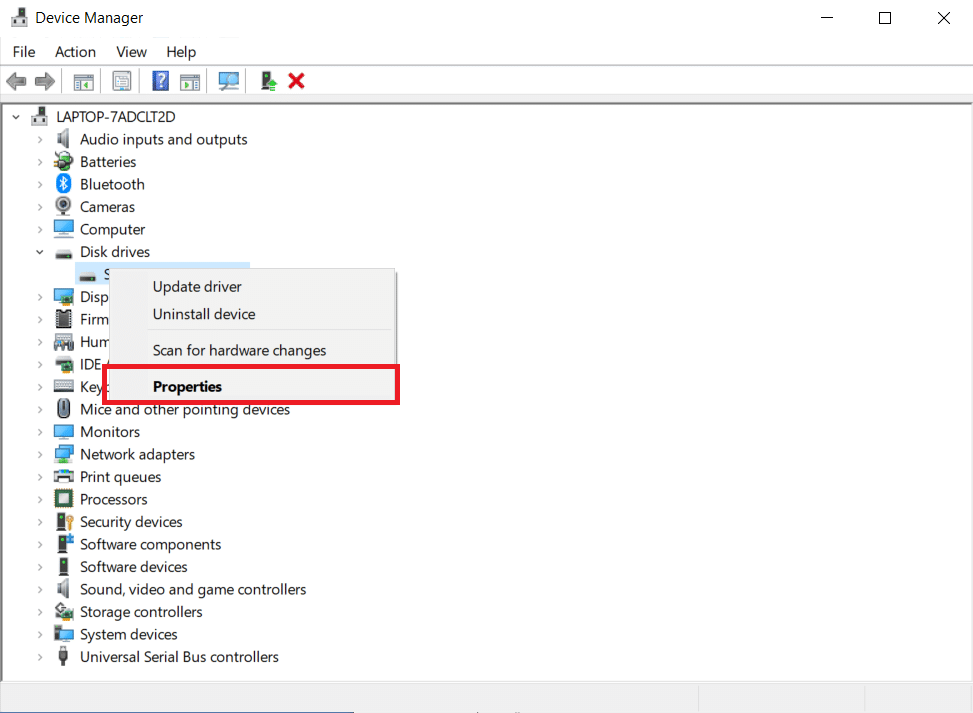
4. Navigate to the Policies tab.
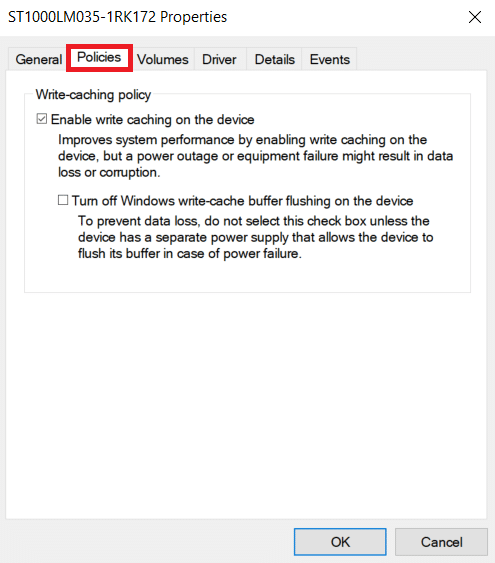
5. Select the Better Performance option.
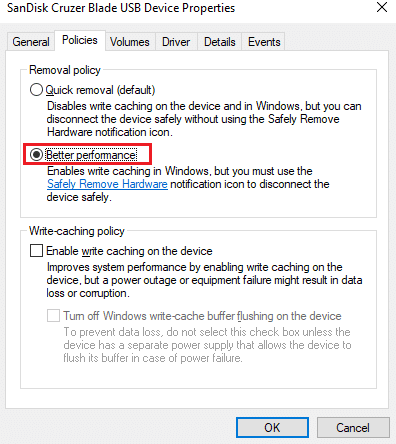
6. Click on OK to confirm your settings
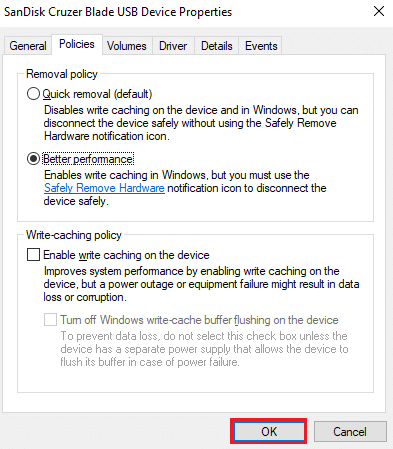
7. Simply restart your PC and see whether the option to eject the drive is available.
Also Read: How Much RAM Do I Need for Windows 10
Method 5: Update or Reinstall USB Driver
Your ability to eject hard disks from your PC may be hampered by outdated, obsolete, or incompatible USB drivers. To fix this problem of cannot eject external hard drive on Windows 10, follow the instructions below to update USB drivers on your Windows 10 PC:
1. Launch Device Manager and double-click on Universal Serial Bus controllers to expand this section.
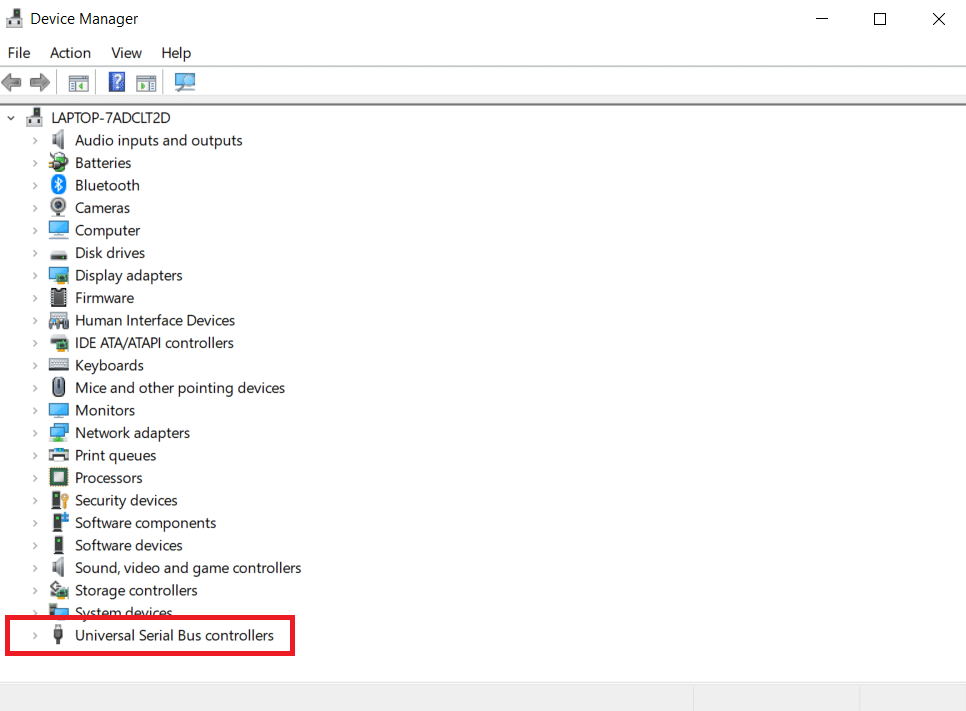
2A. Look for an entry marked with a yellow exclamation mark. Right-click on the said driver and choose Update Driver from the context menu, as illustrated below.
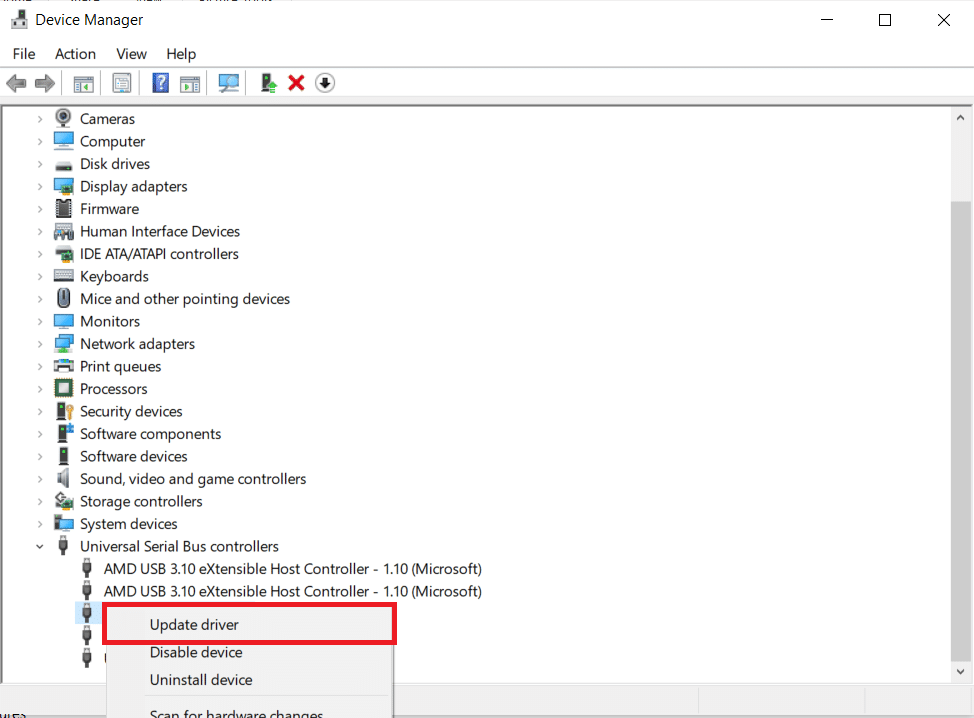
3A. Click on Search automatically for drivers option to allow Windows to update drivers. Then, reboot your system.
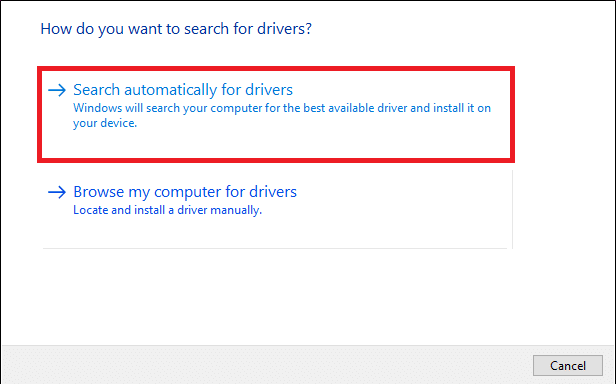
2B. If there isn’t an exclamation point, right-click on the USB driver and select Uninstall device, as shown.

3B. Uncheck the Delete the driver software for this device option and click on Uninstall button shown highlighted.
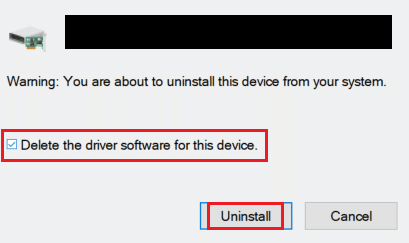
4. The drivers will be automatically installed at the time of system reboot.
Frequently Asked Questions (FAQs)
Q1. Is it safe to remove a hard disk from a PC?
Ans. External storage devices, such as USB flash drives, should be carefully removed before being unplugged. You run the risk of disconnecting a device while a program is still utilizing it if you merely unplug it. As a result, some of your data may be lost or deleted.
Q2. When you detach an external hard drive, what happens?
Ans. Removing a memory card from a card reader or a USB drive from its interface might result in damaged files, unreadable media, or both. These odds are reduced significantly by carefully ejecting your external storage device.
Q3. On Windows 10, where is the eject button?
Ans. A triangle pointing up with a line beneath the Eject key is frequently found near the volume controls. Alternately, open File Explorer, right-click the icon for the blocked disk drives and then choose Eject.
Recommended:
We hope that this information was helpful and you were able to learn how to eject external hard drive on Windows 10. Let us know which method you found to be the most effective in resolving cannot eject external hard drive issue on Windows 10. Please feel free to ask questions or make suggestions in the comments section below.