How to Enable Dell Keyboard Backlight Settings

If you want to buy a new laptop, then you should pay close attention to its specifications, performance & user reviews. People also look for keyboard backlight settings in various laptops, especially Dell, to work in dim environments. Keyboard backlight is found useful when we work in a dark room or in poor lighting conditions. But the backlight turns off after a few seconds of inactivity which results in you searching for a button to type. If you are looking for a method to make your Dell laptop keyboard backlight always on or modify its timeout, then this article is perfect for you.

How to Enable & Modify Dell Keyboard Backlight Settings
The print on the keys is semi-transparent, so it shines when the light underneath the keys is turned on. You can also adjust the brightness of the light according to your convenience. In most keyboards, white lights are used. Though several gaming keyboards come in various colors of backlight.
Note: The backlight feature does not, however, define the quality of the keyboard.
Modifying Dell keyboard backlight timeout settings will enable the light to stay turned on even if there is no activity. Follow any of the listed methods to set keyboard backlight settings Dell as always on. If you wish to, you can also Disable Laptop Keyboard on Windows 10 and use external keyboard instead.
Method 1: Use Keyboard HotKey
Depending on the model of the laptop, the backlight feature varies.
- Generally, you can press the F10 key or F6 key to enable or disable your keyboard backlight settings in Dell laptops.
- If you are not sure about the hotkey, then check whether your keyboard has a function key with an illumination icon.
Note: If there is no such icon then, there is a high possibility that your keyboard is not backlit. Also read some useful Windows 11 Keyboard Shortcuts here.
Method 2: Use Windows Mobility Center
Windows enables you to enable and change the settings of Dell keyboard backlight to always on.
Note: This method is only applicable for those Dell laptop models wherein Dell manufacturers installed the necessary utility.
1. Press Windows + X keys to launch the Quick Link menu.
2. Select Mobility Center from the context menu, as shown.
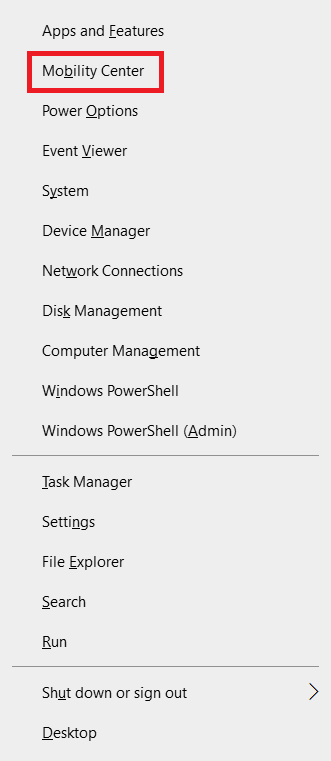
3. Move the slider under Keyboard Brightness to the right to enable it.
Also Read: Fix keyboard Input lag in Windows 10
How to Adjust Dell Keyboard Backlight Timeout Settings
Dell allows users to change theirDell keyboard backlight timeout settings through Dell Feature Enhancement Pack Application.
Step I: Install Backlight Driver
Follow the given steps to download and install Dell Feature Enhancement Pack:
1. Go to the Dell download webpage on your web browser.
2. Enter your Dell Service Tag or model and hit Enter key.
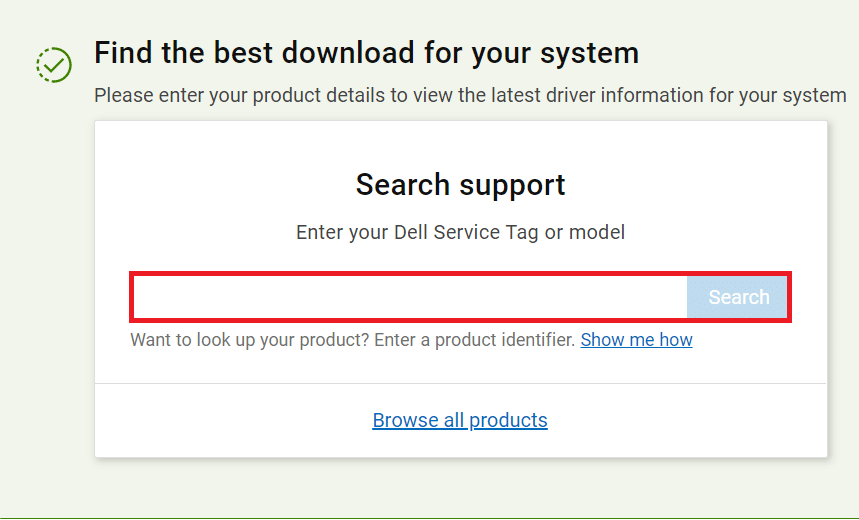
3. Go to the Drivers & Downloads menu and search for the Dell Feature Enhancement Pack.
4. Download the files and run the setup file to install the pack.
5. Finally, restart your PC.
Also Read: How to Turn Off Sticky Keys in Windows 11
Step II: Adjust Backlight Settings
After installing the said driver, you can adjust settings through Control Panel as follows:
1. Press the Windows key, type Control Panel, and click on Open, as shown.
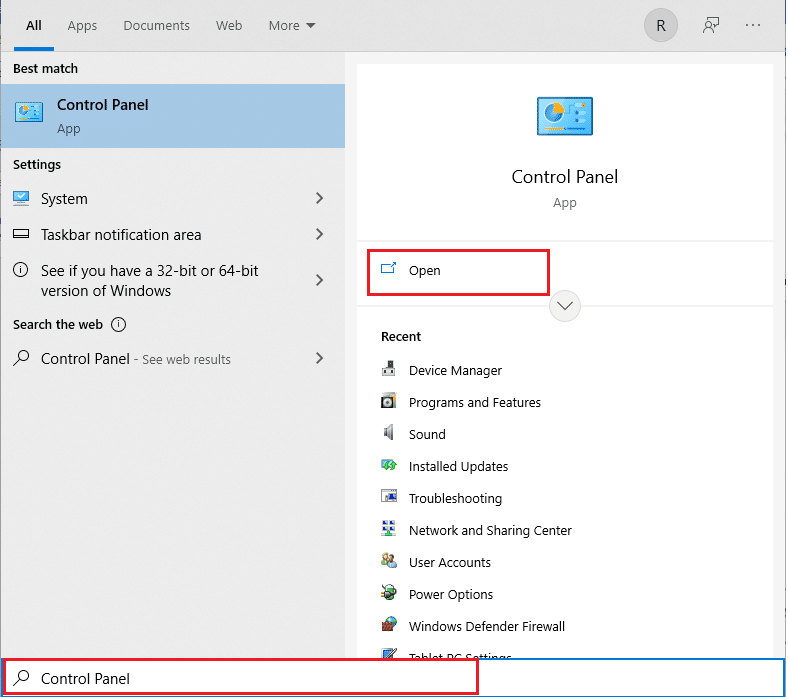
2. Set View by > Category and choose Hardware and Sound.
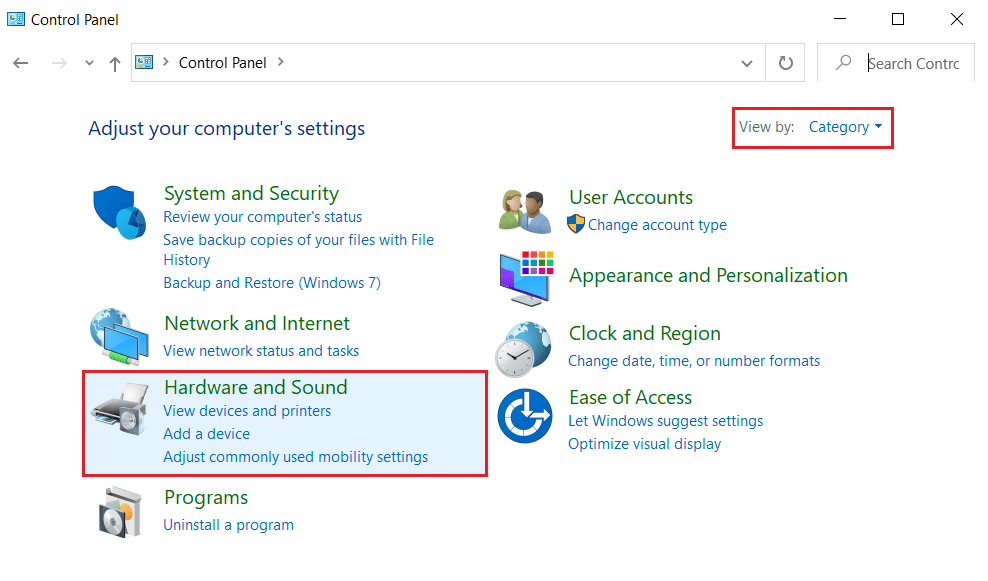
3. Click on Dell Keyboard Backlight Settings, shown highlighted.
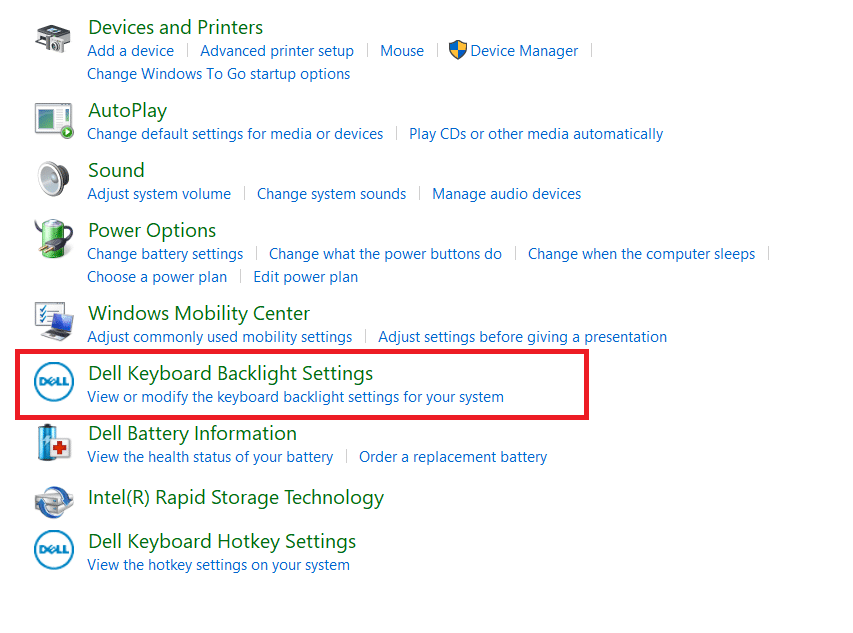
4. In the Keyboard Properties window, switch to the Backlight tab.
5. Here, choose the required duration in Turn off backlight in as per your requirement.
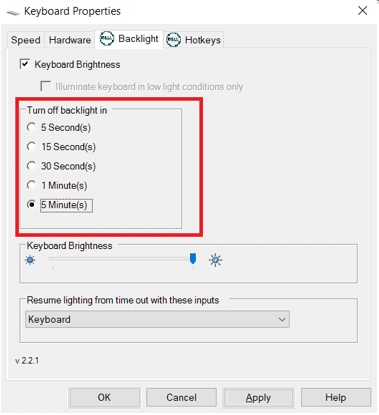
6. Click on Apply to save changes and OK to exit.
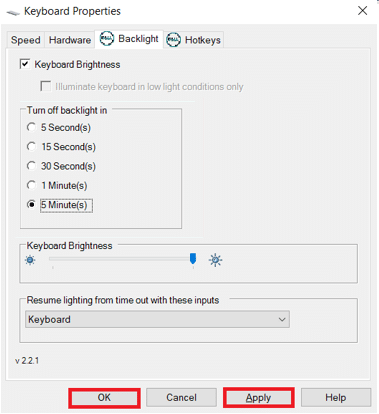
Also Read: What is the Keyboard Shortcut for Strikethrough?
Pro Tip: Troubleshoot Keyboard if Backlight Feature is Not Working
If your keyboard backlight feature does not work, you will need to run the default troubleshoot provided by Windows.
1. Press Windows + I keys together to open Settings.
2. Choose Update & Security from the given options.
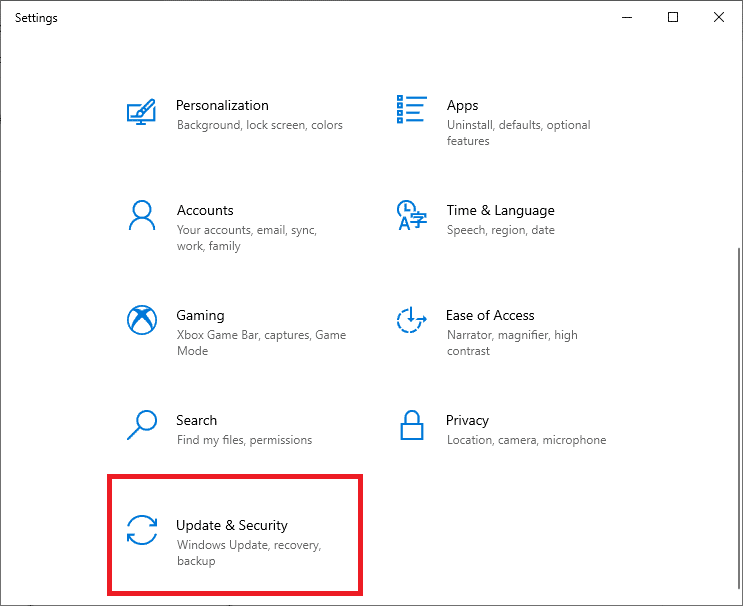
3. Go to Troubleshoot tab in the left pane.
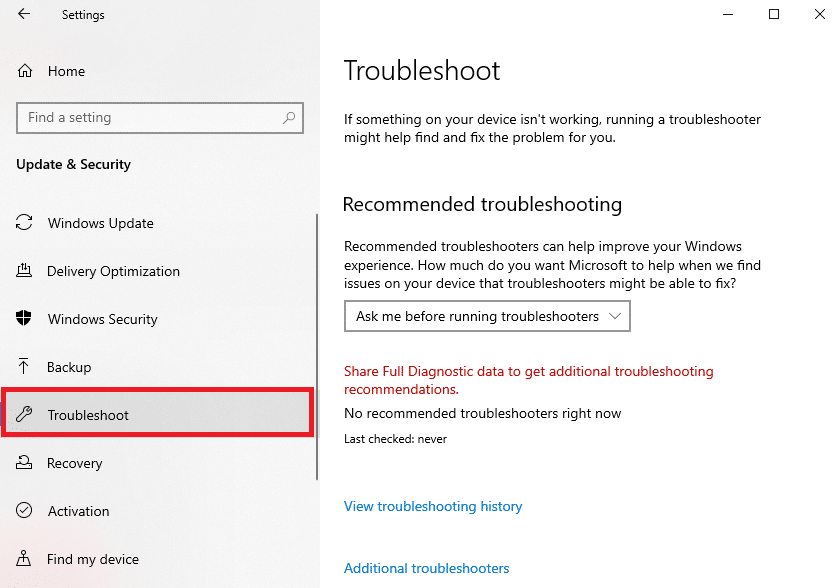
4. Choose Keyboard under Find and fix other problems category.
5. Click on the Run the troubleshooter button, shown highlighted.
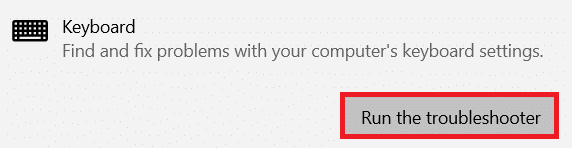
6A. Once the scanning is complete, the troubleshooter will display Recommended fixes to rectify the problem. Click on Apply this fix and follow on-screen instructions to resolve it.
6B. If there is no issue found, it will display No changes or updates were necessary message, as depicted below.
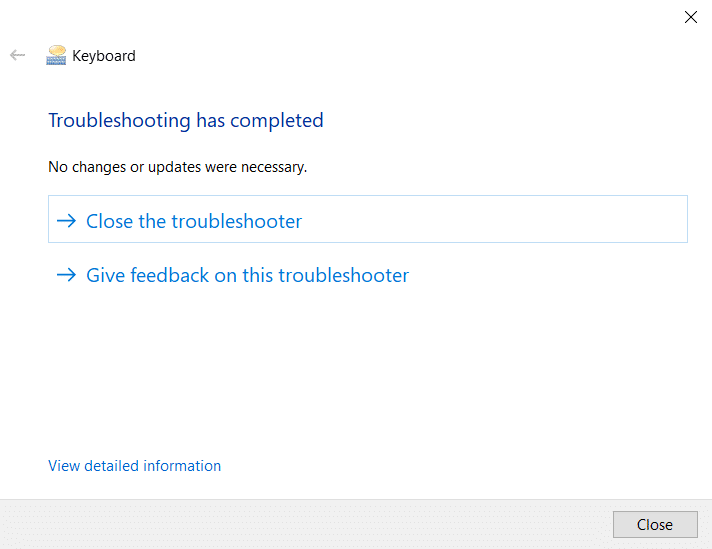
Also Read: What is InstallShield Installation Information?
Frequently Asked Questions (FAQs)
Q1. How do I know that my keyboard has a backlight feature?
Ans. You can easily find that by looking for the light icon on your keyboard. If there is a key with a glowing light icon, then you can enable or disable your keyboard backlight feature using that function key. Unfortunately, if it is not present, then there is no backlight option on your keyboard.
Q2. Does external keyboard have a backlight option?
Ans. Yes, a few models of the external keyboard provide backlight option too.
Q3. Is it possible to install a backlight feature on my keyboard?
Ans. No, installing a backlight feature on your keyboard is not possible. It is recommended to buy a laptop with a backlight option or an external backlight keyboard.
Recommended:
We hope that this guide helped you to enable & modify keyboard backlight settings on Dell laptops. Let us know your queries or suggestions in the comments section.