How to Find Windows 11 Product Key

The Windows Activation Key, also known as the Product Key, is a string of letters and digits used to authenticate the validity of a Windows license. A Windows product key is used to confirm that the operating system is not being used on more than one computer, in accordance with Microsoft licensing terms and agreement. When you run a fresh installation of Windows, the operating system will prompt you for a product key. Do not be concerned if you have misplaced your original key. This post will show you how to find Windows 11 product key in all possible ways. So, choose any one of your choice.

How to Find Product Key on Windows 11
When you buy the software from a trusted source, such as the official website of Microsoft or a retailer, you will receive a Windows Product key. When you use the Product Key to activate Windows, it is also saved locally on your machine. There is not an obvious location to look for the product key in because it is not supposed to be shared. However, it is quite easy to locate Windows 11 product key as is discussed in this article.
Method 1: Through Command Prompt
Here’s how to find product key in Windows 11 through Command Prompt:
1. Click on the Search icon and type Command Prompt. Then, click on Open, as shown.
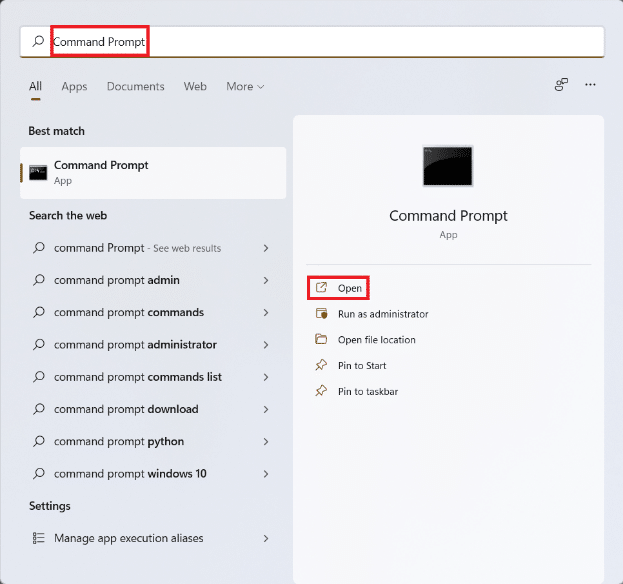
2. In the Command Prompt window, type the given command and press the Enter key to display Windows 11 Product key on the screen.
wmic path SoftwareLicensingService get OA3xOriginalProductKey
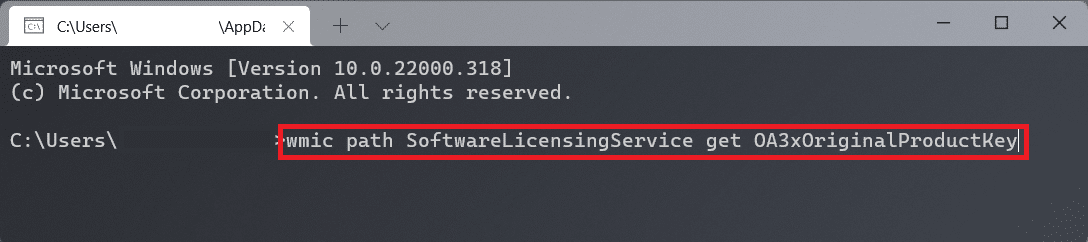
Also Read: How to Change PIN in Windows 11
Method 2: Through Windows PowerShell
Alternately, you can utilize Windows PowerShell to run a command to retrieve your Windows 11 Product key.
1. Press Windows+ R keys together to open Run dialog box.
2. Type powershell and click on OK, as shown.
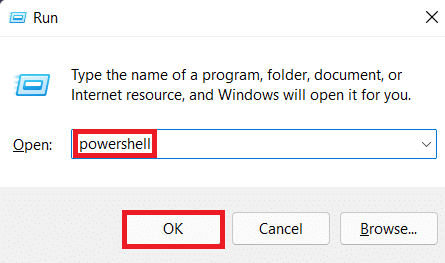
3. In the Windows PowerShell windows, type the following command and press the Enter key.
powershell "(Get-WmiObject -query ‘select * from SoftwareLicensingService’).OA3xOriginalProductKey"

Also Read: How to Enable God Mode in Windows 11
Method 3: Through Registry Editor
Another way to find product key is through Registry Editor.
1. Click on the Search icon and type Registry Editor. Then, click on Open.
![]()
2. Navigate to the following address in Registry Editor.
ComputerHKEY_LOCAL_MACHINESOFTWAREMicrosoftWindows NTCurrentVersionSoftwareProtectionPlatform
3. Search for BackupProductKeyDefault under the Name section.
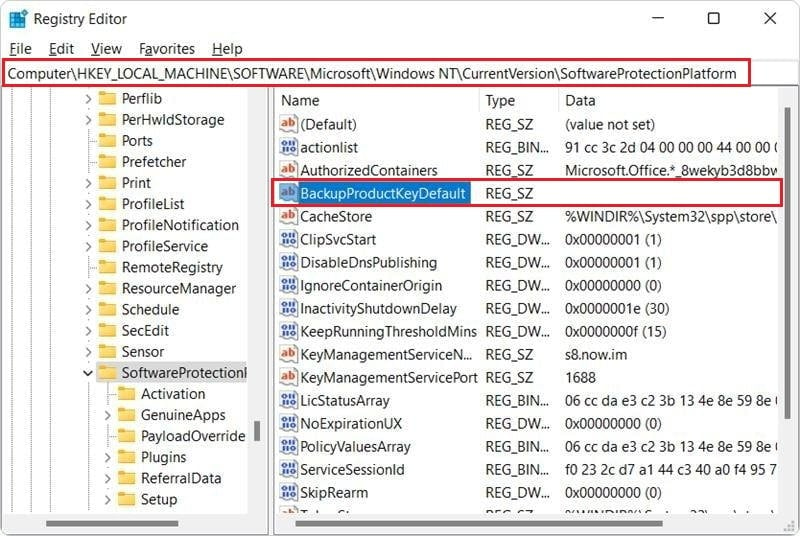
4. The Product key will be shown in the same row under the Data field.
Note: The same has been wiped off in the above image for obvious reasons.
Recommended:
We hope you learnt how to find product key on Windows 11 in case, you ever lose or misplace it. Leave your suggestions and queries in the comment section below. We will reply as soon as possible.