How to Fix Bluetooth problems in Windows 10

Are you experiencing problems with your Bluetooth device on Windows 10? Many users reported the problem with Bluetooth while connecting it with other devices. You might be facing this issue because of a recent Windows update which might have replaced your current drivers. This might not be the case for everybody but in most cases, a recent update or a recent software & hardware changes are the root cause of the Bluetooth problems.

Bluetooth comes handy when it comes to connect and transfer files between two Bluetooth enabled devices. Sometimes you need to connect your hardware such as a keyboard or mouse via Bluetooth to your device. Overall, having Bluetooth in working mode on your device becomes necessary. Some of the common errors you may notice are Bluetooth unable to connect, Bluetooth is not available, Bluetooth not detecting any devices, etc. You don’t need to worry because today we are going to see how to fix Bluetooth problems in Windows 10 with the help of the below-listed troubleshooting guide.
How to Fix Bluetooth problems in Windows 10
Make sure to create a restore point just in case something goes wrong.
Method 1: Update Bluetooth Drivers
If you’re facing any type of Bluetooth issue on your Windows 10 then one of the best method to fix the issue is to update Bluetooth drivers. The reason being is that the drivers sometimes get corrupted or outdated which causes Bluetooth problems.
1.Press Windows Key + R then type devmgmt.msc and hit Enter.

2.Expand Bluetooth then right-click on your Bluetooth device and select Update Driver.
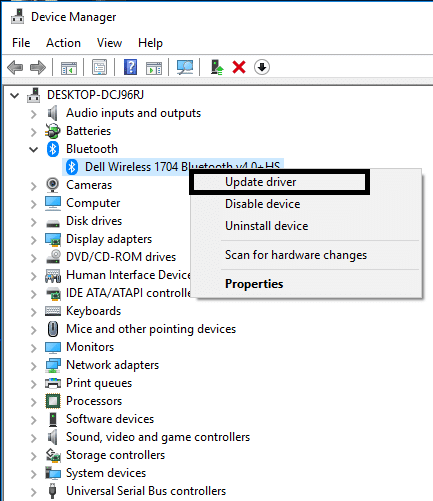
3.Select “Search automatically for updated driver software” and let it finish the process.

4.If the above step was able to fix your problem then good, if not then continue.
5.Again select “Update Driver Software” but this time on the next screen select “Browse my computer for driver software.“

6.Now select “Let me pick from a list of available drivers on my computer.”

7.Finally, select the compatible driver from the list for your Bluetooth device and click Next.
8.Let the above process finish and restart your PC to save changes.
Method 2: Reinstall Bluetooth Device
If your Bluetooth device is not responding or not working then you need to reinstall Bluetooth drivers in order to fix this issue.
1.Press Windows Key + R then type devmgmt.msc and hit Enter.

2.Expand Bluetooth then right-click on your device and select Uninstall.
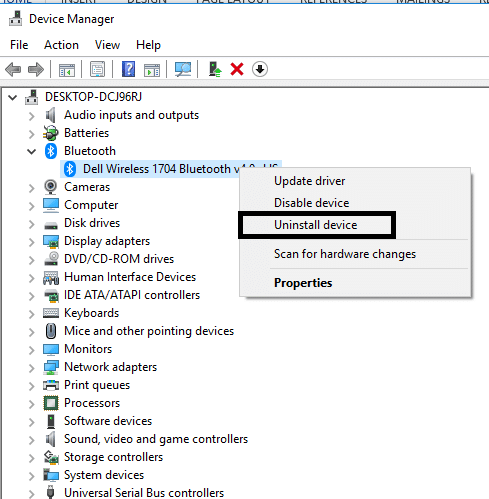
3.If asks for confirmation select Yes to continue.
4.Now from the Device Manager menu click on Action then select “Scan for hardware changes“. This will automatically install the default Bluetooth drivers.

5.Next, open Windows 10 Settings and see if you’re able to access Bluetooth Settings.
Windows will install the required updated driver as well. Hopefully, this will solve the problem and you get your device in working mode again.
Method 3: Ensure Bluetooth is Enabled
I know this might sound a little bit silly but sometimes these little things can be a lot helpful. Because there are some users who either Forgot to enable the Bluetooth or disabled it accidentally. So it is advised that everyone should first ensure that the Bluetooth is up & running.
1.Press Windows Key + I to open Settings then click on Devices.

2.From the left-hand menu click on Bluetooth & other devices.
3.Now in the right window pane toggle the switch under Bluetooth to ON in order to Enable o Bluetooth.
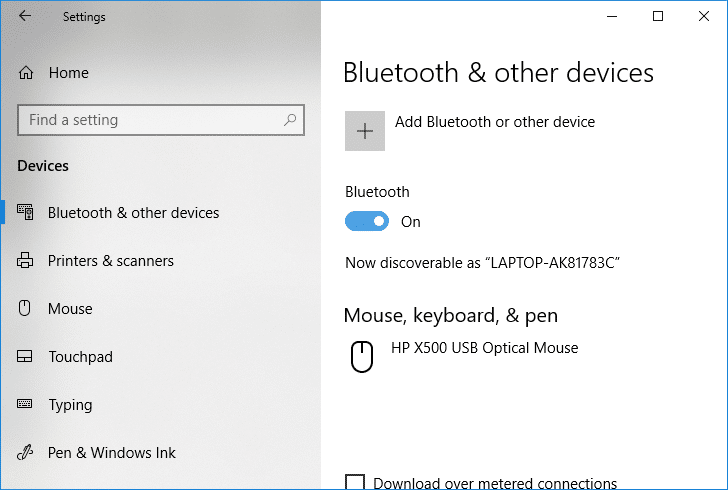
4.When finished, you can close the Settings window.
Method 4: Make sure Bluetooth is Discoverable
In many cases, you might think Bluetooth is not working when you aren’t able to connect to your device. But this can simply happen if your device or Windows 10 Bluetooth is not discoverable. You need to turn on discovery mode:
1.Press Windows Key + I to open Settings then navigate to Devices >Bluetooth and other devices.
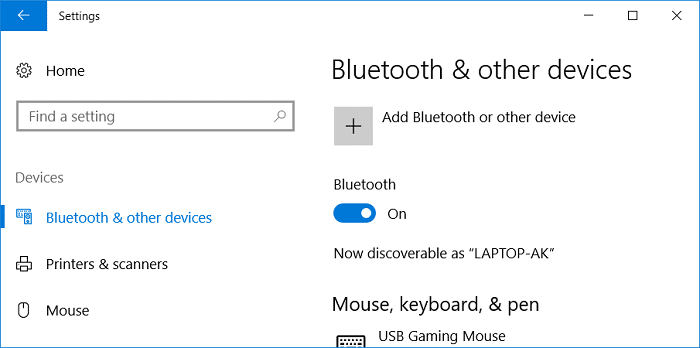
2.On the right side under the Related Setting, you need to click on More Bluetooth Options.
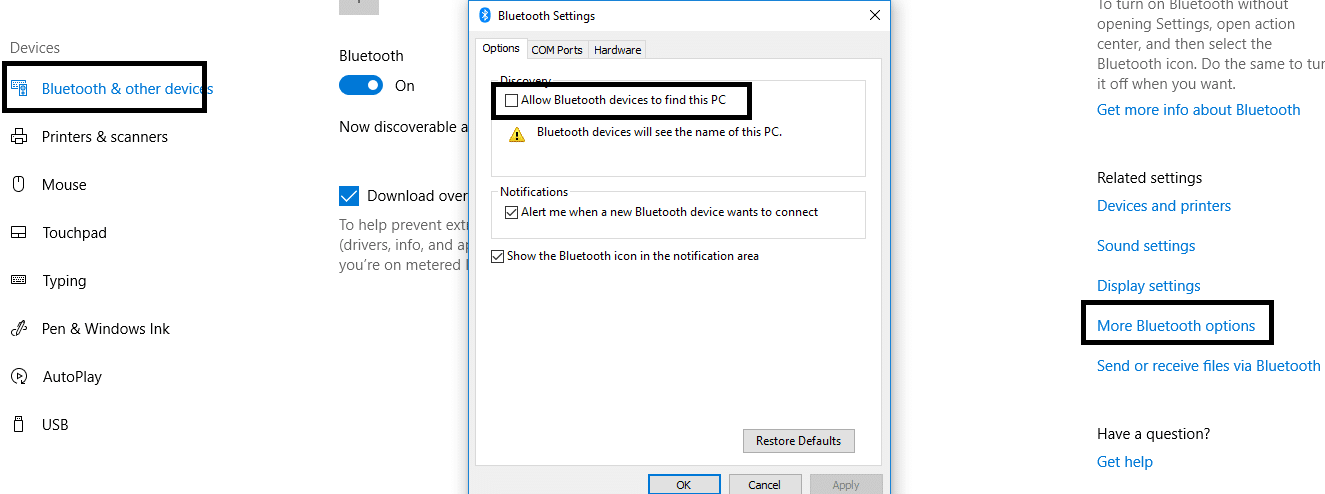
3.Here you need to checkmark “Allow Bluetooth devices to find this PC“. Click Apply followed Ok.
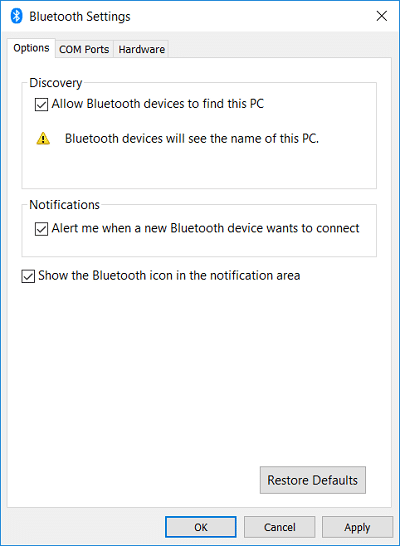
Now your device is discoverable and can be paired with other Bluetooth enabled devices.
Method 5: Check Bluetooth Hardware
Another probable reason could be hardware damage. If your Bluetooth hardware is damaged, it will not work and show errors.
1.Open Setting and navigate to Devices >Bluetooth and other devices.
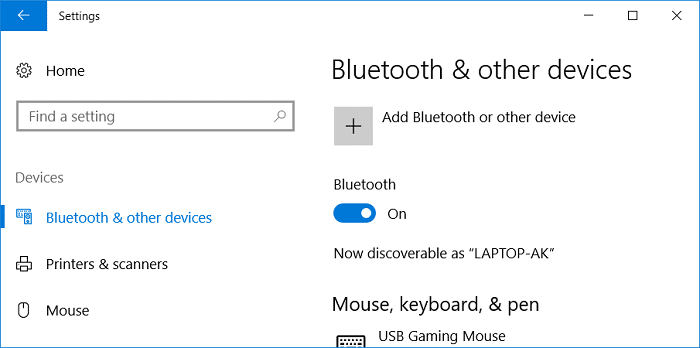
2.On the right side under the Related Setting, you need to click on More Bluetooth Options.
3.Now you need to navigate to the Hardware tab and check the Device Status section for any possible errors.
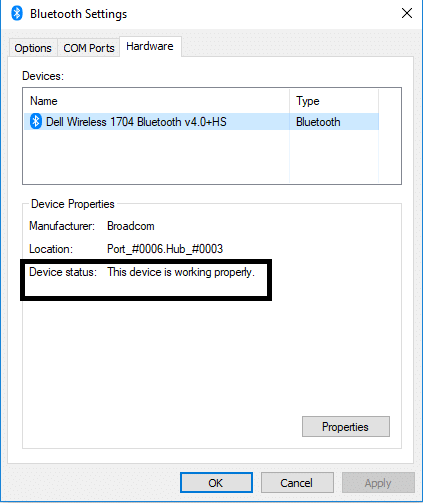
Method 6: Enable Bluetooth Services
1.In Windows search bar type Services and open it. Or press Windows key + R then type services.msc and hit Enter to open Services.
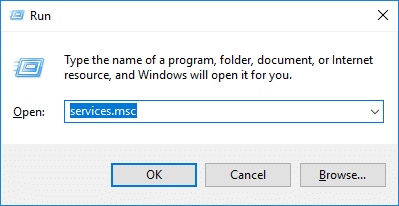
2.In the list of several services you need to locate Bluetooth Support Service.
3.Right-click on Bluetooth Support Service and select Restart.
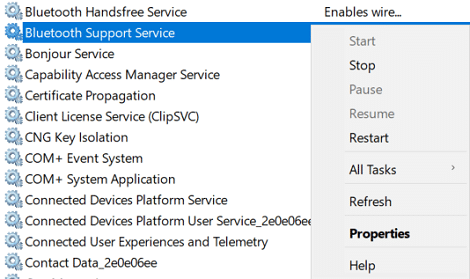
4.Again right-click on it and choose Properties.
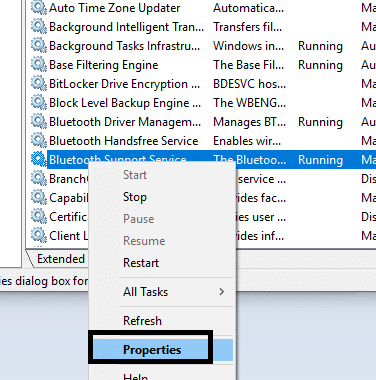
5.Make sure to set the Startup type to Automatic and if the service is not already running, click Start.

6.Click Apply followed by OK.
Hopefully, you would get your problems solved with Bluetooth Devices on your system.
Method 7: Run Bluetooth Troubleshooter
1.Press Windows Key + I to open Settings then click on Update & Security.
![]()
2.From the left-hand menu select Troubleshoot.
3.Now from the right window pane click on “Bluetooth” under Find and fix other problems.
4.Next, click on “Run the troubleshooter” and follow on-screen instructions to run the troubleshooter.

5.Reboot your PC to save changes and see if you’re able to Fix Bluetooth can’t turn off on Windows 10.
Method 8: Change Power Saving Settings
1.Press Windows Key + R then type devmgmt.msc and hit Enter to open Device Manager. Or Press Windows key + X and choose Device Manager from the list.
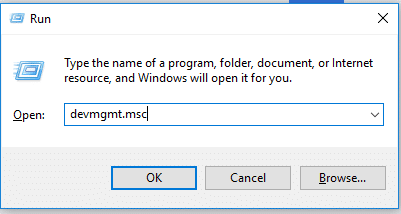
2.Expand Bluetooth then double-click on your Bluetooth device.
3.In the Bluetooth Properties window, you need to navigate to the Power Management tab and uncheck “Allow the computer to turn off this device to save power“.
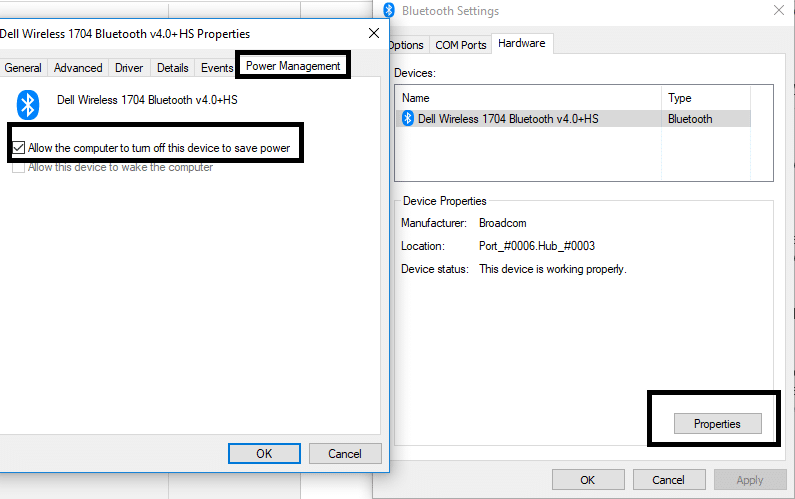
Method 9: Remove the Connected Device & Connect again
In some cases, users reported that they were not able to connect with the already paired devices. You just need to remove paired devices and connect them back from the start. You just need to navigate to Bluetooth settings where under the Paired devices section you need to select the device and click on the Remove Device button.
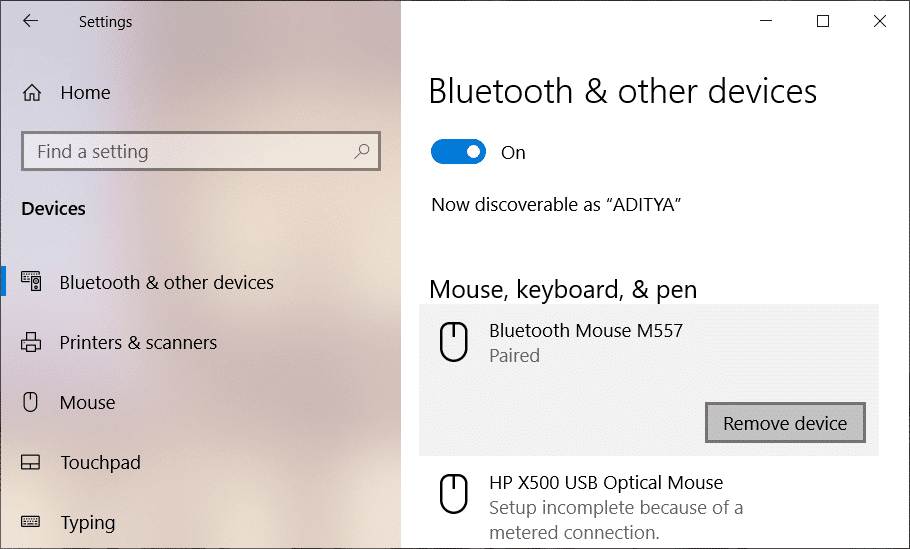
Recommended:
I hope the above steps were helpful and now you can easily fix Bluetooth problems in Windows 10, but if you still have any questions regarding this tutorial then feel free to ask them in the comment’s section.