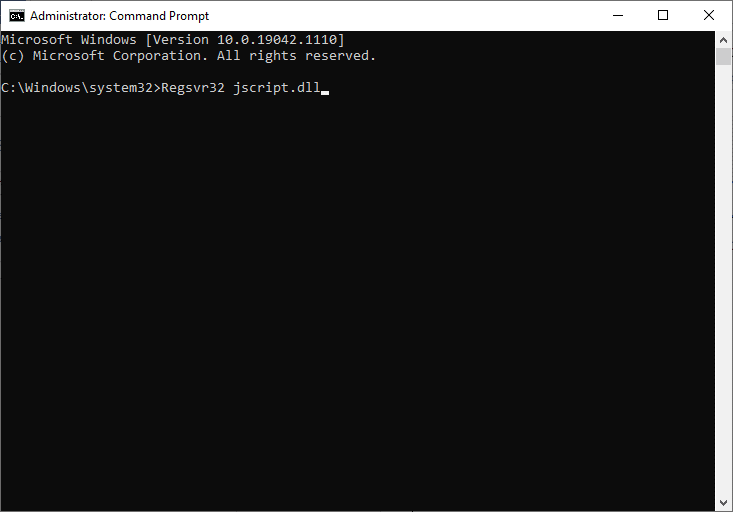How to Fix Error Code 0x80004005
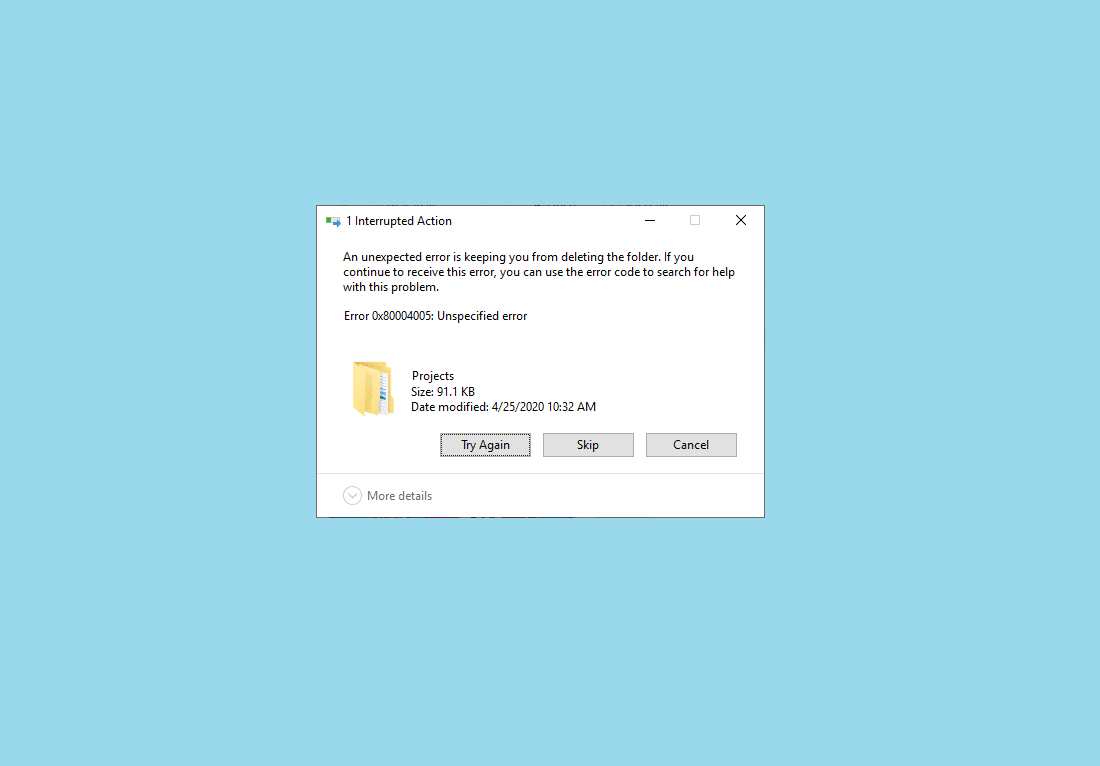
Microsoft Books coined Error Code 0x80004005 as an Unspecified error since it does not tell you the actual problem and can occur in various situations for different reasons. You may encounter this error majorly while using File Explorer or after a Windows update. This is also caused by third-party antivirus software that is blocking your Windows Product Activation or corrupt OS files. Today, we bring a perfect guide that will guide you on how to fix error code 0x80004005 in Windows 10 systems.
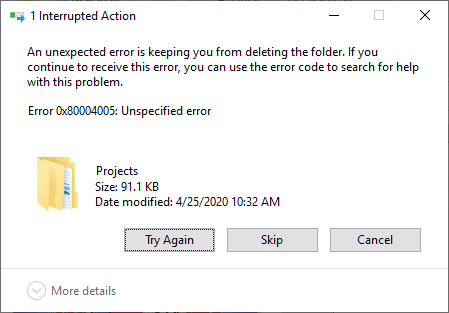
How to Fix Windows 10 Error Code 0x80004005?
The Unspecified error occurs due to a variety of reasons which are consolidated and listed below for our valued readers:
- You may face 0x80004005 Unspecified error when you rename, extract or delete folders in File Explorer.
- After updating your Operating System, you may sometimes encounter error code 0x80004005.
- When you face problems while viewing or extracting a compressed folder, Windows 10 error code 0x80004005 will pop up on the screen.
- You will be notified with error code 0x80004005 whenever you encounter issues with Windows notifications.
- Virtual Machine errors might cause Unspecified errors in the Windows system.
- Often, you will face an Unspecified error in Windows 10 PCs while accessing Outlook.
- Corrupt or missing files will trigger the error code 0x80004005 that can be fixed by clearing out temporary files.
- This error code 0x80004005 commonly occurs in Windows XP computers.
- If there are no proper permissions granted for files or folders to be accessed, then it leads to an Unspecified error in your Windows PC.
- When you try to share a folder or file over a network but it fails, you might have to face the said error.
Although Microsoft has not declared any comprehensive solutions as yet, the methods discussed in this article should certainly help you get rid of the same. So, continue reading!
Method 1: Delete Invalid Java Script Entries Via Command Prompt
This method is the simplest and quickest way to eliminate this issue. Using JavaScript commands will help clear the system of invalid Java Script that might have gotten accumulated over time. Here’s how you can do so:
1. Launch Command Prompt by typing cmd in the Windows search bar.
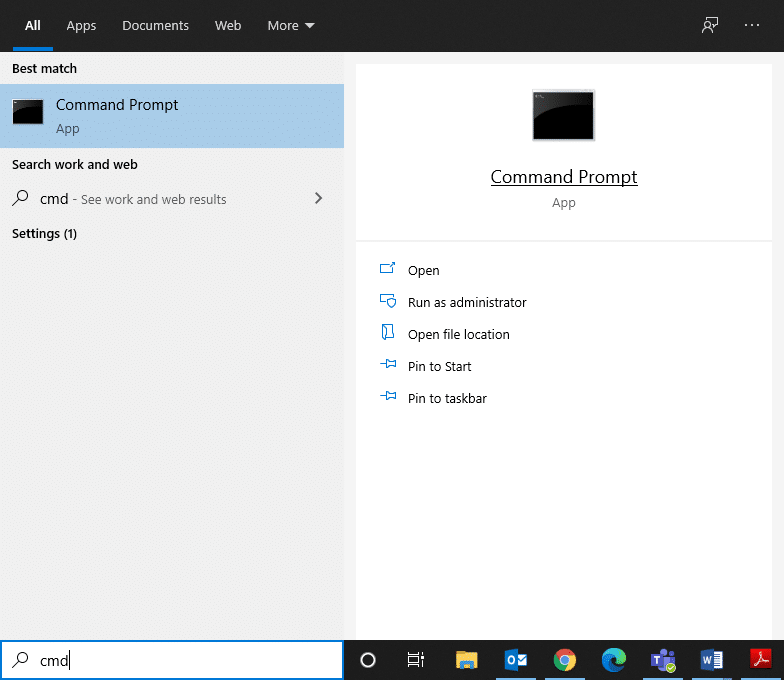
2. Enter the following commands one-by-one and hit Enter:
Regsvr32 jscript.dll Regsvr32 vbscript.dll
3. Wait for the commands to be executed as this should fix Windows 10 error code 0x80004005.
Method 2: Modify or Delete Registry Keys to Fix Virtual Machine Errors
The 0x80004005 Unspecified error is triggered most often, by Virtual Machine errors and when accessing shared folders. You can fix this by either deleting or modifying the Registry keys.
2A. Delete Registry Key Using Run Dialog Box
1. Launch the Run dialog box by pressing Windows + R keys together.
2. Type regedit and click OK, as shown.
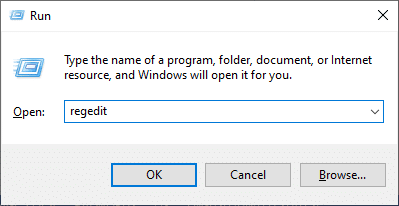
3. Now, navigate the following path:
ComputerHKEY_LOCAL_MACHINESOFTWAREMicrosoftWindows NTCurrentVersionAppCompatFlagsLayers
- Double-click HKEY _LOCAL_MACHINE.
- Now, double-click on SOFTWARE.
- Double-click on Microsoft to expand it.
- Now, double-click on Windows NT > Current Version.
- Finally, double-click AppCompatFlags followed by Layers, as depicted below.
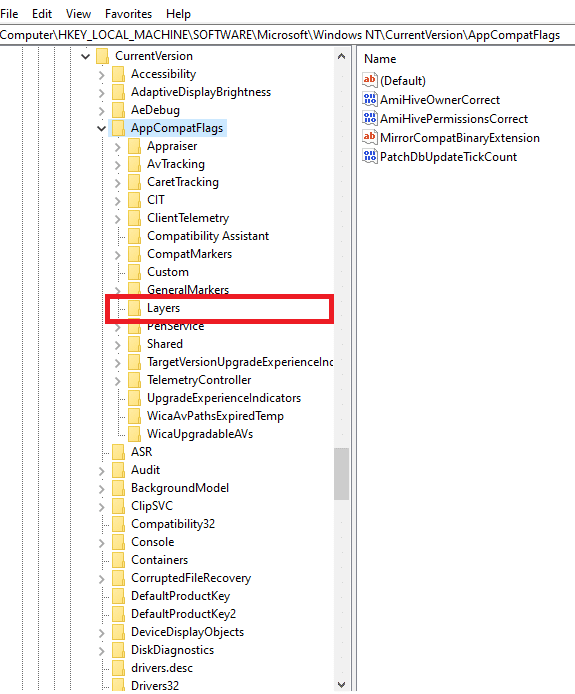
4. If you find the following key, right-click on it and Delete it:
C:ProgramFilesOracleVirtualBoxVirtualBox.exe”= “DISABLEUSERCALLBACKEXCEPTION
2B. Modify Registry Value in Registry Editor
1. Launch Registry Editor and navigate to the given path as explained earlier:
ComputerHKEY_LOCAL_MACHINESOFTWAREMicrosoftWindows
2. Double-click on Current Version then, Policies followed by System, as shown.
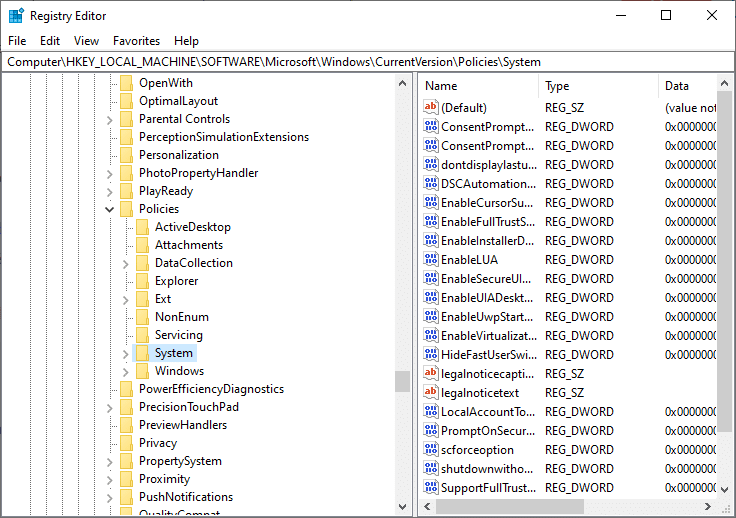
3. In the right pane, right-click on the empty screen and click on New to:
- create a new DWORD (32-bit) Value titled LocalAccountTokenFilterPolicy, if you use a 32-bit Windows operating system.
- create a new QWORD (64-bit) Value titled LocalAccountTokenFilterPolicy for 64-bit Windows 10 PC.
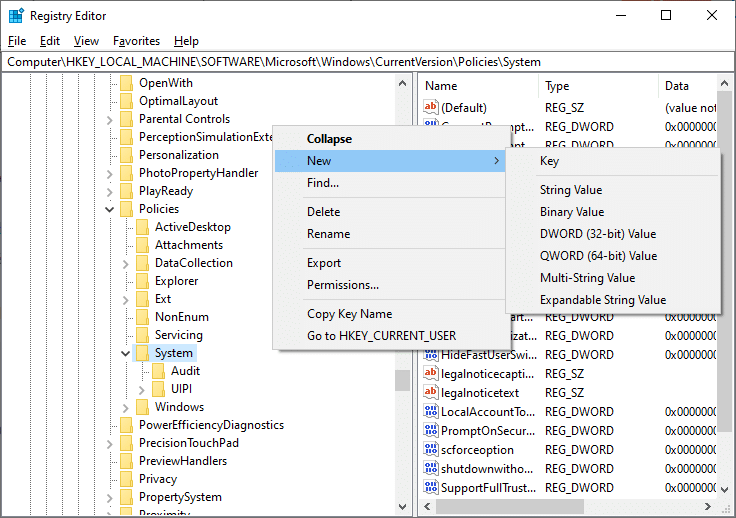
4. Set the Numeric value to 1 and click on OK.
Finally, reboot the system and check if Windows 10 Error Code 0x80004005 error code is resolved.
Also Read: Fix Windows Update Error Code 0x80072efe
Method 3: Resolve Windows Update Error
Windows 10 was launched in 2015, and a recent update was released to fix the bugs and errors manifested in it. Despite its obvious advantages, this new update has resulted in various errors like 0x80004005 Unspecified error. The update KB3087040 was released to fix the security-related problems in Internet Explorer Flash Player. But many users filed a complaint that the update process was not successful, and the following prompt was displayed on the screen:
There were problems installing some updates, but we’ll try again later. If you keep seeing this and want to search the web or contact support for information, this may help Security Update for Internet Explorer Flash Player for Windows 10 for x64/x32 based Systems (KB3087040) – Error 0x80004005.
Error code 0XC1900200 or 0x80004005 caused due to failure in updating Windows can be solved by the following three methods.
3A. Run the Windows Update Troubleshooter
1. Search for Control Panel in Windows search bar and launch it from here.
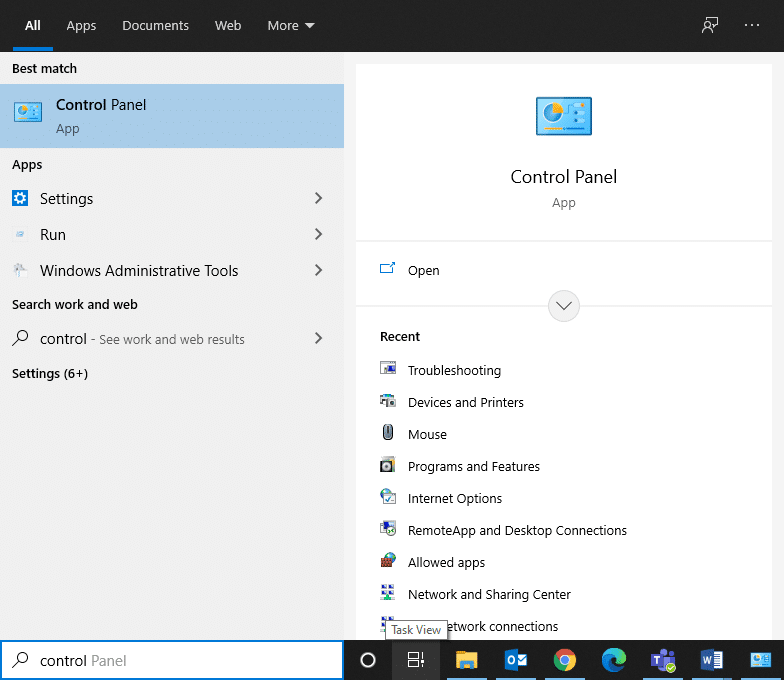
2. Now, search for Troubleshooting and click on it, as shown.
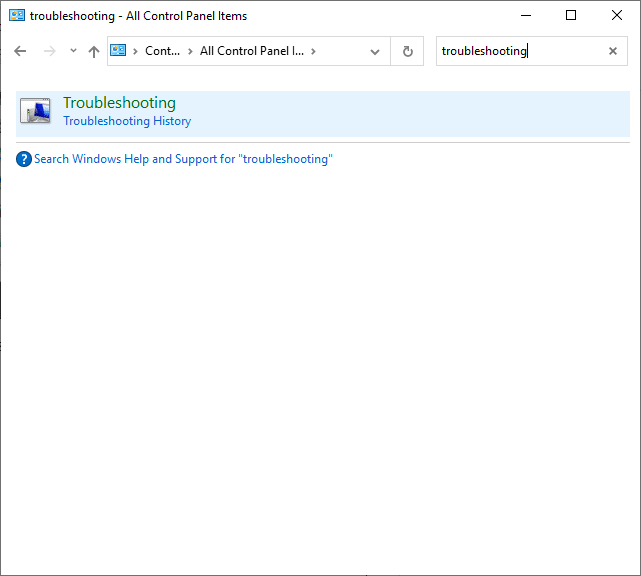
3. Now, click on the View all option from the left panel, as depicted.
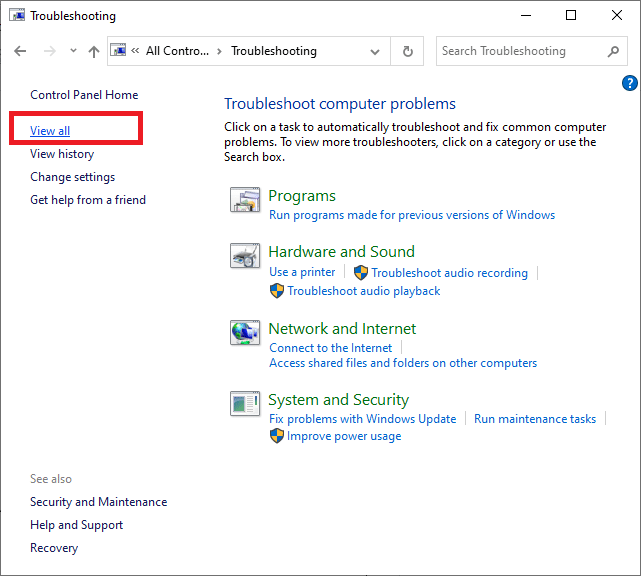
4. From the complete list of troubleshooters, click on the Windows update option, as shown.
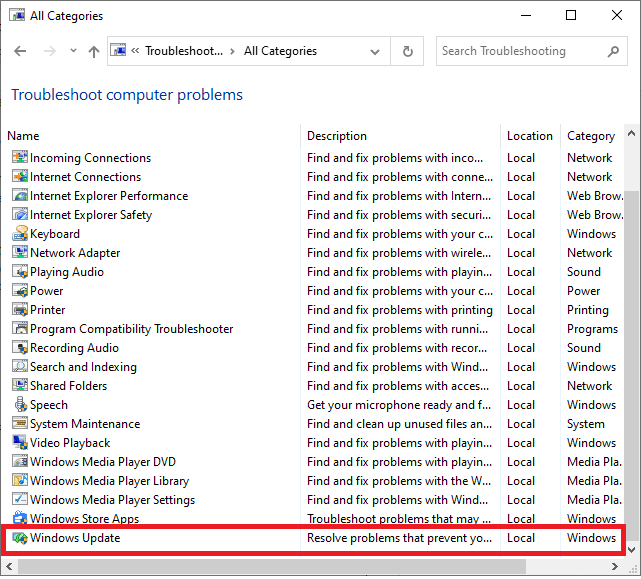
5. In the new window, click on Advanced.
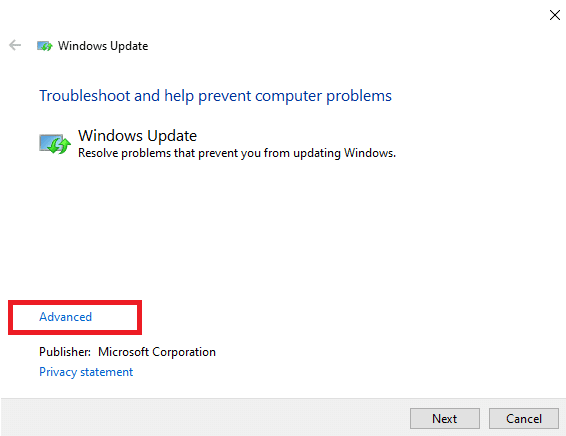
6. Check the box marked Apply repairs automatically and click on Next.
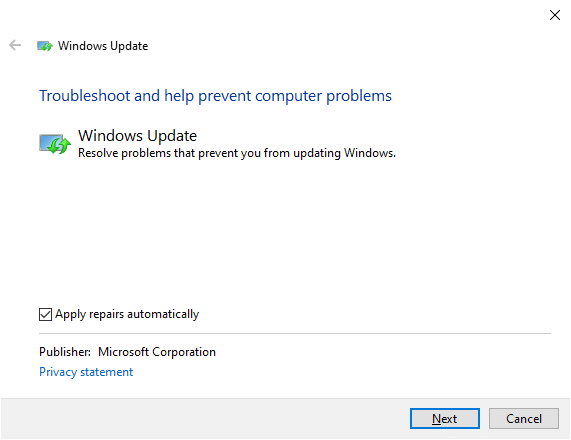
7. Follow the on-screen instructions to complete the troubleshooting process.
3B. Delete Everything from Downloads Folder
When the downloaded files from the Windows Update are corrupt or erroneous, you will get 0x80004005 Unspecified error. In this case, deleting such files should help.
1. Launch the File Explorer by clicking Windows + E keys together.
2. Navigate to this path C:WindowsSoftwareDistributionDownload.
Note: If you have downloaded the files in another drive, replace “C” with the corresponding drive location.
3. Now, select all the files present in the location by clicking Ctrl + A keys together and Delete them, as illustrated.
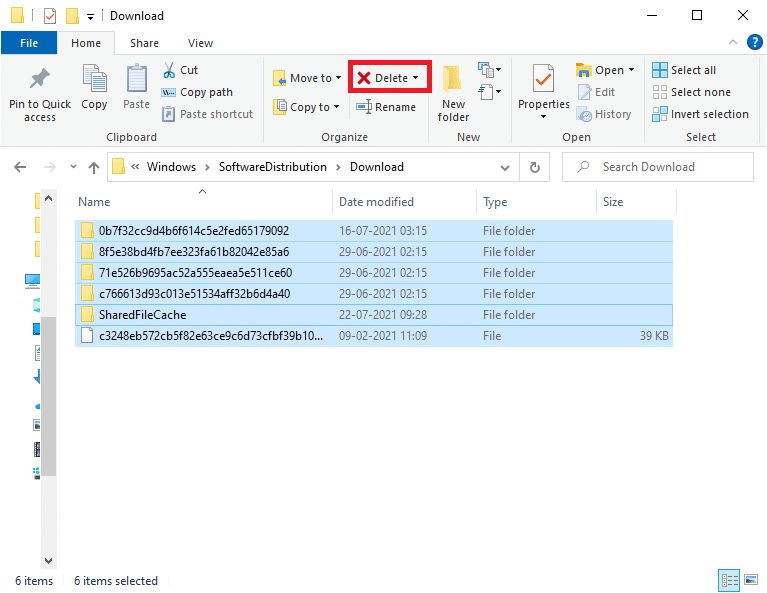
4. Repeat the same to clear Recycle bin as well.
3C. Download & Install Windows Update Manually
Many users encounter the error code 0x80004005, and it can be easily fixed when you download and install the Windows updates manually from the official website instead.
1. Hit the Windows key and click on the Settings icon.
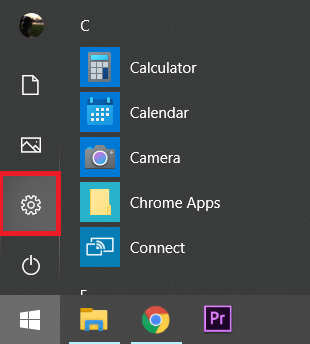
2. Now, click on Update & Security in the Settings window.
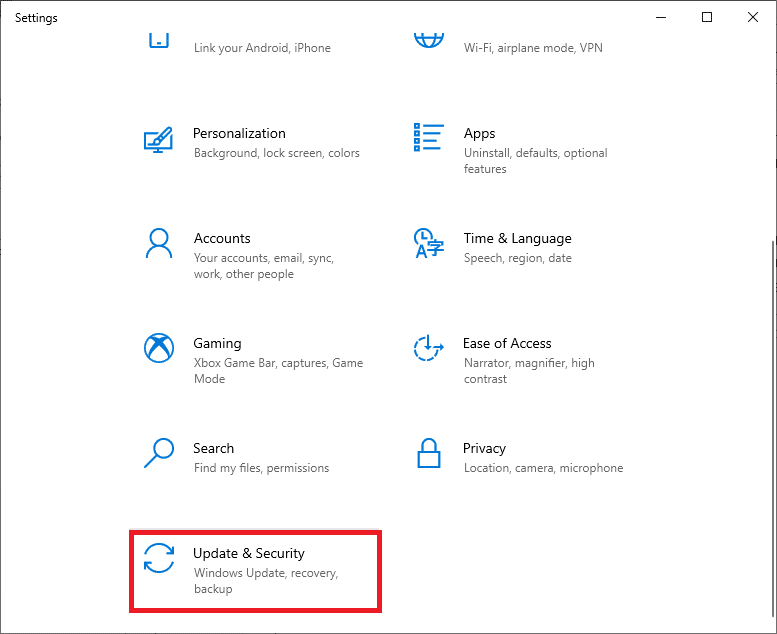
3. Check if there is an update pending to be downloaded. If so, note down the KB number of the update.
4. Then, launch a web browser and type Microsoft Windows update KBXXXXX download. Replace XXXXX with KB number of your Windows update noted in Step 3.
5. Download the update and follow the on-screen instructions to install it on your system.
Also Read: Fix Windows Update Error Code 0x80073712
Method 4: Resolve Microsoft Outlook 0x80004005 Unspecified Error
As discussed earlier, when you send an Email via Microsoft Outlook, you may get this error message: Sending and Receiving reported error 0x80004005: The operation failed. Along with this error message, you may also encounter error code 0x800ccc0d. This happens because of the script blocking feature of the Antivirus software or due to corrupt or missing registry files. You can quickly fix this error by following either of the two methods discussed below.
4A. Disable Windows Firewall & Third-Party Antivirus
Note: A System without safety shields is more vulnerable to malware and virus attacks. It is always recommended to install a reliable antivirus software program.
To resolve the Sending and Receiving reported error 0x80004005 in your system, it is recommended to disable and/or uninstall third-party antivirus software in your system.
Note: The steps may vary according to the Antivirus program you use. Here, the Avast Free Antivirus has been taken as an example.
Disable Avast Free Antivirus Program
1. Navigate to the Avast Antivirus icon in the Taskbar and right-click on it.
2. Click the Avast shields control option, as shown.
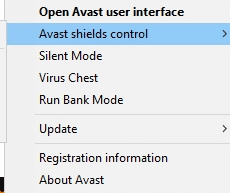
3. Choose to Temporarily Disable Avast using any of the given options:
- Disable for 10 minutes
- Disable for 1 hour
- Disable until computer is restarted
- Disable permanently
Disable Windows Defender Firewall
1. Launch the Control Panel by searching for it in the Windows search bar.
2. Select View by > Category and then, click System and Security option.
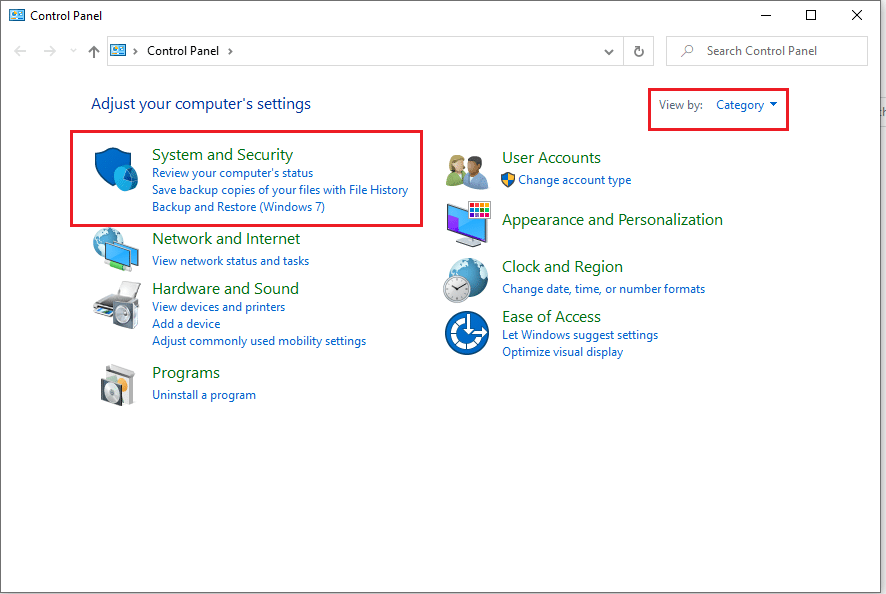
3. Now, click on Windows Defender Firewall, as shown.
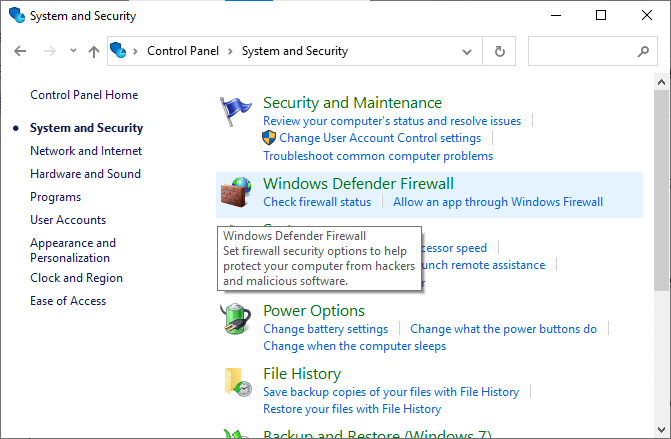
4. Select the Turn Windows Defender Firewall on or off option from the left panel.
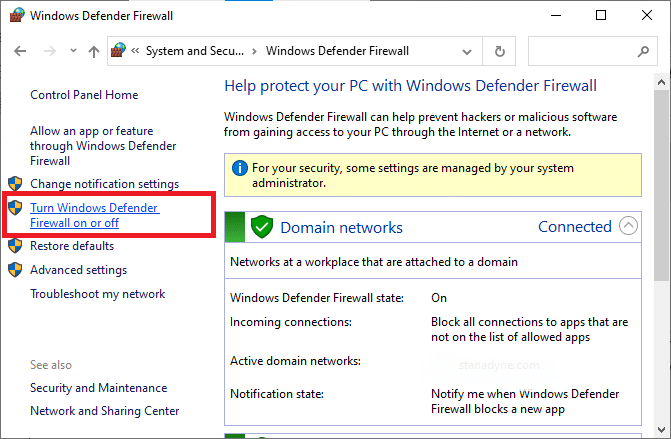
5. Check the box titled Turn off Windows Defender Firewall (not recommended) option as many times as it appears. Refer given pic for clarity.
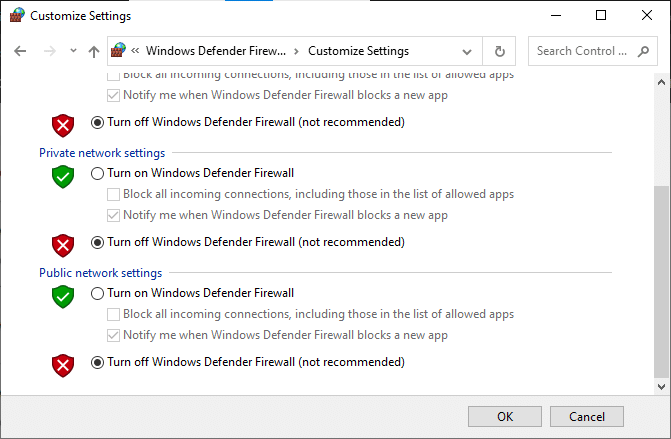
6. Reboot your system and check if the issue is fixed now.
Note: Turn On Windows Defender Firewall, once the said error has been rectified.
Also Read: Fix Can’t turn on Windows Firewall Error code 0x80070422
If disabling the antivirus didn’t help, you can uninstall it as follows:
Uninstall Avast Free Antivirus
1. Open Avast Free Antivirus on your Windows computer.
2. Click on Menu from the top-right corner.
3. Here, click on Settings, as depicted below.
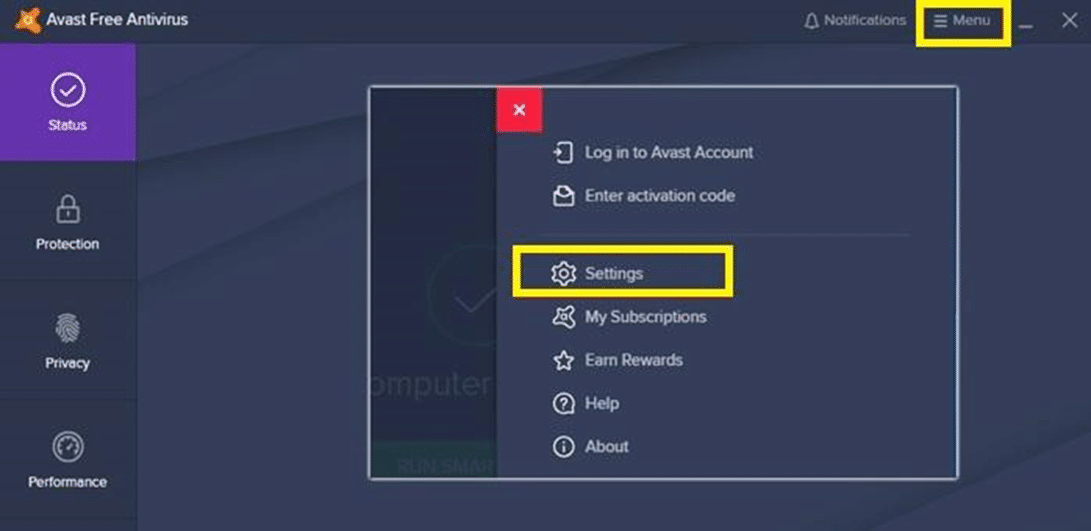
4. Select General from the left panel, and uncheck the Enable Self-Defense box, as shown.
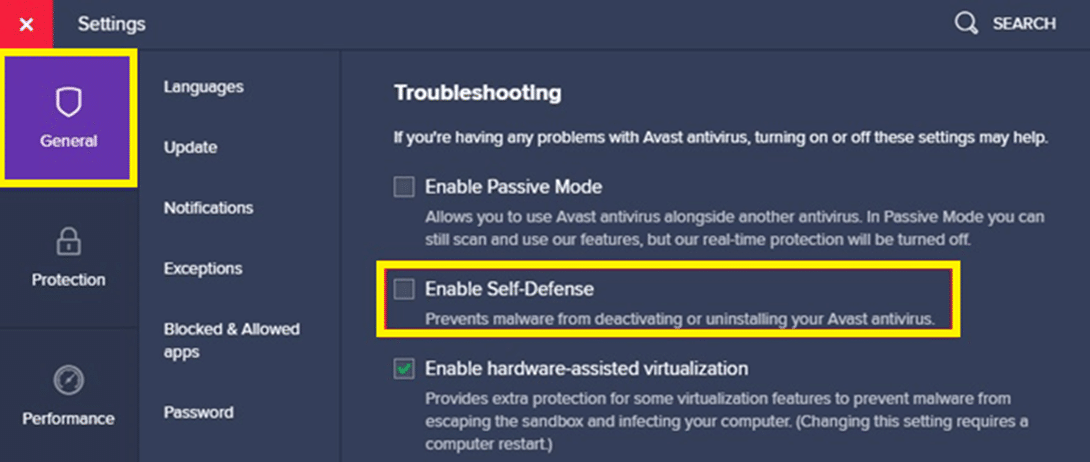
5. A prompt will be displayed on the screen to confirm that you want to disable Avast. Hence, click on OK to disable it and exit the program.
6. Launch Control Panel by searching for it in the Windows search bar and select Programs and Features, as shown.
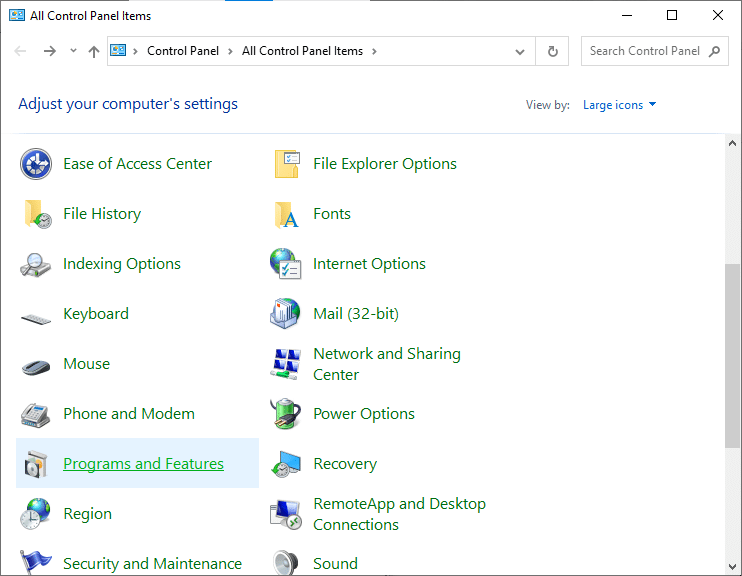
7. Select Avast Free Antivirus and click on Uninstall, as highlighted.
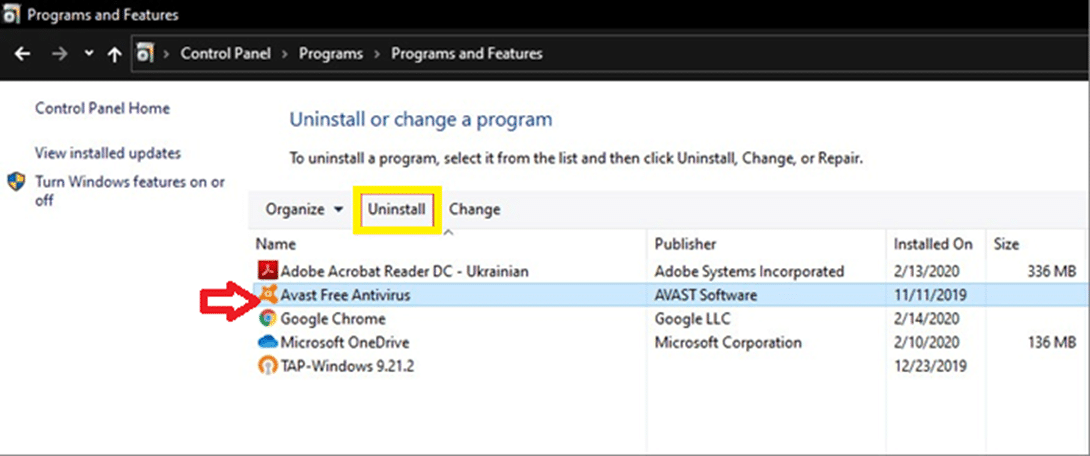
8. Proceed by clicking Yes in the confirmation prompt.
Note: Time taken to uninstall the antivirus program will differ according to the file size of the application.
4B. Disable Mail Notification in Outlook
If the error code does not vanish even after disabling the antivirus program, try this alternative method. When you disable the notification feature in Outlook, there is a high probability that the Sending and Receiving reported error 0x80004005 will be resolved.
Note: This method will help you fix issues related to receiving new emails, but it may not fix issues pertaining to sending emails.
To disable the Mail Notification in Outlook, follow the below-mentioned steps:
1. Open the Outlook account and click on FILE.
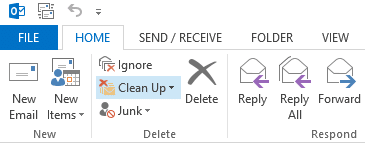
2. Then, click on Options as depicted below.
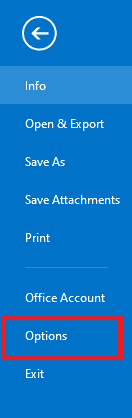
3. Switch to the Mail tab and uncheck the box marked Display a Desktop Alert, as highlighted in the pic below.
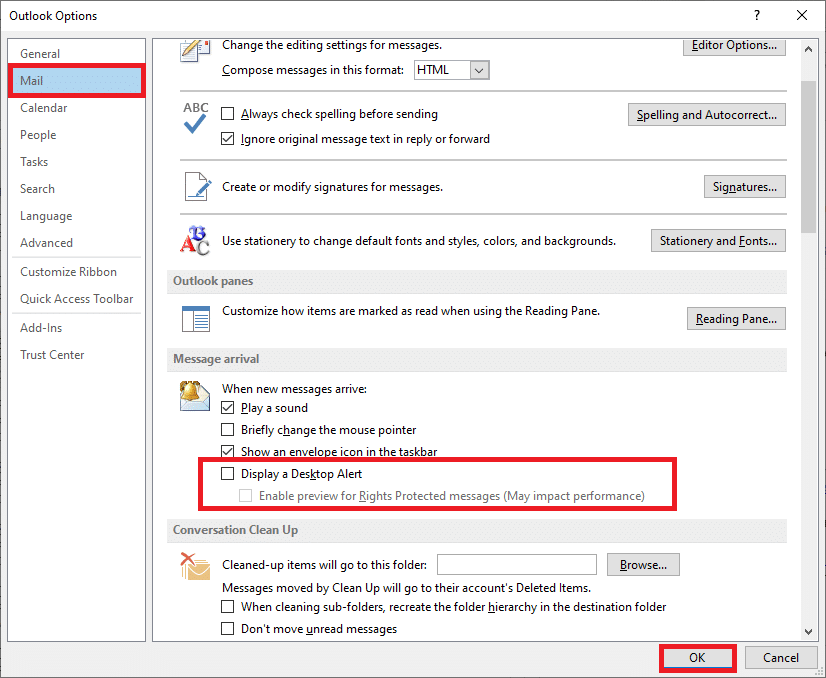
4. Click OK in the confirmation prompts that appear.
Method 5: Clean up Temporary Files
When your system has corrupt DLL files or registry files, you will encounter error code 0x80004005. Here’s how to fix error code 0x80004005 Unspecified error in Windows 10:
5A. Manual Clean-up
1. Navigate to the Start menu and type %temp%.
2. Click on Open to navigate to the Temp folder.
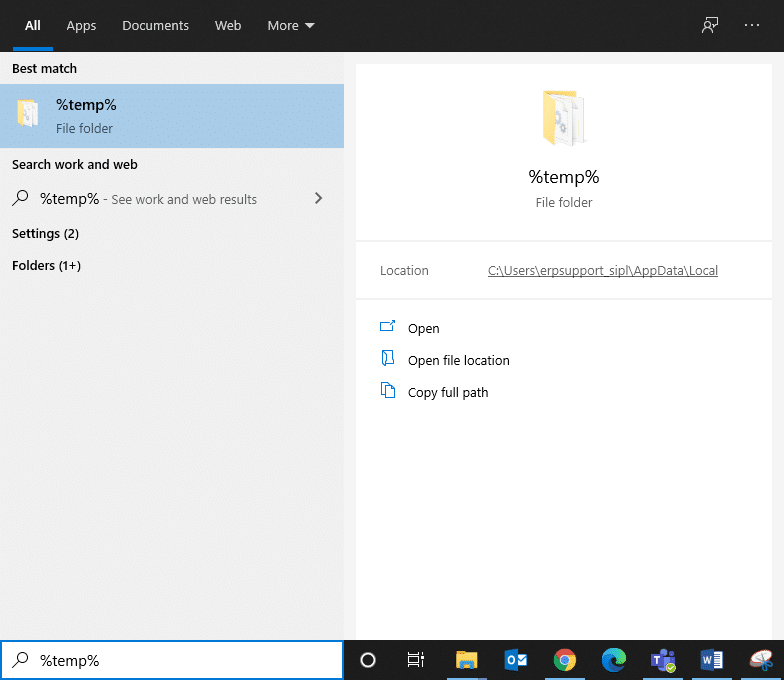
3. Here, select all the files and folders and make a right-click.
4. Click on Delete to remove all temporary files from your system.
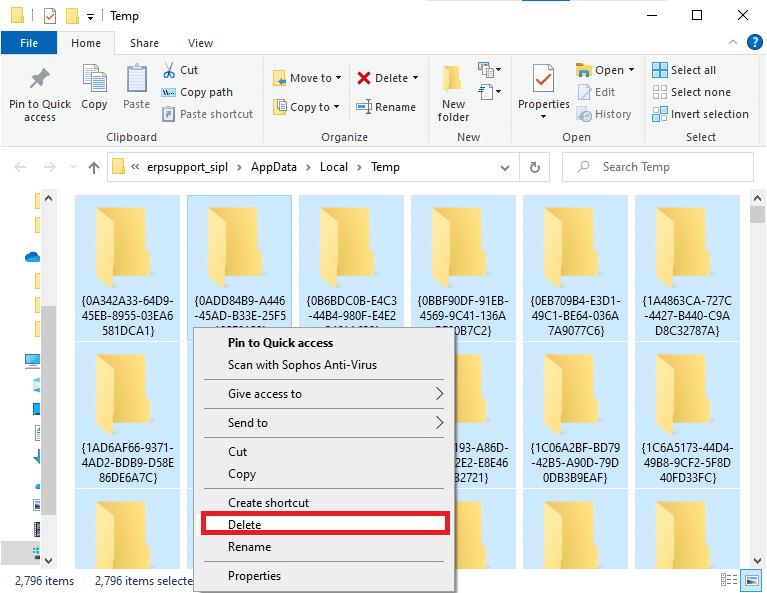
5. Finally, redirect to the Recycle Bin and repeat Step 4 to permanently delete the files/folders.
5B. Systematic Clean-up
1. Type Disk Cleanup in the Windows search bar and open it from here.
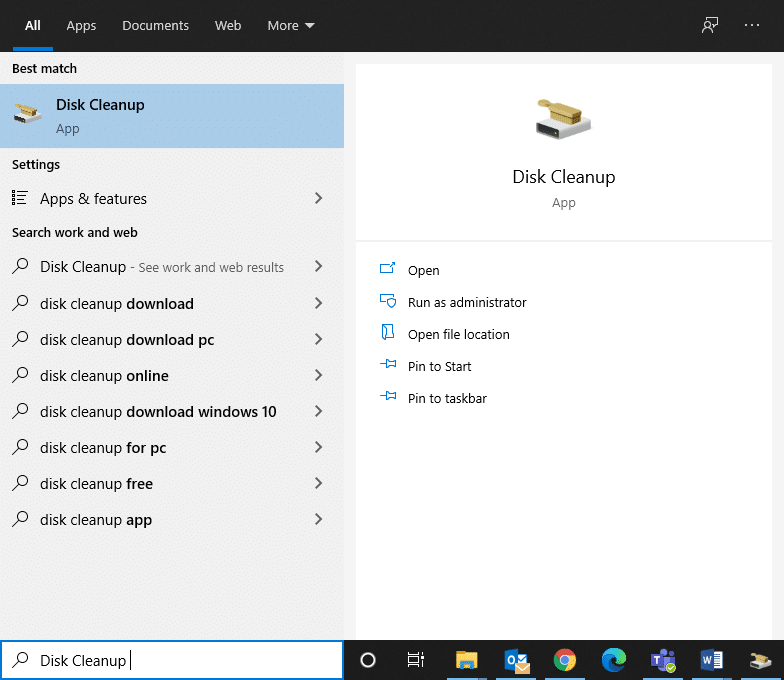
2. Select the Drive (For example, C) you want to perform a clean-up for, and click OK.
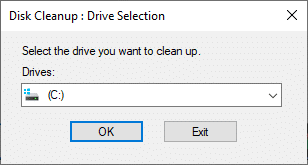
3. Check the box named Temporary Internet Files and then click on Clean up system files.
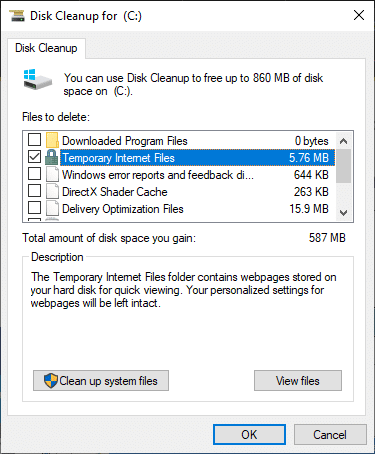
5C. Delete Windows Old Files
C:WindowsDownloaded Program Files folder contains the files that are used by ActiveX controls and Java Applets of Internet Explorer. When the same feature is utilized on a website, you do not need to download it again, but these aren’t of much use. They occupy disk space, and you should clear them periodically. Although rarely so, but if you have files in this folder, delete them.
1. Navigate to Local Disk (C:) > Windows as shown in the picture below.
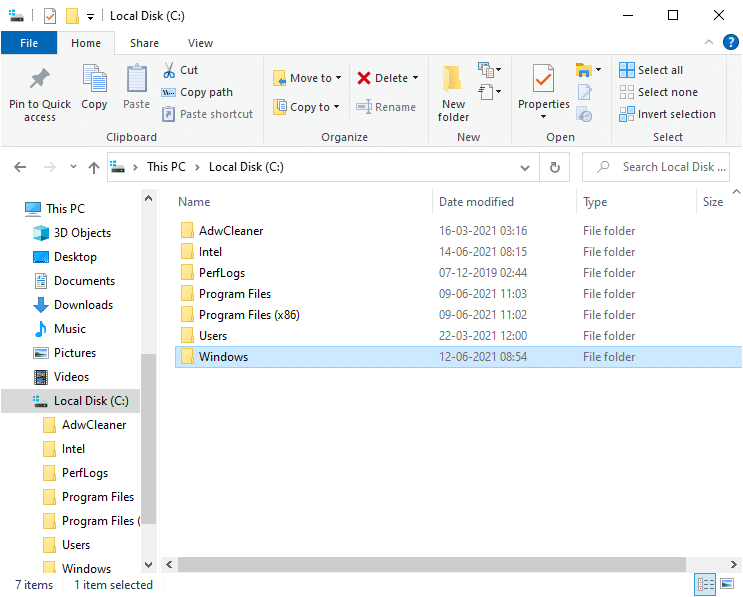
2. Scroll down and double-click on the Downloaded Program Files folder.
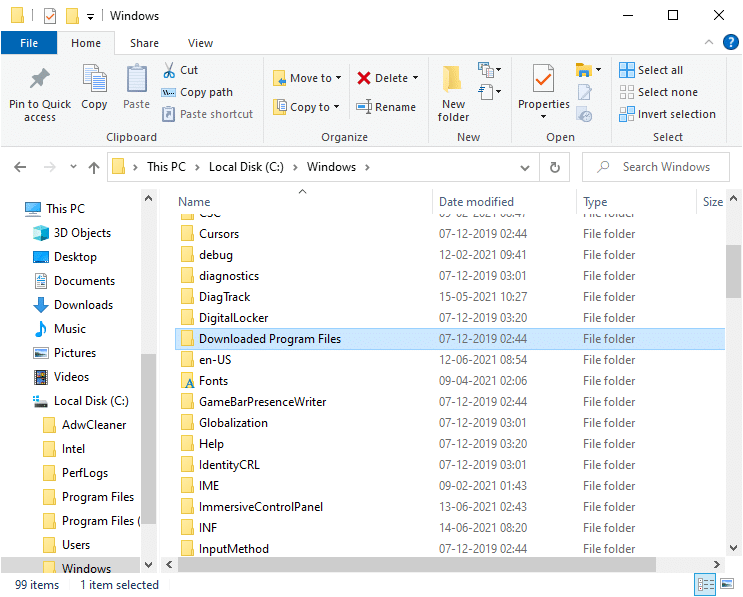
3. Select all files by pressing Ctrl + A keys. Then, right-click and select Delete.
Also Read: How to Delete Temp Files in Windows 10
Method 6: Fix Error Code 0x80004005 on Windows XP
Read here to know more about Windows XP error codes and how to fix them.
6A: Boot Windows XP using CD/DVD
When you try to start a Windows XP-based computer, and the Windows Product Activation (WPA) is corrupt or missing, you face errors. Here’s how to fix error code 0x80004005 on Windows XP systems:
1. Set the settings of your system to boot from a CD or DVD drive rather than an XP system. You can do so by reading the guidelines associated with your PC manufacturer.
2. Now, insert Windows XP CD into your system carefully and reboot the computer.
3. You will see a prompt Press any key to boot from CD. So, hit any key.
4. Press the R key when prompted: To repair a Windows XP installation by using Recovery Console, press R.
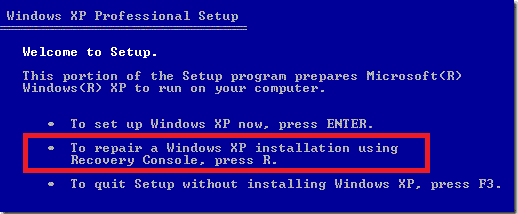
5. Next, press the 1 key to continue with option 1. C:WINDOWS.
6. Type the Administrator Password and hit Enter to proceed.
7. Type cd C:WINDOWSSystem32 and hit Enter.
8. Type REN File_Name.extension File_Name.old to rename
Wpa.dbl Pidgen.dll Actshell.html Licdll.dll Regwizc.dll Licwmi.dll Wpabaln.exe file
9. Now, type <drive letter> : [For Example, C:].
10. Type cd i386 and hit Enter.
11. Here, type the following commands one-by-one and hit Enter.
- expand licwmi.dl_ %systemroot%system32
- expand regwizc.dl_ %systemroot%system32
- expand licdll.dl_ %systemroot%system32
- expand wpabaln.ex_ %systemroot%system32
- expand wpa.db_ %systemroot%system32
- expand actshell.ht_ %systemroot%system32
- copy pidgen.dll %systemroot%system32
12. Once you have completed typing the commands, type Exit to come out from the Recovery Console.
13. Finally, press the Enter key to restart the system.
6B: Uninstall Microsoft 6to4 Adapter Driver
Here’s how to fix error code 0x80004005 by uninstalling Microsoft 6to4 devices from your system.
Note: Since all these devices are hidden by default, you have to enable Show hidden devices option first.
1. Launch Device Manager by searching for it in the Windows search bar.
2. Switch to the View tab and click on Show hidden devices, as shown below.
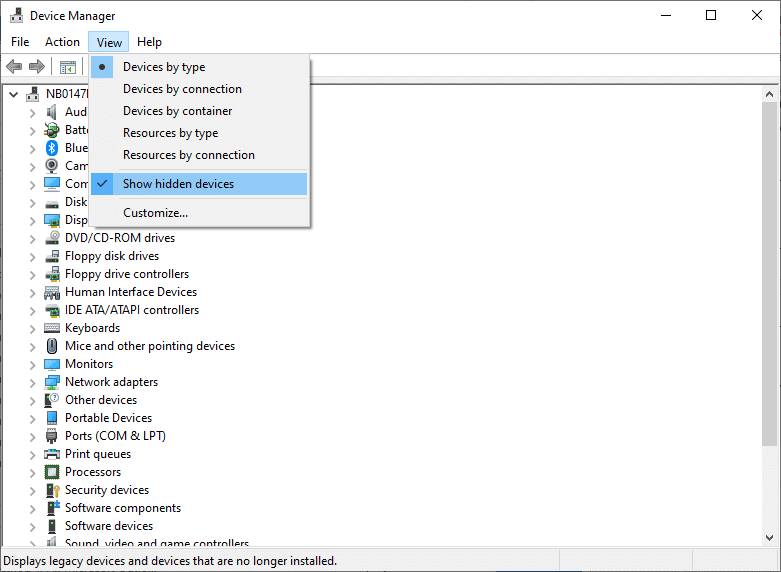
3. Now, double-click on the Network adapters to expand it.
4. Here, right-click on the device starting with Microsoft 6to4 and select Uninstall option, as highlighted.
5. Repeat the process for all Microsoft 6to4 devices.
6. Once completed, restart your system and check if the 0x80004005 Unspecified error is rectified.
Related Error Codes
The methods mentioned in this guide can also be used for various errors in Windows XP-based systems. These codes are listed below:
- Error code 0x80070002: Whenever the default security provider in Windows XP is changed or the system drive letter is changed, you will face this error code.
- Error code 0x8007007f or 0x8007007e: When you update your service pack, you get this error code. It also occurs due to corrupt or mismatched files in your system.
- Error code 0x8009001d: If you intentionally or unknowingly modify the MountedDevices registry value, you will face error code 0x8009001d.
- Error code 0x80090006: Whenever you modify the drive letter or when the default locations of specific files or folders are unknown, you will encounter this error.
- Error code 0x80004005: If the file required by the Windows Product Activation is modified or when the third-party antivirus program interferes with the installation of Windows XP, you get error code 0x80004005.
- Error code 0x800705aa, 0x8007007e, 0x80004005: When the Dpcdll.dll goes missing, or your system has a corrupt Dpcdll.dll file, you may get any of these error codes.
- Error code 0x800705aa, 0x80070002, 0x80004005, 0x800405aa, 0x80090019: These errors occur due to issues with third-party apps.
- Error code 0x800703e7: If you face problems during an in-page operation or a disk gets a corrupt disk, you will meet error code 0x800703e7.
Recommended:
We hope this guide was helpful and you were able to fix 0x80004005 Unspecified error on Windows 10 PC. Our beneficial guide should help you with associated errors as well. Let us know which method worked for. If you have any queries/comments regarding this article, then feel free to drop them in the comments section.