How to Fix Firefox Not Loading Pages
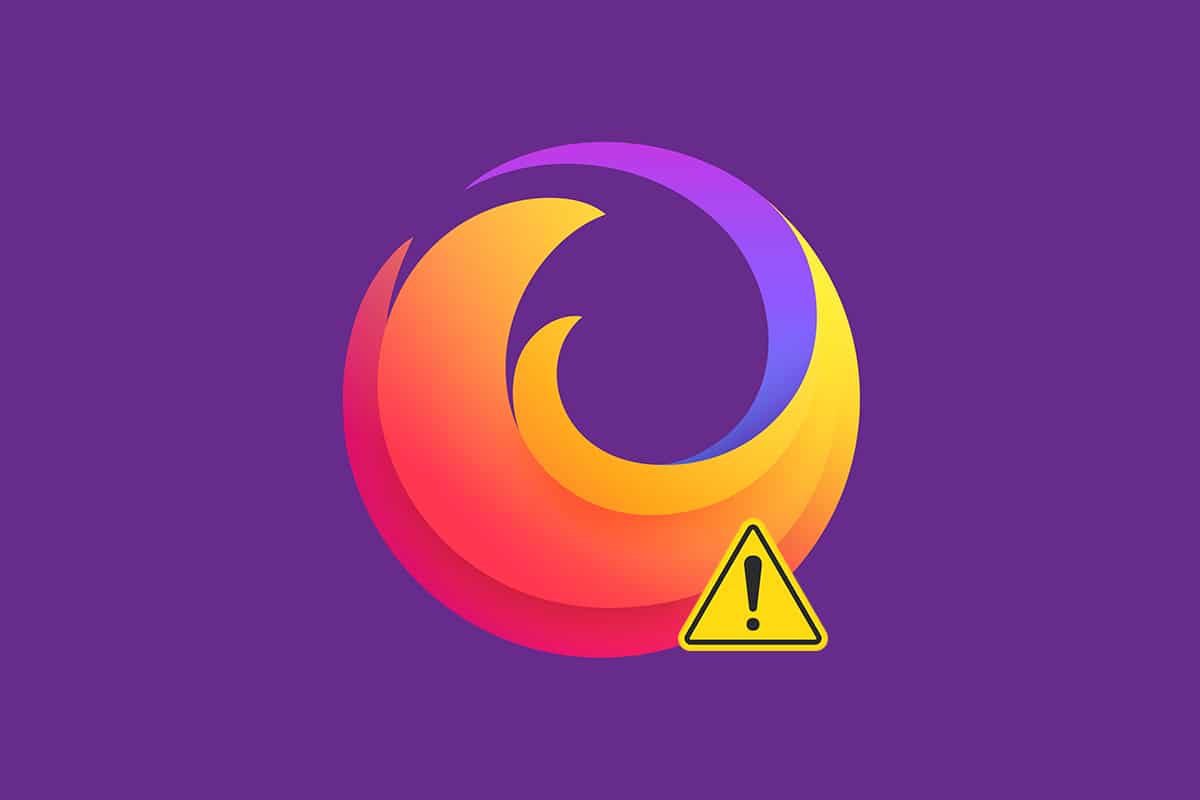
Firefox is one of the safest browsers to surf the internet. But you can face Firefox not loading pages issue which can be annoying. You may face this error due to corrupt browser cache, internet connectivity issues, incompatible add-ons, or extensions in your browser. One of the primary reasons for Firefox not loading pages after update issue is due to your incredible security suite protecting your browser from accessing web pages. If you are facing this issue, then this guide will help you resolve the same. So, continue reading!
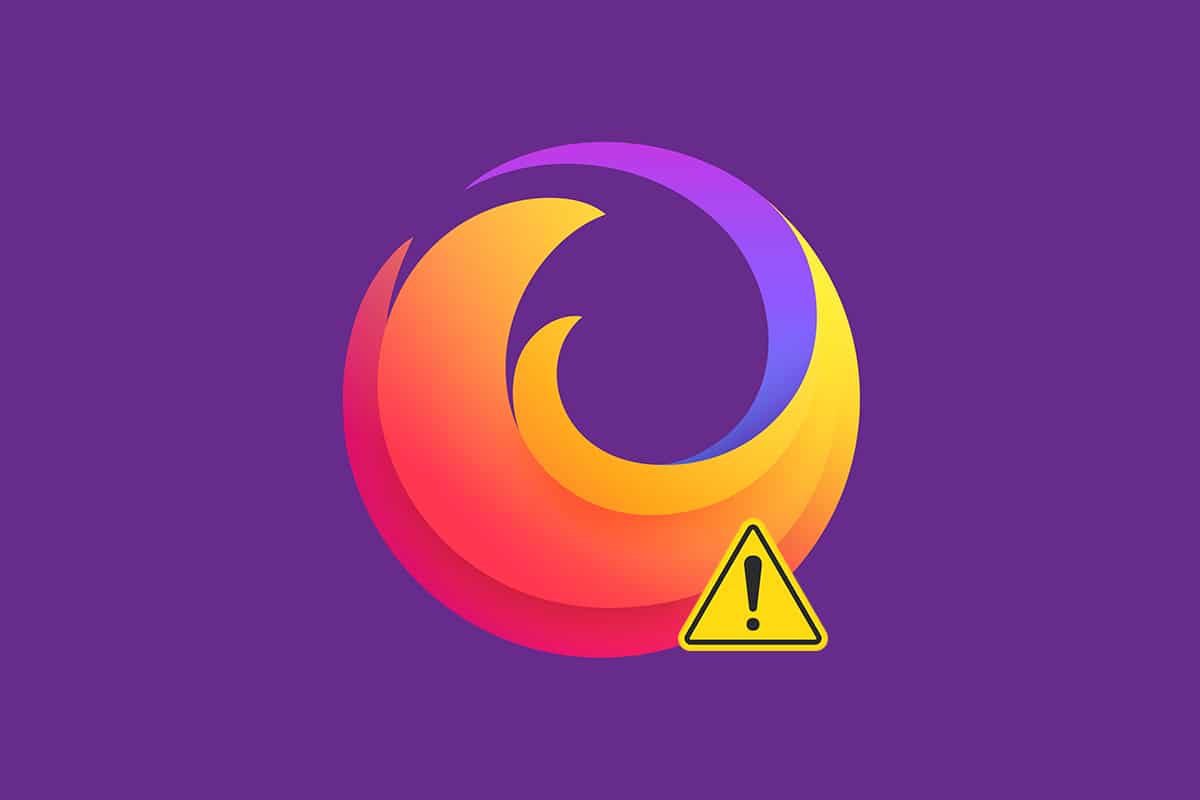
How to Fix Firefox Not Loading Pages on Windows 10
You may face Firefox couldn’t load XPCOM or not loading pages issue usually after an update. We have compiled all the possible fixes to this issue in this article. But before trying significant troubleshooting methods, you should perform some basic troubleshooting steps
- Reboot your PC
- Check the internet connection
This is the most apparent reason behind web pages, not loading issues. When your internet connectivity is not optimum, the connection interrupts more frequently. You can run Speedtest to know your network speed. Switch to a new faster internet package from your ISP if you have a slow internet speed.
Still, if the issue persists even after restarting your PC, follow these effective troubleshooting methods to fix Firefox not loading pages issue.
Method 1: Open in Safe Mode
You can easily resolve this issue by opening Firefox in safe mode. This is a basic troubleshooting tool to fix issues in Firefox. This will disable all the extensions. Follow the below steps.
1. Press Windows + R keys simultaneously to launch the Run dialog box.
2. Type firefox -safe-mode and press the Enter key.
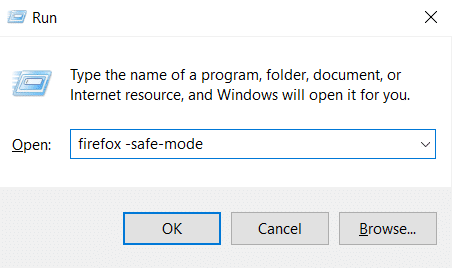
This will start Firefox in safe mode.
Method 2: Modify Firefox Connection Settings
If you are connecting to Firefox via a proxy server, you may not be able to load Firefox webpages. To check Firefox connection settings, follow the below-mentioned steps.
1. Open Firefox browser and click on the menu icon.
![]()
2. Select the Settings option.
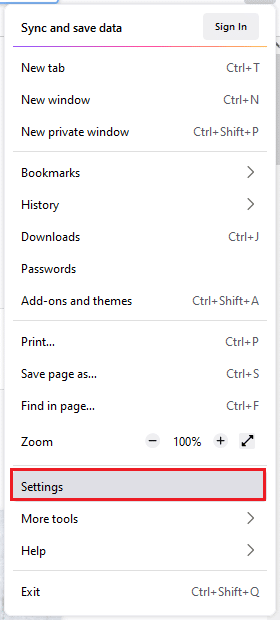
3. In the General menu, click on Settings… under Network Settings.
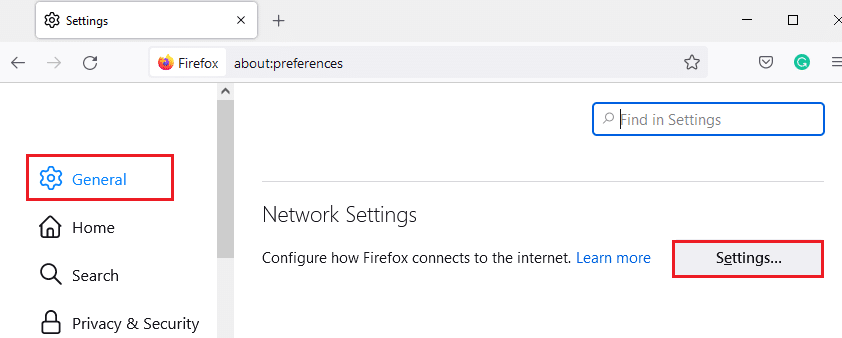
4. Now, select the No proxy option as shown below.
5. Then, click on OK to save the changes.
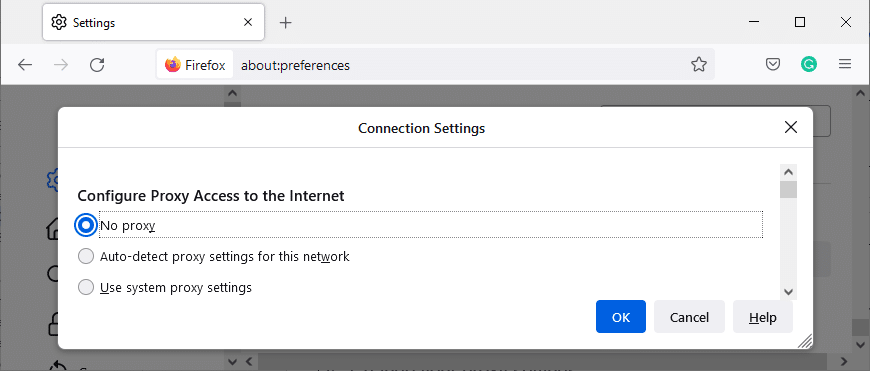
6. Finally, restart Firefox and check if the issue is fixed.
Method 3: Switch to Standard Tracking Protection
You may enjoy three levels of security in Firefox. They are Standard, Strict, and Custom. The standard security suite is better suited for your browser to avoid Firefox not loading pages after the update issue. If you have other security tracking protection enabled in the browser, follow the below-mentioned steps to switch to Standard tracking protection.
1. Launch Firefox and type about:preferences#privacy from the address bar and hit Enter key.

2. Now, select the Standard option in the Browser Privacy section.
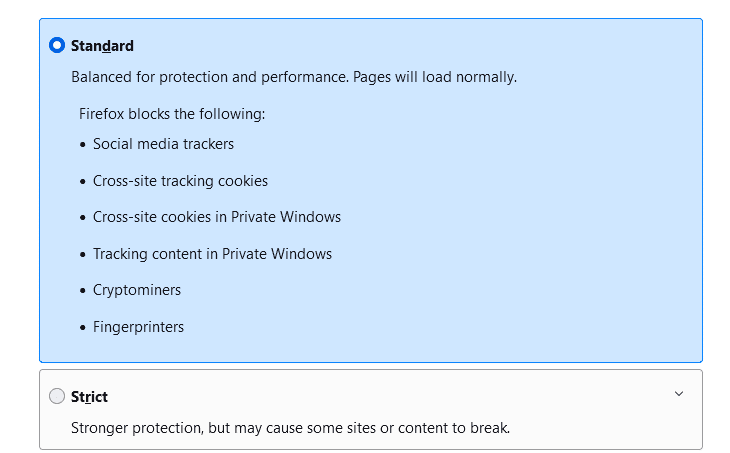
3. Then, click on Reload All Tabs button.
Also Read: How to Clear Cache and Cookies in Google Chrome
Method 4: Clear Firefox Browser Cache
Temporary files like a corrupt browser cache might cause interruptions in the end-user connection. This may lead to this issue when you surf the Internet. Try clearing the browser cache and check if you have fixed the error. Here are a few instructions to remove the Firefox browser cache.
1. Launch the Firefox browser.
2. Now, click on the menu icon as highlighted in the pic below.
![]()
3. Here, select the Settings option from the drop-down list as shown.
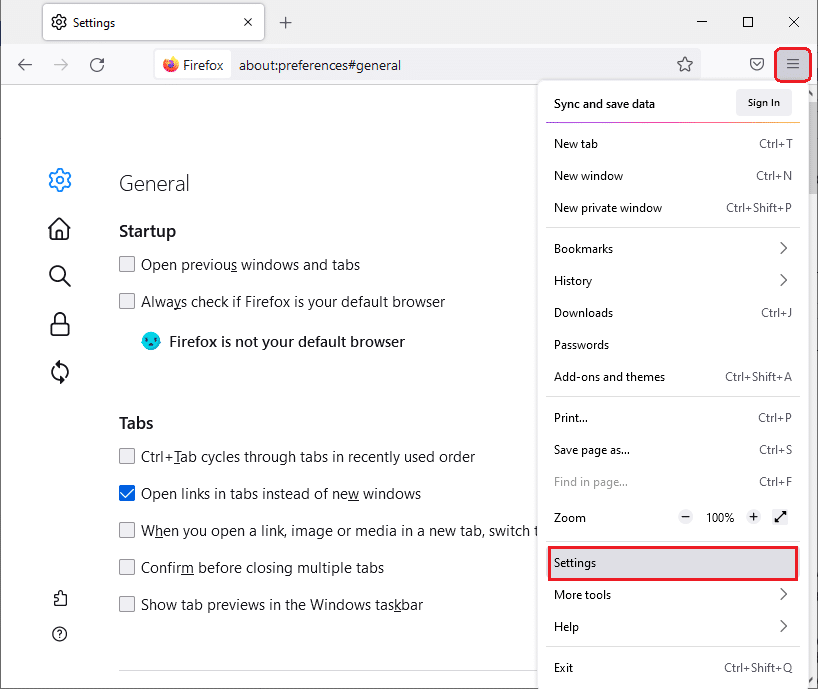
4. Now, navigate to the Privacy & Security section in the left pane
5. Scroll down to the Cookies and Site Data section and click on Clear Data… option as shown in the pic below.
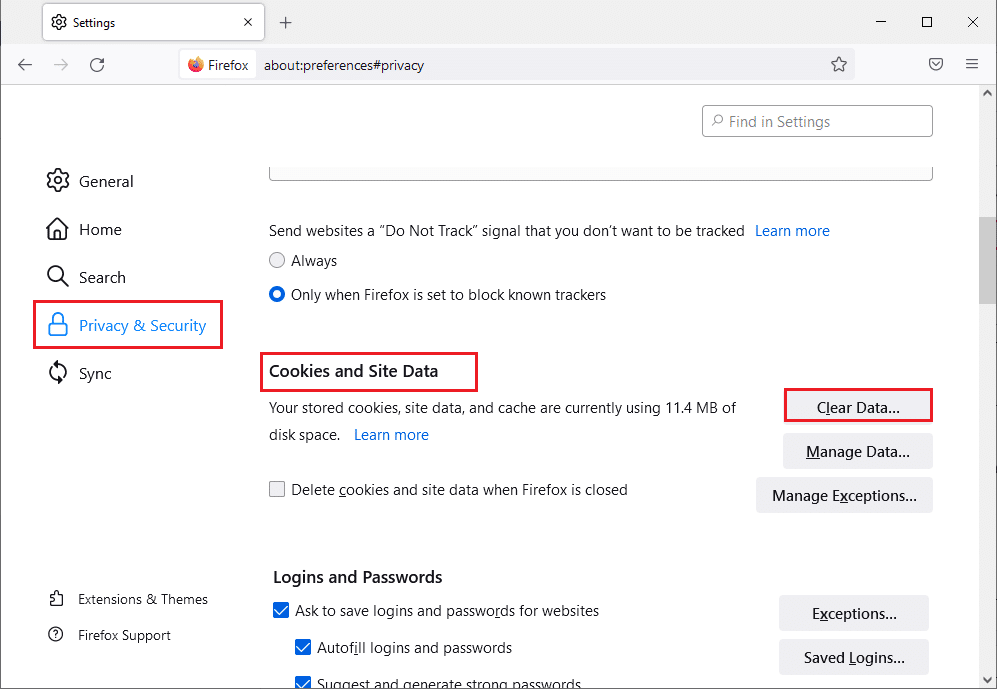
6. Here, uncheck the Cookies and Site Data box and make sure you check the Cached Web Content box, as shown below.
Note: Unchecking Cookies and Site Data will clear all cookies and site data stored by Firefox, sign you out of websites, and remove offline web content. Whereas clearing Cached Web Content will not affect your logins.
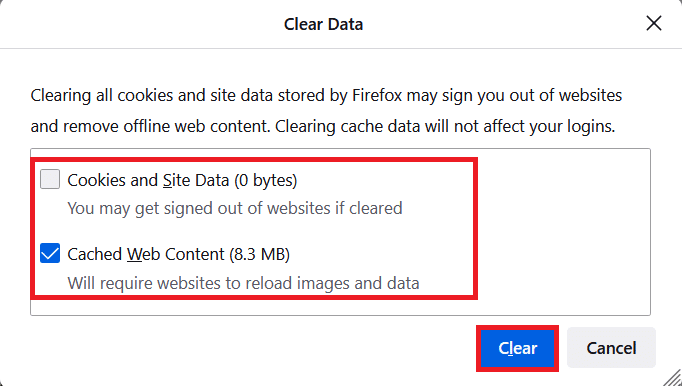
7. Finally, click on the Clear button to clear the Firefox cached cookies.
8. Then, click on the Manage Data… button.
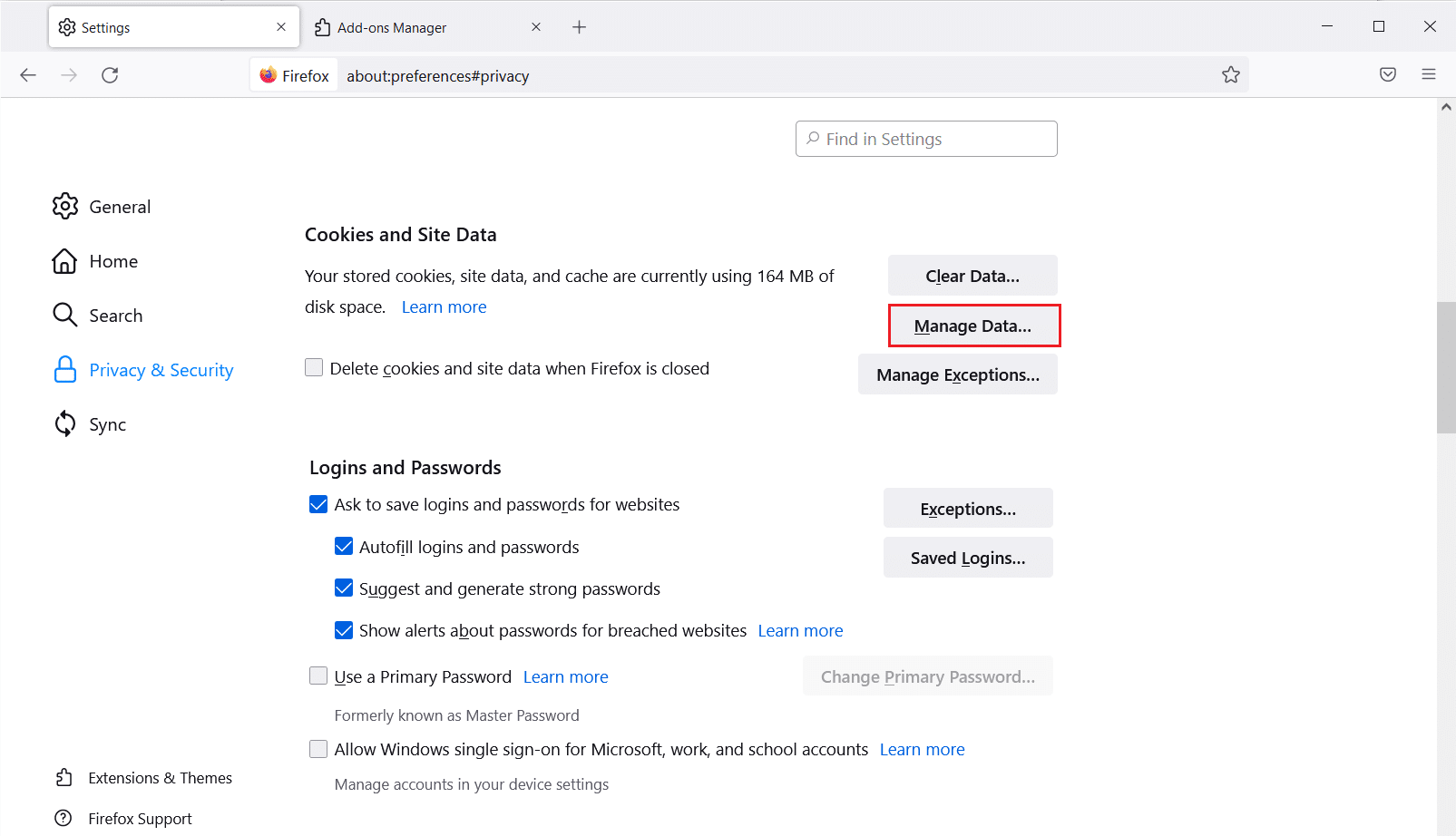
9. Type the site name in the Search websites field whose cookies you want to remove.
10A. Select the websites and click on Remove Selected to remove only the selected items.
10B. Alternatively, select Remove All to remove all cookies and storage data.
11. Finally, click on the Save Changes button.
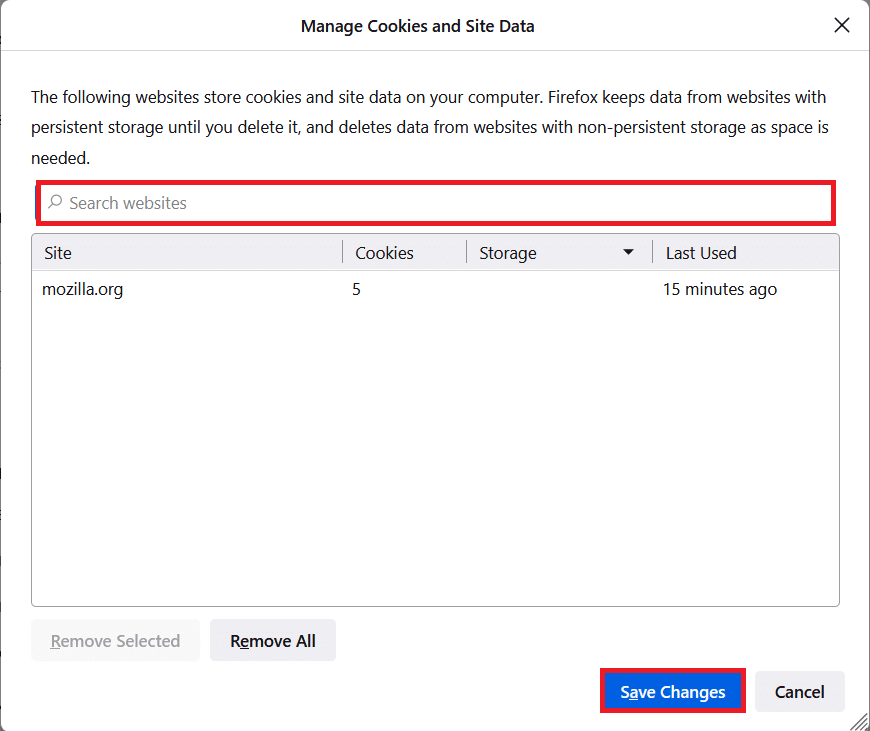
12. Close the browser and reboot your PC, check if you face the error again.
Method 5: Delete Firefox Preference Files
If none of the methods have given you the fix for this issue, you can delete the Firefox preference files as instructed below.
1. Launch Firefox and click on the Menu icon.
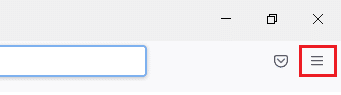
2. Now, select the Help option, as highlighted below.
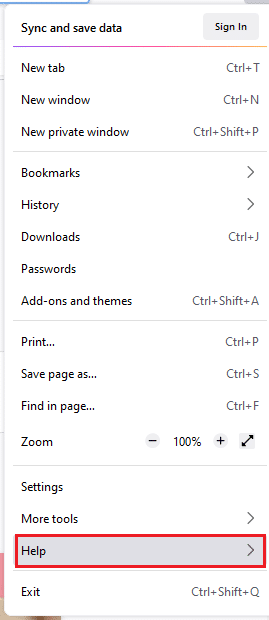
3. Now, select the More troubleshooting information as shown.
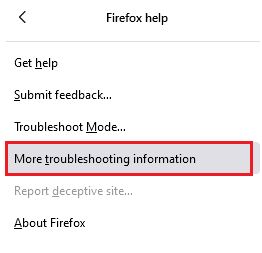
4. Now, in the Application Basics section, click on Open Folder under the Update Folder option.
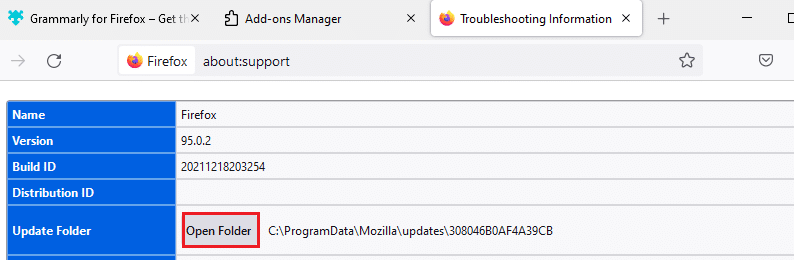
5. Now in the File Explorer, if you have prefs.js files, then delete or rename them.
6. Finally, relaunch Firefox and check if you face the issue again.
Also Read: How To Fix Firefox Black Screen Issue
Method 6: Turn off Hardware Acceleration
You may face this if your browser has some issues with graphical processors and driver setups. You can try turning it off by following the below-mentioned steps.
1. Go to Firefox browser and click on the Menu icon.
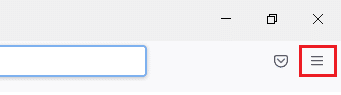
2. Now, from the drop-down menu, click on Settings as shown.
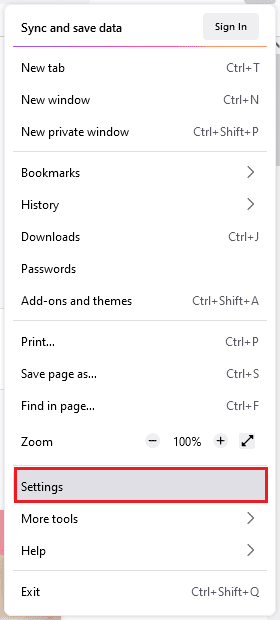
3. Scroll down to the Performance menu and uncheck the Use recommended performance settings.
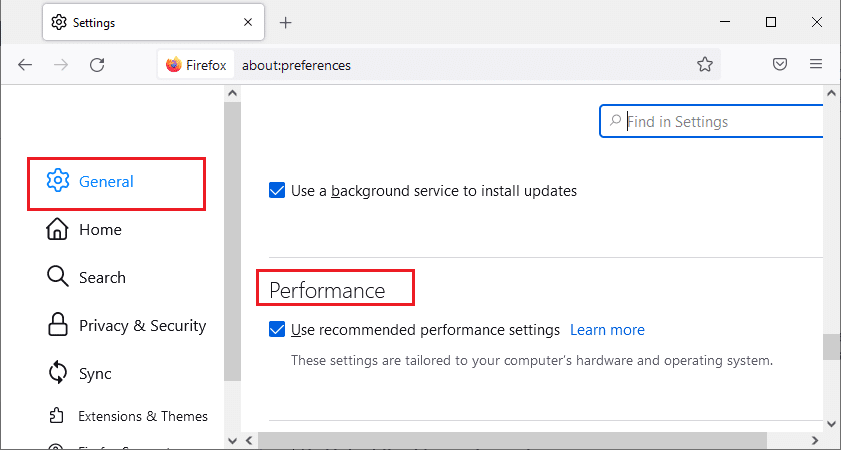
4. Then, uncheck the Use hardware acceleration when available option too.
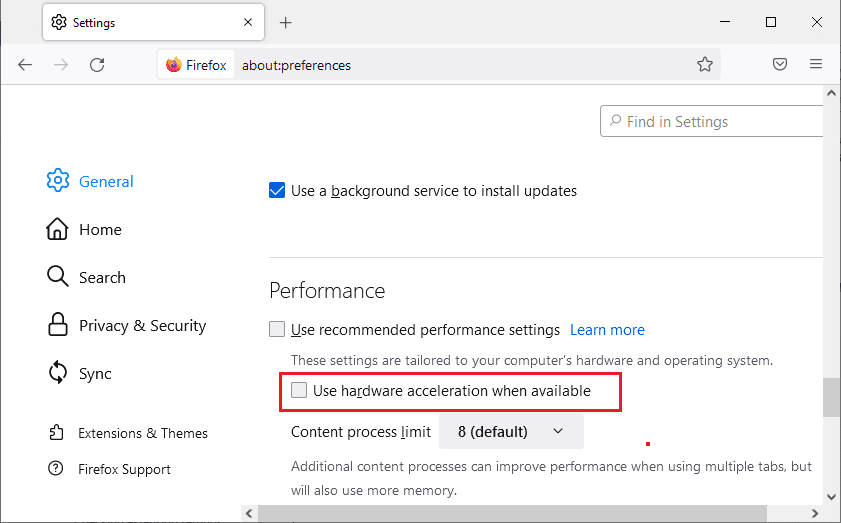
5. Now, press and hold Ctrl + Shift + Q keys together to quit the browser.
6. Relaunch the browser and check if you have fixed Firefox not loading pages issue.
Method 7: Restart Firefox in Troubleshoot Mode
Restarting Firefox in troubleshooting mode will disable all the extensions, turn off hardware acceleration, use default toolbar settings, themes, and all other features. This will help you fix this issue. Thus, to restart Firefox in troubleshooting mode, follow the below-mentioned steps.
1. Launch Firefox and click on the Menu icon as shown in the pic below.
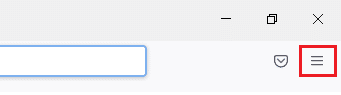
2. Now, select the Help option as highlighted below.
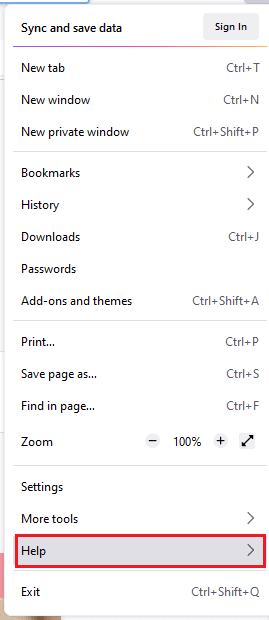
3. Then, click on Troubleshoot Mode… as shown.
Note: You can also press the Shift key while opening Firefox to launch it in Troubleshooting mode.
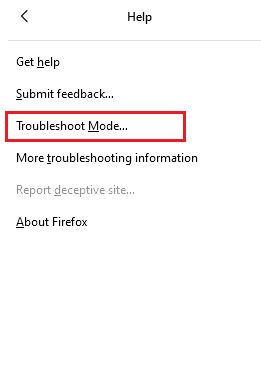
4. Then, confirm the prompt by clicking on the Restart button.
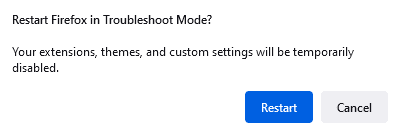
5. Again, confirm the prompt by clicking on the Open button.
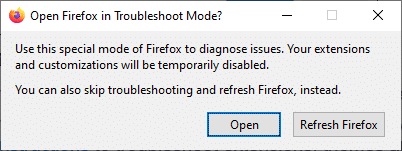
Now, check if you face the error again.
Note: To turn off troubleshooting mode, follow Steps 1 & 2, and click on Turn Troubleshoot Mode off as shown.
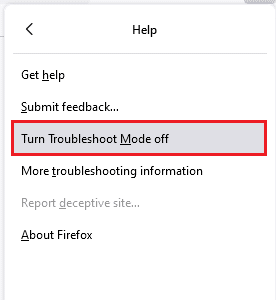
Also Read: How to Fix Firefox Not Playing Videos
Method 8: Update Extensions in Firefox
If you have any problematic extensions enabled in your browser, you may face Firefox not loading pages after the update issue. To resolve it, update the extensions (to fix bugs) in your browser. Here are a few instructions to update Firefox extensions.
1. Click on the Menu icon in the Firefox browser.
![]()
2. Click Add-ons and themes as shown.
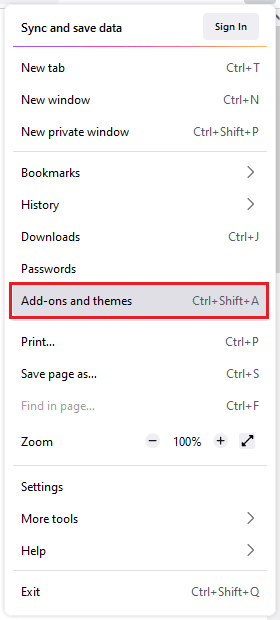
3. Here, click on Extensions in the left pane, and click on the gear icon corresponding to your extension.
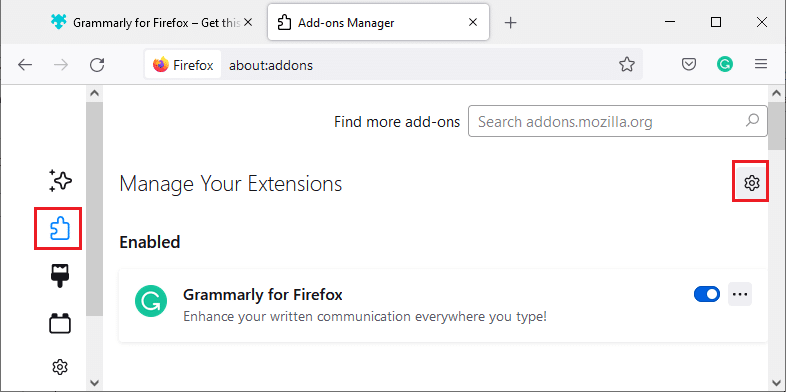
4. Now, select the Check for Updates option as shown.
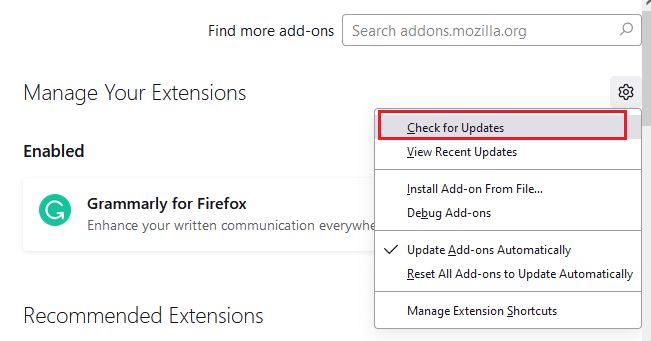
5A. Now, if you found any updates, follow the on-screen instructions to update your extension.
5B. If there is no update available, then it will display No updates found message.
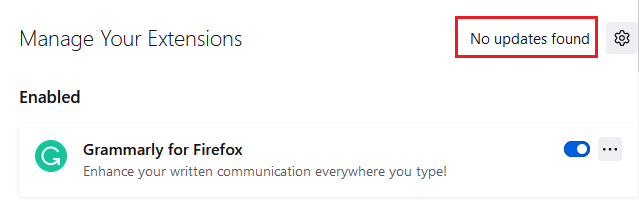
Method 9: Disable or Remove Extensions in Firefox
If you did not attain any fix by updating your Firefox extensions, you can disable them by following the below-mentioned steps.
Option 1: Disable Extensions
1. Navigate to Firefox Add-ons and themes page as shown in Method 7.
2. Then, click on Extensions in the left pane and switch Off the toggle for the extensions (e.g. Grammarly for Firefox).
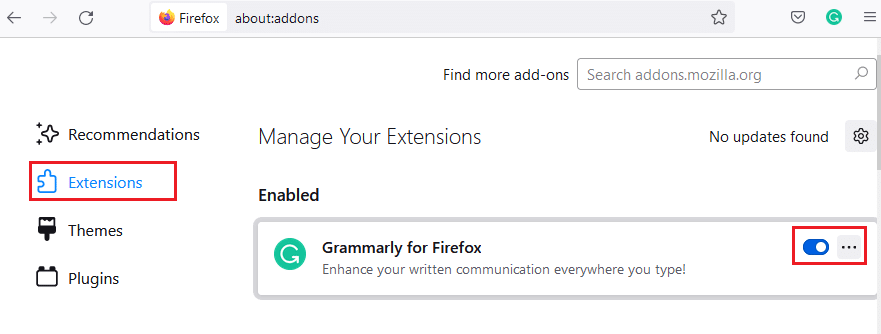
Likewise, disable all the extensions one by one and check which is causing the issue by checking it repeatedly.
Option 2: Remove Extensions
1. Go to the Mozilla Firefox > Add-ons and themes > Extensions as illustrated in Method 7.
2. Click on the three dots icon next to the extension and select the Remove option as shown.
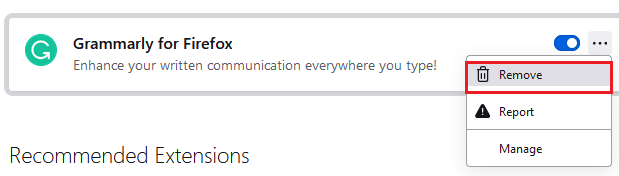
Method 10: Disable DNS Prefetch
DNS prefetching feature may speed up browsing in Firefox. Sometimes when it crashes, this feature might interfere with the normal loading of sites. Try to disable DNS prefetching feature as instructed below.
1. Open Firefox and type about:config in the address bar and hit the Enter key.
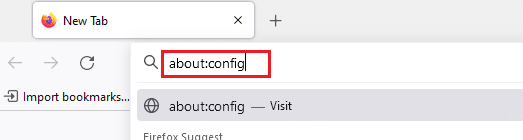
2. Now, click on Accept the Risk and Continue option.
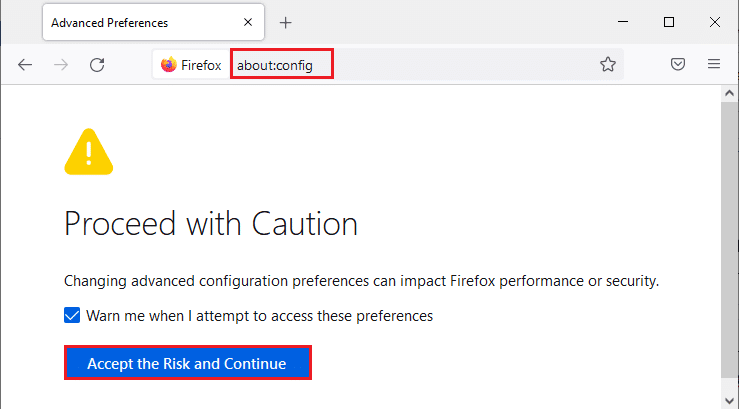
3. Type network.dns.disablePrefetch in the search bar and hit Enter key.
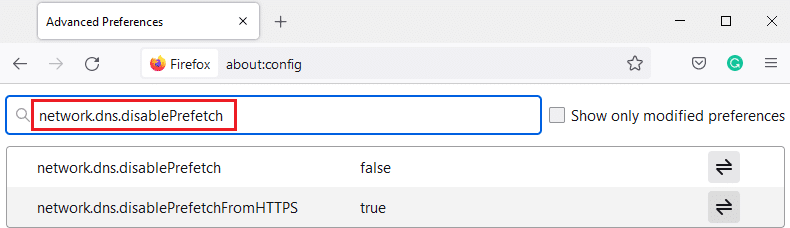
4. Here, click on the toggle button to turn the network.dns.disablePrefetch from False to True.
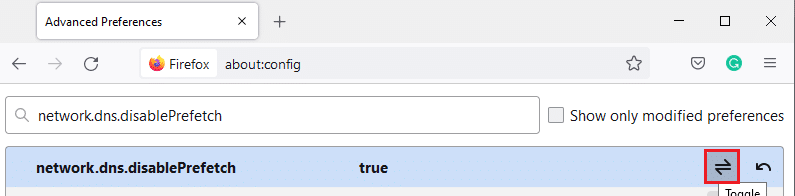
5. Finally, reload the site and check if you face the issue again.
Also Read: Fix Server Not Found Error in Firefox
Method 11: Disable IPv6
IPV6 protocol is used as default by several browsers. Yet, sometimes this browser may interfere with your browsers causing these issues. To resolve the errors, disable IPV6 as instructed below.
1. Open Firefox and go to about:config page, then click on Accept the Risk and Continue button as shown
2. Here, search for network.dns.disableIPv6 from the Search preference name field.
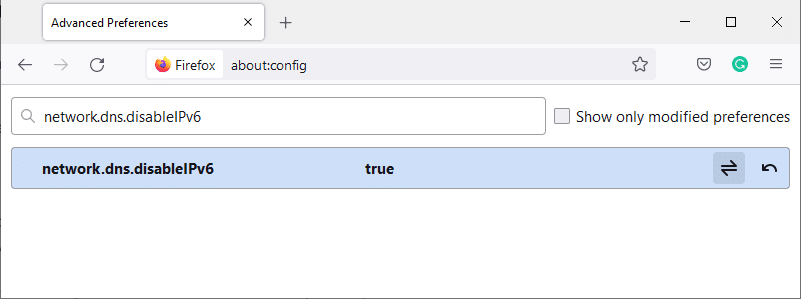
4. Now, change the setting to True by clicking on the toggle button as highlighted below.
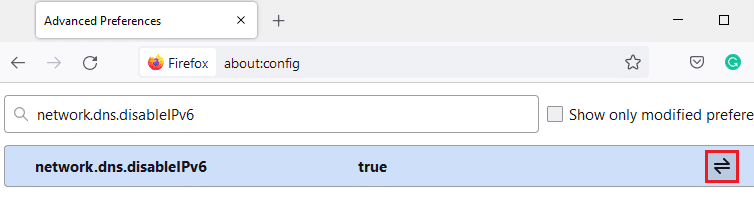
5. Finally, reload the page.
Method 12: Run Malware Scan
Follow these steps to run malware scan to fix Firefox not loading pages problem.
1. Hit Windows + I keys simultaneously to launch Settings.
2. Here, click on Update & Security settings as shown.

3. Go to Windows Security in the left pane.
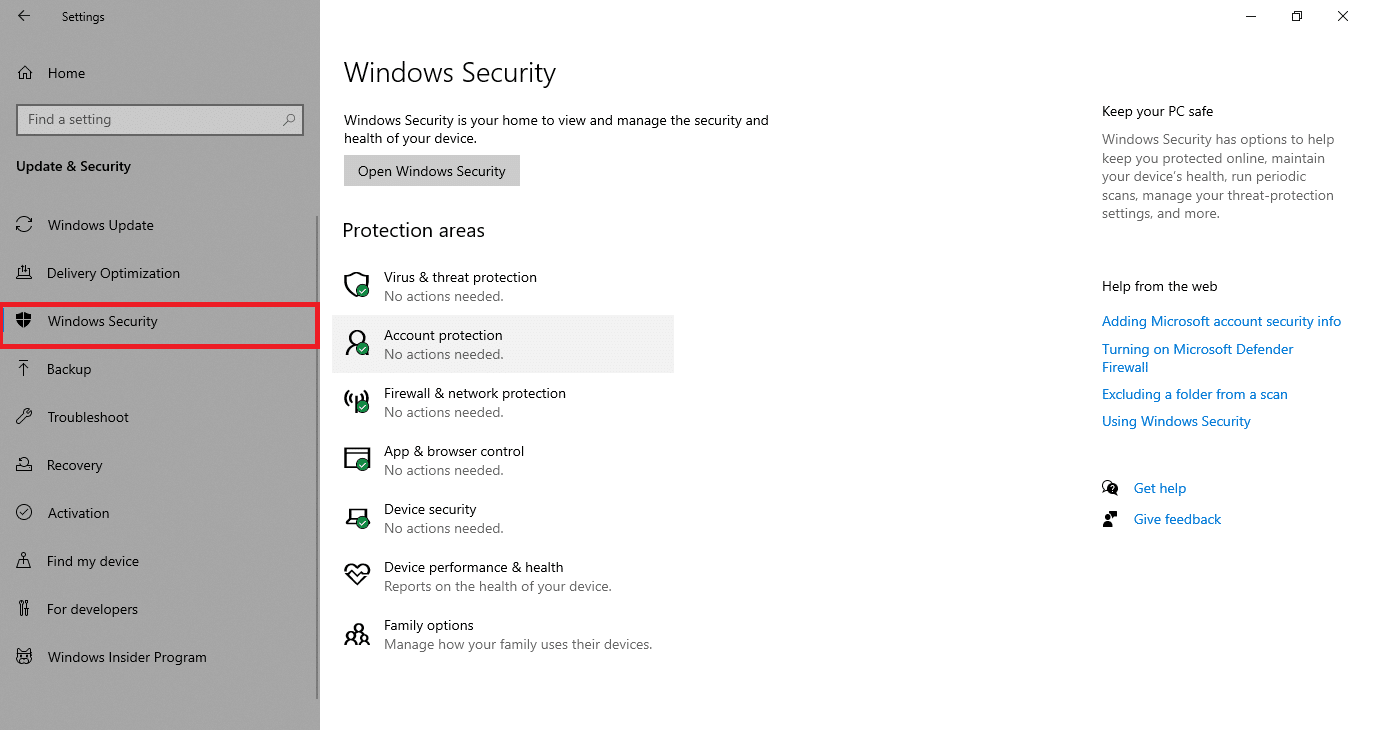
4. Click on the Virus & threat protection option in the right pane.
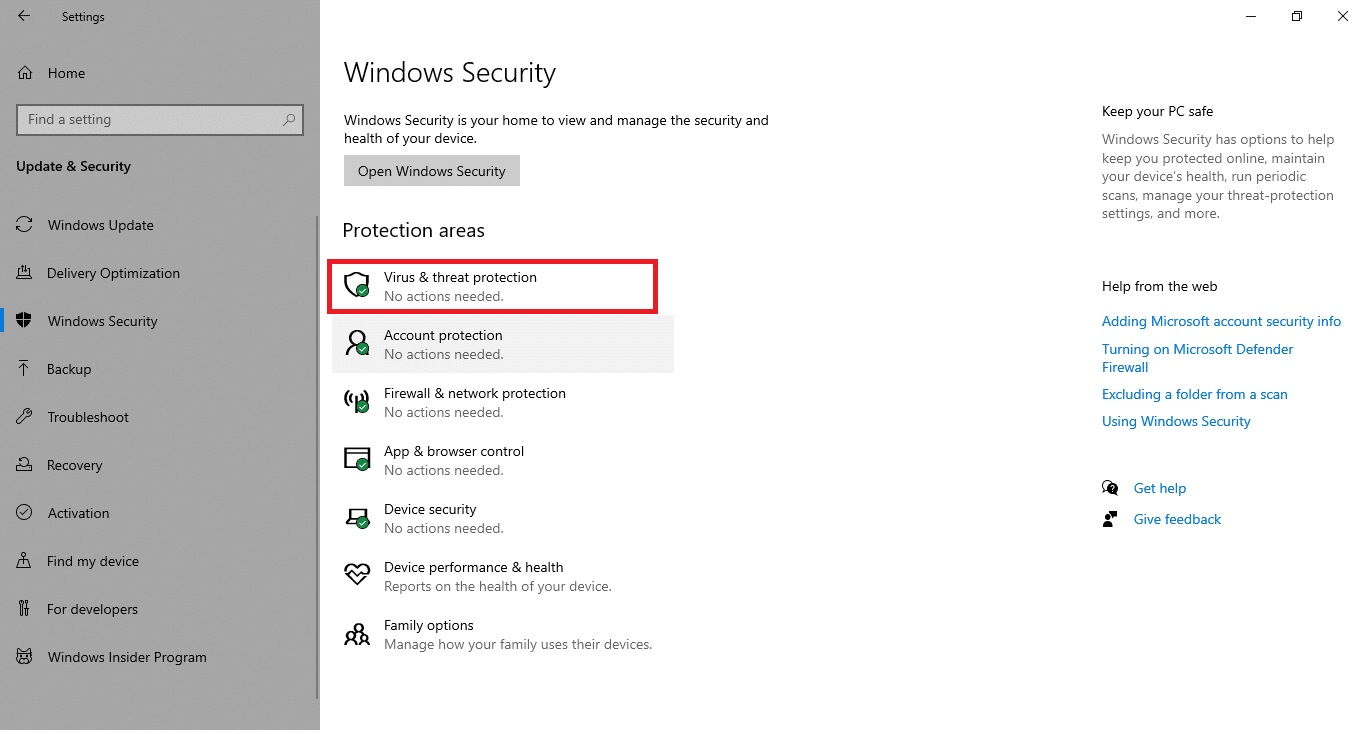
5. Click on the Quick Scan button to search for malware.
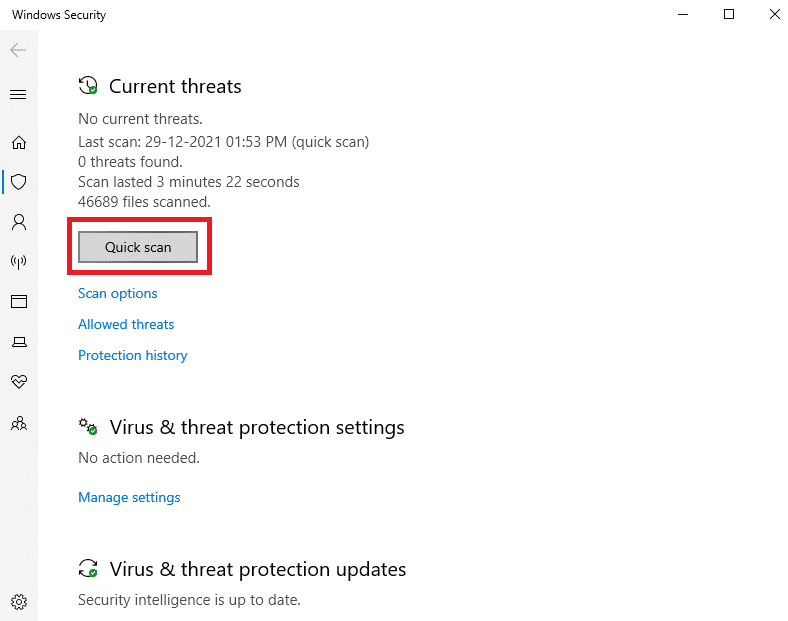
6A. Once the scan is done, all the threats will be displayed. Click on Start Actions under Current threats.
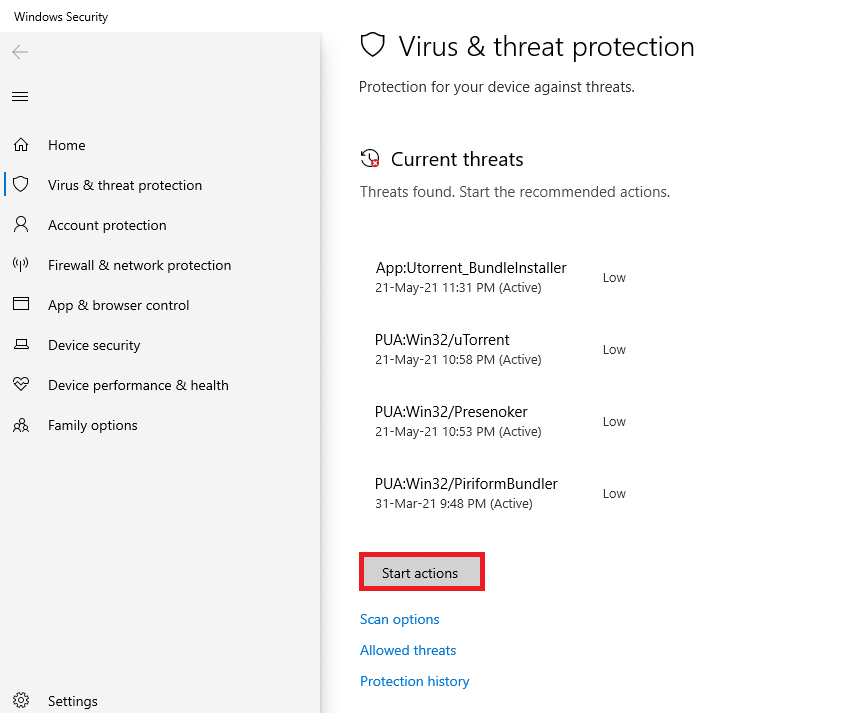
6B. If there is no threat in your device, the device will show the No current threats alert.
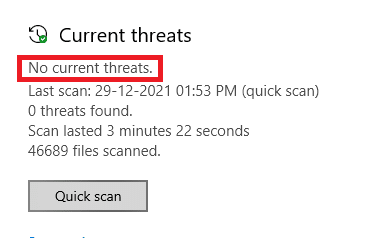
Also Read: Fix Your Connection is not Secure Error on Firefox
Method 13: Update Firefox
If your web page is not loading in Firefox, it may have any updates pending to be downloaded. Firefox often releases updates to fix bugs in it. Hence, update Firefox to fix this issue as instructed below.
1. Go to Firefox browser and select the menu icon.
2. Now, select the Help option as highlighted below.
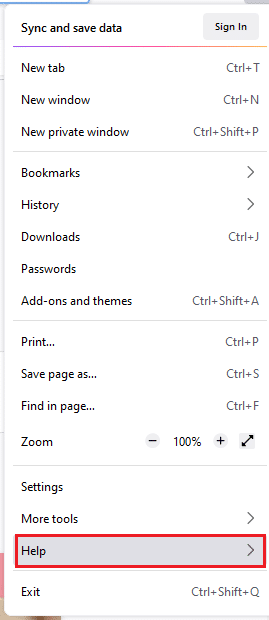
3. Then, click on About Firefox as shown below.
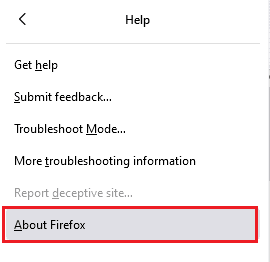
4A. If your Firefox is up-to-date, it will display Firefox is up to date.
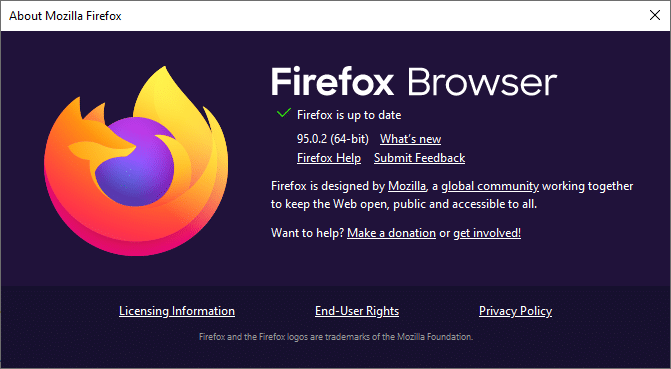
4B. If an update is available, follow the on-screen instructions to update Firefox.
Method 14: Refresh Firefox
By refreshing your browser, Firefox will save;
- Bookmarks
- Browsing and download history
- Passwords, Cookies
- Webform auto-fill information
- Personal dictionary
But it deletes the following data.
- Extensions and themes
- Website permissions
- Modified preferences
- Added search engines
- DOM storage
- security certificate and device settings
- Download actions
- User styles and Toolbar customizations.
Here are a few instructions to refresh Firefox to resolve Firefox not loading pages issue.
1. Launch the Firefox browser and go to the Firefox help menu as shown in Method 13.
2. Now, select the More troubleshooting information option as shown.
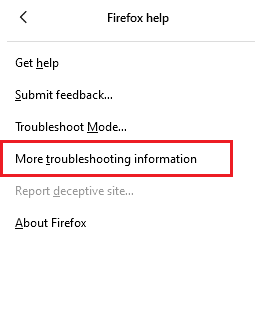
3. Now, click on Refresh Firefox… option as highlighted.
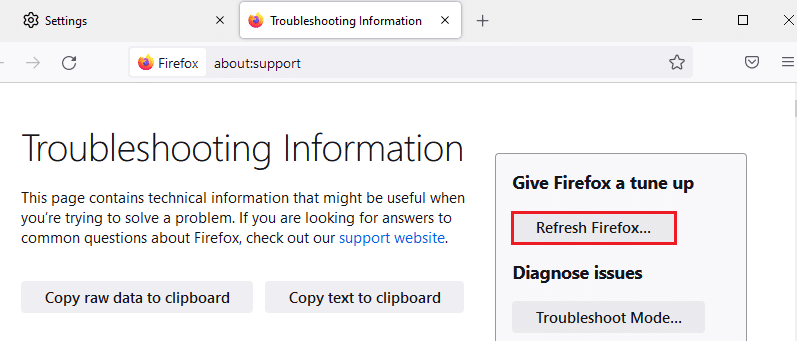
4. Then, click on the Refresh Firefox button as shown.
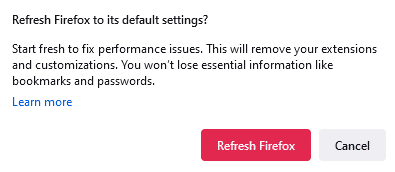
5. Then, click on Finish in the Import Wizard window.
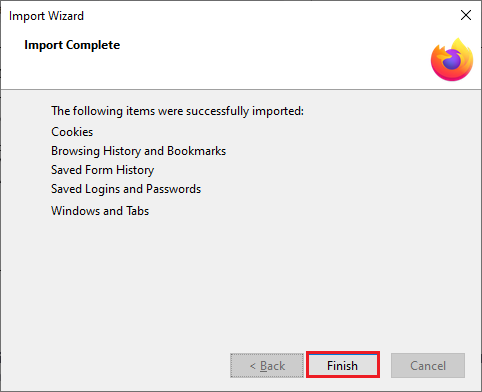
6. Finally, click on the Let’s go! option to continue surfing your browsing.
Note: You can choose to Restore all windows & tabs or Restore only the ones you want.
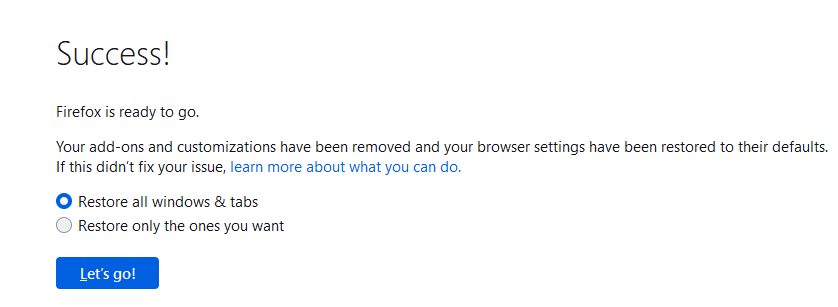
Note: Upon refreshing your browser, your old Firefox profile will be placed on your Desktop with a folder named Old Firefox Data. You can restore your Firefox data to your new profile from this folder. If you do not need this folder, you can delete it anytime.
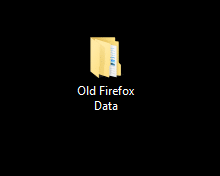
Also Read: How to Enable Incognito Mode in Chrome
Method 15: Create New Firefox Profile
Creating a fresh profile might help in resolving Firefox not loading pages issue. Ensure that none of the information from the old Firefox profile is used. Follow the steps listed below to create new Firefox profile to fix Firefox not loading pages after update issue.
Note: You need to close Firefox if it is open before performing the steps.
1. Press Windows + R keys simultaneously to launch Run Dialog Box.
2. Type firefox.exe -P and press the Enter key.
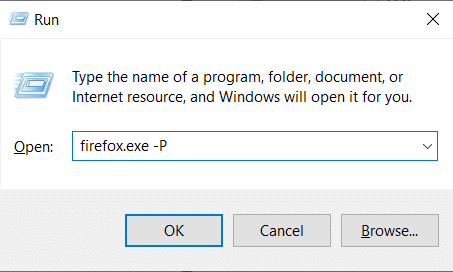
3. Click on the Create Profile… button.
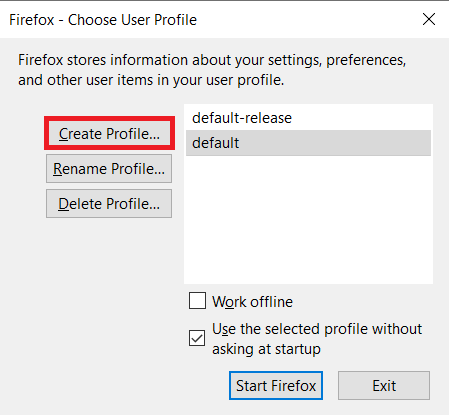
4. Click Next in the Create Profile Wizard window.
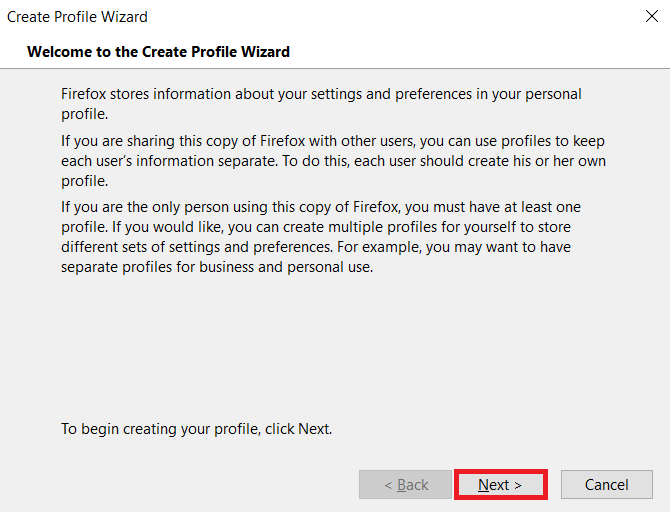
5. Then Enter new profile name and click Finish.
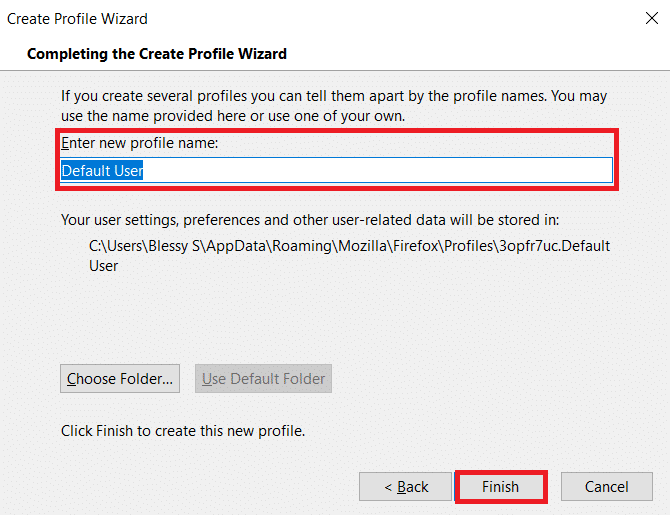
Method 16: Reinstall Firefox
If you have corrupt installation files in Firefox, you can easily resolve them by reinstalling them. This will fix Firefox not loading pages after update issues. Follow the below-mentioned steps to reinstall Firefox to fix Firefox not loading pages problem.
1. Hit the Windows key, type apps and features, and click on Open.

3. Scroll down and select Mozilla Firefox.
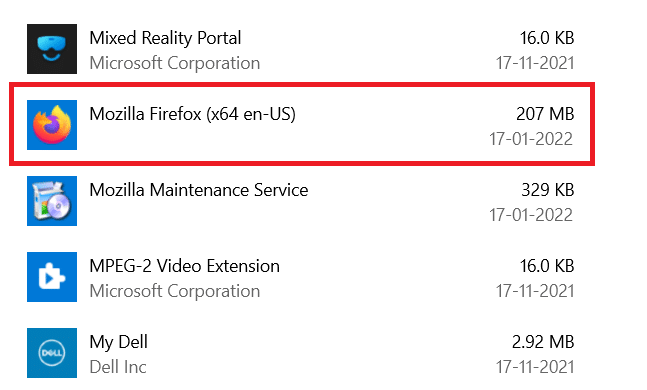
4. Click on the Uninstall button.
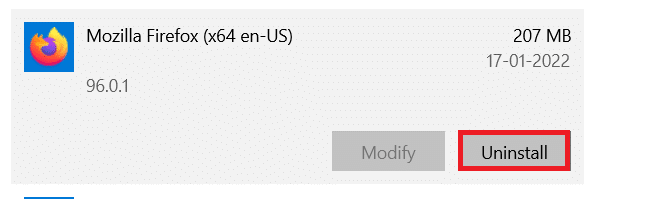
5. Then, click Uninstall in the confirmation pop-up.
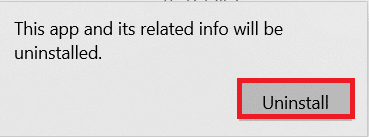
6. Now, confirm the User Account Control prompt by clicking on Yes.
7. Click on Next > in the Mozilla Firefox Uninstall wizard.
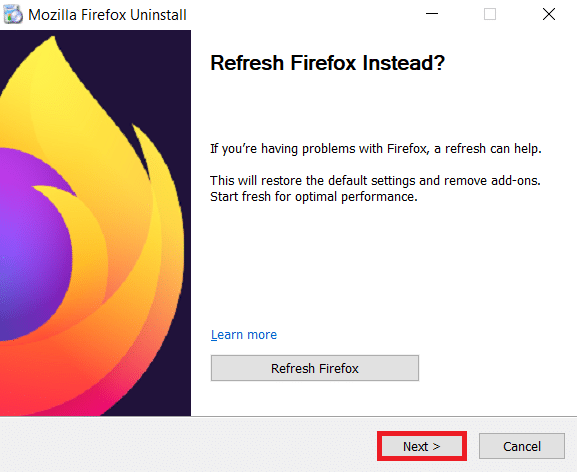
8. Now, click on Uninstall.
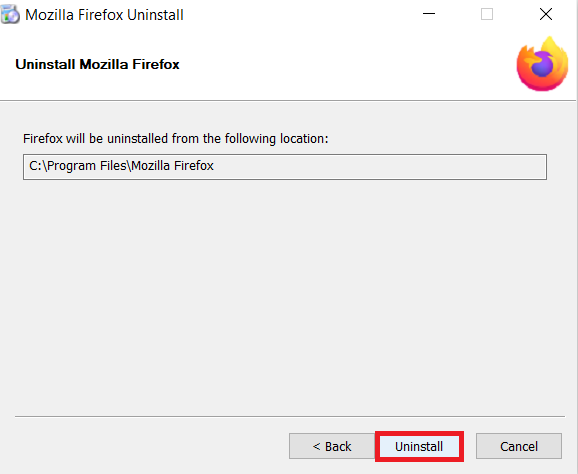
9. Finally, click Finish to close the wizard.
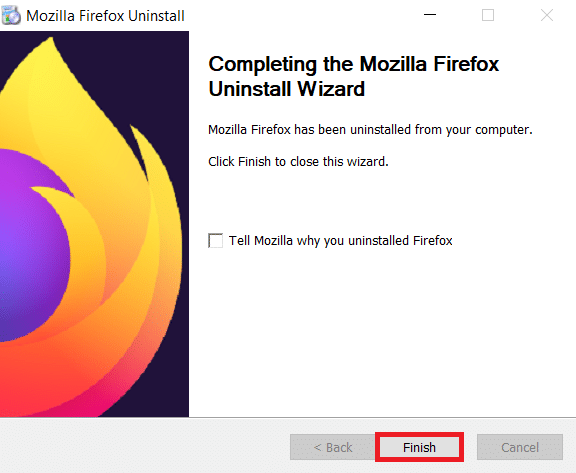
10. Now, press the Windows key, type %localappdata%, and click on Open to go to AppData Local folder.
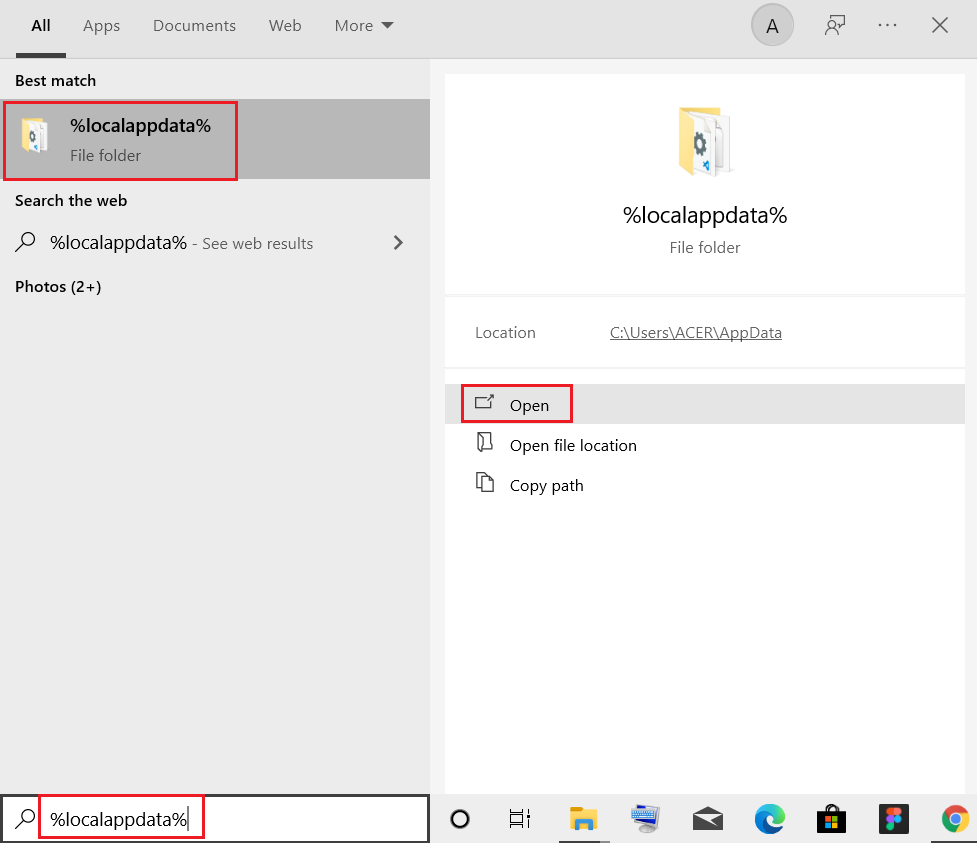
11. Now, right-click on the Mozilla folder and delete it.
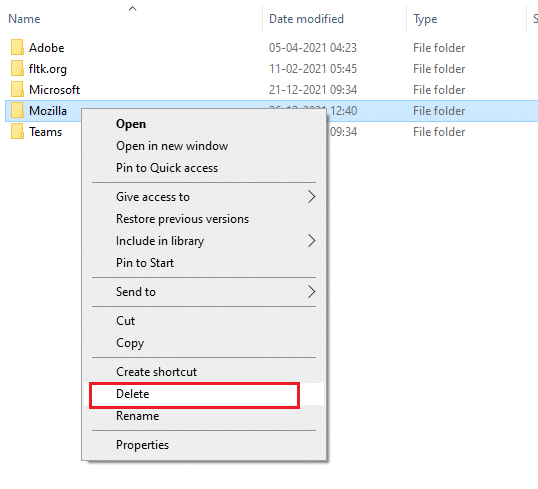
12. Again, hit the Windows key, type %appdata%, and click on Open to go to AppData Roaming folder.
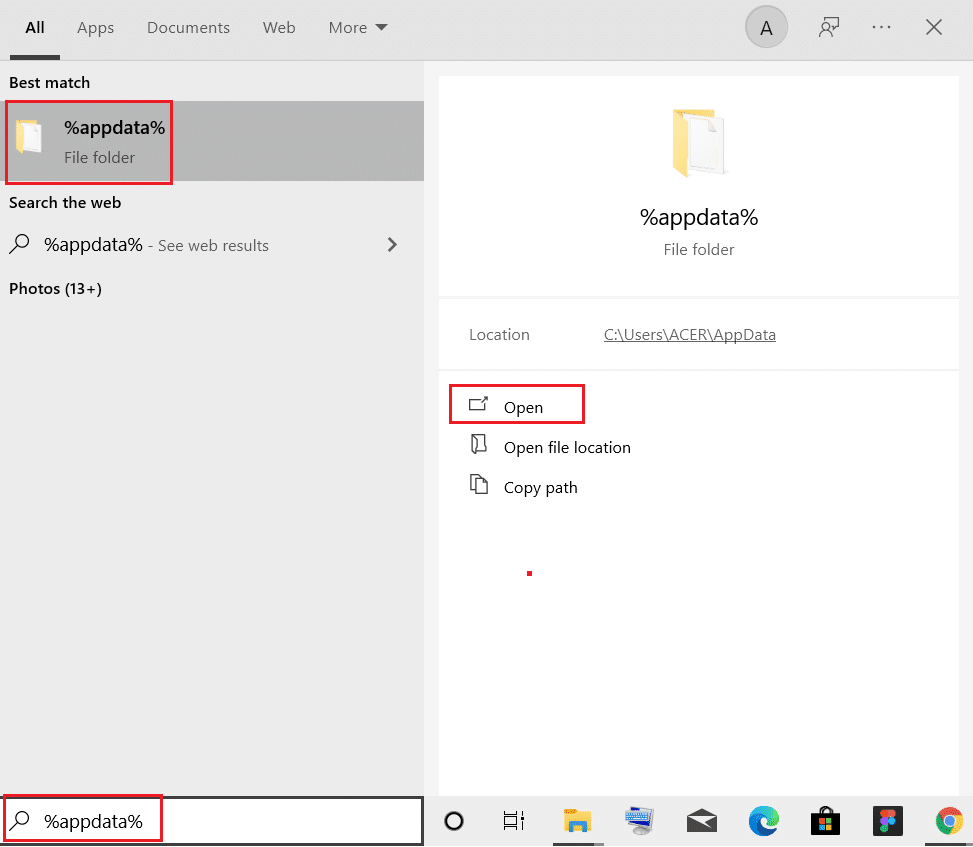
13. Delete the Mozilla folder as shown in step 11.
14. Finally, restart your PC.
15. Then, download Mozilla Firefox from official website.
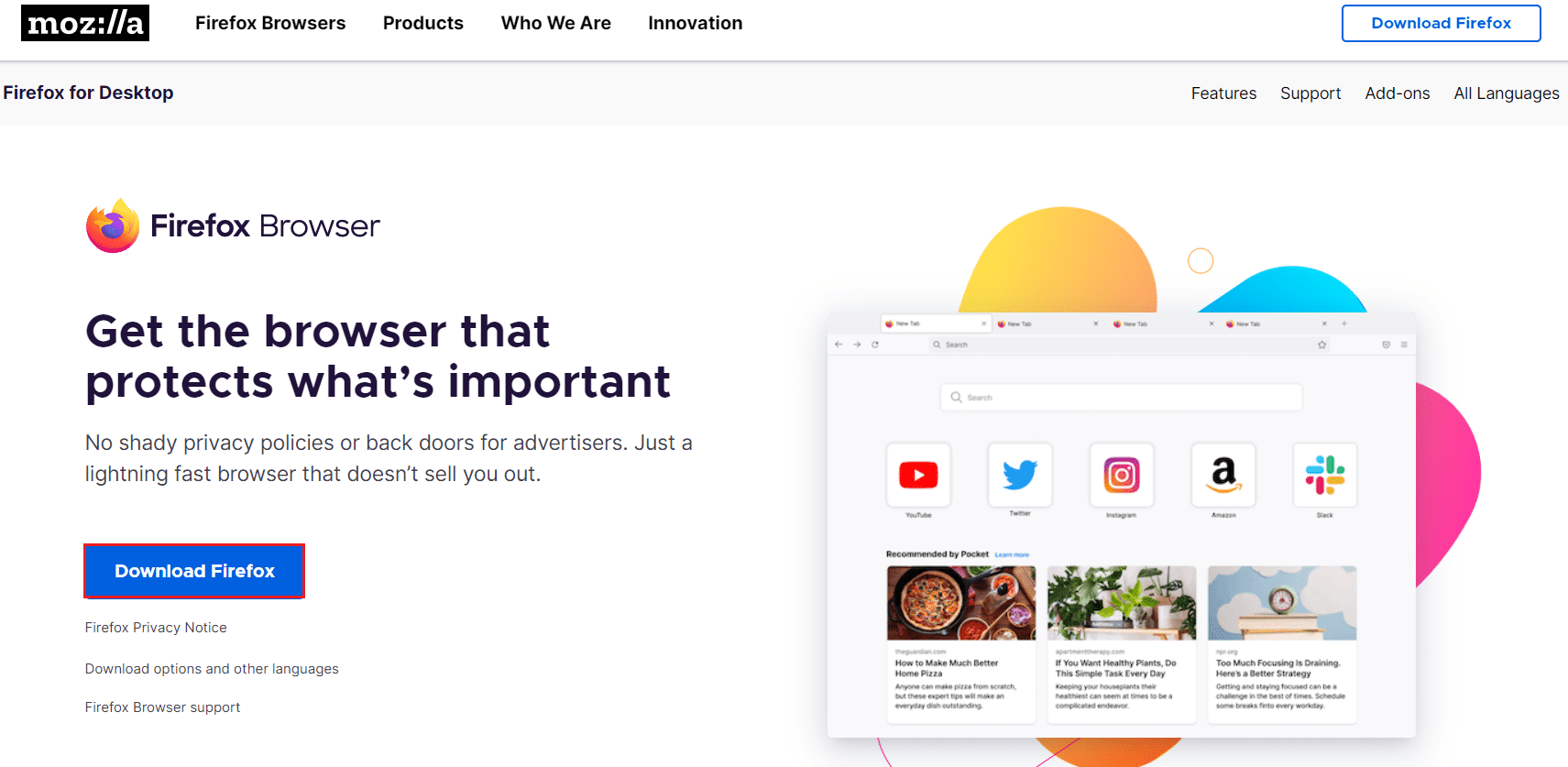
16. Run the Firefox Installer to install the browser in your system.
Recommended:
We hope that this guide was helpful and you could fix Firefox not loading pages issue. Let us know which method worked for you the best. Also, if you have any queries or suggestions regarding this article, then feel free to drop them in the comments section.