How to Fix High CPU Usage by System Idle Process
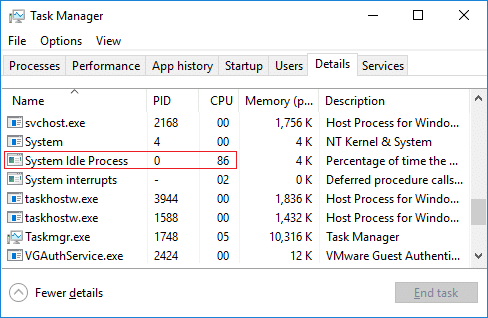
Fix High CPU Usage by System Idle Process: If you’re not able to use your computer properly then chances are some processes are taking up all your system resources causing issues such as freezing or lagging etc. In this particular, a process called System Idle Process is the culprit, which is utilizing 99% of your CPU. In some cases, this process also utilizes high memory or disk usage in addition to the CPU.
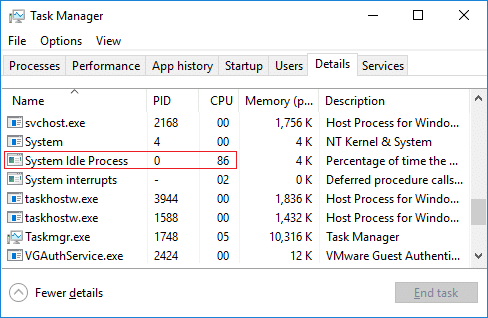
Why is the System Idle Process taking up so much CPU?
Generally, System Idle process utilizing 99% or 100% CPU is not a problem, because the System Idle Process means that the computer is doing nothing and if it is idle at 99% then this means that the system is 99% at rest. The CPU usage in the case of the system idle process is generally a measure of how much CPU is not being used by other processes. But if you are facing a lag or you feel your computer is slow then this is a problem which needs to be fixed.
What are the possible reasons for the System Idle Process causing Computer slowness:
- Virus or Malware infection
- The hard drive is full, not optimized i.e. no defragmentation
- Unwanted programs or toolbars installed on the system
- Too many unnecessary startup programs running in the background
- More than one Anti-virus installed
- Corrupt or faulty device driver
Can I Kill System Idle Process?
As System Idle Process is a System process, you cannot simply kill it from Task Manager. The real question is why would you want to?
The System Idle Process is just an idling process which is run by the operating system when the computer has absolutely nothing better to do. Now without this process, the system could potentially freeze since, without anything occupying your processor when it’s idle, the processor will simply stop.
So if anything above is true for your PC then chances are you might be facing the high CPU usage by System Idle Process issue which in turn making your PC slow. Anyway, without wasting any time let’s see How to Fix High CPU Usage by System Idle Process with the help of the below-listed troubleshooting guide.
Fix High CPU Usage by System Idle Process
Make sure to create a restore point just in case something goes wrong.
Method 1: Disable Startup Process
1.Press Windows Key + R then type msconfig and hit Enter.

2.Switch to the Services tab then checkmark “Hide all Microsoft services“.
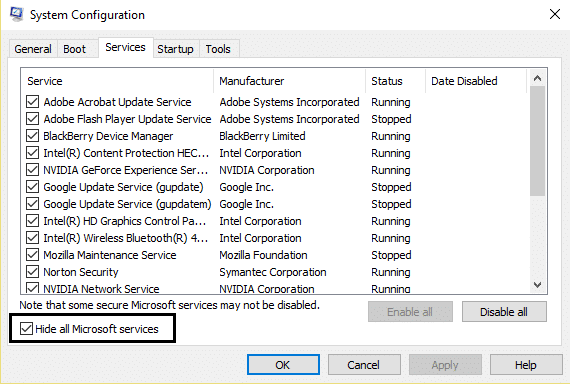
3.Now click on “Disable all” button and click Apply followed by OK.
4.See if you’re able to Fix the High CPU Usage by System Idle Process issue, if not then continue.
5.Again go to the MSConfig window, then switch to the Startup tab and click on the Open Task Manager link.

6.Right-click on unnecessary startup items, then select Disable.

7.Repeat the above steps for all items that you don’t need at startup.
8.See if you’re able to Fix High CPU Usage by System Idle Process, if not then try to perform a clean boot to diagnose the issue.
Method 2: Run Driver Verifier
This method is only useful if you can log into your Windows normally not in the safe mode. Run Driver Verifier in order to fix this issue and this would eliminate any conflicting driver issues due which this error can occur.

Method 3: Update Unknown Device Drivers
1.Press Windows key + R then type devmgmt.msc and Enter to open Device Manager.

2.Expand Universal Serial Bus controllers.
4.Right-click on Generic USB Hub and select “Update Driver.”
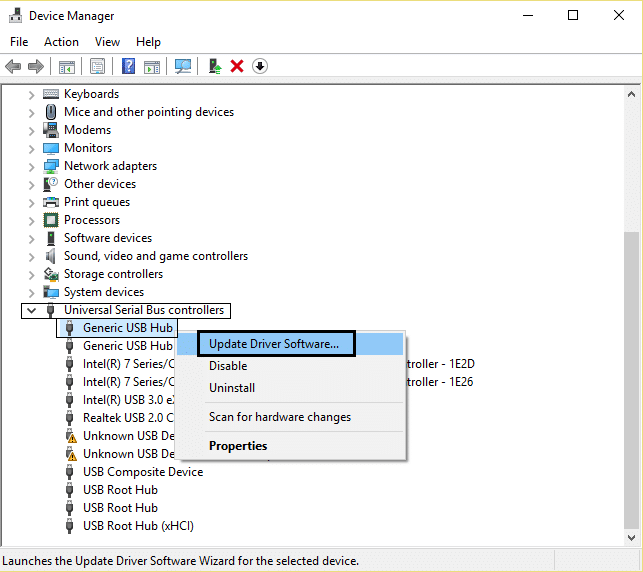
5.Now select Browse my computer for driver software.
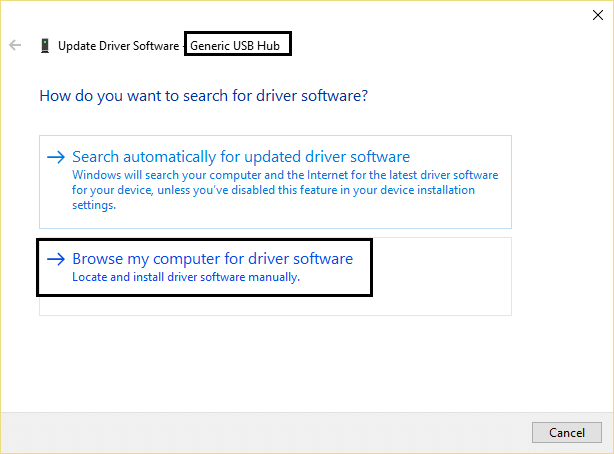
6.Click on Let me pick from a list of drivers on my computer.
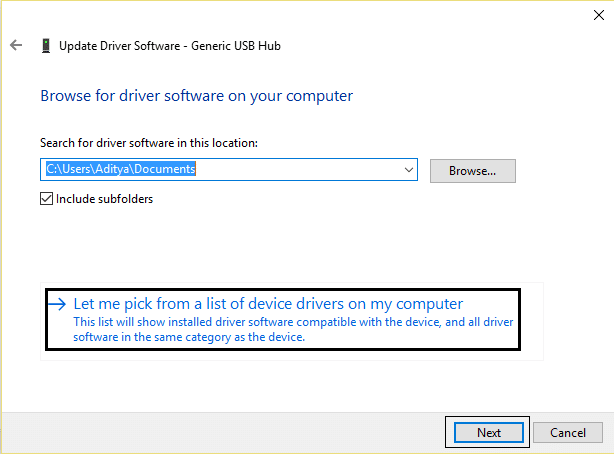
7.Select Generic USB Hub from the list of drivers and click Next.
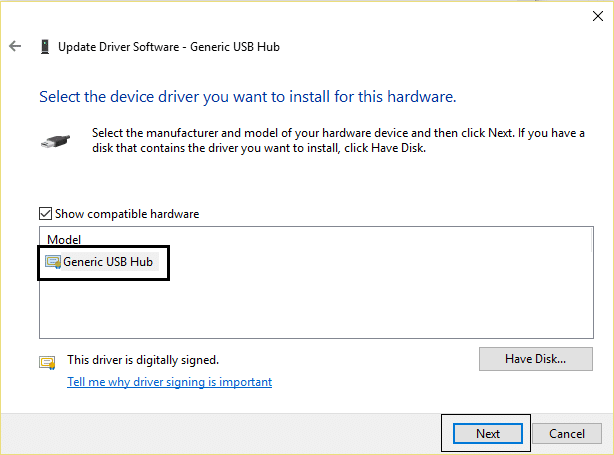
8.Wait for Windows to finish the installation then click Close.
9.Make sure to follow the steps 4 to 8 for all the “Generis USB Hub” present under Universal Serial Bus controllers.
10.If the problem is still not resolved then follow the above steps for all the devices listed under Universal Serial Bus controllers.

This method may be able to Fix High CPU Usage by System Idle Process Issue, if not then continue.
Method 4: Run Disk Cleanup
You need to run Disk Cleanup to delete temporary files, System files, empty Recycle Bin, etc items that you might no longer need and these items can cause the system to work inefficiently. Sometimes these files are infected and cause a various issue with your PC including the High CPU Usage, so let’s see how to use Disk Cleanup to fix this issue.
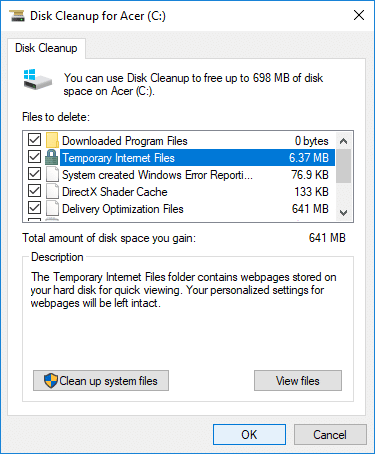
You can also check out this awesome guide to Free Up Hard Disk Space On Windows 10.
Method 5: Run Disk Defragmentation
Now Disk defragmentation re-arranges all the pieces of data that are spread across your hard drive and stored them together again. When the files are written to disk, it is broken into several pieces as there is not enough contiguous space to store the complete file, hence the files become fragmented.
Defragmentation reduces file fragmentation thus improving the speed by which data is read and written to disk which ultimately increases the performance of your PC. Disk defragmentation also cleans the disk thus increasing the overall storage capacity. So without wasting any time let’s see How to Optimize and Defragment Drives in Windows 10.

Method 6: Run CCleaner and Malwarebytes
Malware can cause tremendous trouble in various services and programs including the High CPU Usage. The possibilities of creating issues by malware are endless. So, it is recommended to download and install applications like Malwarebytes or other anti-malware applications to scan for malware in your system. This may fix the High CPU Usage by System Idle Process issue.
1.Download and install CCleaner & Malwarebytes.
2.Run Malwarebytes and let it scan your system for harmful files.

3.If malware is found it will automatically remove them.
4.Now run CCleaner and in the “Cleaner” section, under the Windows tab, we suggest checking the following selections to be cleaned:

5.Once you’ve made certain the proper points are checked, simply click Run Cleaner, and let CCleaner run its course.
6.To clean your system further select the Registry tab and ensure the following are checked:

7.Select Scan for Issue and allow CCleaner to scan, then click Fix Selected Issues.
8.When CCleaner asks “Do you want backup changes to the registry?” select Yes.
9.Once your backup has completed, select Fix All Selected Issues.
10.Restart your PC to save changes.
Recommended:
That’s it you have successfully Fix High CPU Usage by System Idle Process but if you still have any questions regarding this post then feel free to ask them in the comment’s section.