How to Fix Instagram Try Again Later Error
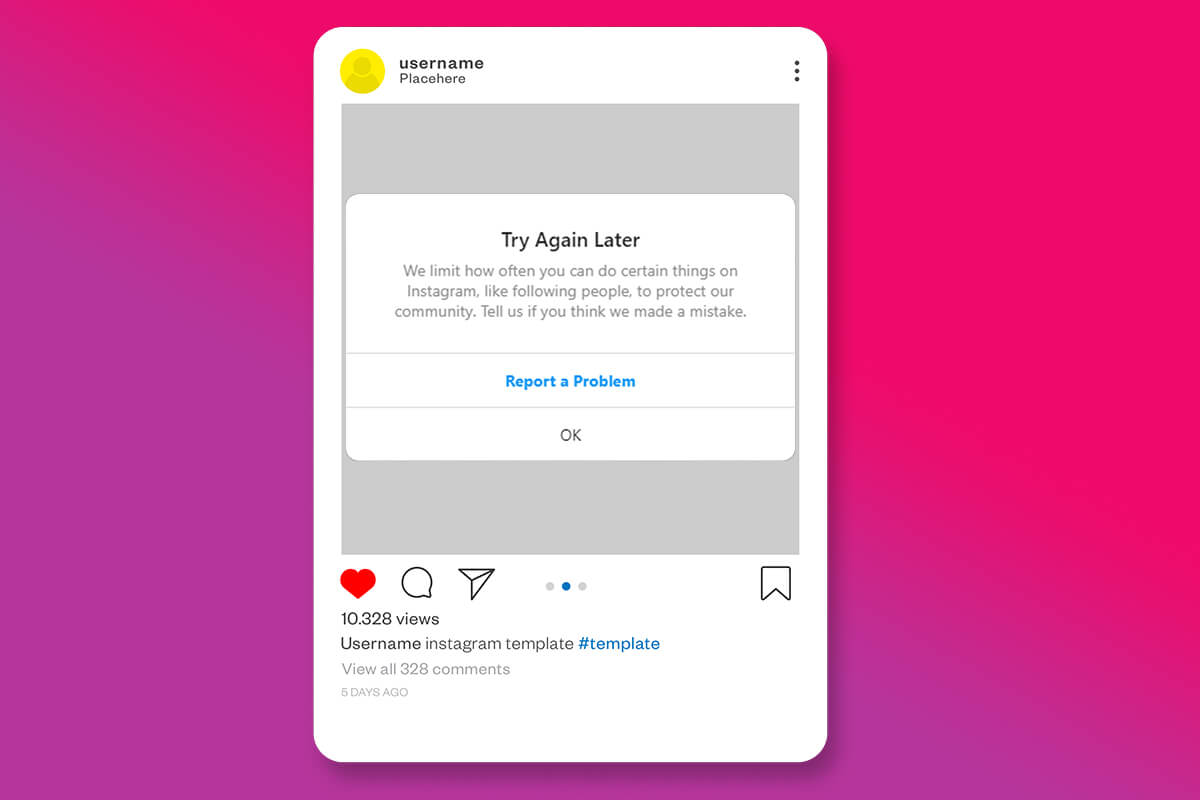
Instagram has billions of active users and surely, there are hundreds of issues faced by many of them. Instagram can’t solve these problems personally and hence, we come in to save the day. These days, Instagram users are facing a ‘Try Again Later’ error which started happening after a major update in the app. Are you encountering a “Try again later” error on Instagram again and again too? Well, we’ll show you how to fix it. Through this article, we will cover everything you need to know: why it happens, methods to fix this repetitive error, and its prevention.
Instagram is always concerned about the safety of its users and tries to prevent any anarchy in the platform. But a large number of users have reported the ‘Try Again Later’ error which is frustrating for them to deal with. And that is why we have compiled all the possible ways to fix it. For users, the main problem is that it takes a lot of valuable time.
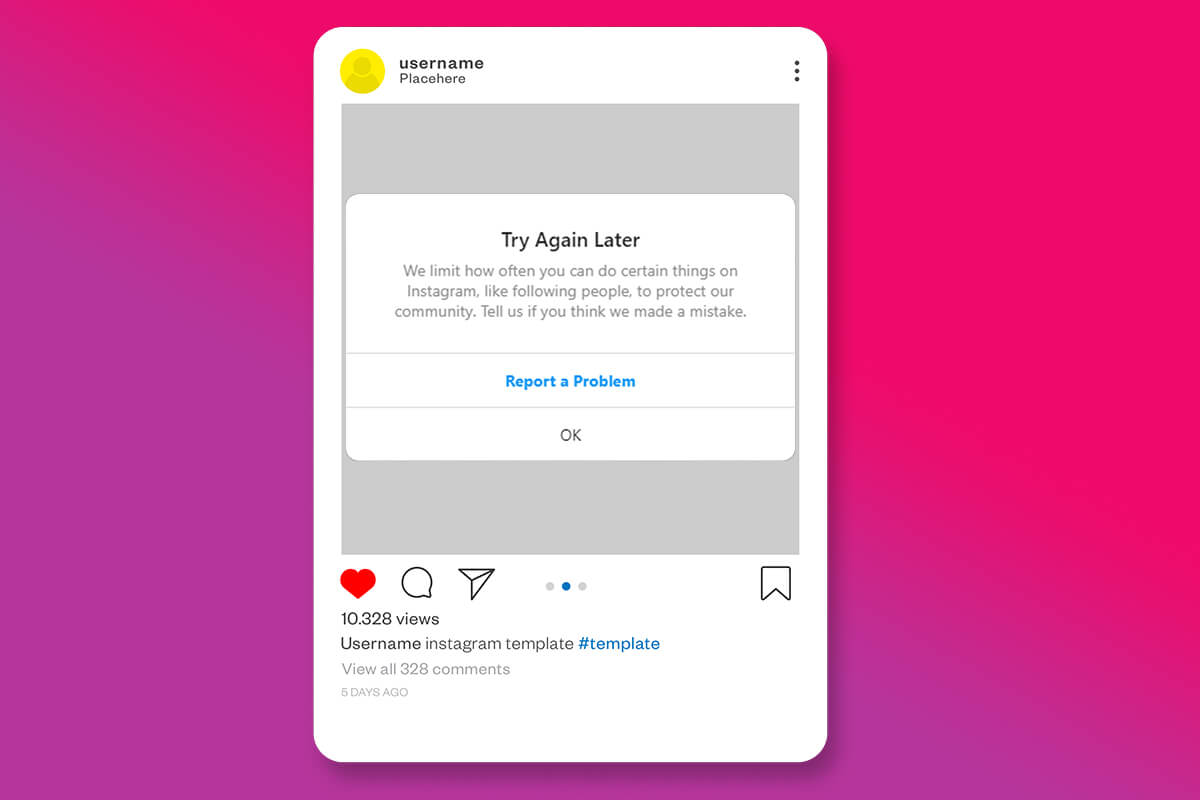
Why do I get the “Try Again Later” Error?
It is important to know the reasons for the problem in order to solve it.
Given below is the list of various reasons for getting the ‘Try Again Later’ error on Instagram. A detailed explanation is also presented below. Consequently, you can figure out the reason and the solution behind your error.
- Using automation or third-party apps for increasing likes, etc.
- Carrying out actions (Liking, commenting, posting, following, etc) too fast.
- A glitch in the Instagram app.
Instagram has very strict policies against these suspicious activities. For example, many users claimed that they face a ‘Try Again Later’ error after they have liked many posts, sent many direct messages, or commented on many posts in a short period. Now, this is not allowed by Instagram.
Instagram’s algorithm is designed in such a way that it tries to stop any kind of spam and automation in the platform, ie, to prevent bots from accessing the platform. Therefore, in scenarios of repetitive and frequent action, it finds the user acting like a bot or spammer and temporarily blocks him/her from taking such actions.
This temporary banning causes a ‘Try Again Later’ error when the user performs such types of actions. It is necessary as there are tons of notorious elements that might abuse actions at an uncontrollable level. After Instagram’s every update, it imposes more types of restrictions on users to prevent them from using third-party or automation tools.
The downside is that many users using the app normally, also get blocked even without using any third-party tool. If you are also one of them, we have covered all the methods for you to fix Instagram ‘Try Again Later’ error and overcome the block. You should understand that this is just a security measure by Instagram and isn’t permanent.
5 Ways to Fix Instagram Try Again Later Error
In order to fix the Try Again Later error on Instagram, there are various methods in our guide. We request you to try it out one by one. You should start by logging out of your account and logging back and perform all the steps until you fix the error.
The most legitimate method to fix this error is to wait it out and if you’re not very active on Instagram or not in a hurry, you can wait for the message to be gone on its own. However, the methods we have provided might truly work to solve the problem.
To solve the problem, you need to proceed in the same order as provided.
Method 1: Log out of your Account and Log back in
Logging out and logging back into your account is a very efficient way to fix the Instagram “Try again later” error. And that is why we have mentioned it at the top of the list. However, you have to make sure to clear the app’s cache before logging back in. This is a reasonable way that works for many people. Logging out and in of your account is a hassle-free way and might help you to fix the error.
Step 1: Logging out
1. Go to the “Profile” tab of the app and tap on the Hamburger button, present at the top-right corner of the screen.
2. Now, tap on the “Settings” option.
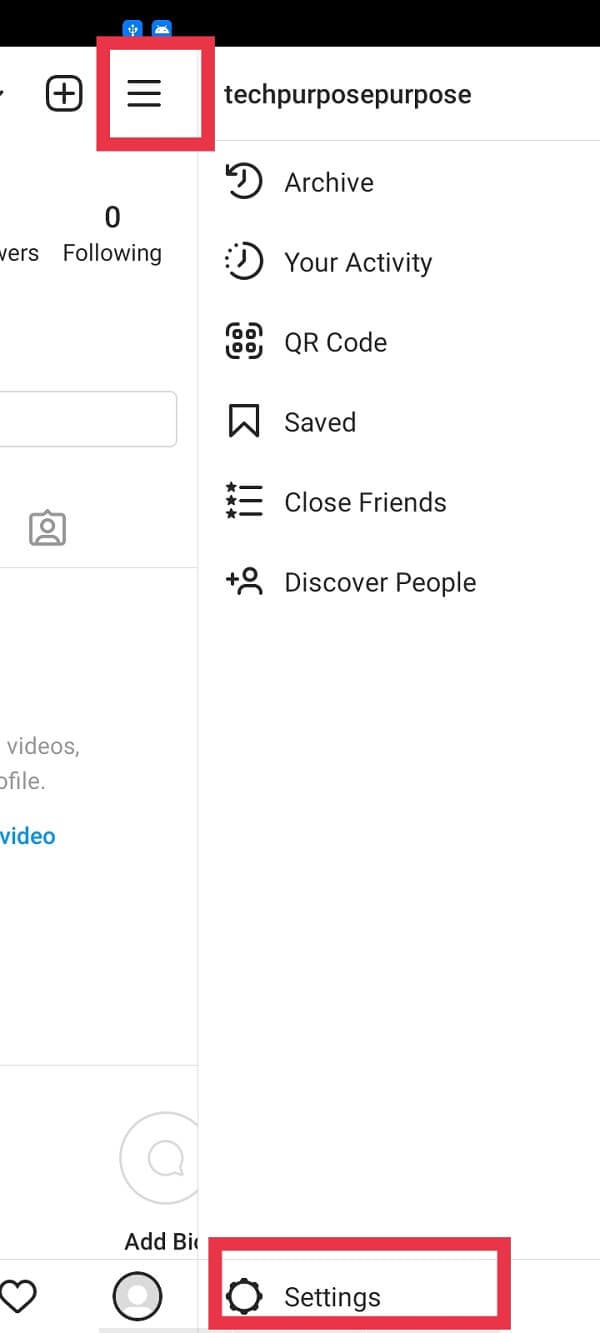
3. Finally, tap on “Log out”.
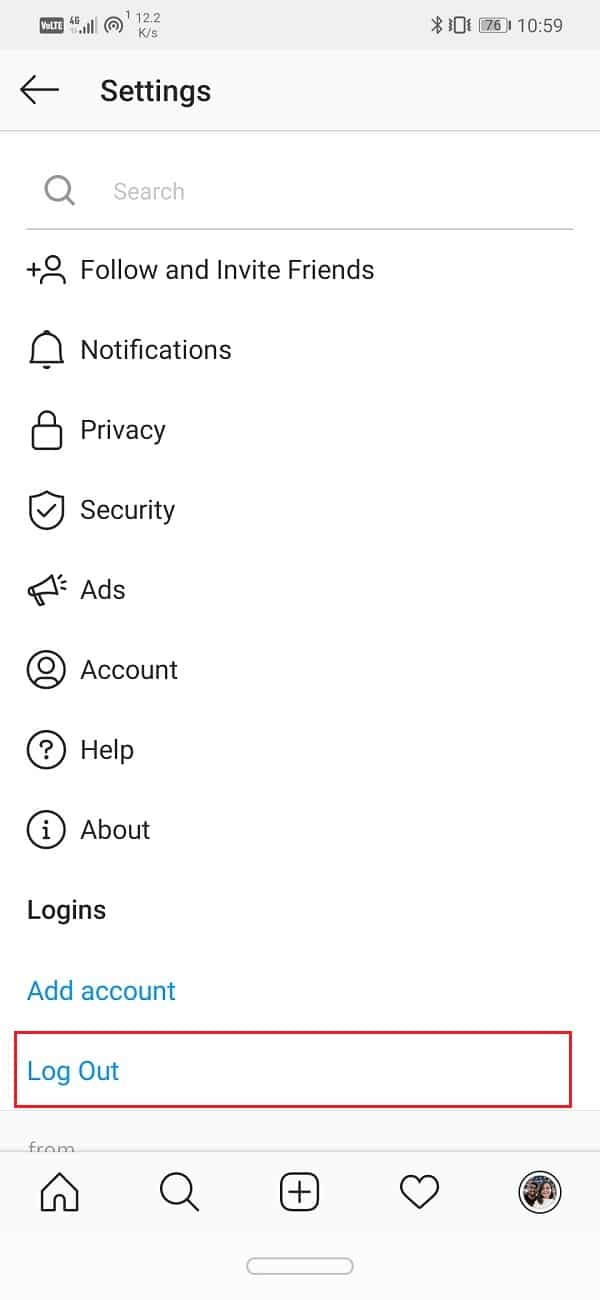
Step 2: Clear App Cache
1. Navigate to the “Settings” of your device then head to “Storage” and tap on “Apps”.
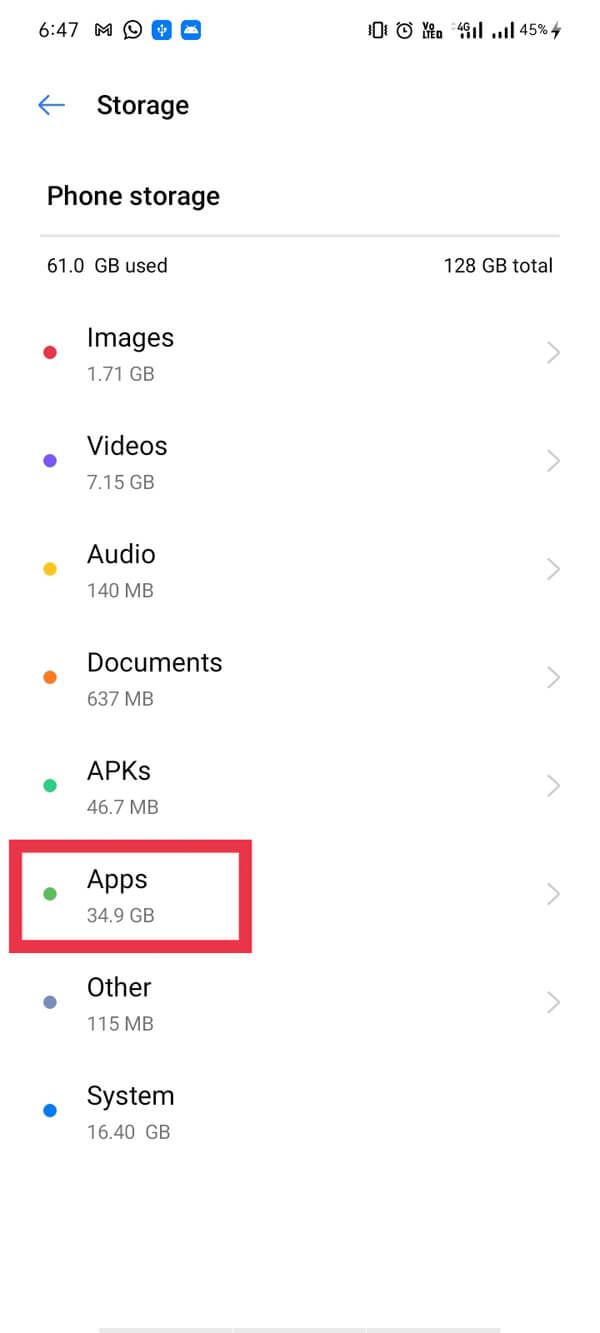
2. Select “Instagram” from the list and tap on the “Clear cache” button.
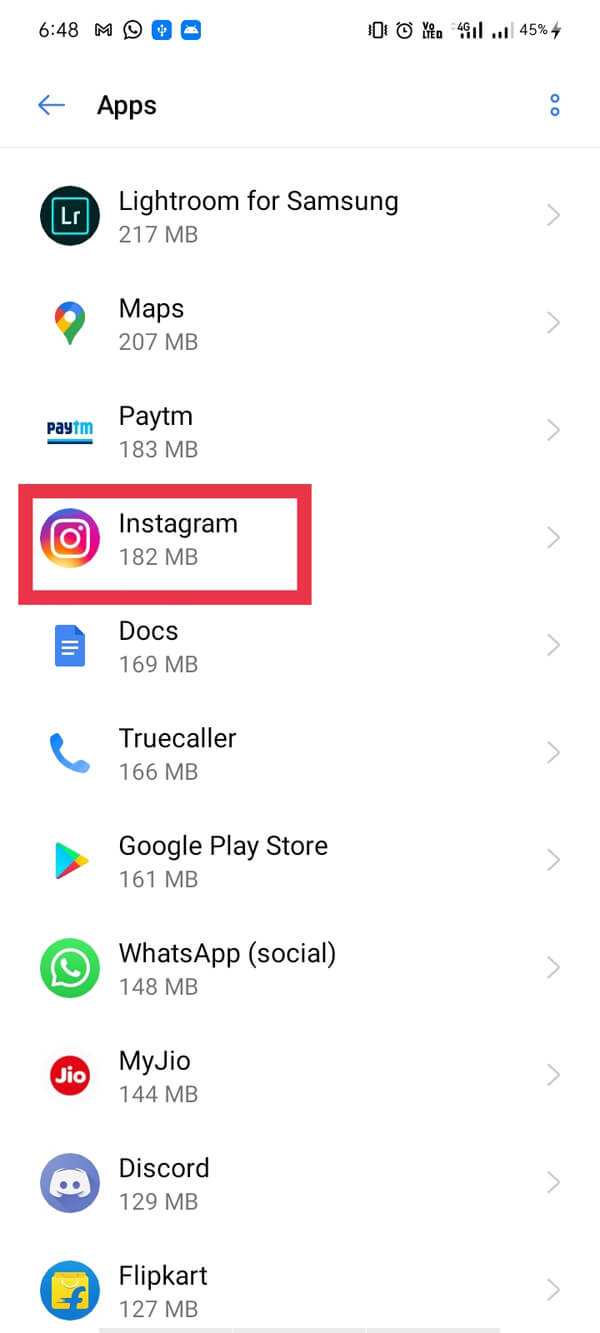
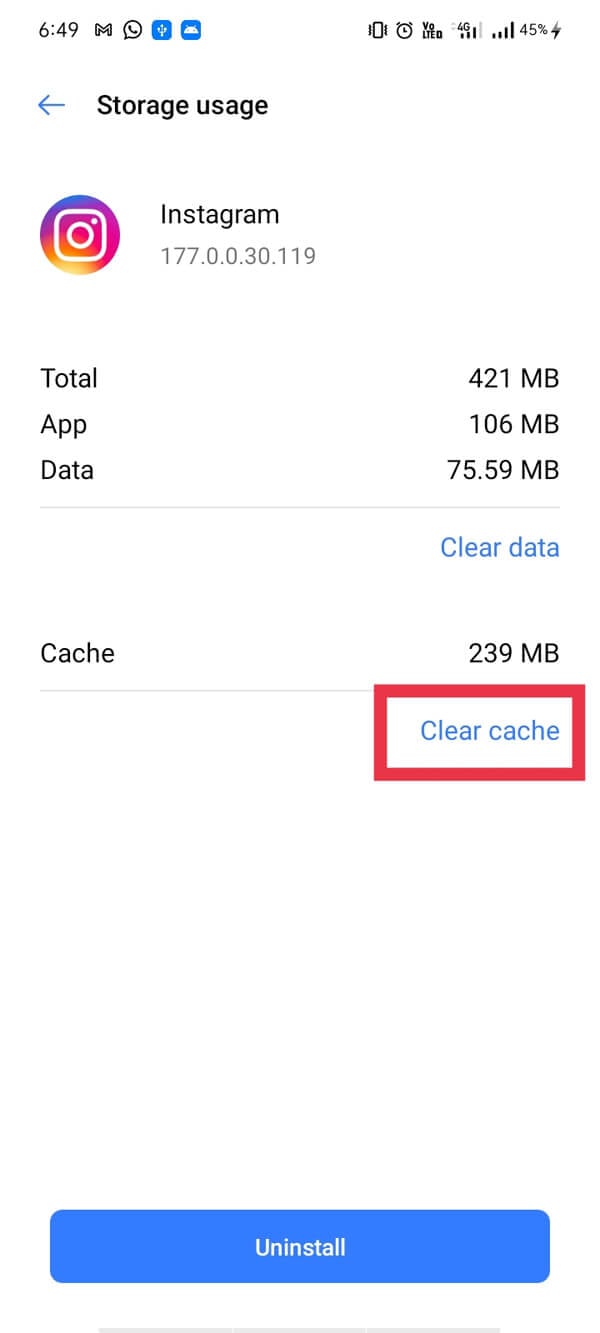
iOS users have to uninstall and reinstall the Instagram app in order to clear the app cache.
Step 3: Login back to Instagram
Launch the app and log in to your account using your username and password. And just like that, you are done with the first method! After clearing the cache and re-logging, there are high chances of getting rid of the “Try Again Later” error message. In case the problem still persists, head over to the next method.
Method 2: Change the Password of your Account
The second step of getting rid of the error is changing the password of your Instagram account. It helps in fixing the error as changing the password will log you out from the automation or third-party tools and Instagram won’t consider you a bot anymore. This method is highly recommended.
We have provided two ways to reset your password. Either, you can reset your password with the app, or, you can log out from your account and select “Forgot Password.” The second step is preferred in case you forget your current password. Follow the below steps to change the password of your account:
Reset Password using the “Change Password” option
On the Instagram App:
1. Go to your Profile Page by tapping the Profile icon present at the bottom right of the screen.
2. Tap the Hamburger button at the top-right corner and head to “Settings”.
3. Now, tap on “Security” and under the Security menu, select “Password”.
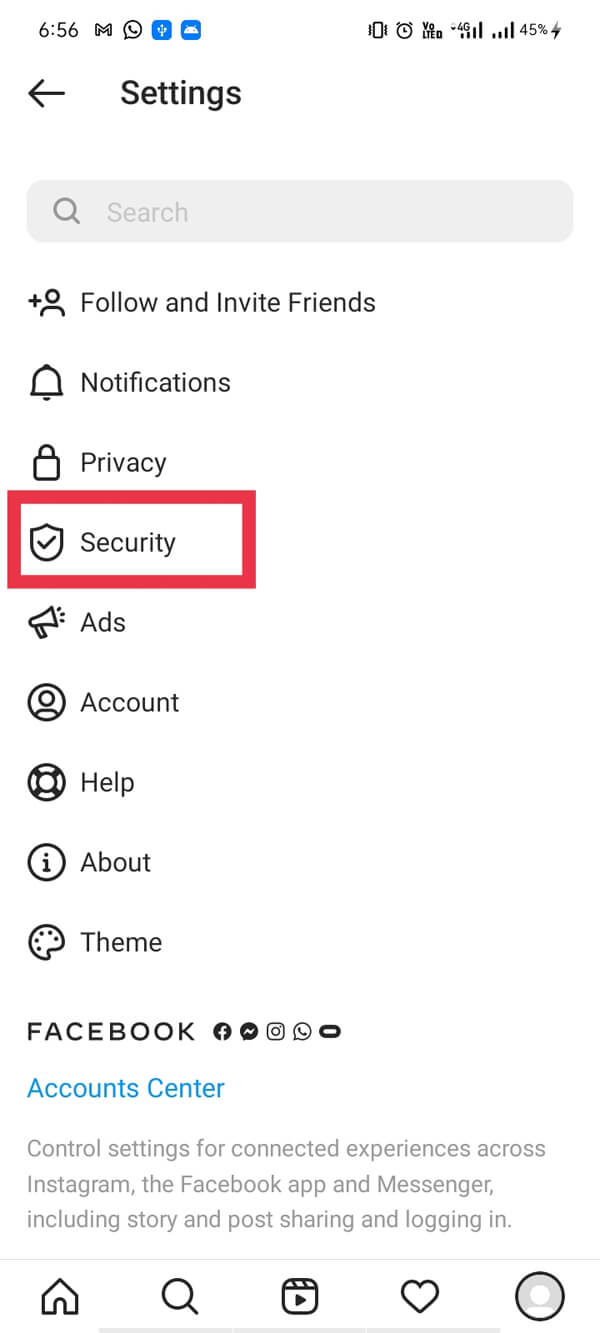
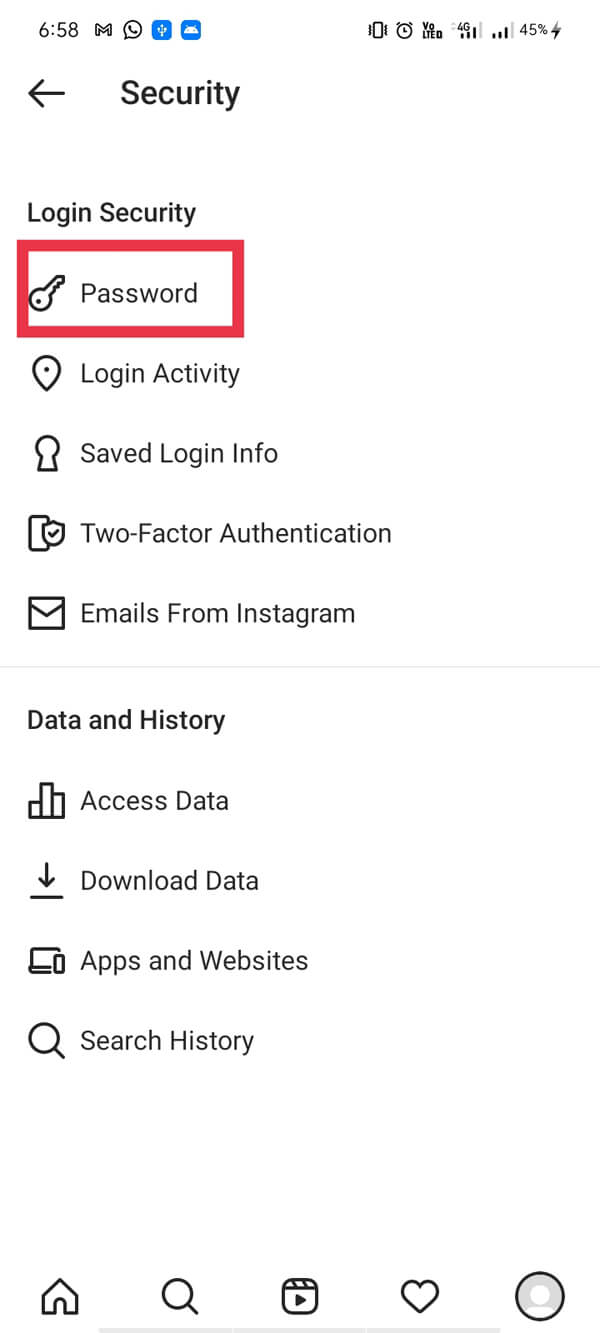
4. Enter your current password in the first box, new password in the second and third boxes then tap the tick mark option.
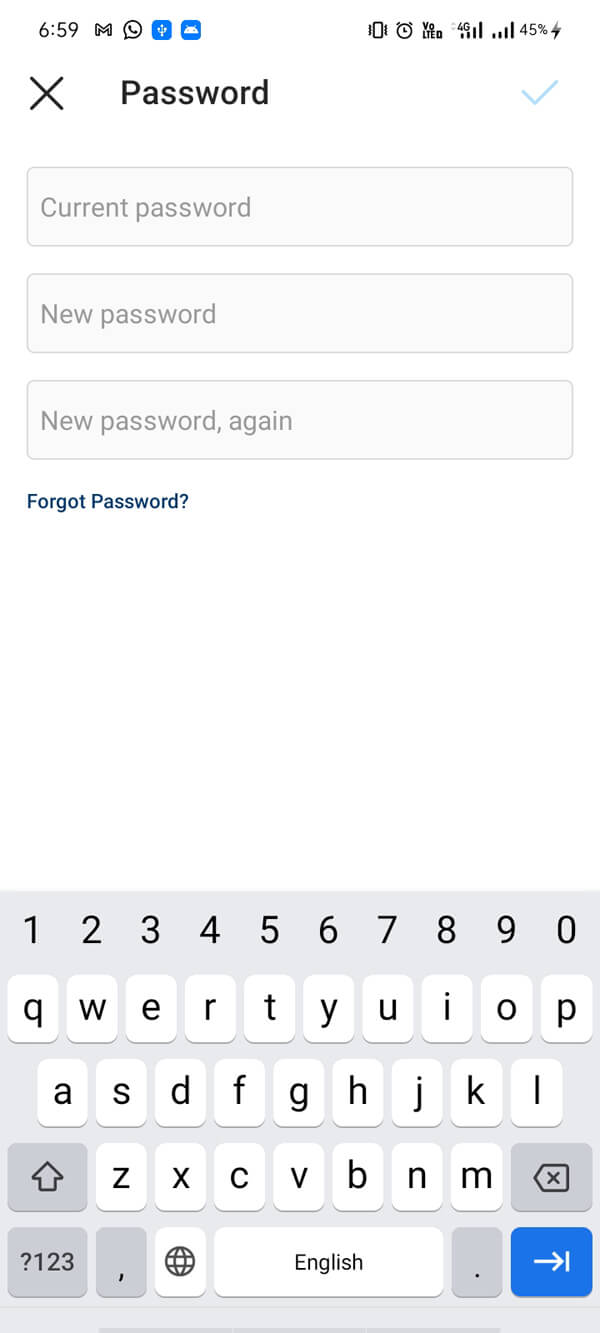
On Instagram Desktop website:
1. Open the account in a web browser using this link.
2. Sign In and click on the Profile icon at the top-right corner.
3. From the list, select “Settings”.
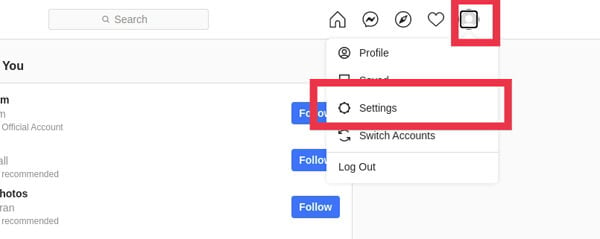
4. Click on “Change Password”. Enter your current password in the first box, new password in the second and third boxes.
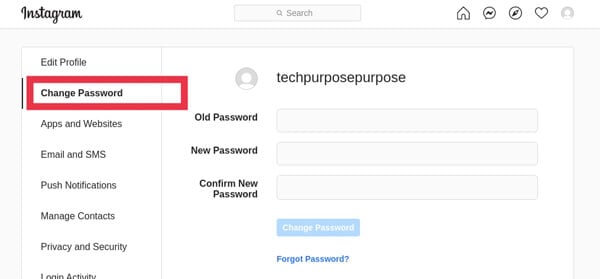
5. Finally, click on the “Change Password” button.
Reset Password using the “Forgot Password?” option:
1. Log out from your Instagram account as Profile > Menu(Hamburger button) > Settings > Log out.
2. Now, go to the log-in screen and click “Forgot Password?”
3. After this, you have to verify “it is you” by following the instructions and finally reset your password.
After this step, most of the users report their Instagram “Try Again Error” to be gone. If you find your account fine, congratulations! Otherwise, proceed to method 3.
Also Read: 9 Ways to Fix Instagram Not Working on Wi-Fi
Method 3: Leave your Account for a while and wait
This is the most legitimate method and there are many cases where leaving Instagram for some hours or some days fixed the Instagram “Try Again Later” error.
The block we talked about above are temporary, so the error will eventually lift after some time on its own if no activity is found. The point to note here is that “Try Again Later” and “Action block” on Instagram are not the same.
There are mainly three types of action blocks, and one of them is “Try Again Later”. The problem with the “Try Again Later” error is that it does not have an expiration date and hence creates uncertainty about the expiry of the error.
For some users, it might lift in a couple of hours, and for some, it might persist for several days. You’ll have to be patient with this method as the error duration varies from account to account. This method can never fail. But, if you don’t want to wait, move to the next method to fix this error.
Method 4: Remove the Link in your Bio (if you have one)
If you have a link in your Instagram bio, there might be a chance of prohibition by Instagram. There are many links that Instagram prohibits and this might be the cause of you getting blocked. Not every link is trusted by this platform and hence, it is imperative that you take this fact into account.
If you have a Linktree link or any other such link in your bio, you need to immediately remove it. If you’ve already tried all the aforementioned methods and nothing has worked yet, it’s safe to assume that the link in your bio is the potential cause of this error.
Many users mentioned that after trying every method, when they finally removed the link in their bio, the error disappeared instantly. Hence, if you have a link in your bio, remove it now. It is a miracle how Instagram works but, this one might be the one for you.
Method 5: Report the issue to Instagram
For some users, the error does not lift even after days, and hence just leaving the account for an uncertain amount of time is an infeasible solution for such users. In this method, we will show you how to report your problem to Instagram to let them know about your case. Of course, we cannot teach you how to be patient or how to not worry but, you can try the below-given steps:
1. Open the Instagram app and go to the “Profile” tab then tap on the Hamburger button at the top-right corner of the screen and select “Settings”. After this, tap on “Help”.
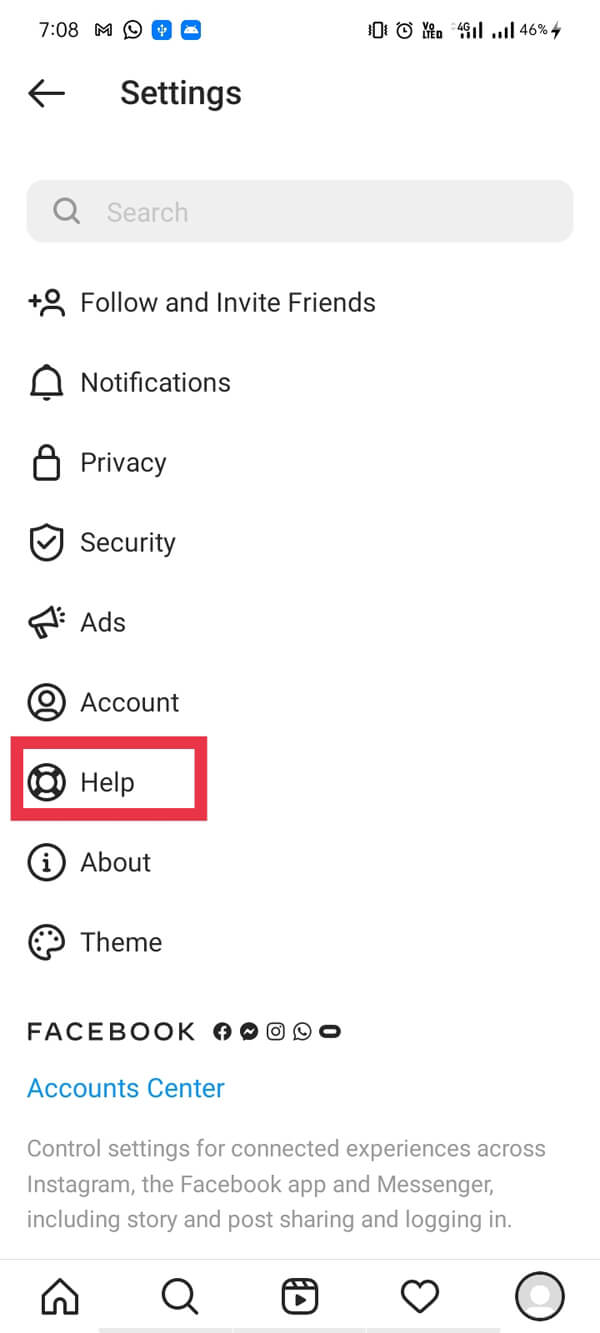
2. Tap on the “Report a Problem” option and follow further instructions.
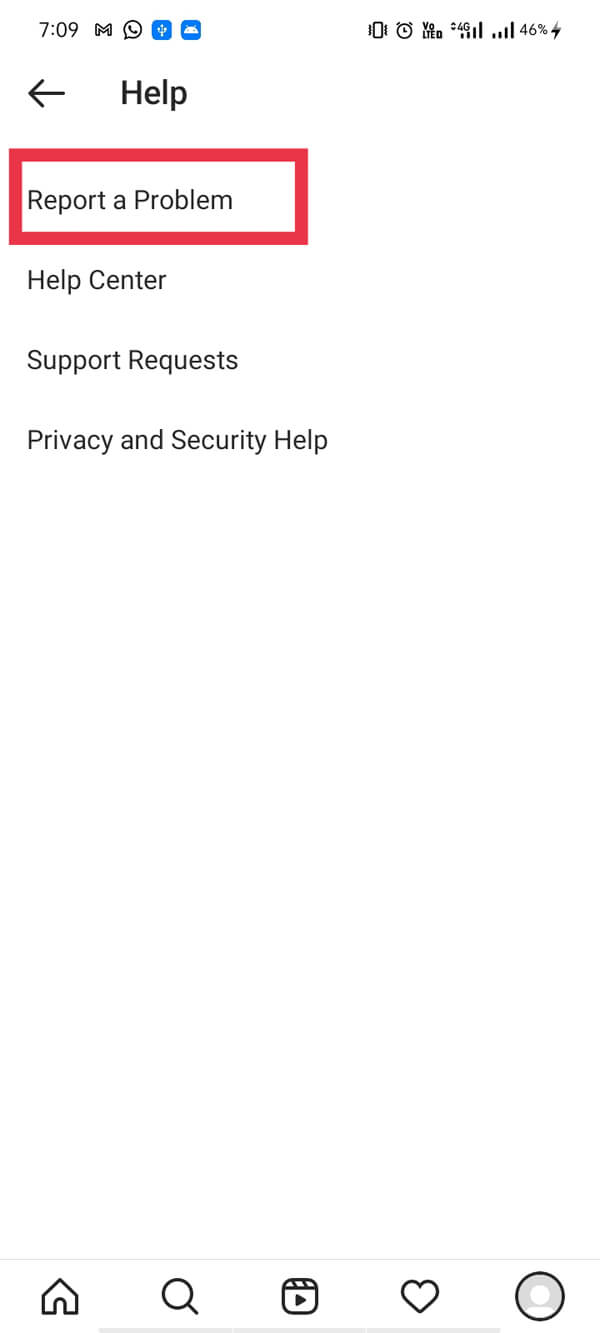
3. Finally, write the problem in the provided box and report it to Instagram.
Issues you can report on Instagram:
You can report to Instagram if you have issues regarding any of these:
- Hate accounts
- Self-injury
- Hacked accounts
- Impersonation accounts
- Abuse and spam
- Underage children
- Exposed private information
- Exploitation
- Any other problem
Instagram does not respond to your report immediately as it has tons of reports registering daily. Hence, you have to wait for Instagram to look into your matter.
Also read: What Can I Do If I Forgot My Instagram Password?
How to prevent the “Try Again Later” error
As of now, you have solved the problem. But what about the future? As we mentioned earlier, the root cause of the error is some frequent action or bot-like activity. The Instagram algorithm predicts the user doing repeated action as a bot or a spammer.
Composing it more precisely, if you want to keep the ban away from you, you have to carry out actions “like a human” and act moderately. You should also read Instagram rules and restrictions to know how you should act on Instagram to avoid any errors.
1. Avoid following/unfollowing users excessively
The first and the most important thing you should avoid is extensive follow/unfollow action in a short period of time. If you follow/unfollow users too fast, you need to slow it down and try to do this in intervals. A perfect interval is following or unfollowing only one user per minute. The second important thing is to keep a count on the following/unfollows limit on Instagram.
Note: On Instagram, users are permitted to follow/unfollow up to 200 users per day. Also, if you are a new user, you should limit the count to 150. If you exceed this limit, you’re done!
2. Stop using third-party apps or tools
The most important thing that users neglect is the use of third-party apps or automation tools.
These automation tools let you carry out actions much faster than normal. Due to this reason, Instagram detects this and imposes a block on the account. Of course, unfair means are prohibited and this isn’t an exam.
Follow the given below steps to get rid of them:
1. Head to the “Profile” tab and tap on the Hamburger button to open the menu then tap on “Settings”.
2. After this, scroll down and tap on “Security” and select “Apps and websites”.
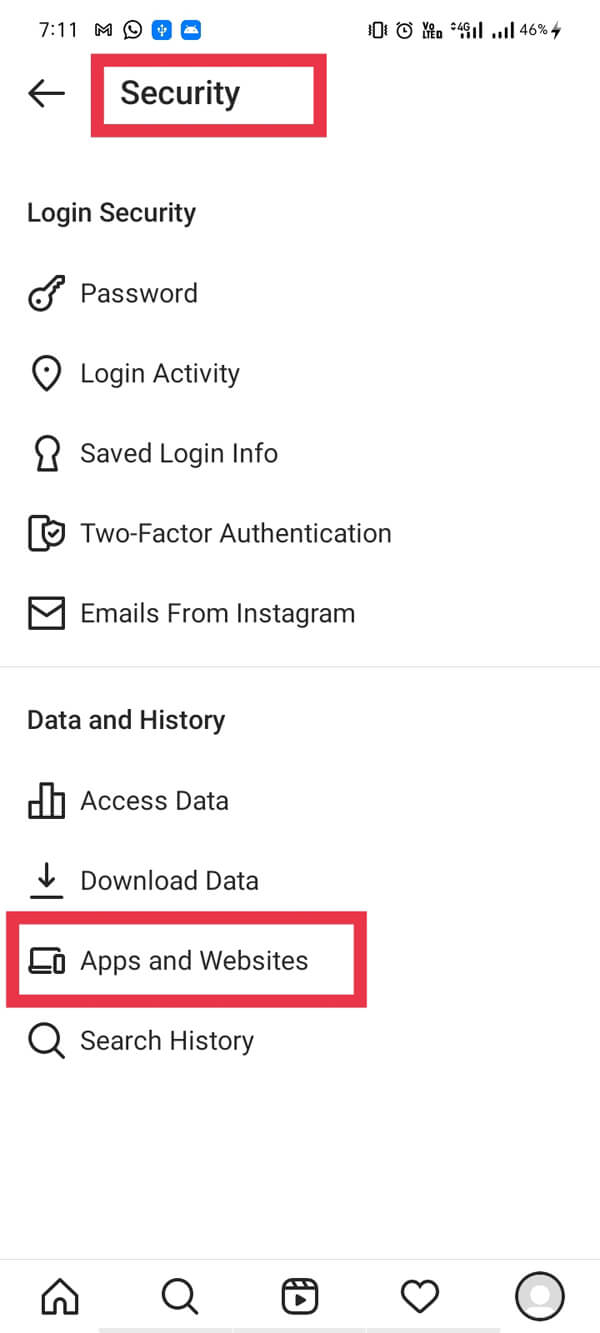
3. Now select “Active” and remove all unwanted third-party apps/automation tools from the given list.
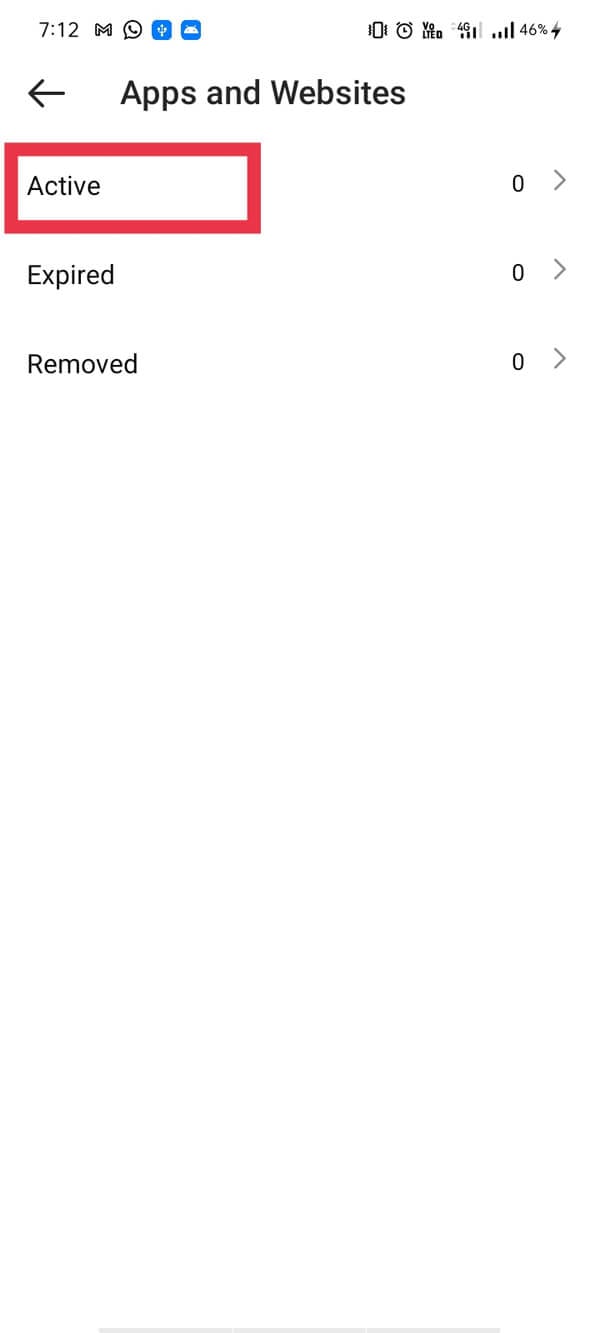
Alternatively, you can change your password given in Method 2 which will log you out of all the third-party apps.
Lastly but most importantly, you should slow down on liking and commenting on various posts. It’s very uncommon to get action blocked by simply liking or commenting on posts. But, you may get a “Try Again Later” error if you are doing it too much.
A good interval for commenting is 5 to 10 minutes per post.
How long does this error last on Instagram?
The “Try again later” error mostly lasts up to 3 to 5 days. The time duration of the error varies from account to account and this block does not have an expiration time. So, there is no certainty of the error duration. For some users, it lasts for a couple of hours, and for some, it takes days for it to get lifted.
Recommended:
“Try Again Later” is not a permanent block and will leave you sooner or later. We are sure that by following the above guide full of tried and tested methods, you should have fixed this error. If you have any suggestions or methods, you can tell us in the comments down below.