- in Windows 10 by Admin
How to Fix Mic Sensitivity in Windows 10
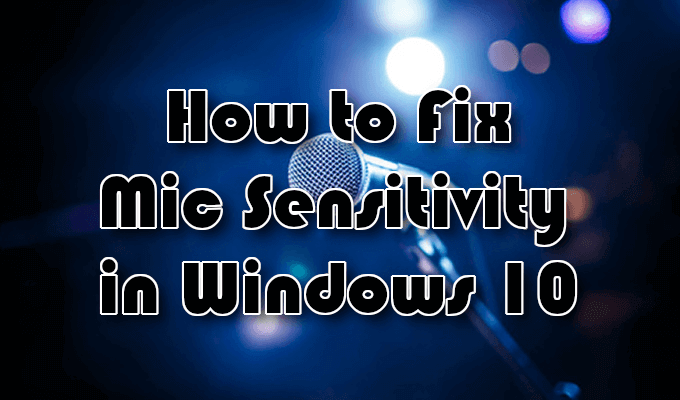
Improperly configured microphone sensitivity settings can lead to unwanted background noise or a buzzing sound when putting your microphone to use. This can often cause annoying or painful situations when attempting to record high-quality audio.
Experiencing mic sensitivity in Windows 10 is not an uncommon occurrence. Typically, the default settings that the Windows 10 operating system provides are not yet optimized for background noise reduction. Definitely not something you want plaguing your recently uploaded YouTube video or podcast session.
This problem will require that you understand how and why adjusting your microphone sensitivity settings is the only good solution for crystal clear audio. You could opt for a noise-canceling microphone, and you should, but knowing the steps to take for changing mic sensitivity is still essential for the best possible audio setup.
Also, be sure to check out our short video on our YouTube channel where we walk you through the steps to adjust mic sensitivity:
How To Fix Mic Sensitivity In Windows 10
Before we begin, here are a few tips to follow that will increase your chances for crystal clear audio output.
- So long as you have the budget, never purchase a low-quality microphone. You should always choose a high-quality microphone or headset with a noise cancelling microphone as either will provide a better quality sound.
- Continuing on with the high-quality over low-quality microphone choice, a mic with a USB connection will usually offer an inferior sound to one using a 3.5mm connection. USB microphones are decent enough for beginners but to further your goal of reaching the “perfect audio” quality, 3.5mm is the better choice.

- To further minimize background noise, we recommend an Air Filter and Pop Filter for your microphone setup.
- You should ensure that your mic is no more than a foot away from your face while speaking. The optimal distance varies from person to person. To discover yours, perform a precheck prior to beginning a project.
- Additional prechecks to make: ensure that the microphone is fully charged (if it runs on battery power), the volume is set to at least half (If it has its own volume control), the microphone connection to your computer is secure, and both the audio and microphone’s drivers are up to date (you can find a short tutorial on this at the end of the article).
You have the tips, so now let us provide you with the necessary steps to help fix mic sensitivity in Windows 10.
Reducing Microphone Background and Buzzing Noise in Windows 10

A lot of people are searching the internet for a fix to this particular problem. It’s actually one of the more widespread searches out there right now. There are plenty of different methods one can take to achieve this fix however, they don’t always work for everyone.
For a one search, fix all Windows 10 solution to this issue, look to the following guide.
- Begin by typing control panel into the taskbar search box. Select Control Panel when it pops up in the results.
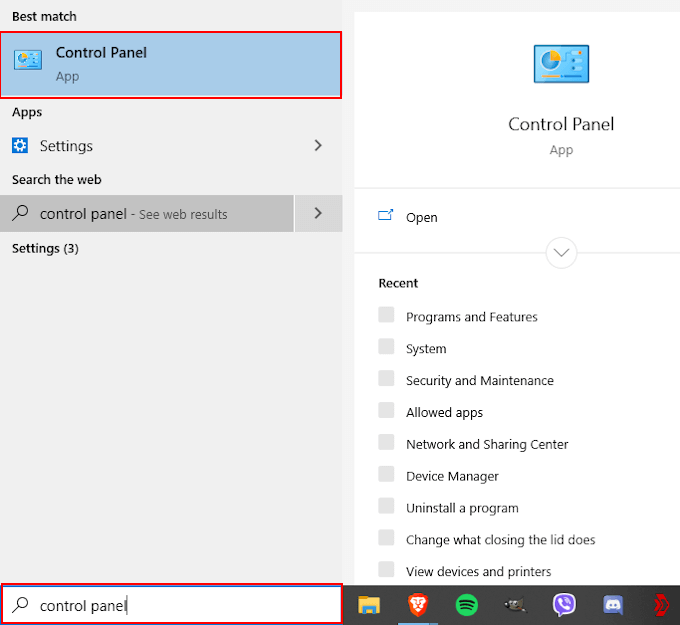
- From the Control Panel window, locate and click on the Hardware and Sound option.
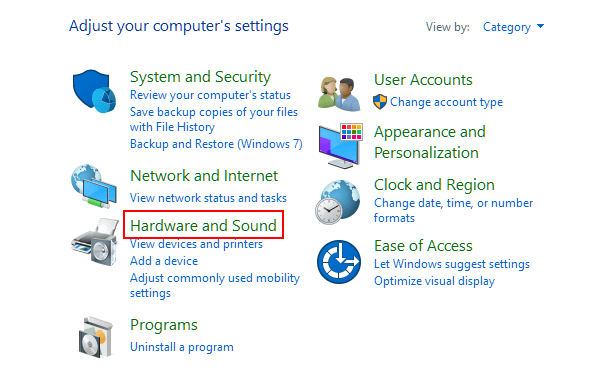
- For those who have the “View by:” set to Large icons or Small icons, you’ll instead need to scroll to find and click on Sound.
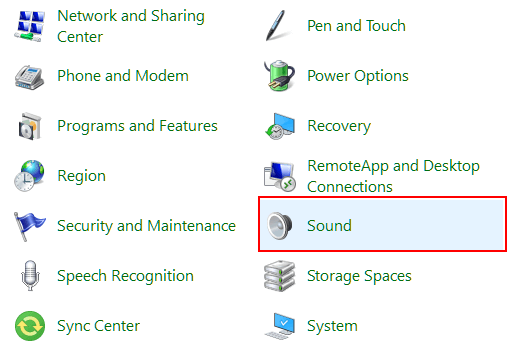
- If you’ve chosen Hardware and Sound, in the next window select Sound.
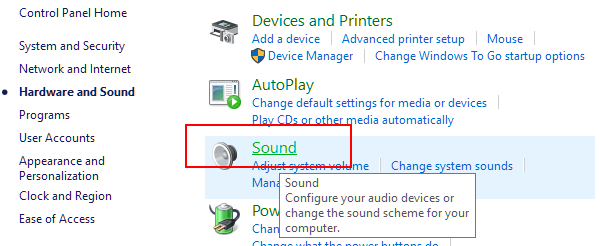
- While in the Sound dialog window, swap over to the “Recording” tab. All of your recording devices that have been picked up by the Windows 10 operating system will appear here.
- Right-click the microphone with the sensitivity problem and then click Properties.
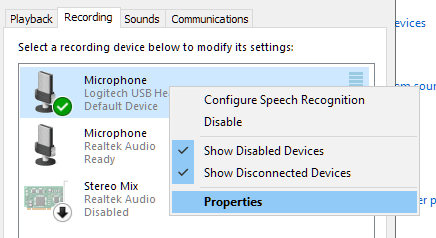
- Click over to the “Level” tab and ensure that your mic has been set to ‘100’. This would be the maximum level your microphone can be set.
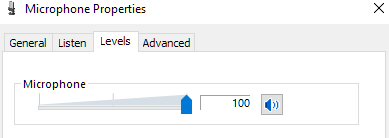
- If the sound output is low, it should remain at 100 and you may need to adjust your vocal distance from the mic itself. For those with naturally loud booming voices, you can reduce the level until you feel satisfied with the sound.
- If available, the Microphone Boost slider should be kept at +10.0 dB or more.
- After adjustments are made, navigate to the “Enhancements” tab. Some microphones may not have this tab. This is specifically for those microphones and headsets with noise cancellation features.
- Select Immediate Mode and place a checkmark in the boxes labeled Echo Cancellation and Noise Suppression.
- Once these selections have been made, click OK to save the changes.
This should help to alleviate any background noise or buzzing issues you may face with mic sensitivity in Windows 10. At this point, you should attempt an audio recording to see if the problem has been resolved.
The “Playing Audio” Troubleshooter

You can attempt to get Windows 10 to help you out with your microphone sensitivity problem by running the Playing Audio troubleshooter.
- Head back into the Control Panel, swap the “View by:” to Large icons, scroll down, and select Troubleshooting.
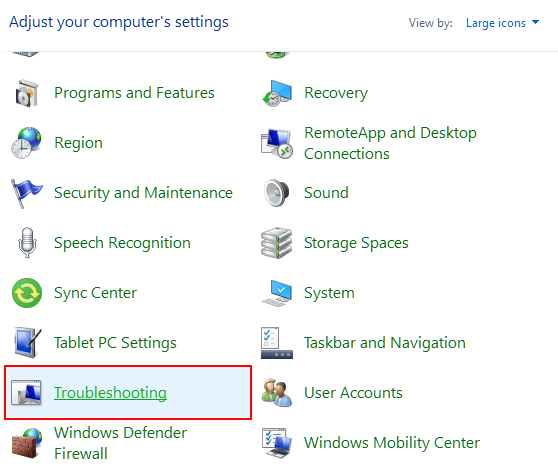
- On the left side, click View All.
- Locate and click on Playing Audio.
- Click Next and follow the onscreen instructions.
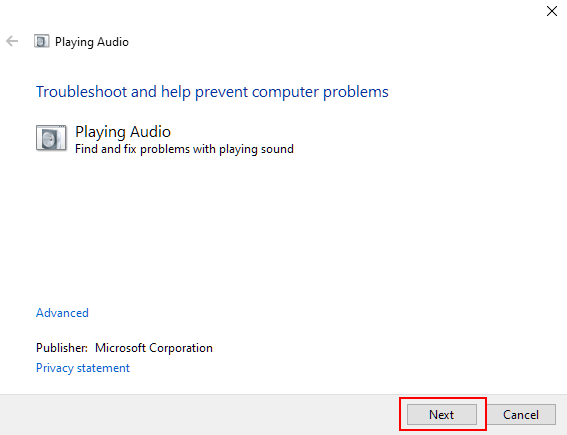
Chances are that Windows 10 will not find any issues but it’s always good to cover all bases.
Checking The Drivers In Windows 10

It’s important to keep all of your hardware drivers updated whenever a new update is released. Windows 10 will normally do an okay job at automating this. However, it’s also possible that a manual update may be required. This is more true for third-party devices that Windows doesn’t recognize.
- To ensure that your microphone’s drivers are up to date, type Device Manager into the taskbar search box and select it from the results.

- Expand Sound, video, and game controllers.
- Right-click your microphone device and select Update driver.
- Make sure you’re currently connected to the internet and then select Search automatically for updated driver software.
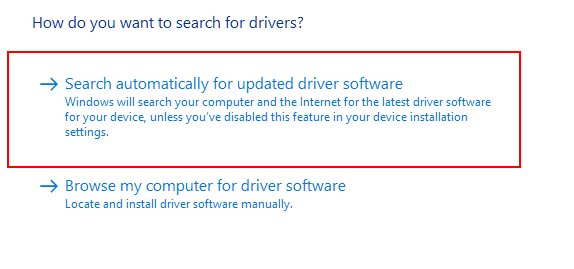
- Allow your computer to scan the internet for the most up to date option for your microphone device’s drivers. You’ll also be prompted if you already have the most recent driver installed.
- To install the driver that is discovered, you may need to restart your computer.
- It’s also possible that you may need to go to the microphone manufacturer’s website to download and install the driver manually. Look to your device’s instruction manual for further guidance.
Application Issues

Sometimes you’ll discover that the mic sensitivity in Windows 10 that you experience isn’t the fault off your microphone at all. Instead, the fault lies with the application you’re for which you’re attempting to use the device.
If this is the case, you will have to look into the application itself by visiting its official website. Most popular applications tend to have a FAQ, community forum, or library of online resources to search through to help you find a resolution.