How To Fix No Sound On Steam Games

In some instances, gamers found that there was no sound on Steam Games on Windows 10 systems. A game without sound is not as enjoyable as the one with background music and sound effects. Even a highly graphics-driven game with zero audio will not hit as hard. You may face this issue due to a variety of reasons, the most common being insufficient site permissions granted to the game. In this scenario, you will hear the audio in non-gaming apps like VLC media player, Spotify, YouTube, etc. but, you will continue to face Steam games no sound issue. If you are facing the same problem, you are at the right place! So, keep reading.

How to Fix No Sound On Steam Games?
Here are some generic reasons behind the Steam games no sound issue on Windows 10 computers:
- Unverified Game Files and Game Cache: It is essential to verify the integrity of game files, and game cache to ensure that your game runs on the latest version and all programs are up to date.
- Multiple users logged in simultaneously: One of the key features of Windows is one or more users can log-in at the same time. But this goes wrong when you play Steam games and leads to No sound on Steam games issue.
- Third-Party Sound Manager Interference: Some sound managers like Nahimic, MSI Audio, Sonic Studio III often trigger the No sound on Steam games issue.
- Using Realtek HD Audio Driver: Many users have reported that Steam games no sound problem is often caused by Realtek HD Audio Driver.
Now that you have a basic idea about the reasons behind the No sound on Steam games issue, let us discuss the solutions for this issue on Windows 10 systems.
Method 1: Run Steam as an Administrator
Few users suggested that running Steam as an administrator could fix the No sound on Steam games as well as Steam app configuration unavailable error on Windows 10 problem.
1. Right-click on Steam shortcut and click on Properties.
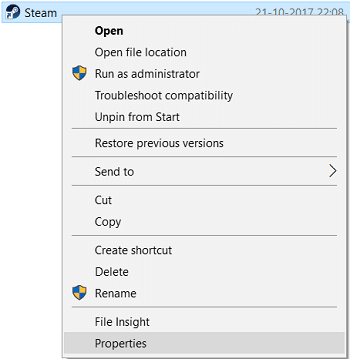
2. In the Properties window, switch to the Compatibility tab.
3. Check the box titled Run this program as an administrator.
4. Lastly, click on Apply > OK to save these changes.
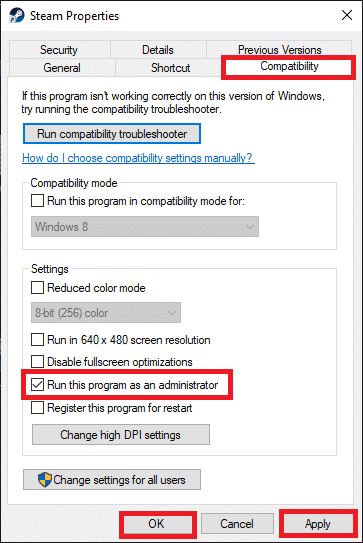
Method 2: Uninstall Third-party Sound Manager
The conflict between third-party sound managers like Nahimic 2, MSI Audio programs, Asus Sonic Studio III, Sonic Radar III, Alienware Sound Center, and Default Sound Manager is more frequently reported in Windows 10 1803 and earlier versions. This issue can be resolved by uninstalling the problem-causing applications, as instructed below:
1. Type and search Apps in the Windows search bar.
2. Launch Apps & features by clicking on Open from the search results, as shown.
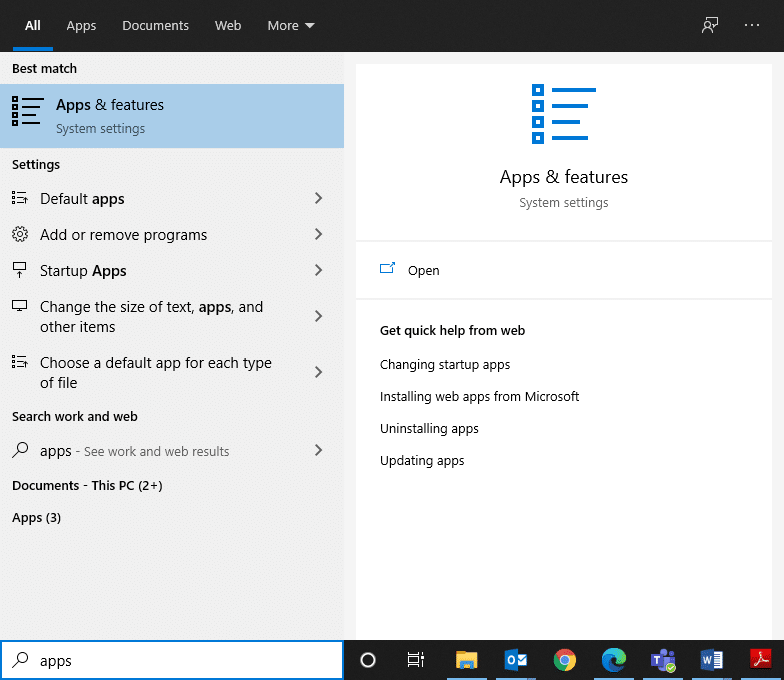
3. Search and click on the third-party sound manager installed on your system.
4. Then, click on Uninstall.
5. Once the program has been deleted, you can confirm by searching for it in the Search this list field. You will receive a message, and We couldn’t find anything to show here. Double-check your search criteria. Refer to the given pic.
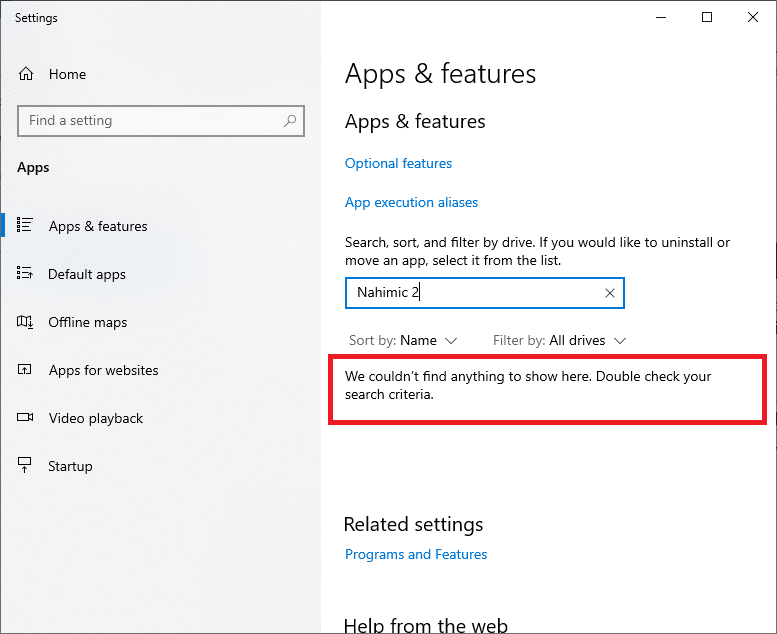
6. Next, type and search %appdata%.
![]()
7. In the AppData Roaming folder, search for the sound manager files. Right-click on it and Delete it.
8. Once again, open the Windows Search box and type %LocalAppData%.
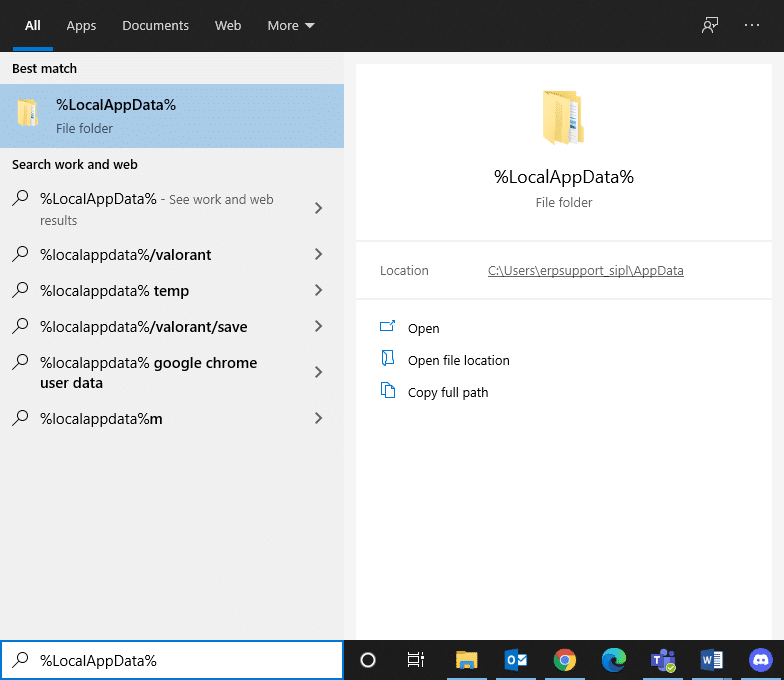
9. Delete the sound manager folder from here as well to remove sound manager cache data.
Restart your system. All the files pertaining to the third-party sound managers will be deleted, and you will be able to hear sound when you play Steam games. If not, try the next fix.
Also Read: How to Fix Audio Stuttering in Windows 10
Method 3: Log-out from Other User Accounts
When multiple users are logged in at the same time, the sound drivers are sometimes unable to send the audio signals to the correct account. Hence, you may face No sound on Steam games issue. Follow this method if User 2 cannot hear any audio in Steam games while User 1 can.
1. Press the Windows key and click the User icon.
2. Click the Sign out option, as shown below.
![]()
3. Now, select the second user account and log in.
Method 4: Verify Integrity of Game Files
Ensure to download the latest version of games and Steam app from time to time. Furthermore, corrupt game files need to be deleted. With the Verify Integrity feature of Steam, the files in your system are compared with the files on the Steam server. The difference, if any, is repaired. To do so, read our tutorial on How to Verify the Integrity of Game Files on Steam.
Method 5: Disable Realtek HD Audio Driver & Enable Generic Windows Audio Driver
Many gamers observed that using Realtek HD Audio Driver sometimes stopped audio content from being shared with Steam games. They found that the best option is to switch the audio driver from Realtek HD Audio Driver to Generic Windows Audio Driver. Follow the given steps to do the same:
1. To open the Run dialog box, press the Windows + R keys together.
2. Type mmsys.cpl, as depicted and click OK.
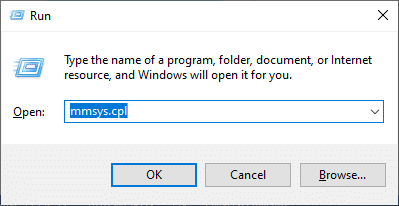
3. Right-click on the Active Playback Device and select Properties, as shown.
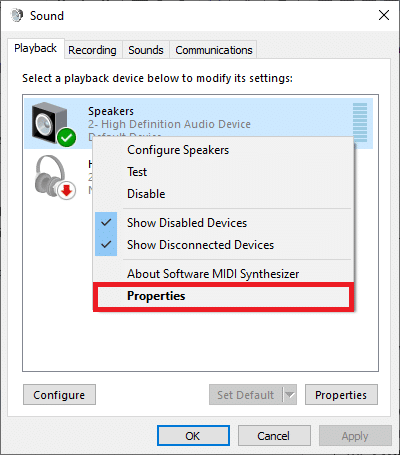
4. Under General tab, select Properties, as highlighted below.
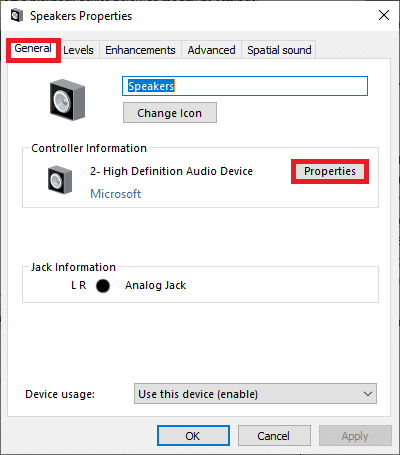
5. In the High Definition Audio Device Properties window, click Change settings as depicted.
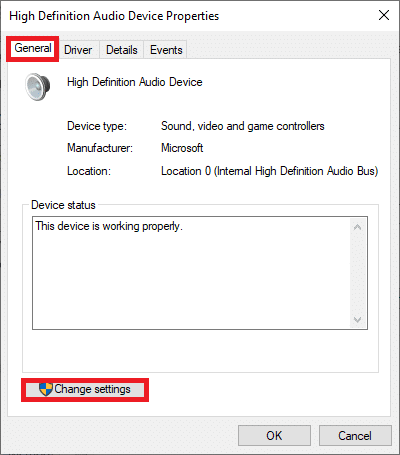
6. Here, switch to the Driver tab and select Update Driver option.
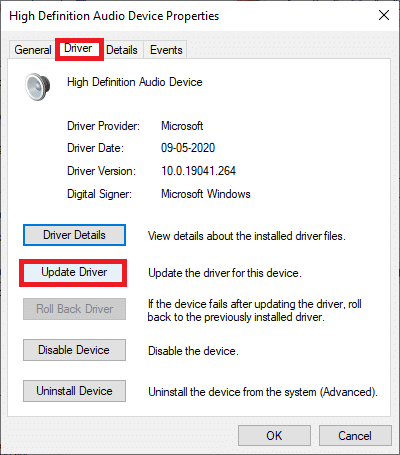
7. Select Browse my computer for drivers option to locate and install a driver manually.
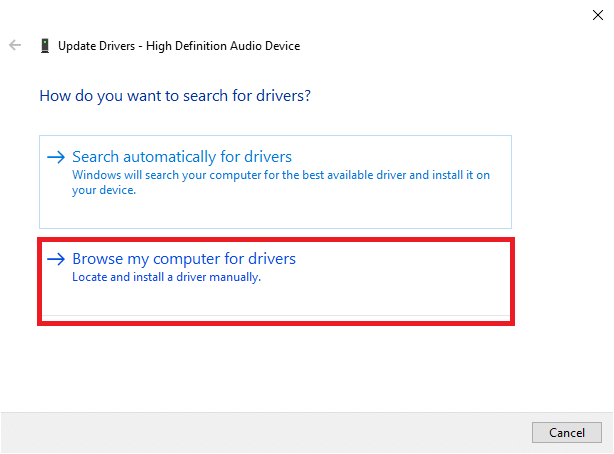
8. Here, select Let me pick from a list of available drivers on my computer.
Note: This list will show all available drivers compatible with the audio device.
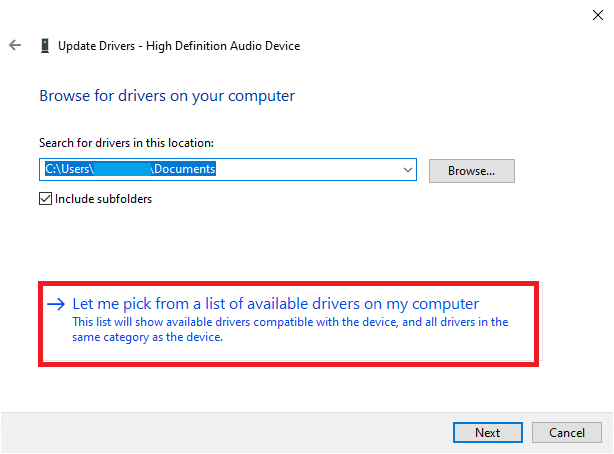
9. Now, in the Update Drivers – High Definition Audio Device window, check the box marked Show compatible hardware.
10. Select the High Definition Audio Device, and click on Next.
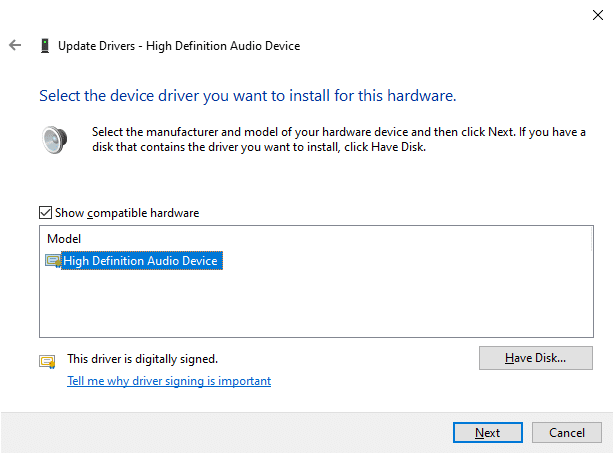
11. In the Update Driver Warning prompt, click Yes.
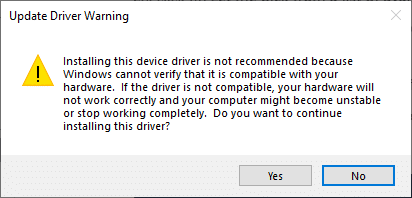
12. Wait for the drivers to be updated and reboot the system. Then, check if No sound on Steam games issue is resolved or not.
Also Read: How to Update Realtek HD Audio Drivers in Windows 10
Method 6: Perform a System Restore
Quite often, users could not hear the audio in a Steam game after a Windows update. If that’s the case, you can restore the system to its previous version, where the audio was working fine.
Note: Boot your system in Safe mode and then, perform a system restore.
1. Launch the Run dialog box by pressing Windows + R keys.
2. Type msconfig and hit Enter to open the System Configuration window.
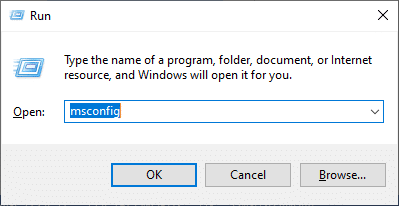
3. Switch to the Boot tab and check the box titled Safe boot, as highlighted below. Then, click on OK.
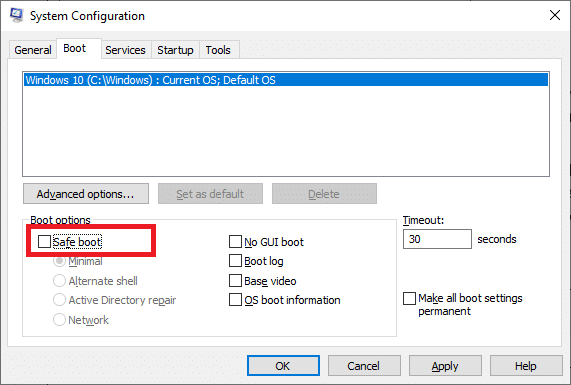
4. A prompt will pop up stating, You may need to restart your computer to apply these changes. Before restarting, save any open files and close all programs. Click on Restart.
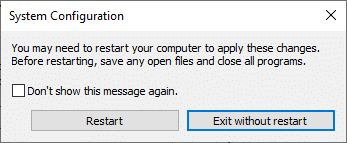
Your Windows system is not booted in Safe Mode.
5. Next, launch Command Prompt by typing cmd, as shown.
Note: You are advised to click on Run as administrator.
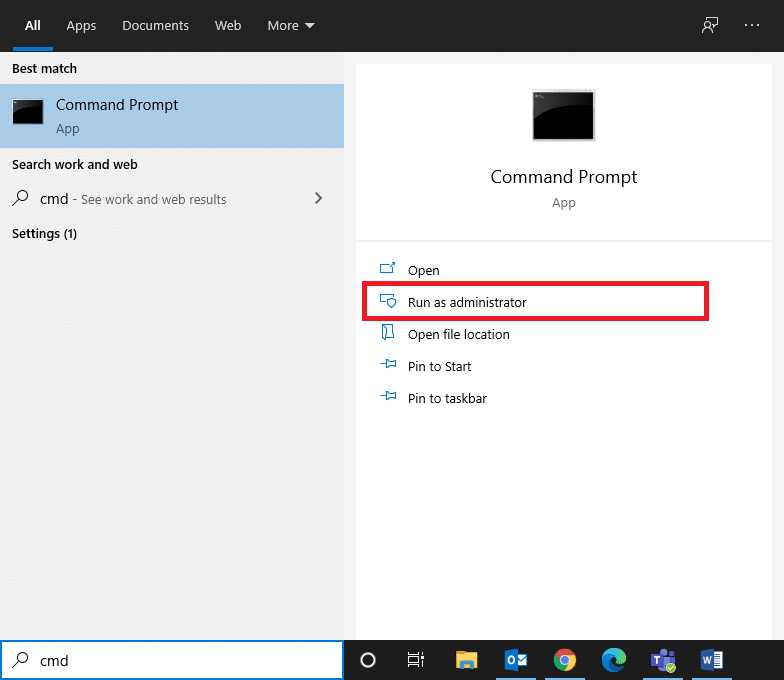
6. Type rstrui.exe command and hit Enter.
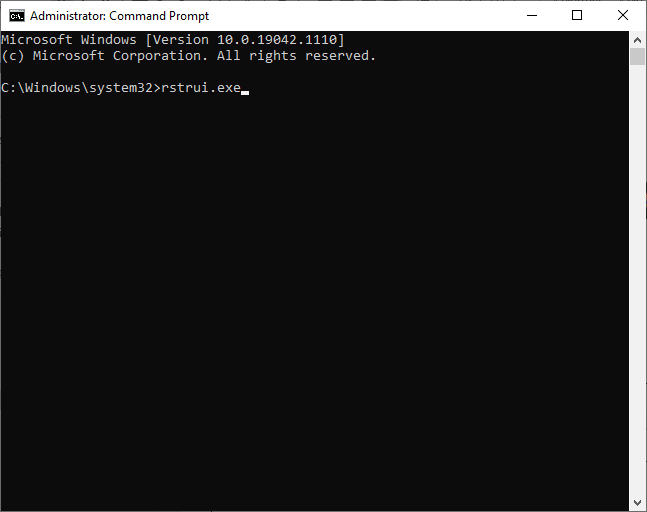
7. Select Recommended restore and click on Next in the System Restore window that now appears.
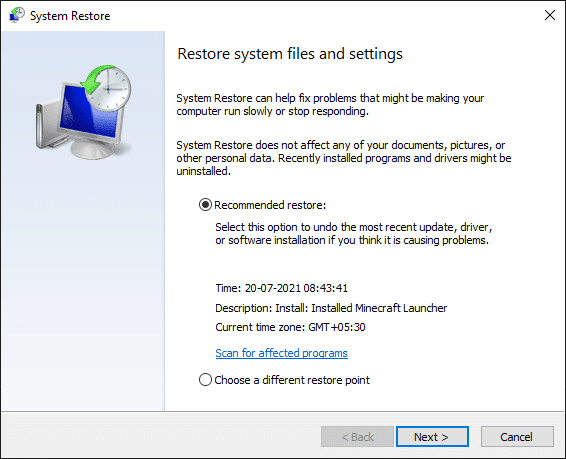
8. Confirm the restore point by clicking on the Finish button, as depicted below.
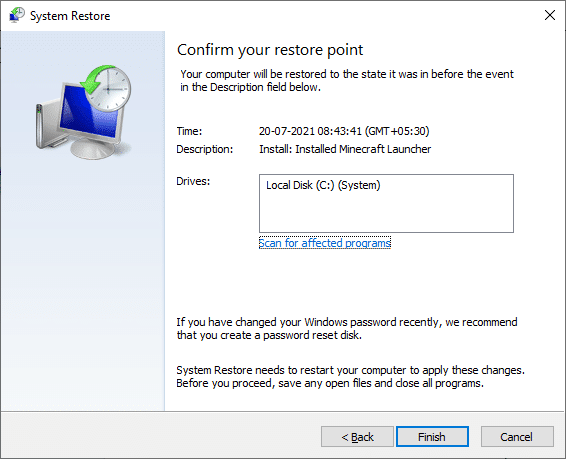
The system will be restored to the previous state, and the No sound on Steam games issue will be fixed.
Method 7: Perform Windows Clean Installation
If none of the above-mentioned methods have worked, fix No sound on Steam games by performing a clean installation of your Windows operating system.
1. Press the Windows + I keys together to open Settings.
2. Scroll down and select Update & Security, as shown.
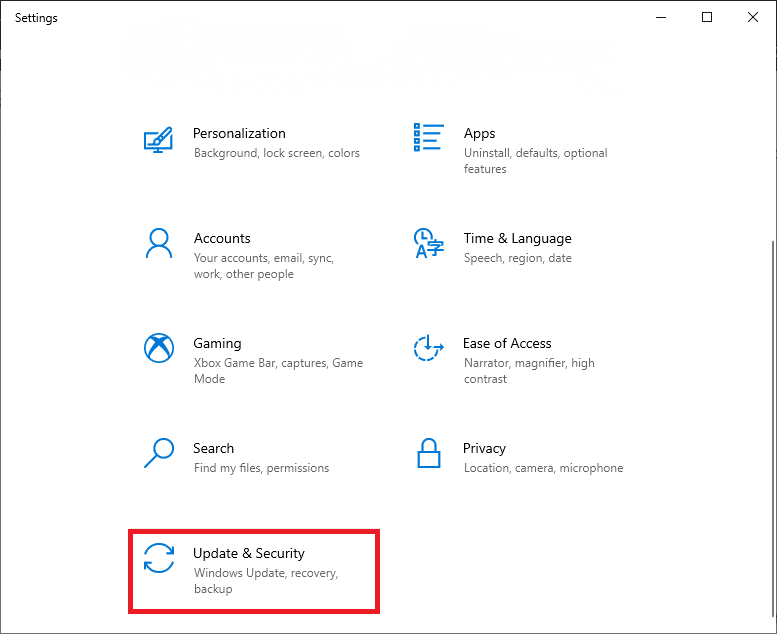
3. Now, select the Recovery option from the left panel and click on Get started in the right panel.
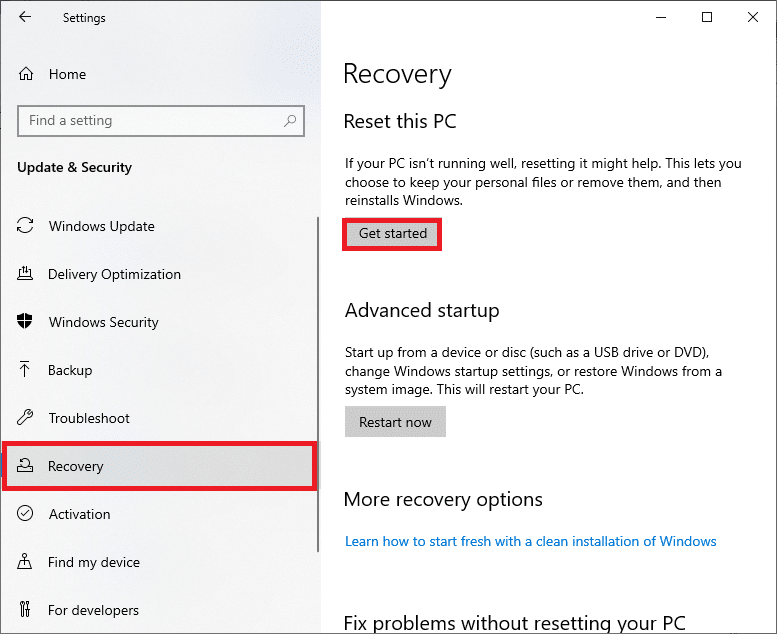
4. In the Reset this PC window, choose:
- Keep my files option – to remove apps & settings but to retain your personal files.
- Remove everything option – delete all your personal files, apps, and settings.
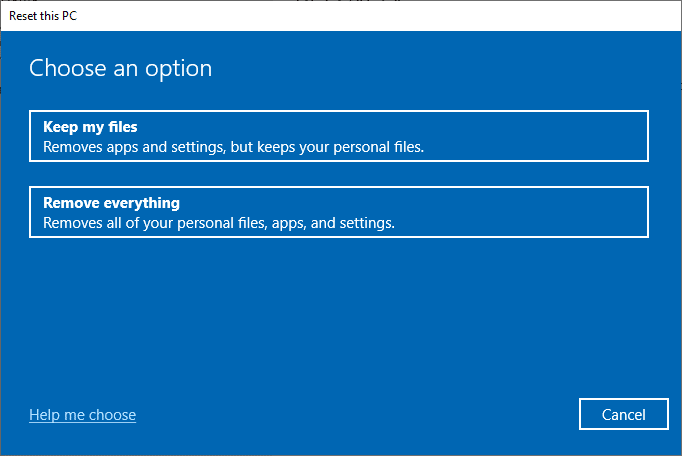
5. Follow the on-screen instructions to complete the reset process.
Recommended:
We hope that this guide was helpful and you were able to fix No sound on Steam games on Windows 10 desktop/laptop. Let us know which method worked for you the best. Also, if you have any queries/comments regarding this article, then feel free to drop them in the comments section.