How to Fix Razer Audio Visualizer Not Working
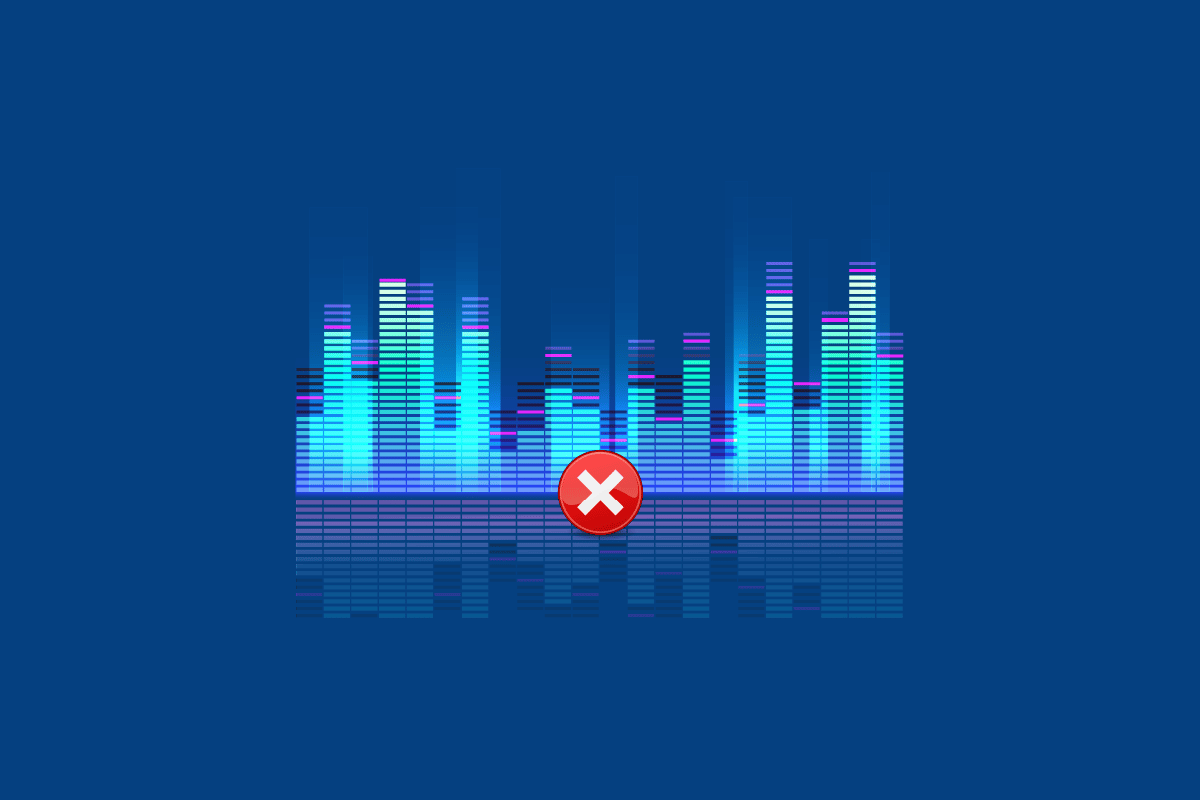
Razer is the world’s leading technology company that deals in electronics and gaming hardware. Razer’s affordable prices and modular design are what have kept the brand well-known for so many years. Their laptops are admired by gamers and professionals too. This leading lifestyle brand offers appealing products, one of which is the Razer Chroma. Razer Chroma helps gamers to take advantage of advanced lightning systems found in Razer’s Chroma-enabled keyboards or other peripherals. This light feature is enabled with the visualizer software released by the company. But many gamers have been facing issues in trying to set this feature, if you are one of them and want to know how to fix Razer Audio Visualizer not working then you are at the right place. We have a perfect guide for you that will not only help you in fixing the issue but will also inform you about the audio visualizer in brief and the causes that stop it from working. So, without delaying any further let us get acquainted with Razer audio visualizer.
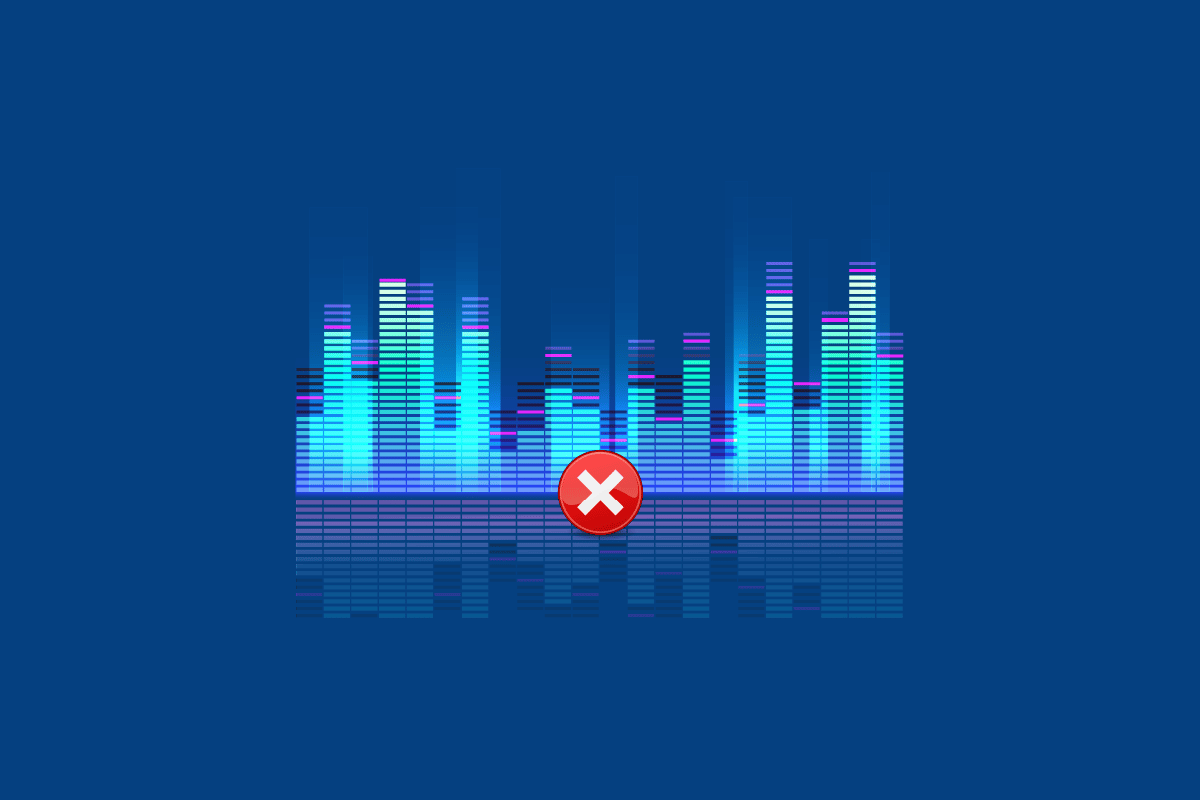
How to Fix Razer Audio Visualizer Not Working
Razer audio visualizer is software that enables audio lightning on Razer Chroma Keyboards. On sound created by Google Chrome in one of its tabs, the extension is enabled and the audio effect is recognized by the keyboard. With the use of software, you can pair your system and keyboard together to enjoy the lightning effects. Also, when the sounds are recognized by the keyboard, the visualizer helps the lights on the device shift colors accordingly. You can enjoy these colorful sound waves that jump down and up on your device screen when you play music, games, or videos.
Why is Audio Visualizer Not Working?
Following are the possible reasons that is causing audio visualizer issues.
- Device incompatibility with the Audio Visualizer
- Missing Visual C++ package
- Disabled Audio Visualizer services or packages
- Low Amplitude setting in Audio Visualizer
- Outdated software for Audio Visualizer
- Corrupt Chroma SDK
The first step involved in fixing light effects not working is to check if your device is even compatible with the Audio Visualizer. Apart from Razer’s own products, Audio Visualizer is compatible with other devices too. You can check the Audio Visualizer download page to know more about the compatibility of your device with it.
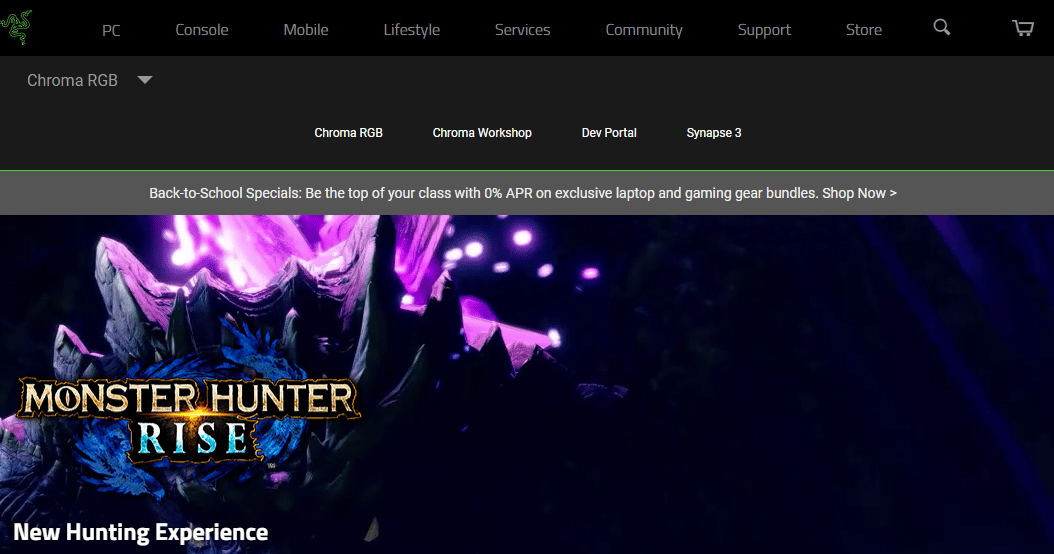
If lightning effects of Razer Audio Visualizer are not working for your device, especially the keyboard, then try the fixes given below that will help you to get light effects working again.
Method 1: Reinstall Microsoft Visual C++ Redistributable
The next issue that has been prevalent in most of the cases where lightning effects do not work is the missing package of Microsoft Visual C++. It is also possible that some of the package files of Microsoft Visual are missing or corrupt on your device, in this case, to resolve how to fix Razer Audio Visualizer not working, it is advised to uninstall and then install the Microsoft Visual complete package which is extremely essential for programs and applications on your PC to run. Our guide on How to Reinstall Microsoft Visual C++ Redistributable will help you with the same.
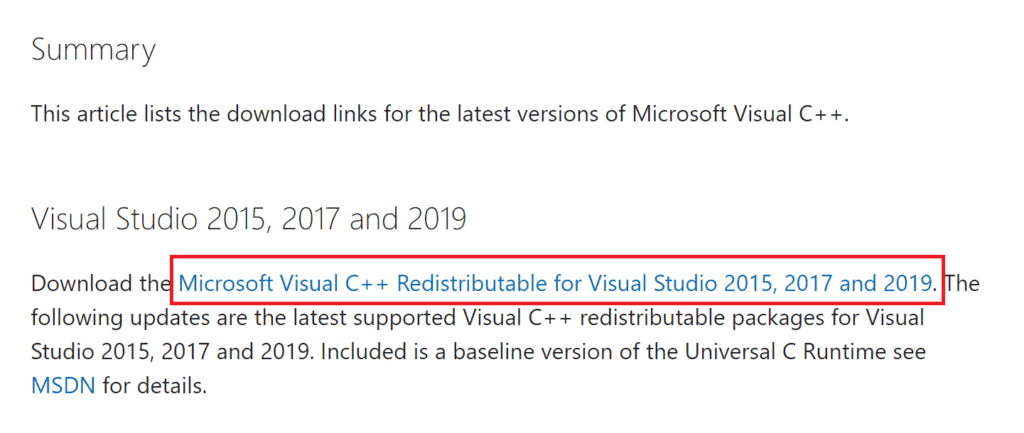
Method 2: Update Audio Visualizer Software
If you have made all the necessary changes in the settings of the Razer software and are still seeing issues with the lightning feature causing Audio visualizer not working then you must update the software. These kinds of problems are inevitable with an older version of the Razer Synapse. The app usually warns the user about a possible update but if it is missed for some reason, make sure it is updated manually. This can be done by visiting the Razer website and checking the available version with the current version of the app on your PC. To check it from the app itself you can follow the steps given below:
1. Open the Razer Synapse app from your PC.
2. On the home page, click on the settings.
![]()
3. Now, click on the ABOUT tab.
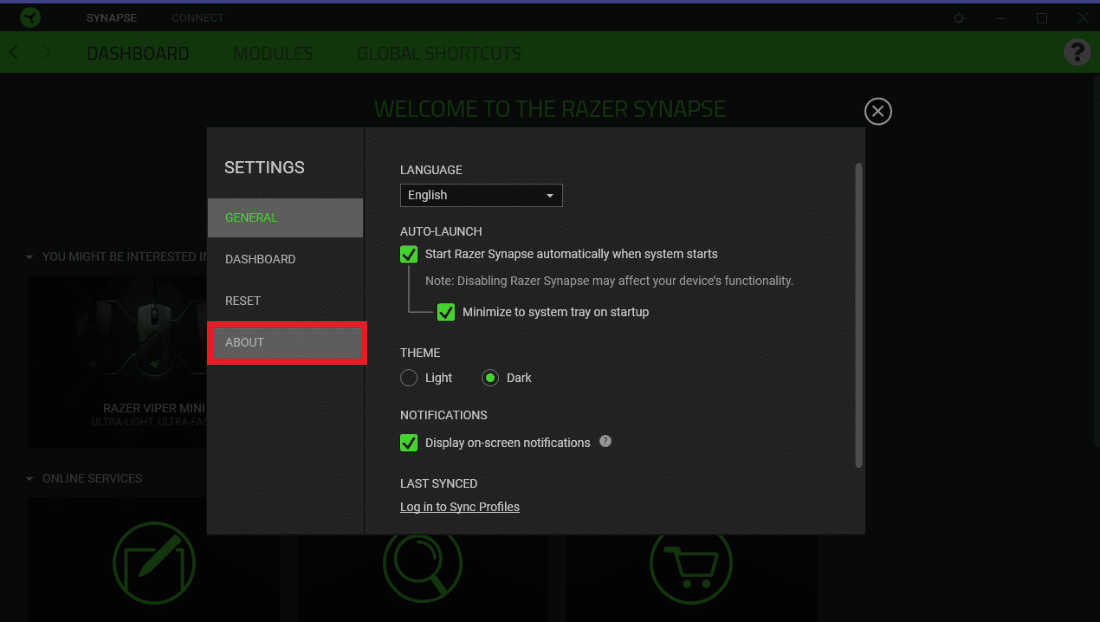
4. Next, click on CHECK FOR UPDATES.
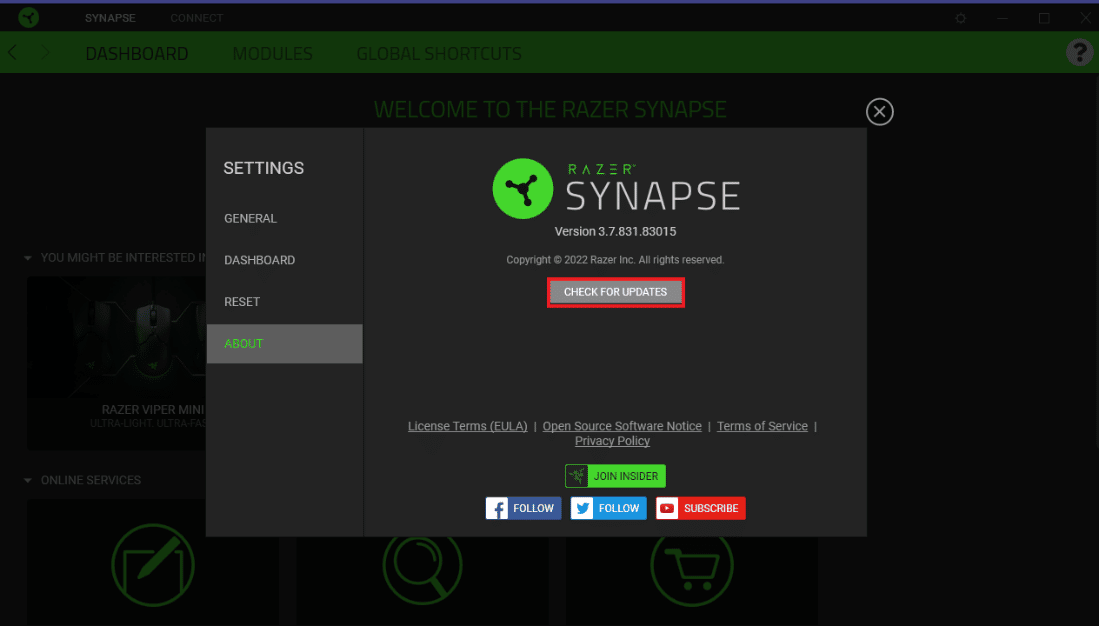
Also Read: Fix Realtek Audio Manager Not Opening in Windows 10
Method 3: Enable Chroma Apps
Another mindful point that needs to be taken care of in order to avoid Audio Visualizer not working is that Chroma apps are enabled in the Razer Synapse software. You can follow the steps given below to enable them:
1. Open Razer Synapse software on your PC.
2. In the DASHBOARD tab, click on CHROMA CONNECT.
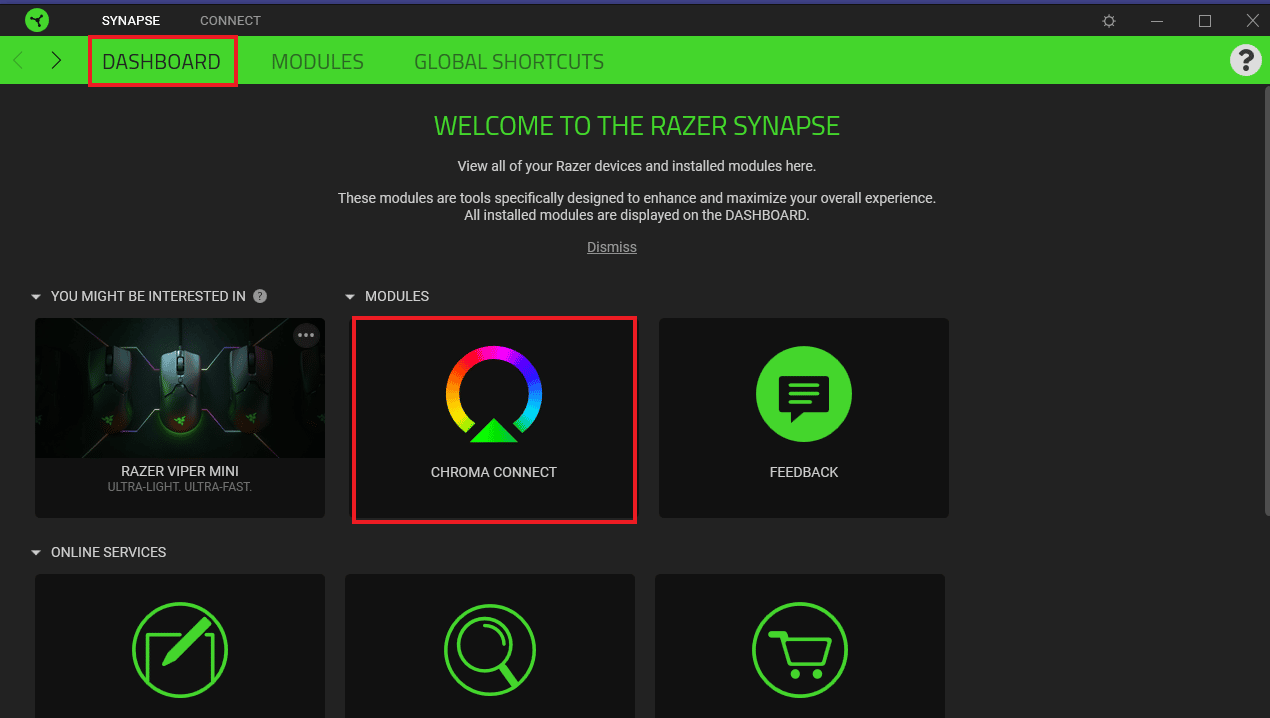
3. Next, click on the APPS tab.
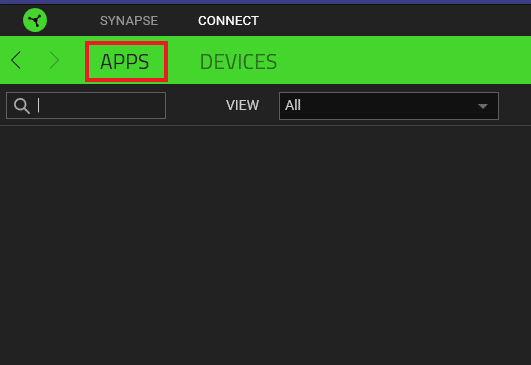
4. In it, toggle on the option for CHROMA APPS.

Method 4: Raise Amplitude Setting
Apart from other settings in the Razer Synapse software, you must make sure that the Amplitude settings are set to a higher value. If, for some reason, it is set low then enter a higher value, for instance, 7000 in the Amplitude box. Follow the instructions given below to change the Amplitude value:
1. Open the Razer Synapse app on your PC.
2. Open the Keyboard Visualizer window.
3. In the Amplitude (%) box, enter a higher value like 7000.
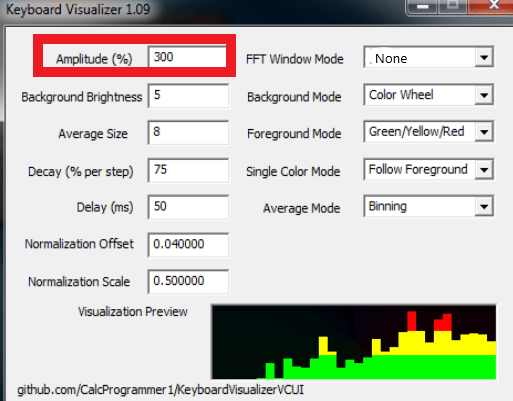
4. Then, click on the Save Settings option.
Now, check whether Audio Visualizer not working issues have been resolved.
Also Read: Fix Windows 10 Audio Error 0xc00d4e86
Method 5: Enable Razer Chroma SDK Services
If you are still wondering about how to fix Razer Audio Visualizer not working then you must check if Razer Chroma SDK services are enabled on your PC. In your system, if these services are disabled, you can take the help of following steps to enable them:
1. Press the Windows + R keys together to open the Run dialog box.
2. Here, type msconfig and hit the Enter key.
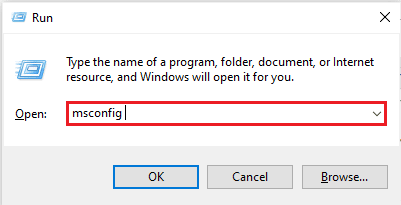
3. In the System Configuration window, click on the Services tab.
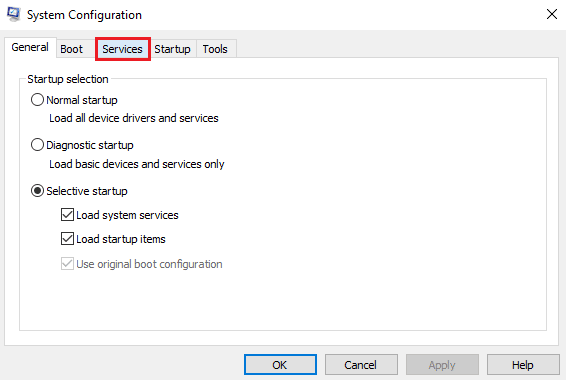
4. Now, locate Razer Chroma SDK Server.
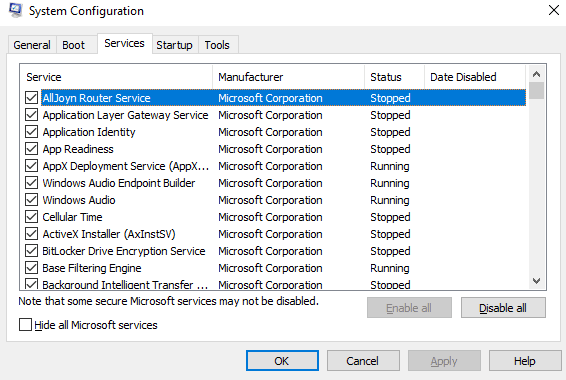
5. Check the box for Razer Chroma SDK Server in case it is unchecked.
6. Now, click on Apply and then OK button.
7. Finally, restart the PC and check if the Audio Visualizer is working now.
Also Read: Fix AMD Catalyst Control Center Missing
Method 6: Reinstall Razer Synapse
The last resort left for you in case you are still not being able to fix Razer Audio Visualizer not working is to uninstall and then reinstall Razer Synapse. Corrupt installation can be behind this issue because Razer Synapse is mainly responsible for controlling the lightning and other effects of the Chroma-supported Razor devices. So, if it is corrupt in any way, it is best to reinstall it. You can follow the steps given below to complete this process:
1. Firstly, to uninstall Razer Synapse, press the Windows + I keys together to open Settings.
2. Now, open Apps in the Settings window.
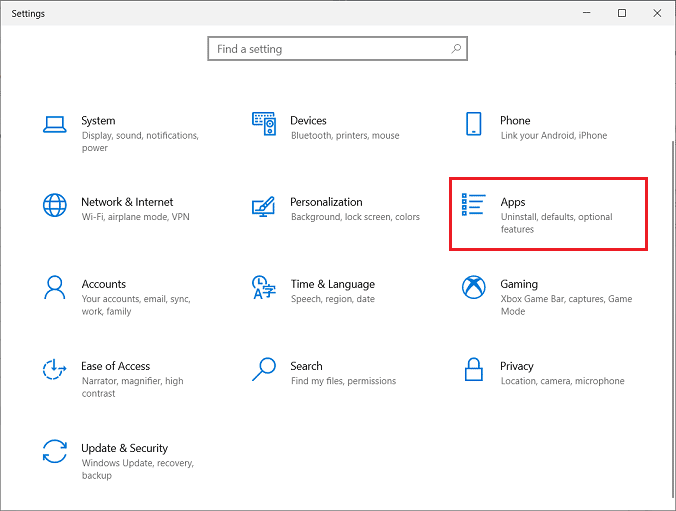
3. Locate and click on Razor Synapse app to select Uninstall.
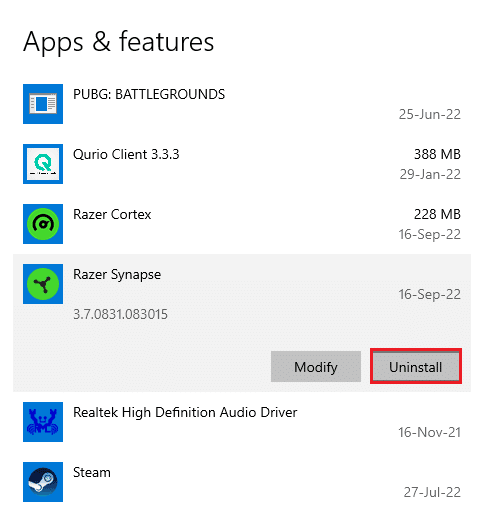
4. Confirm the command by clicking on Uninstall.
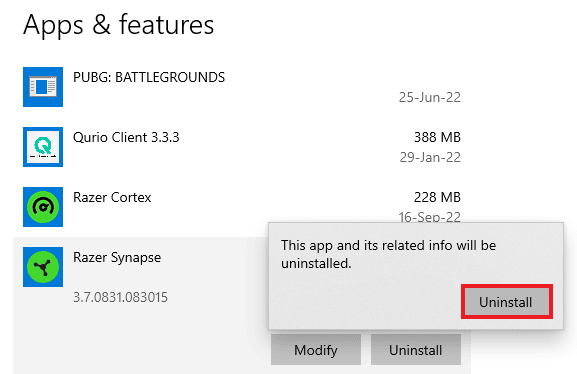
5. Select UNINSTALL again.
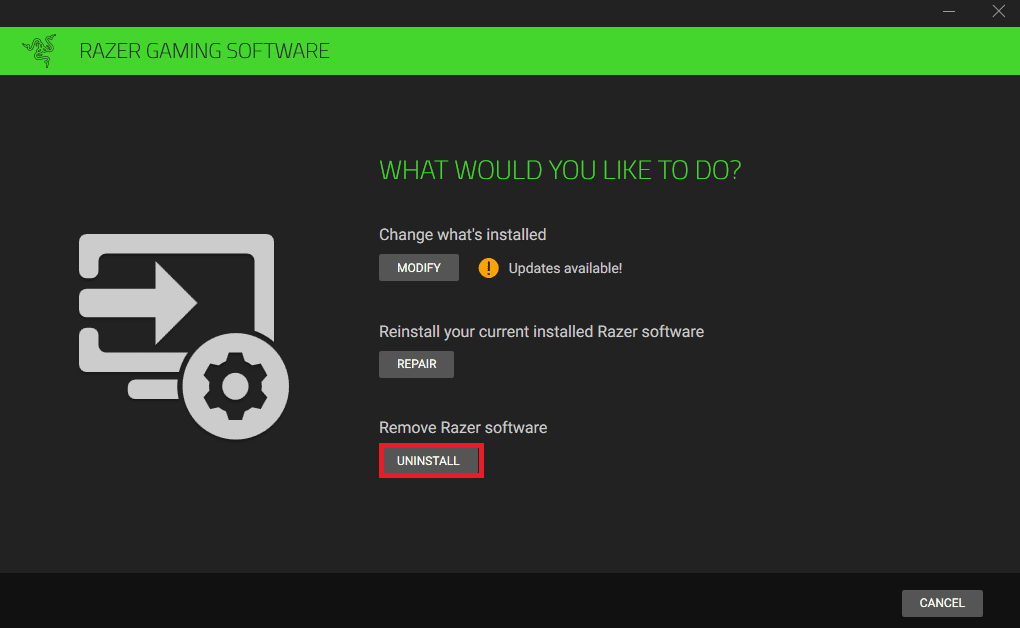
6. Now, click on YES, REMOVE.
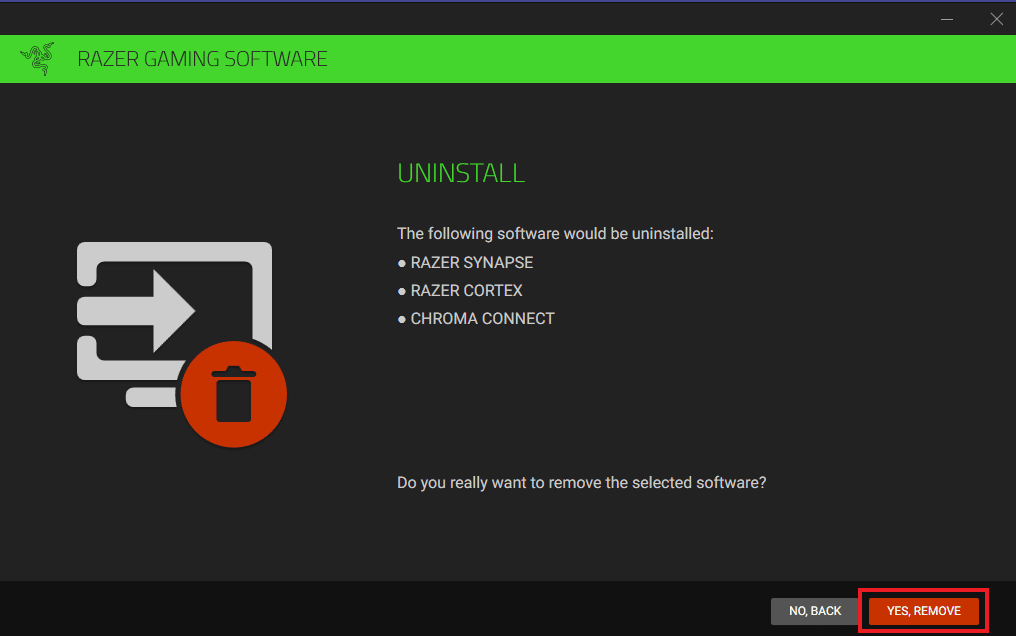
7. Once the uninstallation is complete, open your browser to install Razer Synapse from the official website. Click on DOWNLOAD NOW button in green.
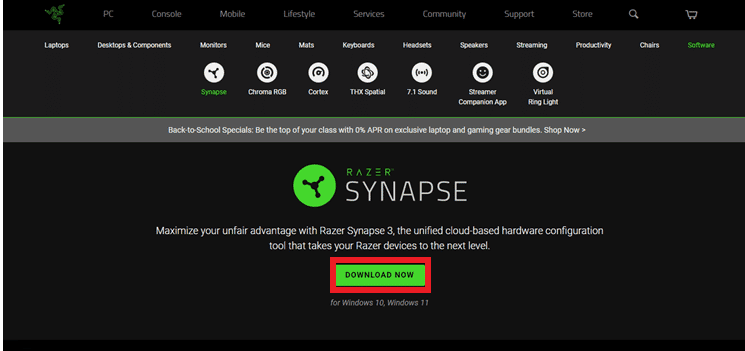
Now that the Razer Synapse 3 app is installed, launch it to check if the Audio Visualizer issue is resolved.
Frequently Asked Questions (FAQs)
Q1. Why is Razer Synapse not working?
Ans. If Razer Synapse is not working then check if the device is plugged in properly to the computer. You can also try reinstalling Razer Synapse in case the issue is not resolved.
Q2. What devices are compatible with Razer Chroma?
Ans. You can check the list of compatible devices with Razer Chroma.
Q3. How can I control lightning in Razer?
Ans. In the Razer Synapse app on your PC, access the Lightning option and customize the effects to your liking in it.
Q4. How can I install Audio Visualizer?
Ans. You can install Audio Visualizer from the official website of Razer. Refer to Method 6 for more.
Recommended:
We hope that this doc could help you in guiding how to fix Razer Audio Visualizer not working. Let us know which one of the methods helped you in resolving Audio Visualizer issue. For more queries or suggestions, you can leave a comment in the section given below.