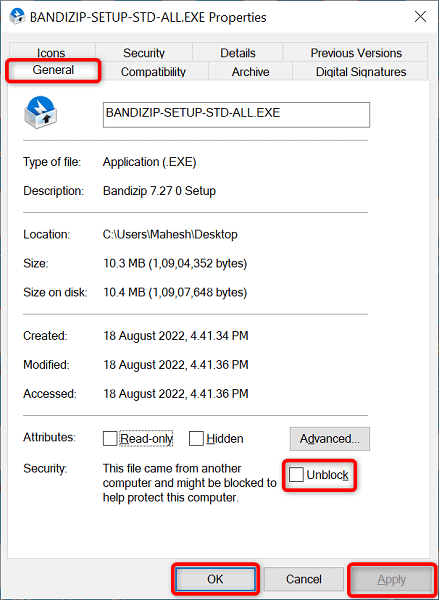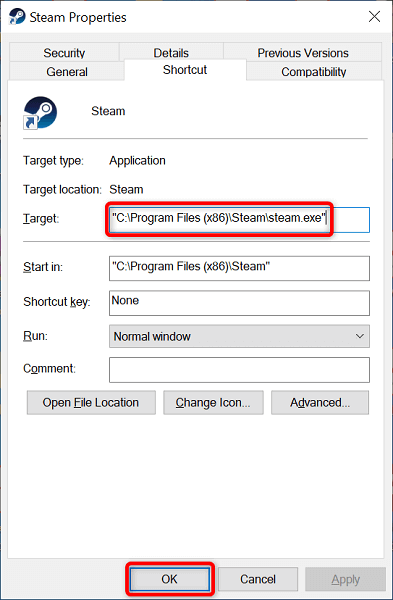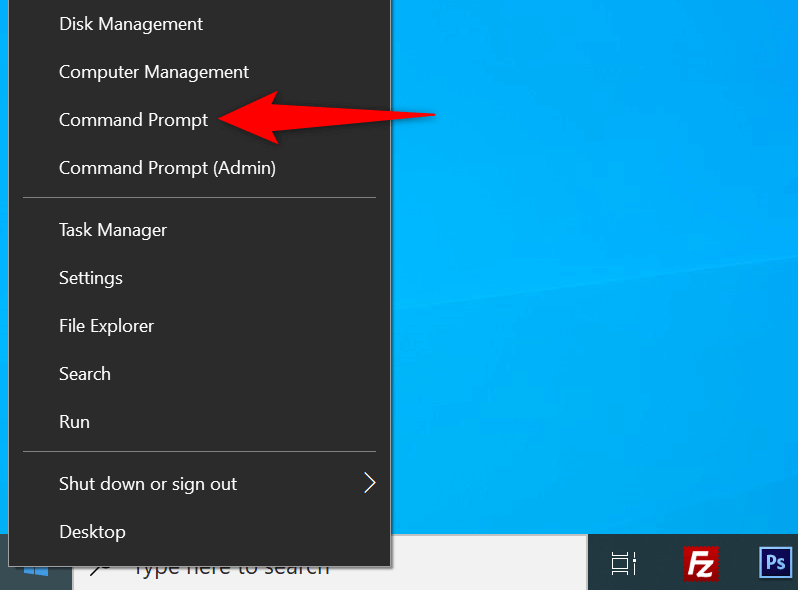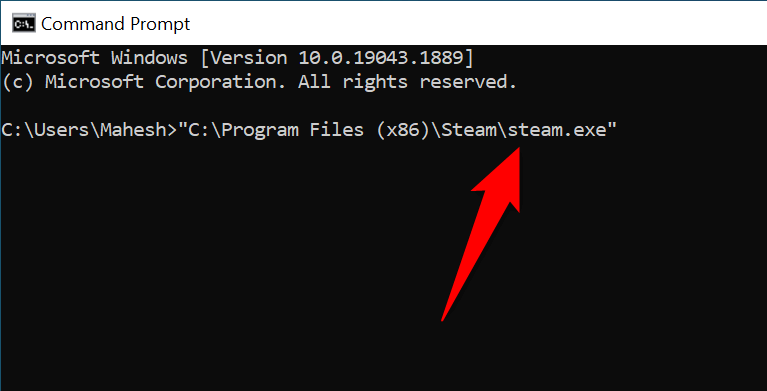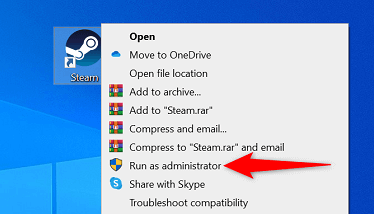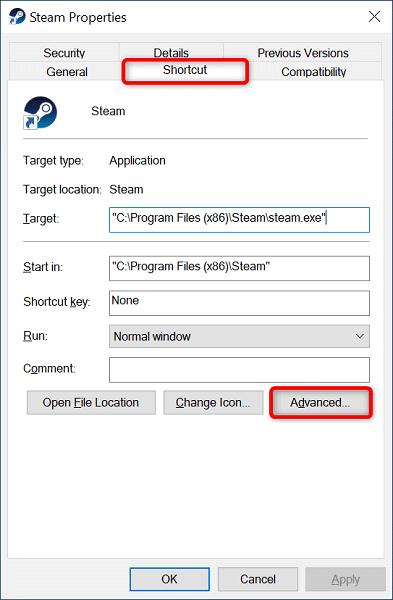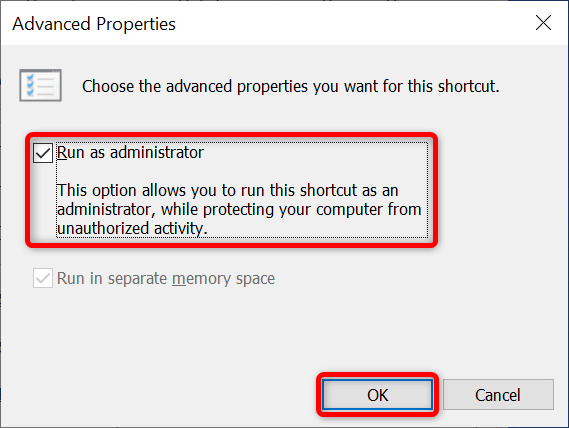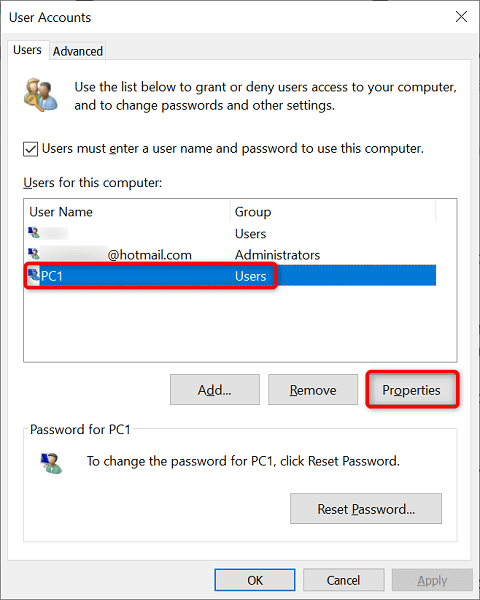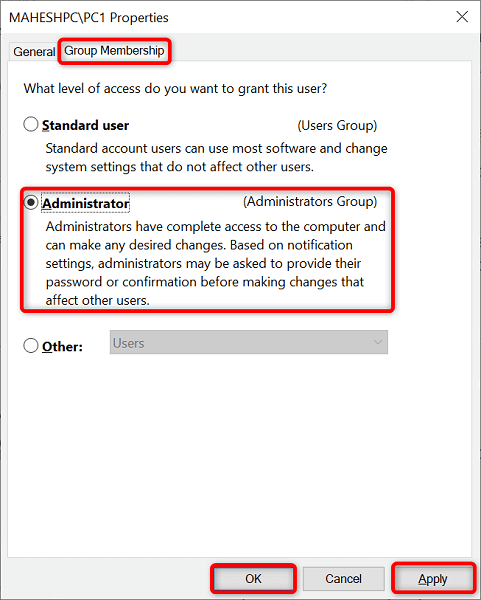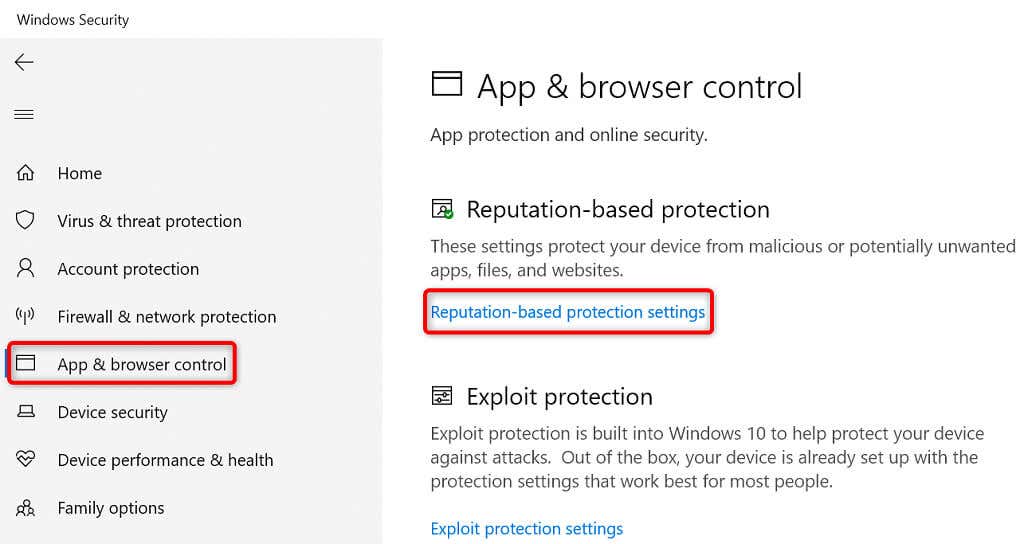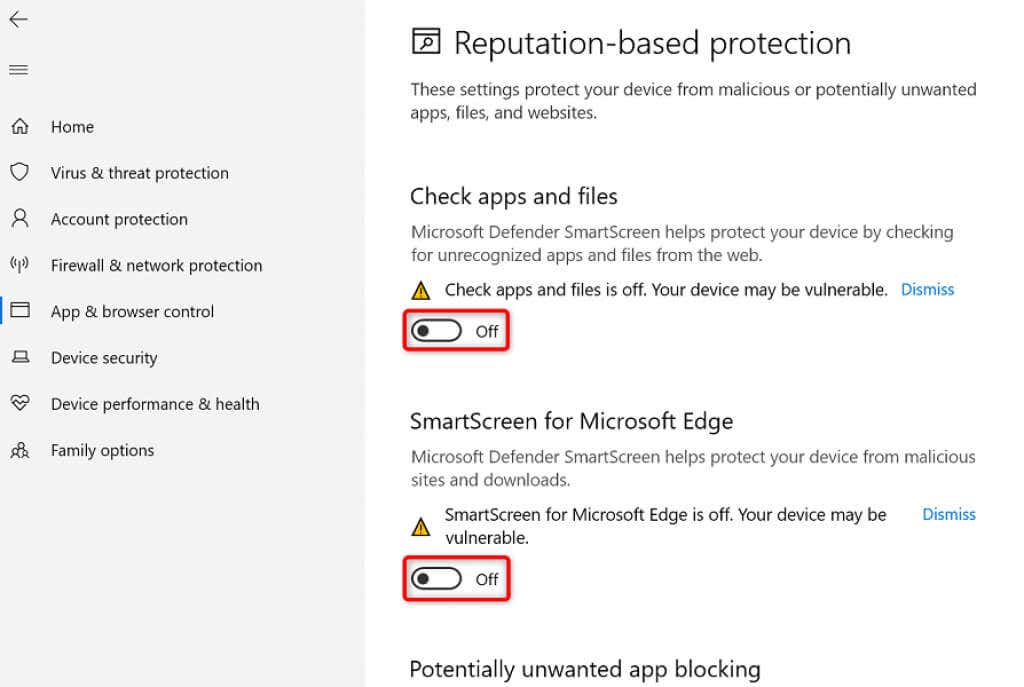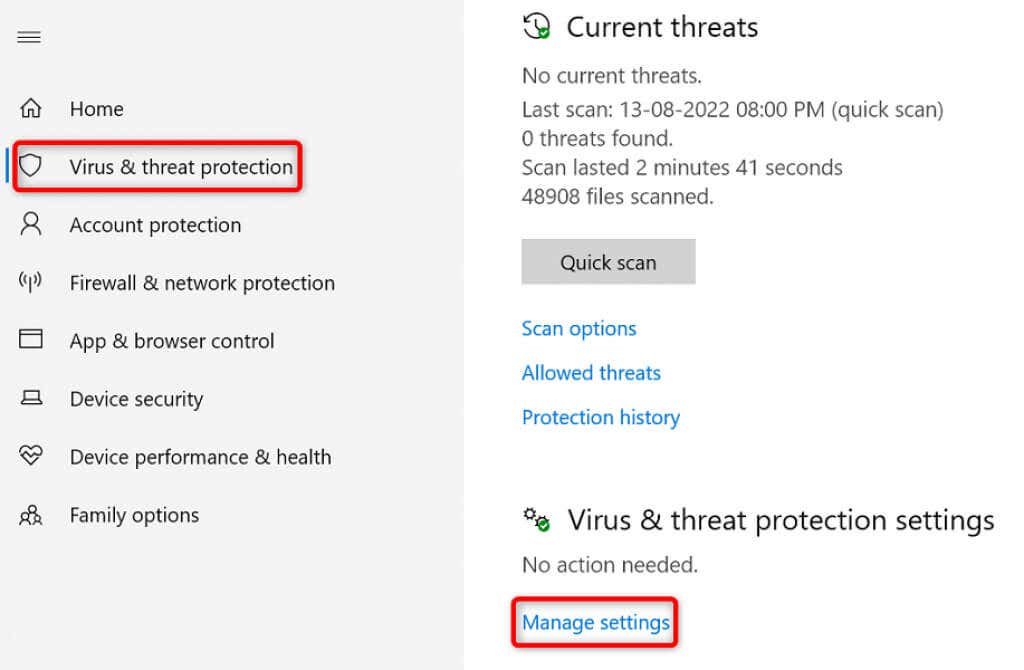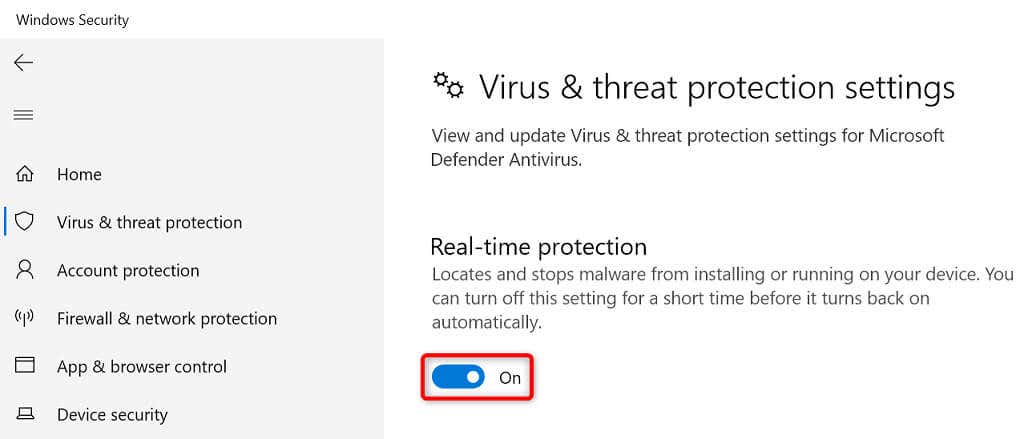- in windows 11 by Admin
How to Fix “This App Has Been Blocked by Your System Administrator” Error in Windows
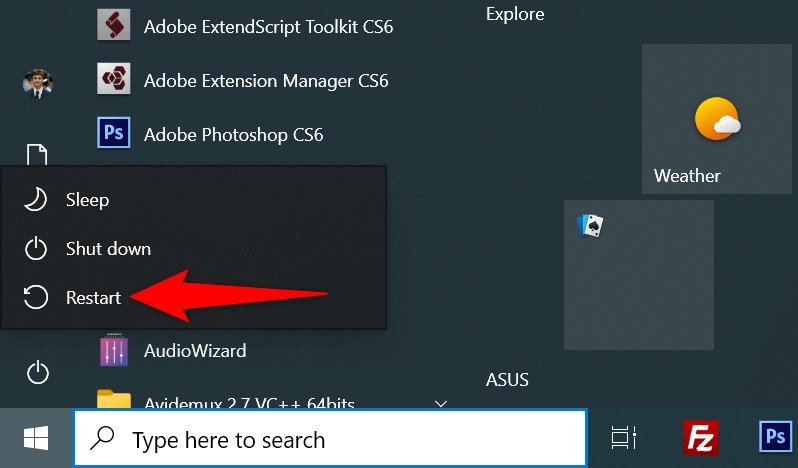
Are you getting a “This App Has Been Blocked by Your System Administrator” error while trying to launch an app on your Windows PC? If so, your app may lack admin rights, or your system has a glitch causing the app not to open. We’ll show you a few fixes.
Other causes of the issue include Microsoft Defender’s SmartScreen blocking your app and your antivirus recognizing the app as a potential threat.
Restart Your Windows 10/11 PC
When you get the “This App Has Been Blocked by Your System Administrator” error, you should reboot your PC. Doing so allows you to fix many minor problems on your computer, some of which may be causing your application not to open.
Make sure to save your unsaved work before rebooting your PC, or you risk losing your work.
- Open the Start menu and select the Power icon.
- Choose Restart in the Power menu.
- Relaunch the app when your PC reboots.
Unblock the App
Windows’ security feature blocks certain files, especially the ones downloaded from the internet. In this case, you’ll have to unblock your app file before the app can launch.
You can do that using a Windows option, as explained below.
- Right-click your app and choose Properties from the menu.
- Access the General tab in Properties.
- Enable the Unblock option.
- Select Apply followed by OK to save your changes.
- Launch the app.
Run the App Using Command Prompt
If you have trouble launching your app from File Explorer, try accessing the app via Command Prompt. This method uses your app’s path and allows you to access the app.
- Right-click your app’s shortcut and choose Properties.
- Access the Shortcut tab and copy the path displayed in the Target box.
- Close Properties by selecting OK.
- Right-click the Start menu icon and select Command Prompt.
- Press Ctrl + V on the Command Prompt window to paste your app’s path. Then, press Enter.
- Command Prompt will launch your specified app.
Run the App as an Administrator
One reason Windows displays a “This App Has Been Blocked by Your System Administrator” error is that the app doesn’t have required admin rights. Some apps need those permissions to function fully.
In this case, you can run the app as an admin and see if that fixes the issue.
- Right-click your app and choose Run as administrator.
- Select Yes in the User Account Control (UAC) prompt.
If your app launches successfully in admin mode, make Windows always launch this app shortcut with admin rights as follows:
- Right-click your app’s shortcut and choose Properties.
- Access the Shortcut tab and select Advanced.
- Enable Run as administrator and choose OK.
- Select Apply followed by OK on the Properties window.
From now on, Windows will always launch your specified app shortcut with administrative privileges.
If yours isn’t an administrator account, ask your PC’s admin to turn your ordinary account into an admin one using the following steps:
- Open Run by pressing Windows + R at the same time.
- Type the following in Run and press Enter:
netplwiz - Select your account (the non-admin one) and choose Properties.
- Open the Group Membership tab.
- Turn on the Administrator option and select Apply followed by OK at the bottom.
- Select OK on the User Accounts window.
- Log in to the account you just turned into an admin account and launch your app.
Disable Microsoft Defender SmartScreen
Microsoft Defender’s SmartScreen feature screens your apps and files for various threats. The feature may have identified your app as a potential threat, preventing you from launching the app.
If you’re sure your app’s source is trustable, you can disable Windows SmartScreen and allow your app to open.
- Open the Start menu, search for Windows Security, and select the app in the search results.
- Choose App & browser control.
- Select Reputation-based protection settings.
- Turn off the following options:
Check apps and files
SmartScreen for Microsoft Edge
Potentially unwanted app blocking
SmartScreen for Microsoft Store apps
- Launch your app.
Turn Off Your Antivirus Software
Your antivirus program (Microsoft Defender or a third-party one) may have recognized your app as a virus or malware, preventing the launch of that app. If you’re sure your app isn’t a virus or contains malware, you can temporarily disable your antivirus protection and access your app.
If you use Microsoft Defender, here’s how to turn off this program’s protection:
- Open Start, search for Windows Security, and select the app in the search results.
- Choose Virus & threat protection.
- Select Manage settings under the Virus & threat protection settings header.
- Turn off Real-time protection.
- Select Yes in the User Account Control prompt.
- Open your app.
Launch “Blocked” Apps Successfully on Your Windows Computer
Windows blocks the launch of your apps for various reasons, including security ones. You can use one or more of the methods outlined above to bypass those restrictions and launch your app.
If your app still doesn’t open, uninstall and reinstall it, and that should work.