How to Fix Zoom Error Code 1001 on Windows 10
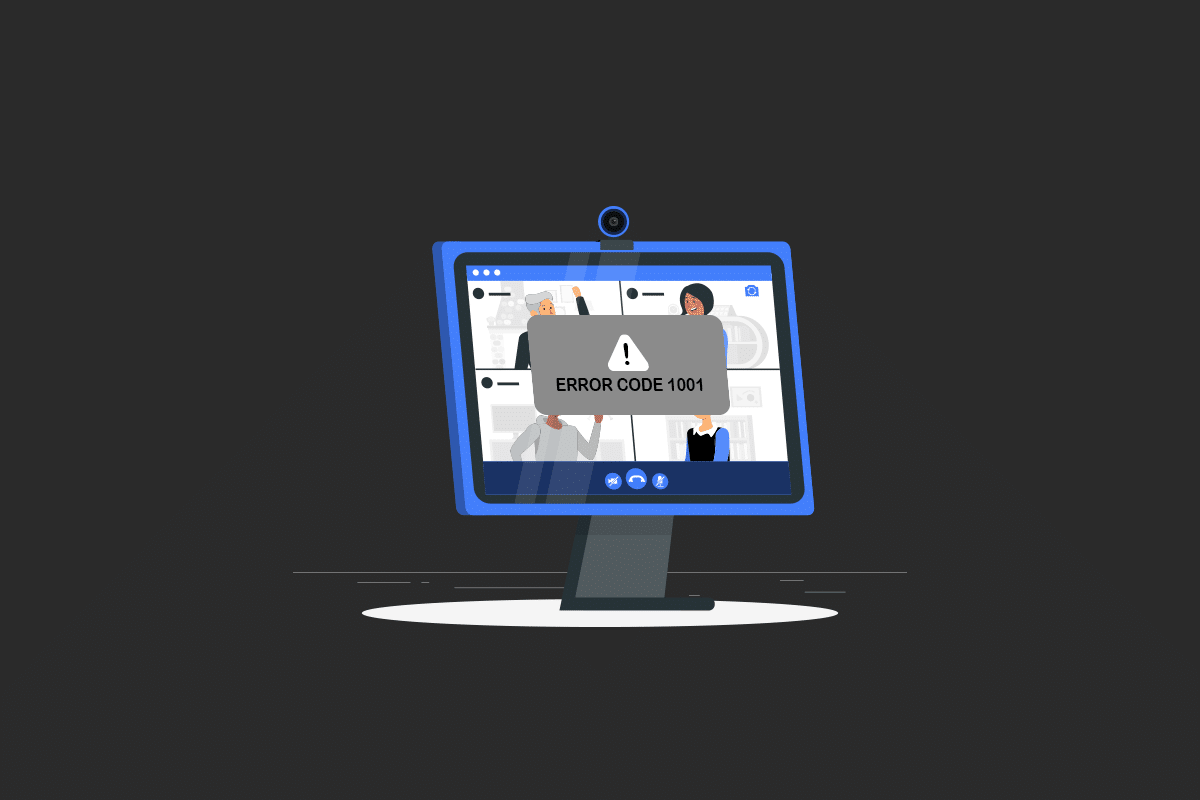
It is quite annoying when you face Zoom error code 1001 in the middle of a meeting, isn’t it? Don’t worry. We are here to help you out. The very recent pandemic outbreak has boosted up Work From Home culture and even schools and colleges have changed their academics to online mode. Zoom is one of the most popular online video-conferencing applications used these days. Yet, there are various error codes associated with Zoom. Zoom error code 1001 is one of them. This guide will help you troubleshoot the same without any hustle. So, continue reading!
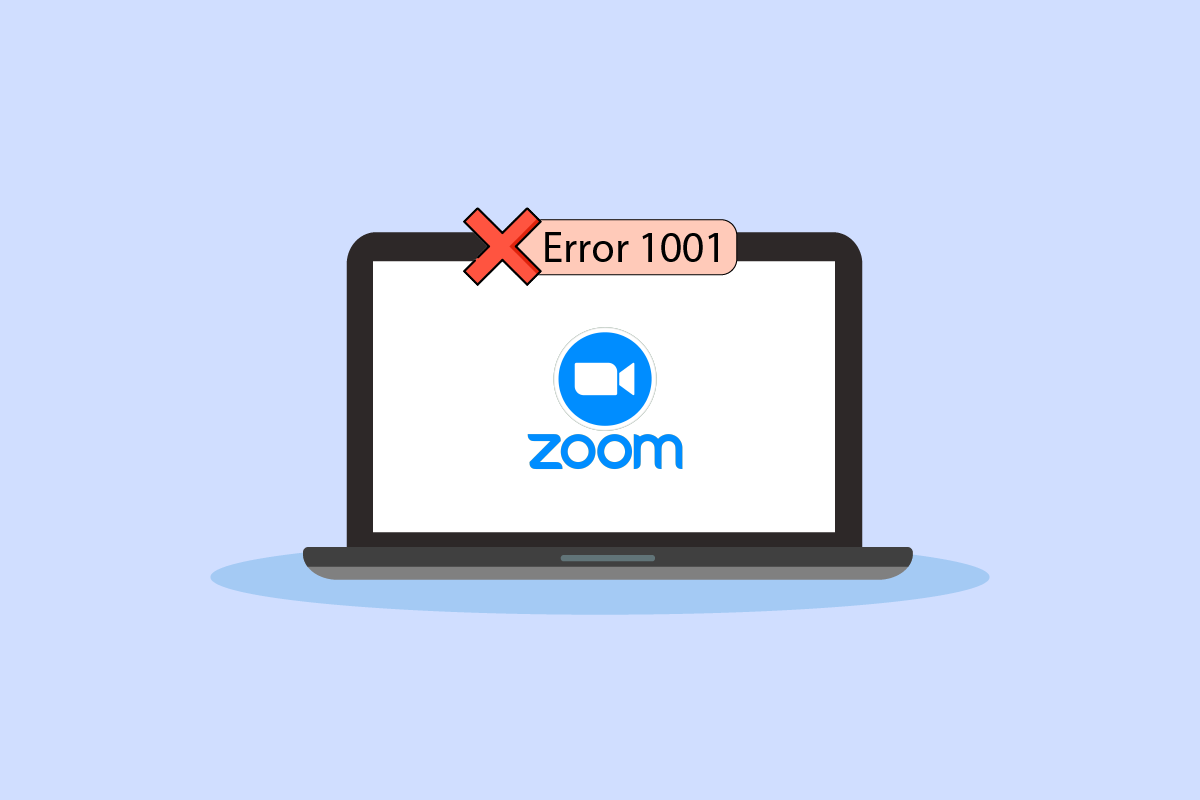
How to Fix Zoom Error Code 1001 on Windows 10
This happens on your device when the email you are using does not belong to your account or organization. Nevertheless, other many reasons cause Zoom error 1001 in your Windows 10 PC, such as:
- Internet connectivity issues.
- Zoom servers are down.
- Outdated Zoom app, network adapters, and OS.
- Incompatible Proxy and VPN services
- Antivirus and Firewall Blocking Zoom.
- Misconfigured files in Zoom
Basic Troubleshooting Steps
Below are some basic steps you can follow to fix the said Zoom error.
Step I: Restart PC
The general hack to resolve all the temporary glitches associated with Zoom is to restart your computer. You can restart your PC by following the steps.
1. Press the Windows key.
2. Click on the Power icon.
3. Then, select the Restart option.

Step II: Restart Zoom
If restarting the computer doesn’t help you, you can fix Zoom error 1001 by restarting Zoom as a simple and efficient workaround. Here are a few simple steps to restart Zoom.
1. Press the Ctrl + Shift + Esc keys together to open Task Manager.
2. Right-click on the Zoom Meetings process.
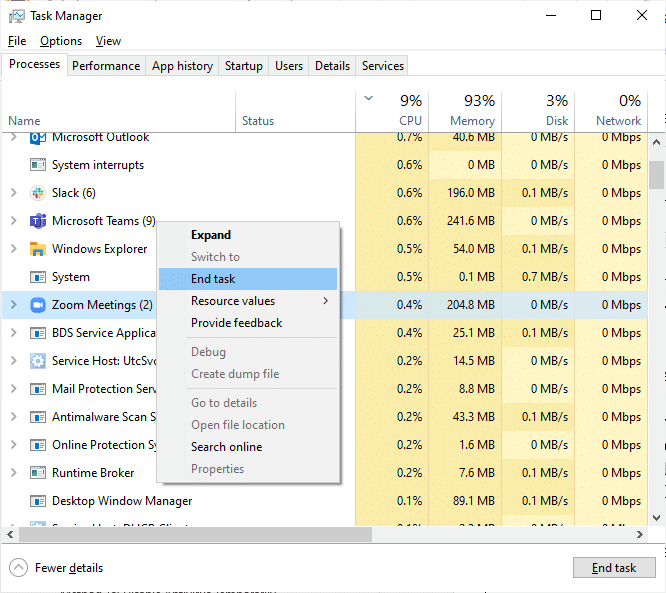
3. Select the End task option.
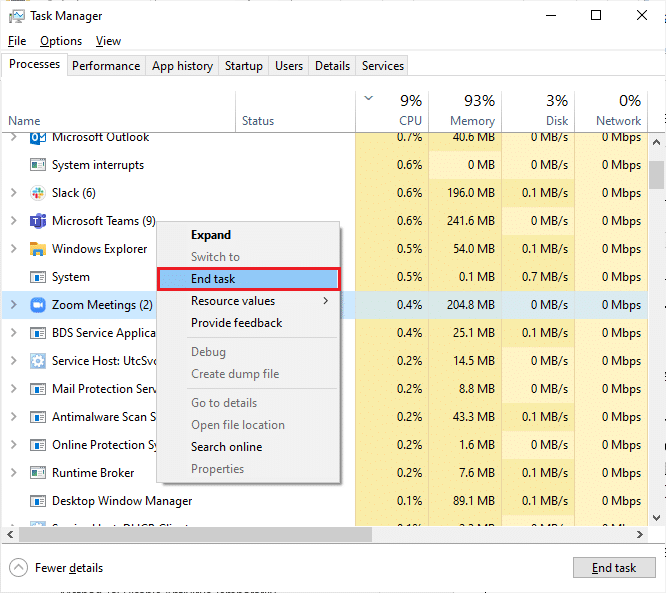
4. Relaunch Zoom and check if you face the same error again. If so, please move ahead to the next troubleshooting methods.
Step III: Check Network Speed
An unstable internet connection leads to Zoom error code 1001, also if there are any barriers between your router and your computer, they may interfere with the wireless signal and will cause intermittent connection problems. You can run a speed test to know the optimum level of network speed required for the proper connection.
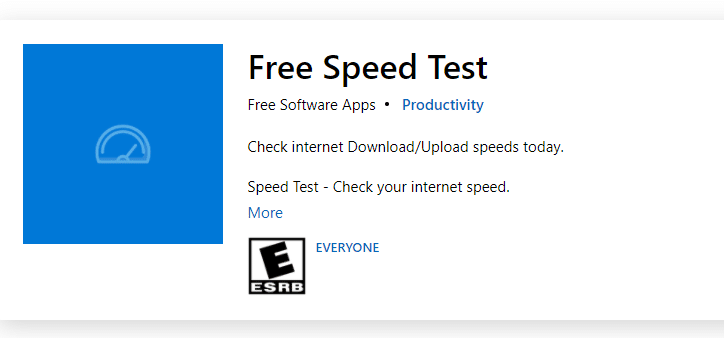
If there are any internet connectivity issues, check our guide How to Troubleshoot Network Connectivity Problems on Windows 10 to troubleshoot the same.
Step IV: Check Zoom Servers Status
You may face Zoom error code 1001 when servers are down. Any technical glitch or heavy traffic will also lead to server failure thereby throwing the discussed error. You can check the server status and have a glance on social media whether others are also facing the same problem.
1. Launch your favorite browser and navigate to the Zoom status page
2. Check whether you see the All Systems Operational message and if you see some maintenance activity, then you have no other chance but to wait.
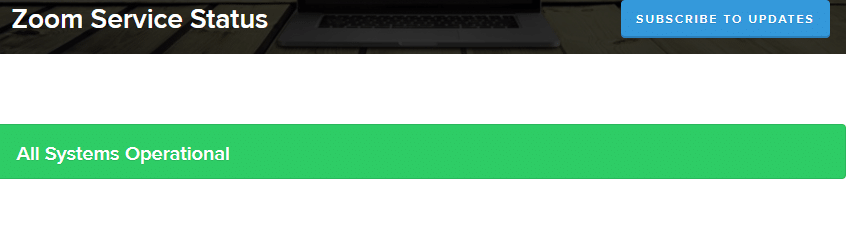
3. If the servers are back, try to connect again and check if you face the error.
Also Read: Fix Zoom Unable to Connect Error Code 5003
Here are all possible troubleshooting methods to fix the Zoom error.
Method 1: Run Network Troubleshooter
It is a systematic process, when implemented step by step, will help you fix Zoom error 1001. Read our guide on How to Troubleshoot Network Connectivity Problems on Windows 10 to learn basic troubleshooting steps to fix all network-related issues by using the Windows Network Adapter troubleshooter.

You can use the steps mentioned in the guide to diagnose Wi-Fi connections, Ethernet, and all network adapters in your Windows 10 PC. Finally, check if you have fixed Zoom error code 1001.
Method 2: Reconnect Zoom Account
As discussed earlier, if there is any conflict between your email id and your new Zoom account, you will face Zoom error code 1001. Try reconnecting to the Zoom account of your organization as instructed below.
1. Navigate to your browser and visit the Zoom logout page. When you click on this link, all of your Zoom accounts will be disconnected from your computer.

2. Now, login into your organization’s domain. The URL should be something like;
https://[organization/domain].zoom.us/signin
3. Then, confirm your email address.
Note: You have to verify your email address by opening a confirmation email sent to your Inbox.
4. Click on Switch to a new account and agree to all the terms and conditions.
Now, your Zoom account will be associated with your organization. If you do not face any errors now, congrats! You have fixed Zoom error code 1001.
Also Read: Fix Zoom is Unable to Detect a Camera
Method 3: Update Windows
You can also fix software bugs associated with Zoom on your computer by updating your Operating System. Read our guide on How to Download and Install Windows 10 Latest Update
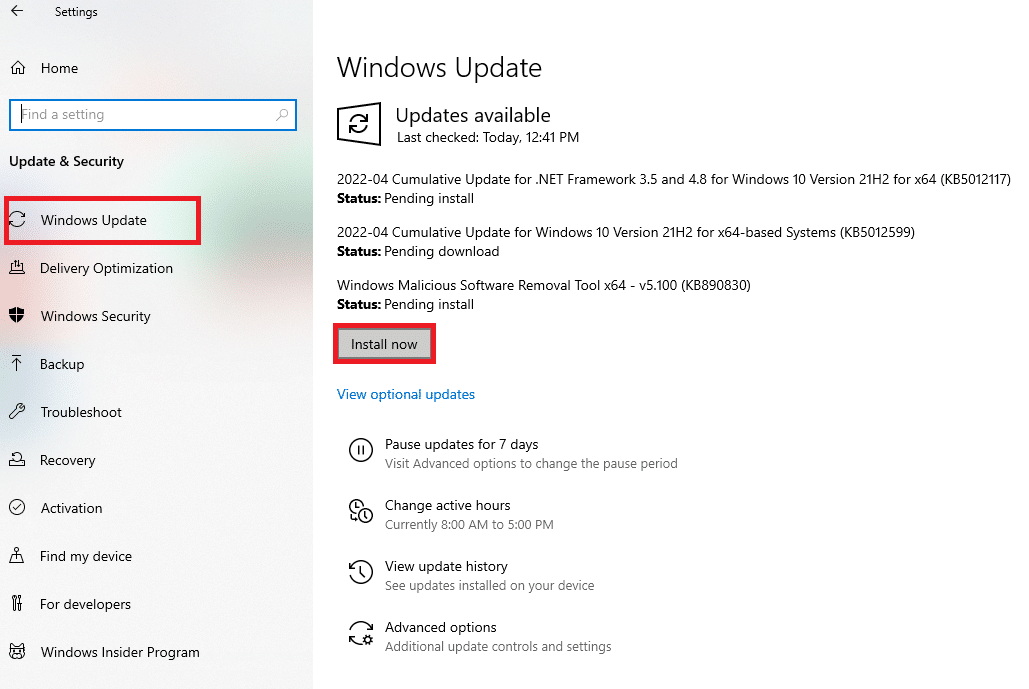
After updating your Windows Operating System, check whether you can connect to Zoom without any errors.
Method 4: Disable Proxy Server
If you have installed any VPN service or use proxy servers on your PC, read our guide on How to Disable VPN and Proxy on Windows 10 and implement the steps as instructed in the article.
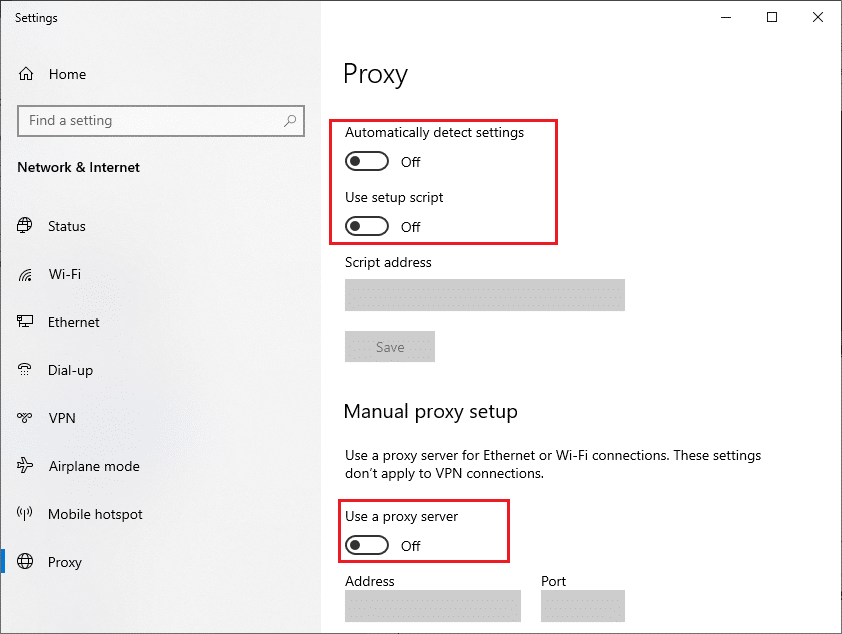
After disabling the VPN client and proxy servers, check if you have fixed the discussed error code. Still, if you face the same problem, try connecting to a mobile hotspot.
Also Read: How to Enable DNS over HTTPS in Chrome
Method 5: Use Google DNS
Many technical experts have suggested that using Google DNS addresses helped them to fix Zoom error 1001. Read our guide on How to change DNS settings in Windows 10.
![]()
Method 6: Update Zoom App
Using an outdated version of Zoom will trigger so many problems including Zoom error code 1001. Hence, you are advised to use an updated version of Zoom as instructed below.
1. Launch Zoom and click on the Profile picture.
2. Select the Check for Updates option from the drop-down list.
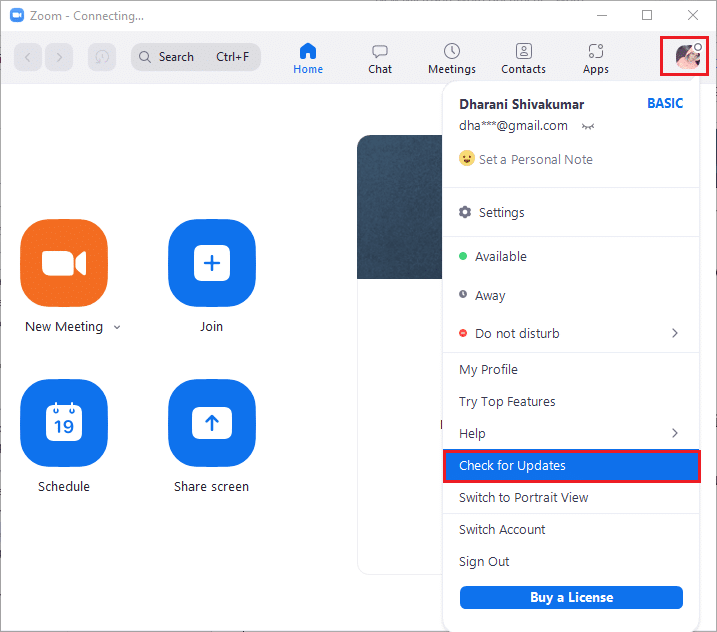
3. Make sure you receive the prompt, You are up to date. If any updates are pending in action, follow the on-screen instructions to update them.
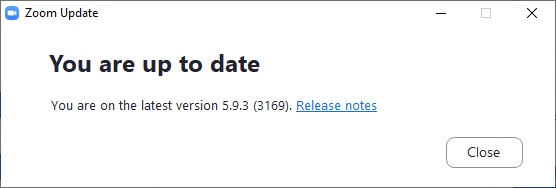
Note: You can also enable automatic Zoom updates by checking on the Automatically keep Zoom desktop client up to date option as depicted.
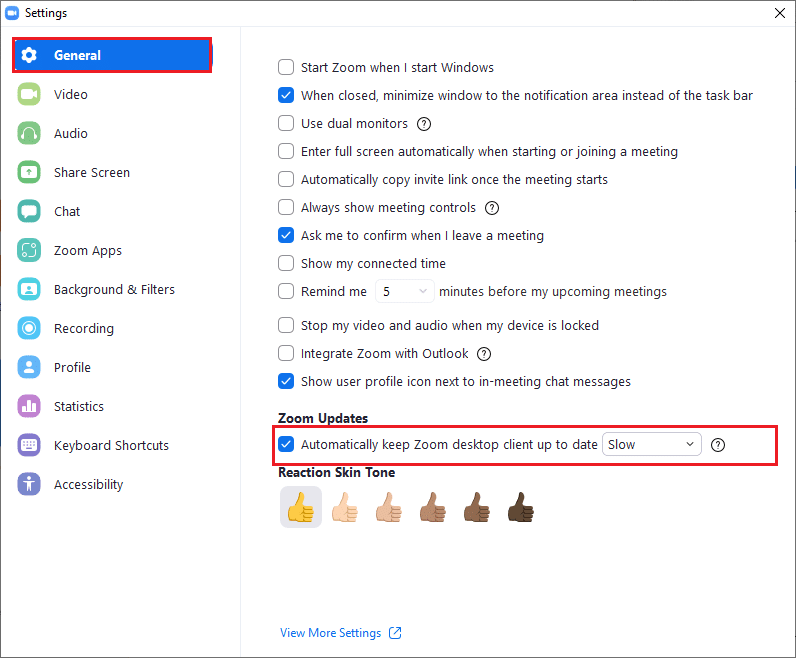
Check if you have fixed Zoom error code 1001.
Also Read: Fix Network Connection Error 0x00028002
Method 7: Update Network Driver
You are advised to update Network drivers to improve the reliability of your network adapters, fix compatibility issues, and resolve Zoom errors. Read our guide on How to Update Network Adapter Drivers on Windows 10 to do so.
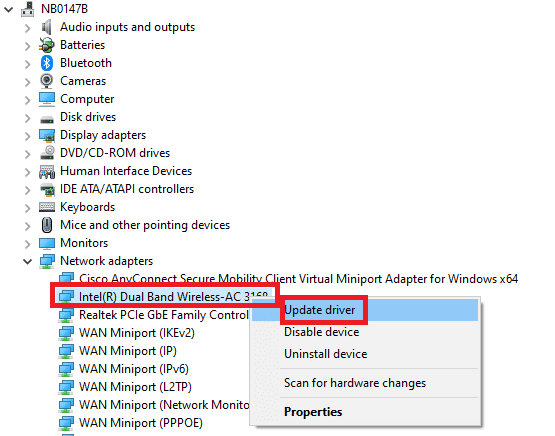
Method 8: Reinstall Network Driver
Incompatible drivers must be reinstalled to fix error code 1001. You are advised to reinstall device drivers only if you cannot attain any fix by updating them. Read our guide on How to Uninstall and Reinstall Drivers on Windows 10 to reinstall drivers on your Windows 10 computer.
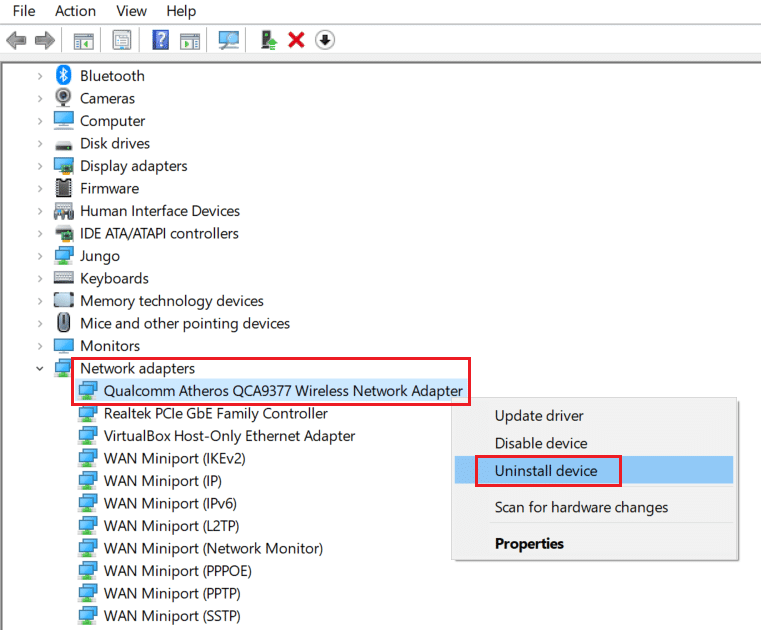
After reinstalling network drivers, check if you have fixed the discussed Zoom error.
Also Read: Fix Zoom Audio Not Working Windows 10
Method 9: Roll Back Network Drivers
When you roll back your drivers, all the current versions of the hardware device will be uninstalled and previously installed drivers will be installed on your PC. This feature will be very helpful when any new driver update does not work well with your computer. Follow the steps as instructed in our guide How to Rollback Drivers on Windows 10 to fix Zoom error code 1001.
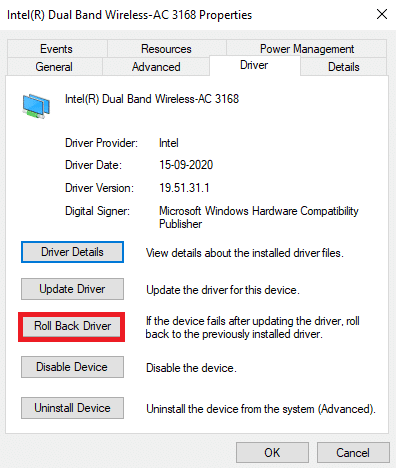
After your Windows 10 computer has installed the previous version of drivers, check if you have fixed Zoom error 1001.
Method 10: Repair Corrupt Files
Your Windows 10 PC has inbuilt repair tools like SFC (System File Checker) and DISM (Deployment Image Servicing and Management) that will help you fix all the corrupt files. Read our guide on How to Repair System Files on Windows 10 and follow the steps as instructed to repair all your corrupt files.
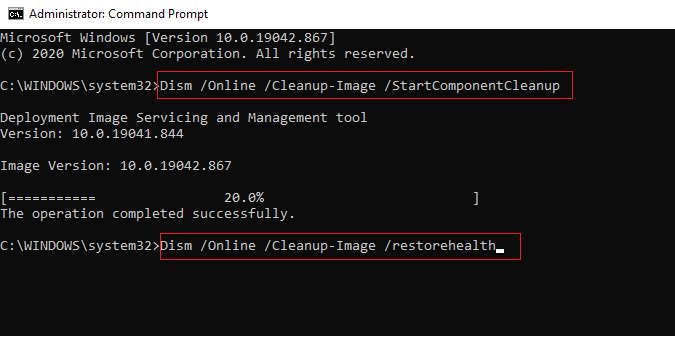
Also Read: Fix Zoom Invalid Meeting ID Error in Windows 10
Method 11: Run Malware Scan
The presence of a virus or malware attack will result in network problems in your computer. You are advised to scan your computer as instructed in our guide How do I Run a Virus Scan on my Computer?
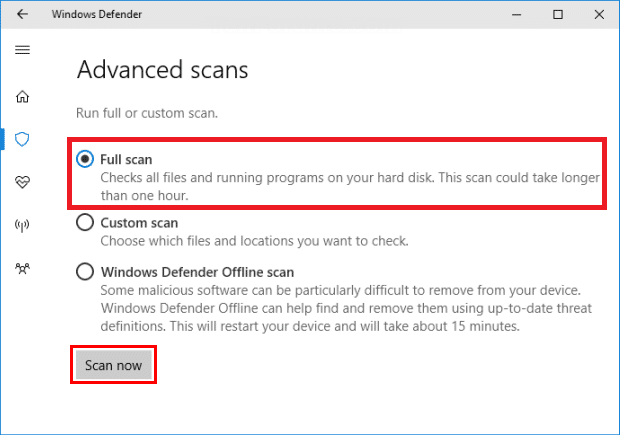
Also, if you want to remove malware from your computer, check our guide How to Remove Malware from your PC in Windows 10. Once you have removed all the viruses from your computer, connect to Zoom and check if you face Zoom error code 2008 or 1001 again.
Method 12: Disable Antivirus Temporarily (If Applicable)
If the antivirus program installed on your computer is not legitimate, it will cause Zoom error code 1132 & 1001. Read our guide on How to Disable Antivirus Temporarily on Windows 10 and follow the instructions to disable your Antivirus program temporarily on your PC.
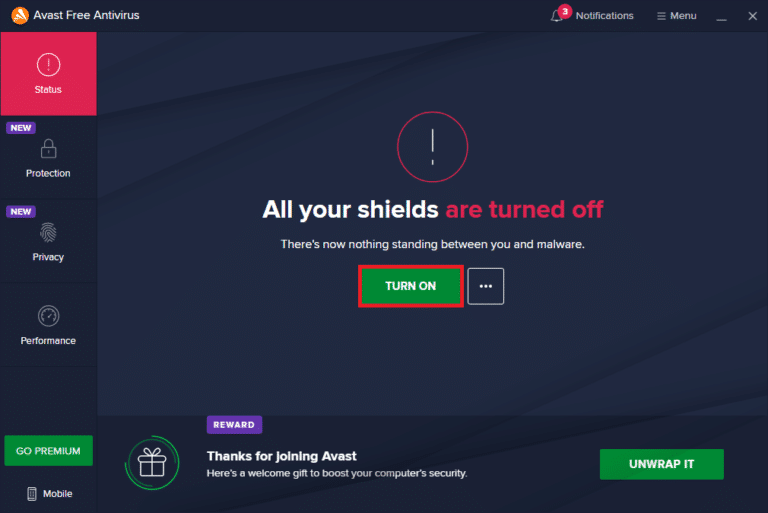
If you did not face any Zoom connectivity issues after disabling the antivirus program on your computer, you are advised to uninstall the program completely from your PC.
Read our guide to Force Uninstall Programs which won’t Uninstall In Windows 10 to uninstall your antivirus program on your computer.
Also Read: How to Record Zoom Meeting Without Permission in Windows 10
Method 13: Reinstall Zoom App
If none of the methods has helped you, then try to reinstall the Zoom application if possible. All the settings and configurational setup will be renewed when you reinstall Zoom, and hence there are more chances that you would attain a fix for your problem.
1. Press the Windows key, type Control Panel, and click on Open.
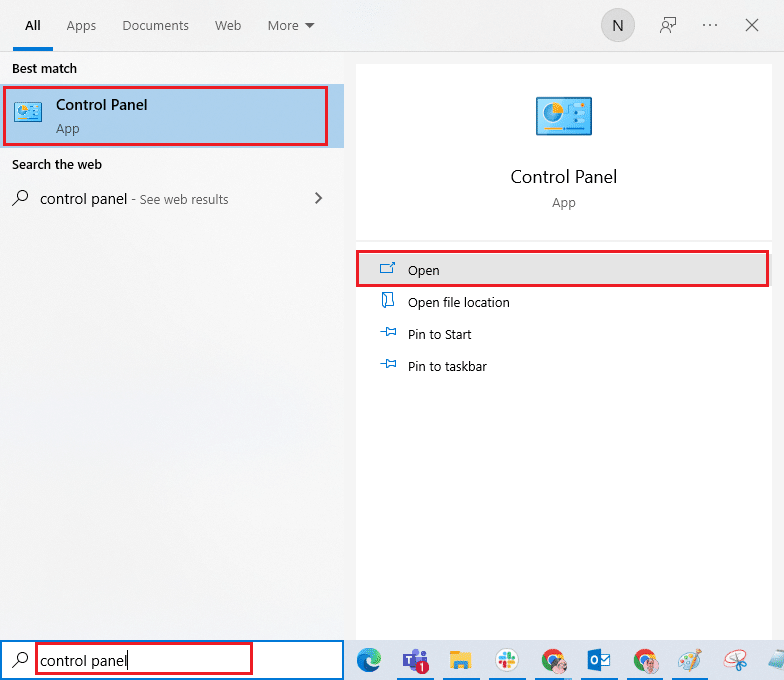
2. Set View by > Large icons, then select the Programs and Features setting.
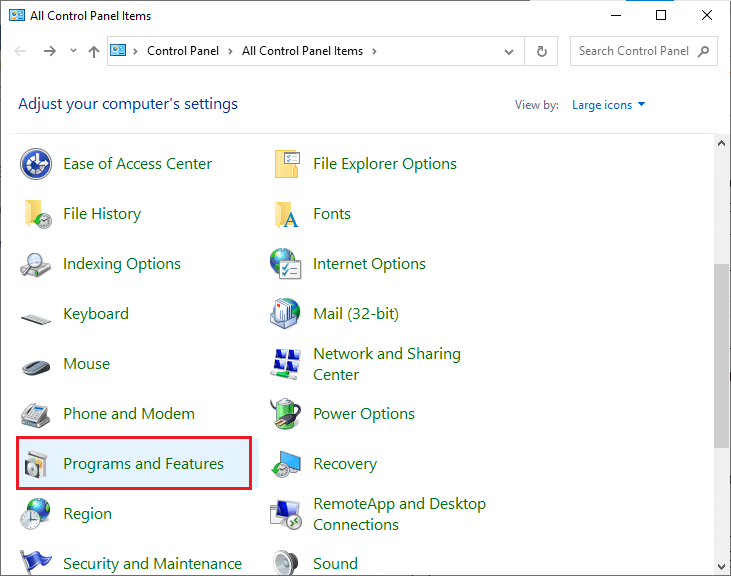
3. Now, in the list, click on Zoom and select the Uninstall option.
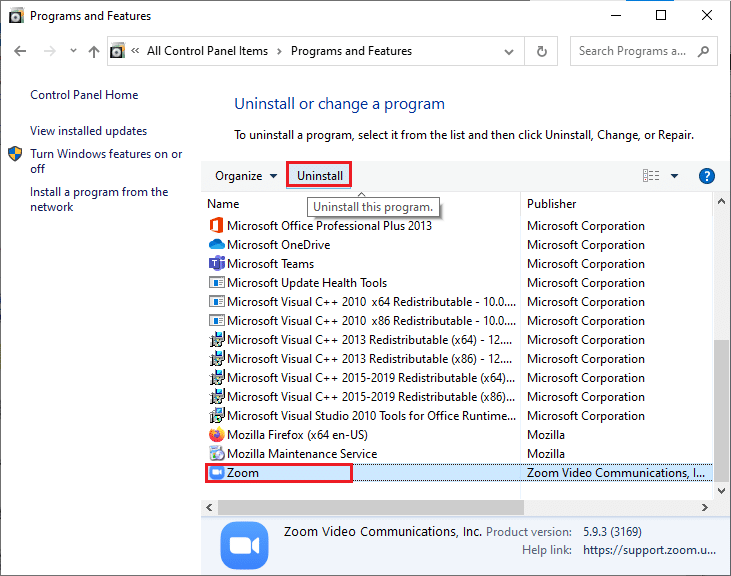
4. Then, confirm the prompt if any, and wait until the app gets uninstalled on your device. Then, reboot your PC.
5. Visit the Zoom official download site and click on the Download button as depicted.
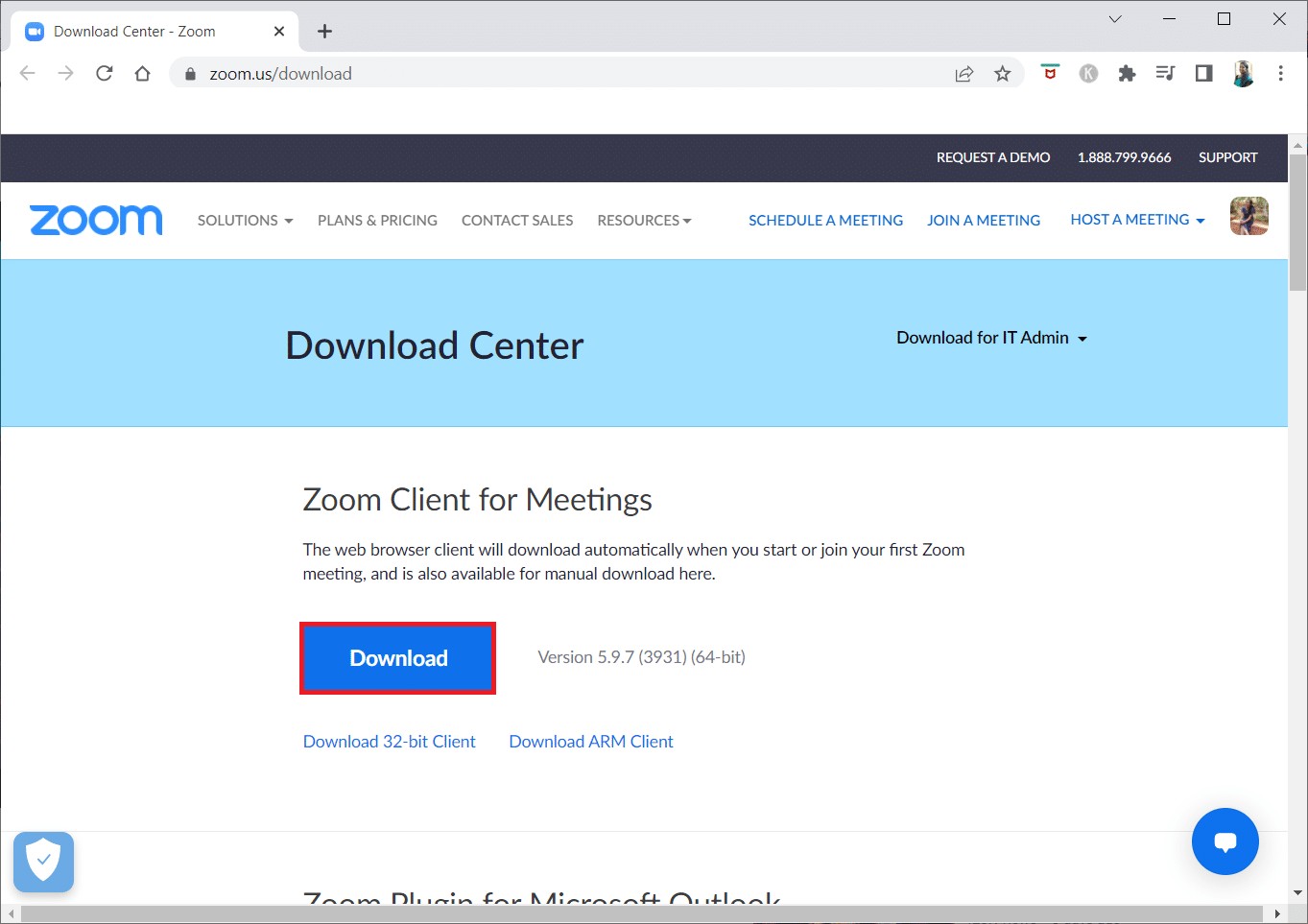
6. Now, launch the ZoomInstaller file.
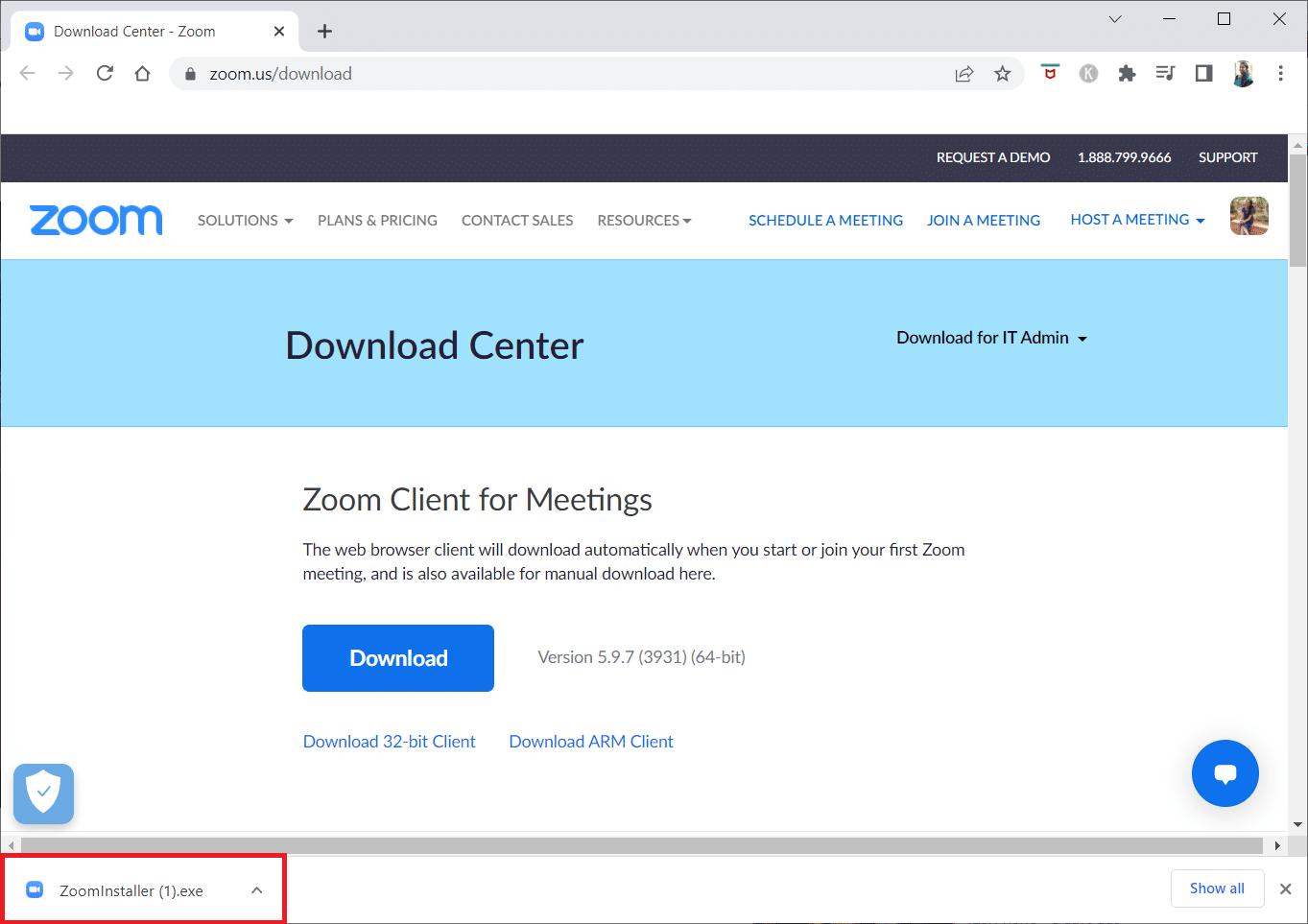
7. Follow the on-screen instructions to complete the installation on your PC.
Method 14: Contact Zoom Support
If this does not work, try to contact the Zoom support page and check if you face the error again. Still, if you did not attain any fix for Zoom error 1001, it is better to contact your Internet Service Provider (ISP) to seek some help.
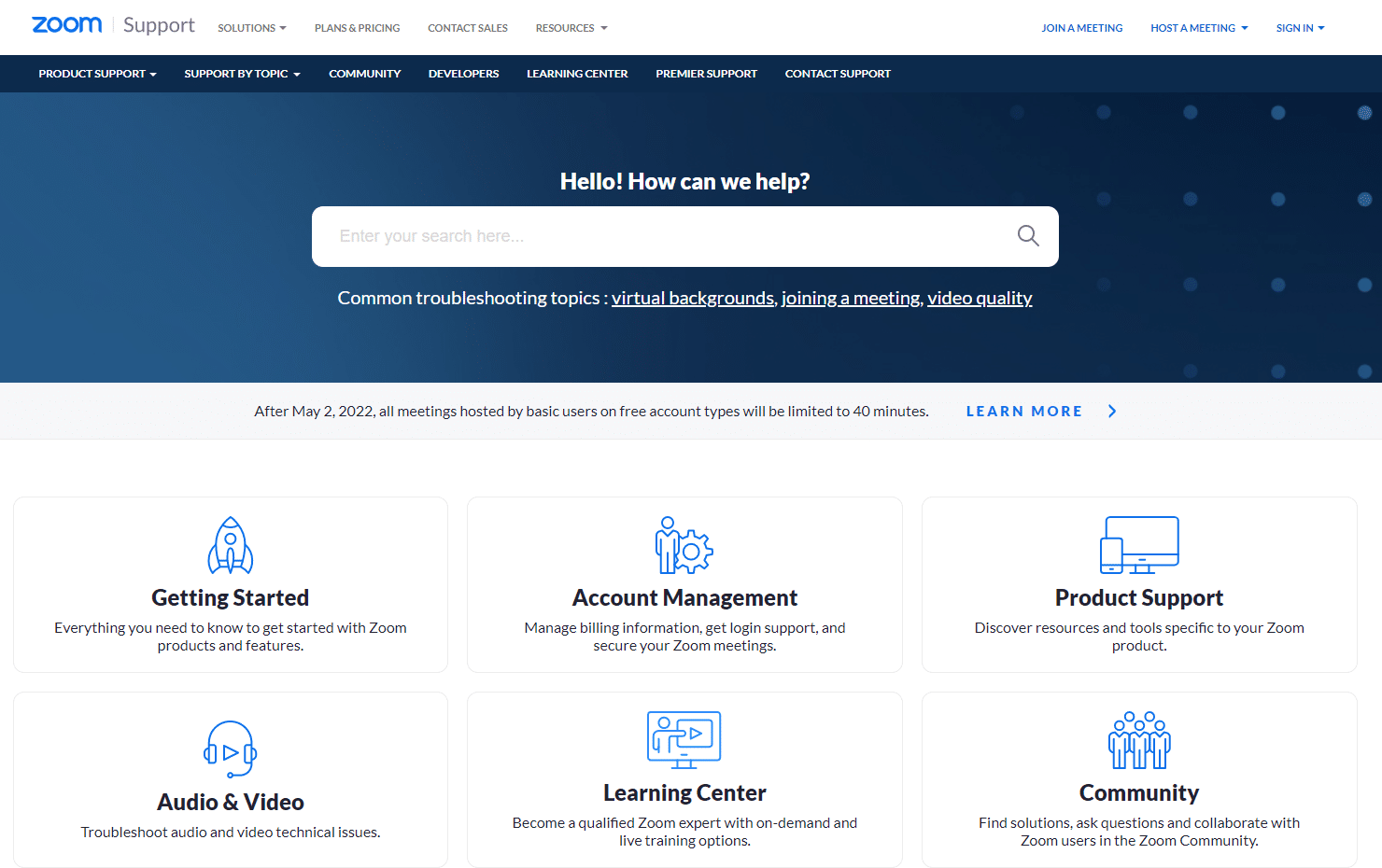
Also Read: How to Perform Zoom Video Test on Windows and Android
Pro Tip: How to Add Zoom as Trusted Website
Sometimes, your Windows 10 PC may consider some websites as insecure ones to ensure privacy and security. To resolve this, add Zoom as a trusted site on your computer as instructed below.
1. Launch the Control Panel from the Windows Search.
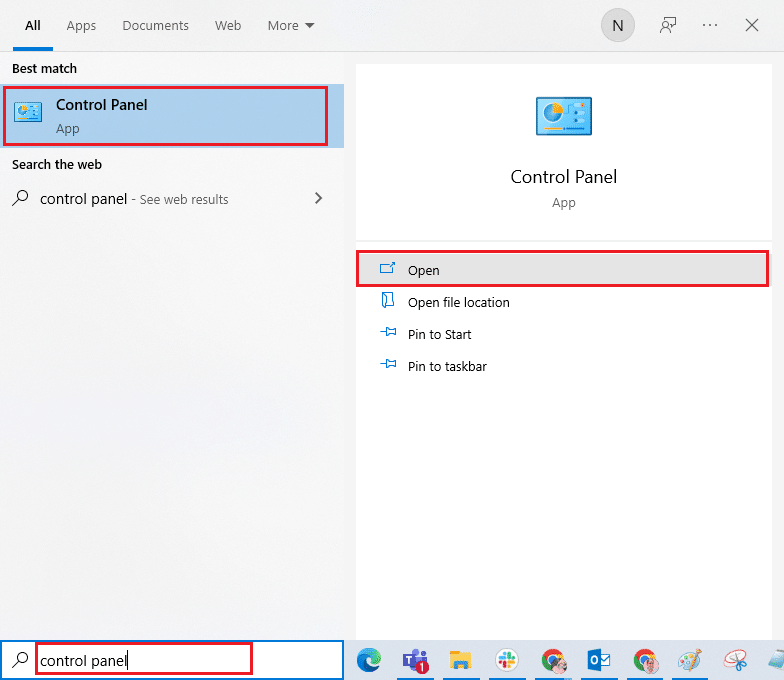
2. Then, set the View by > Large icons, then click on Internet Options.
![]()
3. Now, in the Internet Properties window, switch to the Security tab and click on the symbol of the Trusted site followed by Sites as highlighted.
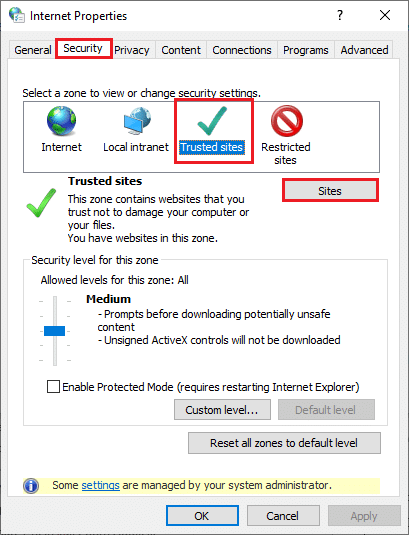
4. In the next window, you can add the following URL and other zoom pages in the Add this website to the zone: field by using the Add option.
https://zoom.us/
Note: Cannot find Add button, check it out why?
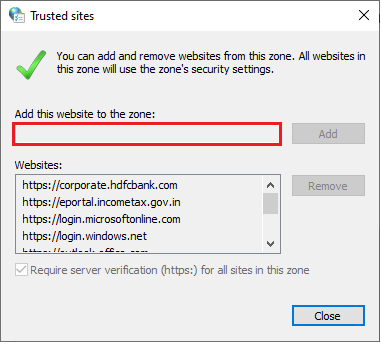
5. Close the Trusted sites window and click on Apply and OK in the Internet Properties window to save the changes.
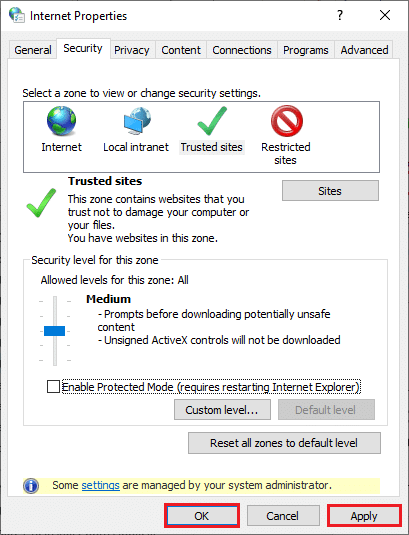
Recommended:
We hope that this guide was helpful and you could fix Zoom error code 1001 on Windows 10 PC. Let us know which method worked for you the best. Also, if you have any queries/suggestions regarding this article, then feel free to drop them in the comments section.