How to get back your Volume Icon in Windows Taskbar?
Fix Volume icon missing from Windows 10 Taskbar: While casually browsing the internet, you suddenly stumble upon a very interesting video but when you play it you need to adjust sound on your PC, what will you do? Well, you will look for the volume icon in Windows Taskbar to adjust the volume but what if you can’t find the volume icon? In today’s article, we are going to address this issue only where users are unable to find the volume icon on Windows 10 taskbar and looking for a way to get back their volume icon.
![]()
This issue usually occurs if you have recently updated or upgraded to Windows 10 recently. The chances are during the update the Registry might get corrupted, drives got corrupted or outdated with the latest OS, Volume icon might be disabled from Windows Settings etc. There can be numerous causes so we will list different fixes which you need to try step by step in order to get back your volume icon.
How to get back your Volume Icon in Windows Taskbar?
Make sure to create a restore point just in case something goes wrong.
Method 1: Enable Volume icon via Settings
First, check that the Volume icon should be enabled in the taskbar. Following are the steps to hide or unhide Volume icon in the taskbar.
1.Right-click on the desktop and choose the “Personalize” option.
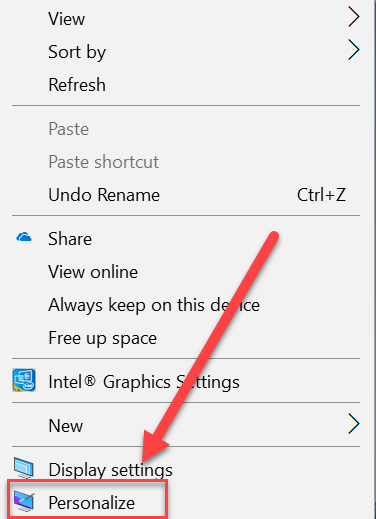
2.Now from the left-hand menu select “Taskbar” under Personalization Settings.
3.Now scroll down to the Notification area and click on “Turn system icons on or off” link.
![]()
4.Then a screen will appear, make sure the toggle next to Volume icon is set to “ON“.
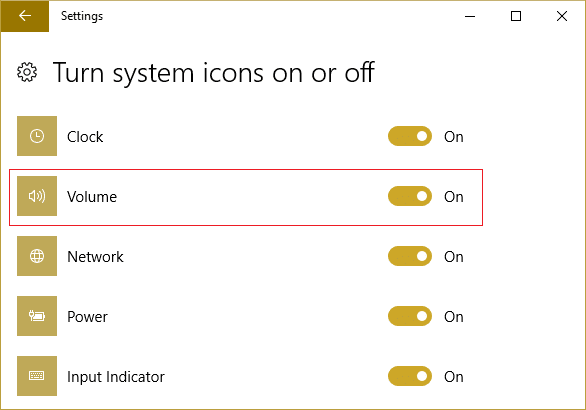
5.Now go back to the Taskbar settings screen and then click on “Select which icons appear on the taskbar” under the notification area.
![]()
6.Again make sure that the toggle next to Volume is turned “ON”. Reboot your PC to save changes.
![]()
Now if you enabled the toggle for Volume icon in both the above places then your Volume icon should again appear on the Windows taskbar but if you’re still facing the issue and can’t find your Volume icon then don’t worry just follow the next method.
Method 2: If the Volume icon setting is greyed out
1.Press Windows Key + R then type regedit and hit Enter.

2.Navigate to the following registry key:
HKEY_CURRENT_USERSoftwareClassesLocal SettingsSoftwareMicrosoftWindowsCurrentVersionTrayNotify
3.Make sure to select TrayNotify then in the right window you find two DWORDs namely IconStreams and PastIconStream.
![]()
4.Right-click on each of them and select Delete.
5.Close Registry Editor and then reboot your PC to save changes.
Again try to use Method 1 to get back your Volume icon and if still unable to fix this issue then follow the next method.
Method 3: Restart Windows Explorer
One of the reasons for not being able to see Volume icon in the taskbar in Windows Explorer file might be corrupted or does not load properly. Which in turn causes the taskbar and system tray to not load properly. To fix this issue you can try to restart Windows Explorer using Task Manager:
1.First, open the “Task Manager” by using the shortcut key “Ctrl+shift+Esc”. Now, scroll down to find “Windows Explorer” in the Task Manager Processes.
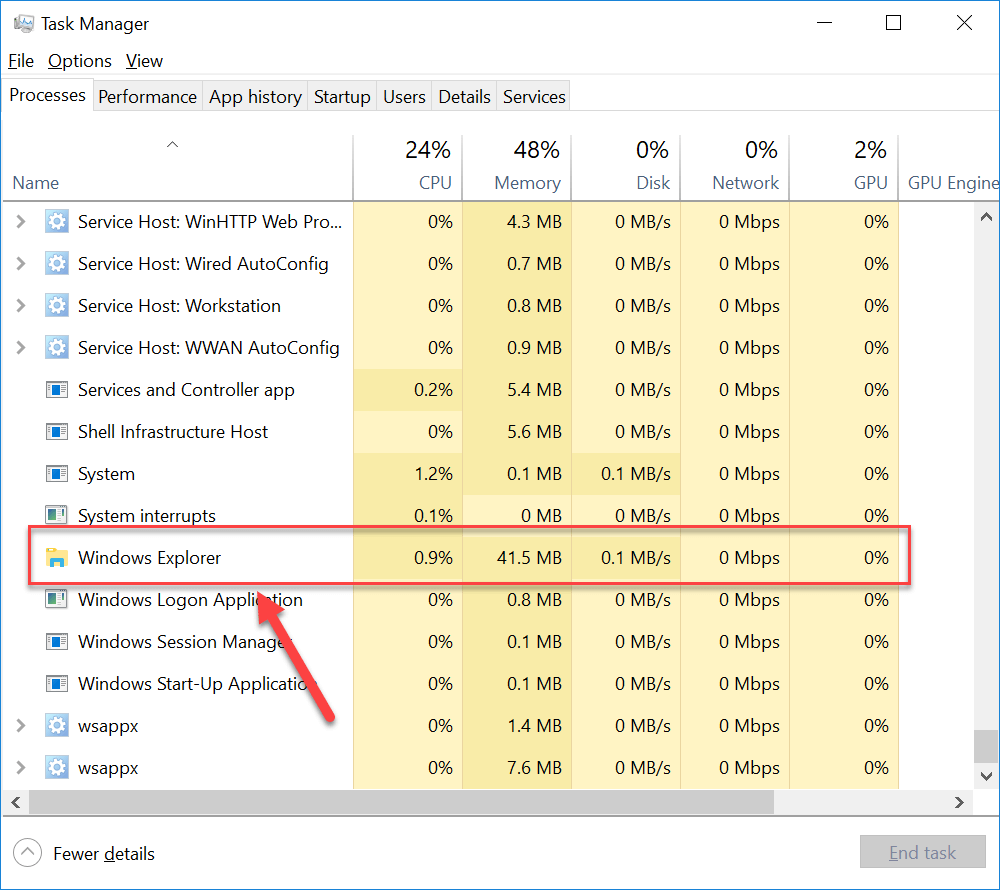
2.Now once you find the “Windows Explorer” process, simply click on it and then click on “Restart” button at the bottom to restart Windows Explorer.

This will restart Windows Explorer as well as System Tray and Taskbar. Now again check if you’re able to get back your Volume Icon in Windows Taskbar or not. If not then don’t worry just follow the next method to update your sound drivers.
Method 4: Enable Volume icon from Group Policy Editor
Note: This method won’t work for Windows 10 Home Edition Users.
1.Press Windows Key + R then type gpedit.msc and hit Enter.

2.Navigate to the following path:
User Configuration > Administrative Templates > Start Menu and Taskbar
3.Make sure to select Start Menu and Taskbar then in the right window double click on Remove the volume control icon.
![]()
4.Checkmark Not Configured and click on Apply followed by OK.
![]()
5.Reboot your PC to save changes.
Method 5: Update Sound Driver
If your Sound drivers are not up to date then it’s one of the potential reason behind the Volume icon missing issue. So to fix the issue you nedd to update your system Sound drivers using the following steps:
1.Press Windows Key + R then type “hdwwiz.cpl” and hit Enter to open Device Manager.
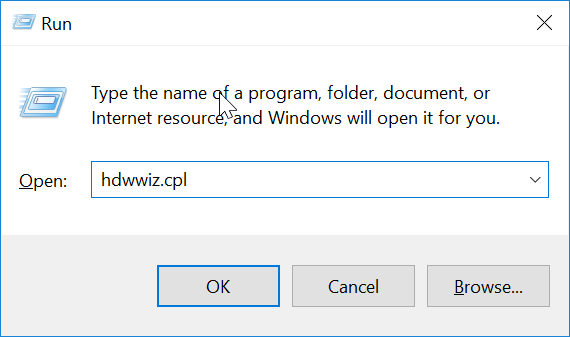
2.Now click on the arrow (>) next to “Sound, video and game controllers” to expand it.
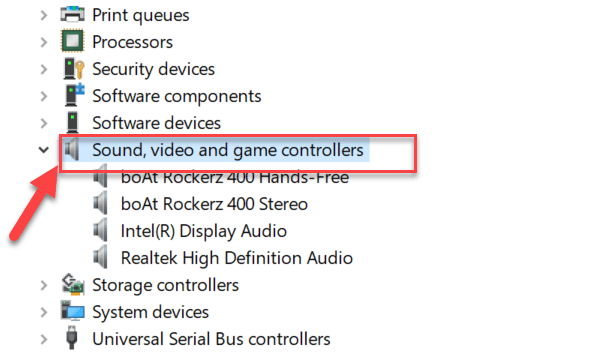
3.Right-click on “High Definition Audio” device and select “Update driver” from the context menu.

4.Select “Search automatically for updated driver software” and let it install the appropriate drivers.

5.Reboot your PC and see if you are able to Fix Volume icon missing from Windows 10 Taskbar issue, if not then continue.
6.Again go back to Device Manager then right-click on High Definition Audio Device and select Update Driver.
7.This time select “Browse my computer for driver software.“

8.Next, click on “Let me pick from a list of available drivers on my computer.“

9.Select the latest drivers from the list and then click Next.
10.Wait for the process to finish and then reboot your PC.
Method 6: Reinstall Sound Driver
1.Press Windows Key + R then type devmgmt.msc and hit Enter to open Device Manager.

2.Expand Sound, video and game controllers then right-click on Audio Device (High Definition Audio Device) and select Uninstall.
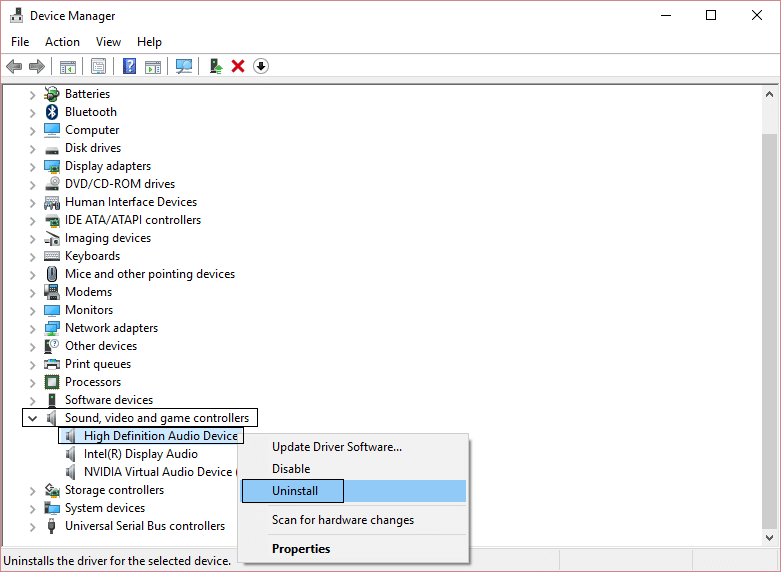
Note: If Sound card is disabled then right-click and select Enable.
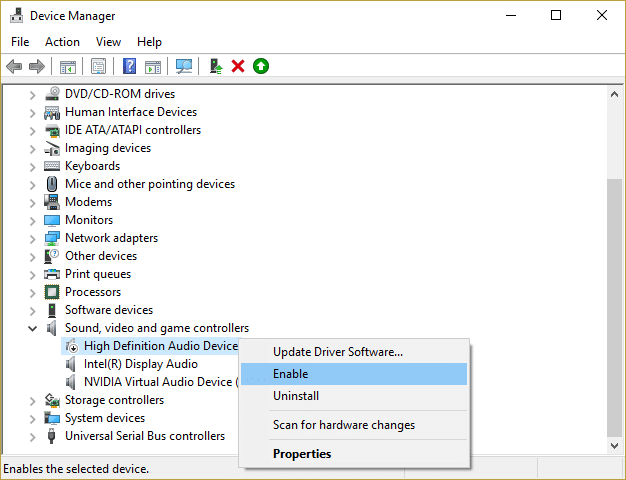
3.Then tick on “Delete the driver software for this device” and click Ok to confirm the uninstallation.
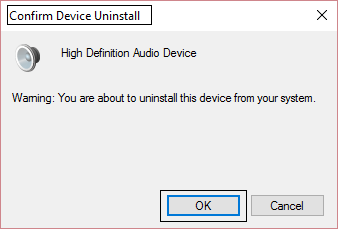
4.Reboot your PC to save changes and Windows will automatically install the default sound drivers.
These are the various methods which you can use to bring back the missing volume icon in the Windows Taskbar. Sometimes just restarting your PC can also fix the issue but it might not work for everyone so make sure you follow each & every method.
Recommended:
I hope this article was helpful and you can now easily Get back your Volume Icon in Windows Taskbar, but if you still have any questions regarding this guide then feel free to ask them in the comment’s section.