How to Go Full-Screen in Google Chrome
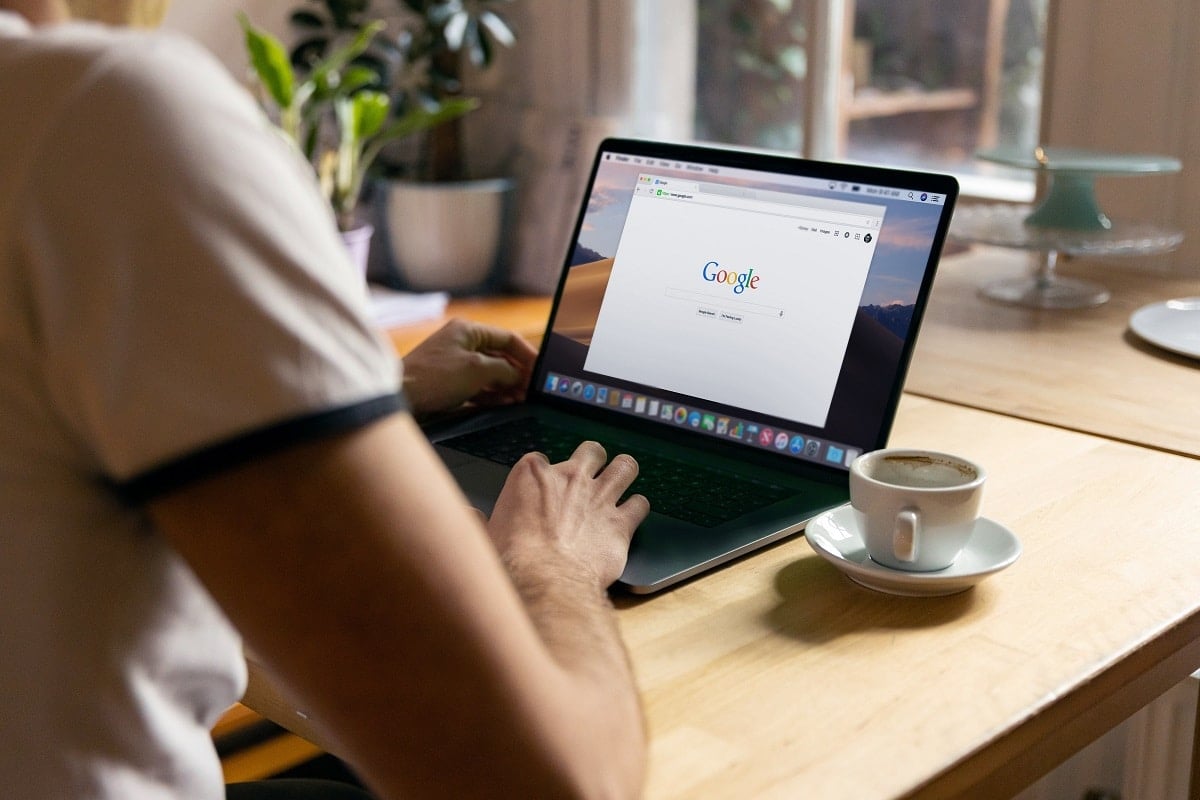
If you are looking to go full-screen in Google Chrome or exit full-screen in Chrome, then you are at the right place! When you enable full-screen mode on any tab in Google Chrome, that particular tab will cover the entire screen of your computer. All other tabs corresponding to the same or different websites will be hidden from the field of view. To simplify, the browser only focuses on the page thereby, avoiding all possible distractions.
Note: Each time you enable full-screen mode in Chrome, the text is not magnified; instead, the website is enlarged to fit the display screen.
Drawback: The only drawback is that you will not be able to access your Taskbar, Toolbar, and Navigation tools like Forward, Back, or Home button, while using Chrome in full-screen mode.
You can download Chrome for Windows 64-bit 7/8/8.1/10 here and for Mac here.
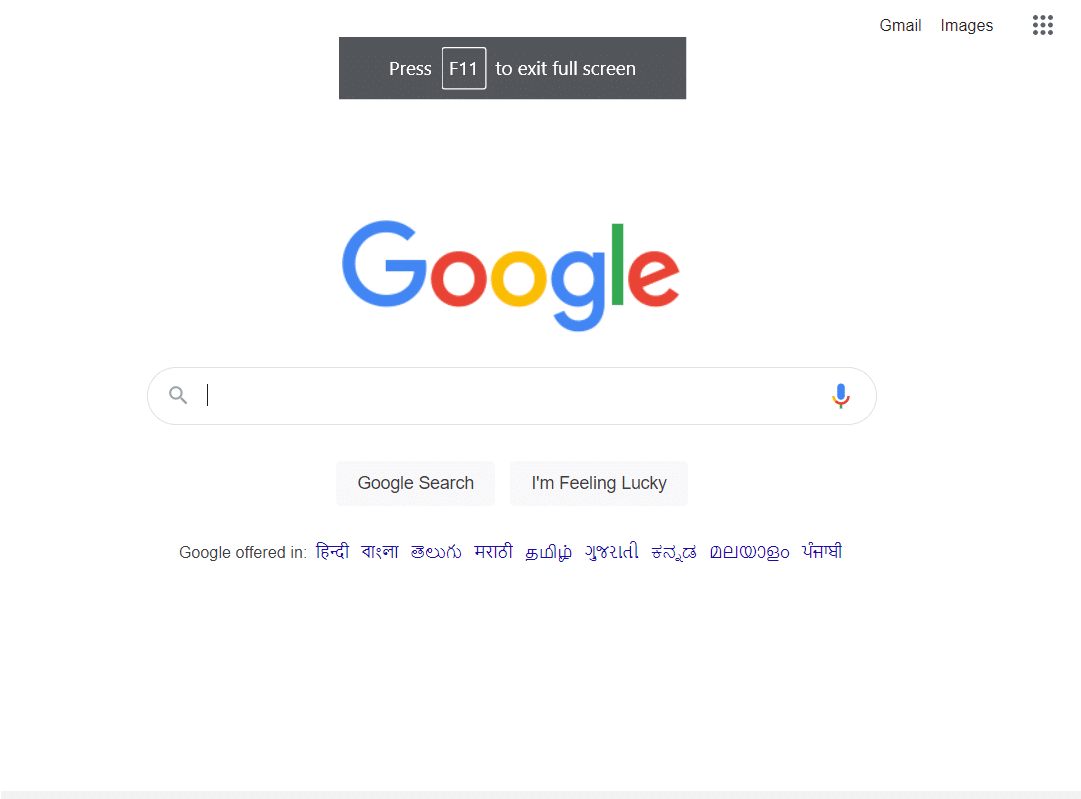
How to Go Full-Screen in Google Chrome
Here are few simple methods that will help you go full-screen in Google Chrome on Windows 10 and macOS.
Method 1: Using Keyboard Shortcuts and UI Buttons
The simplest method to enable or disable full-screen mode in Google Chrome is using keyboard shortcuts and dedicated (User Interactions) UI buttons. This implies that a particular key combination or button may help you go full-screen in Google Chrome on your Windows or macOS systems.
Method 1A: Enable Full-Screen Mode on Windows PC
You can enable Chrome full-screen mode on Windows using the following key(s):
1. Launch Chrome and navigate to the tab which you wish to view in full-screen mode.
2. Now, hit the F11 key on the keyboard, as depicted.
Note: If it doesn’t work, press Fn + F11 keys together, where Fn is the function key.
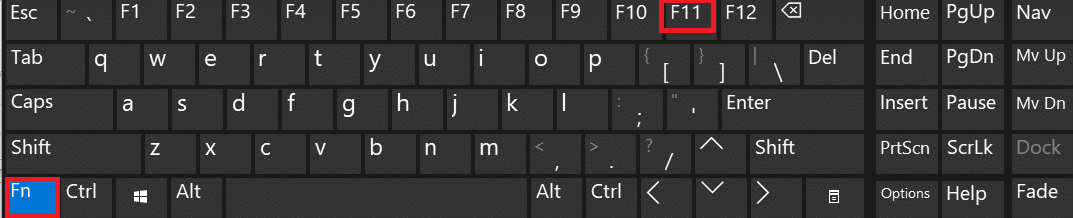
Method 1B: Enable Full-Screen Mode on Mac
You can enable full-screen mode on macOS in the two ways explained below.
Option 1: Using Key Combinations
1. Launch the tab to be viewed in full-screen in Chrome.
2. Press the keys Control + Command + F keys simultaneously, on your keyboard.
Option 2: Using Dedicated UI buttons
1. Launch the specific tab in Chrome.
2. From the top left corner of the screen, click on the Green UI button > Enter Full Screen, as illustrated below.
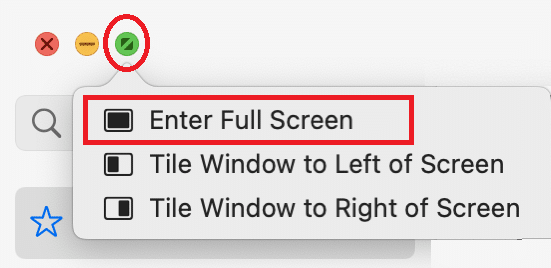
You can now view the contents of this tab in full-screen mode.
Also Read: How to Clear Cache and Cookies in Google Chrome
Method 2: Using Browser Options
Apart from the above, you can also enter full-screen in Chrome using its in-built options. The steps vary according to the Windows or Mac laptop being used.
Method 2A: Enable Full-Screen Mode on Windows PC
1. Launch Chrome and desired tab, as earlier.
2. Click on the three-dotted icon located at the top right corner of the screen.
![]()
3. Here, you will see a square box icon next to the Zoom option. This is the Full-screen option.
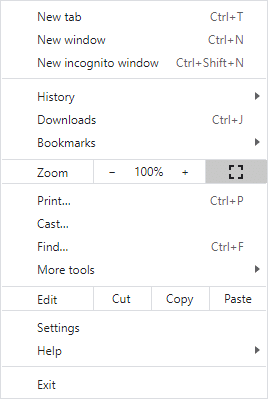
4. Click on it to view the tab in full-screen mode.
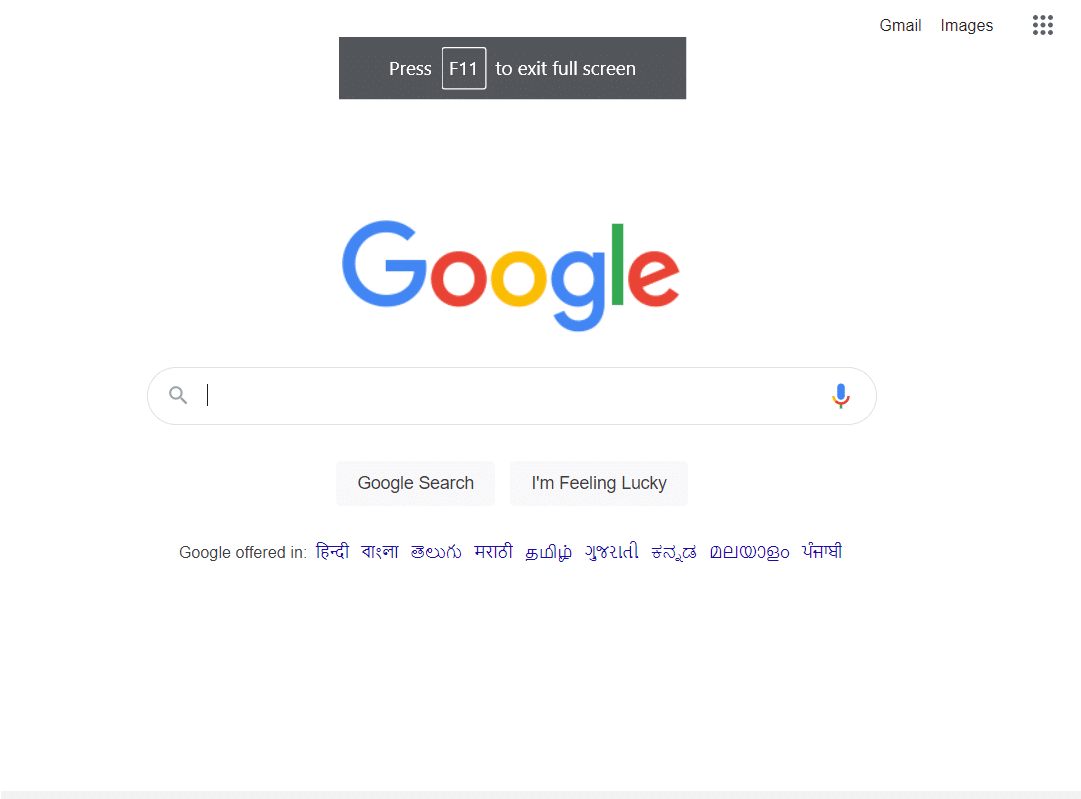
Method 2B: Enable Full-Screen Mode on Mac
1. Open the desired tab in Chrome.
2. Click the View option from the given menu.
3. Here, click on Enter Full-Screen.
How to Exit Full-Screen in Google Chrome
We have explained the methods to disable full-screen mode in Chrome using key combinations.
Method 1: Disable Full-Screen Mode on Windows PC
Pressing F11 or Fn + F11 once will enable full-screen mode in Chrome, and pressing it one more time will disable it. Simply, hit the F11 button to exit full-screen in Chrome on a Windows laptop or desktop. The screen will now switch back to normal view.
Method 2: Disable Full-Screen Mode on Mac
You can switch between the two modes by using the same keys.
- Just, click the key combination: Control + Command + F on your keyboard to exit full-screen mode.
- Alternately, click on View > Exit Full Screen, as depicted.
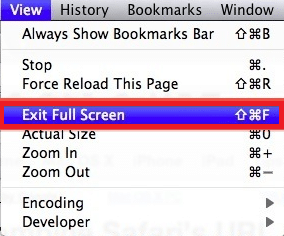
Also Read: How to Fix DHCP Lookup Failed Error in Chromebook
Method 3: Use Task Manager (Not recommended)
As informed earlier, you can’t access any tools or navigation keys in full-screen mode. This might become problematic. Some users panic and try to end the process forcibly. Here’s how you can stop Google Chrome from running in full-screen mode and restoring your system to a normal viewing mode:
1. Launch Task Manager by pressing Ctrl + Shift + Esc keys together.
2. In the Processes tab, search and right-click Google Chrome tasks that are running in the background.
3. Finally, select End Task, as depicted below.
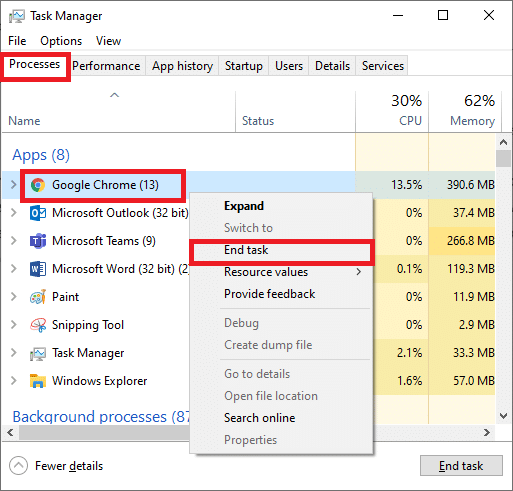
You will be able to exit full-screen mode in Chrome but this method is not advisable as it will close your Google Chrome and any open tabs you have on Chrome.
Recommended:
We hope that this guide was helpful and you were able to go and exit full-screen in Google Chrome. If you have any queries or suggestions, then feel free to drop them in the comments section.