How to Install Kodi Add Ons
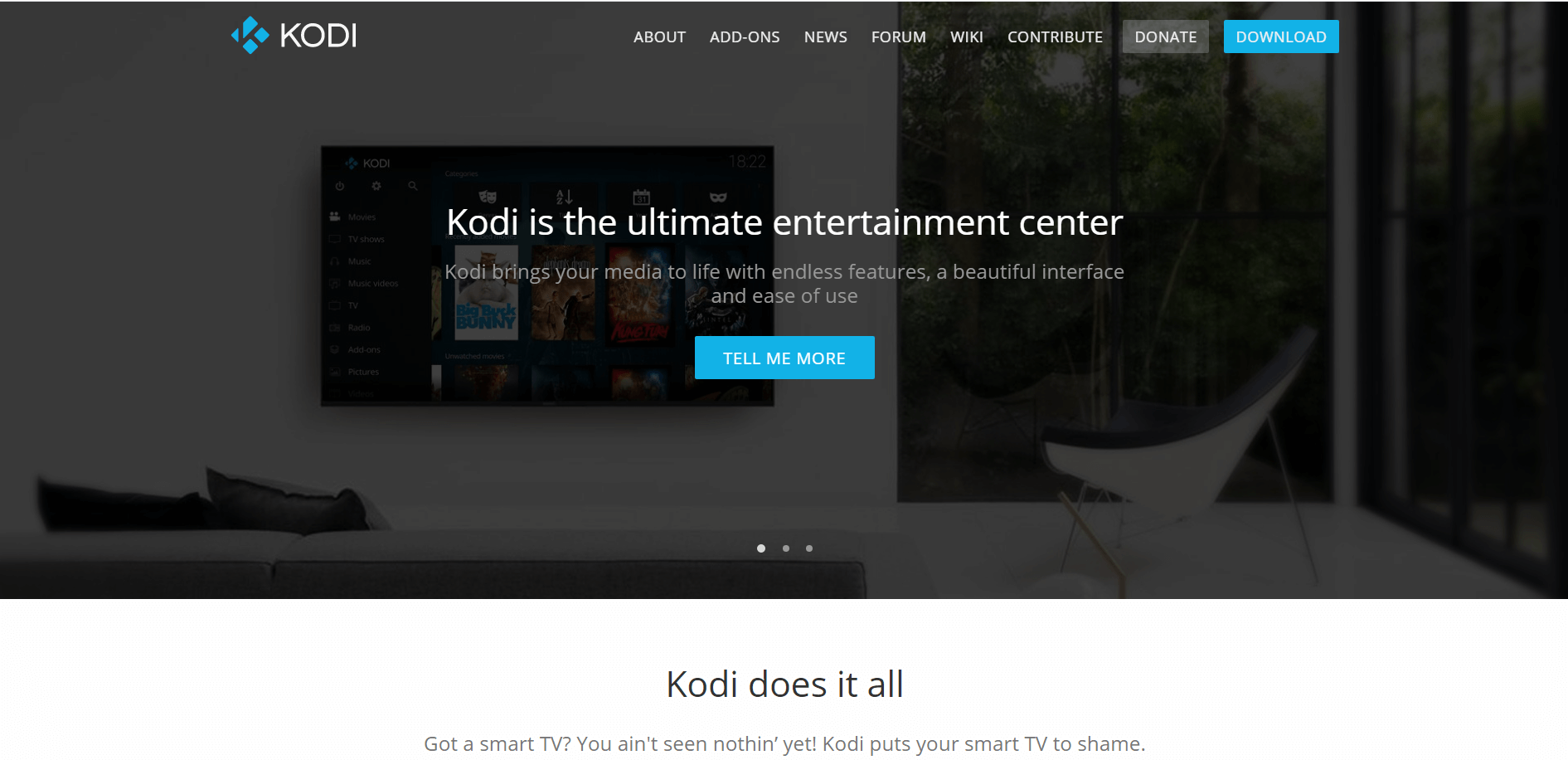
XBMC Foundation developed a software application called Kodi, which is an open-source, free-to-use media player. This has been gaining massive popularity and giving competition to Hulu, Amazon Prime, Netflix, etc. In our earlier blogs, we covered how to install Kodi on Windows 10 PC, Android smartphones & SmartTVs. Today, we will discuss how to install Kodi add ons for a more customized experience, and how to stream Kodi to Chromecast and stream Kodi to Roku. So, continue reading!
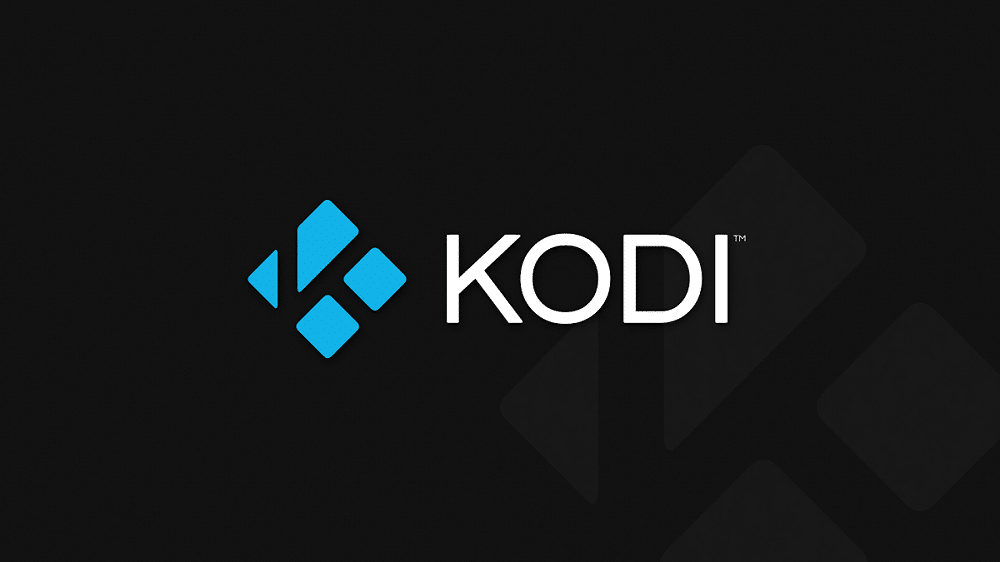
How to Install Kodi Add Ons
You can install and enjoy a broad scope of add-ons in Kodi on your Smart TV.
Note: Here, steps to install Kodi add ons are demonstrated on Windows 10 PC. If you use other Operating Systems like Android, iOS, or Linux, steps may vary.
1. Launch Kodi. Select Add-ons on the left panel of the Home Screen.
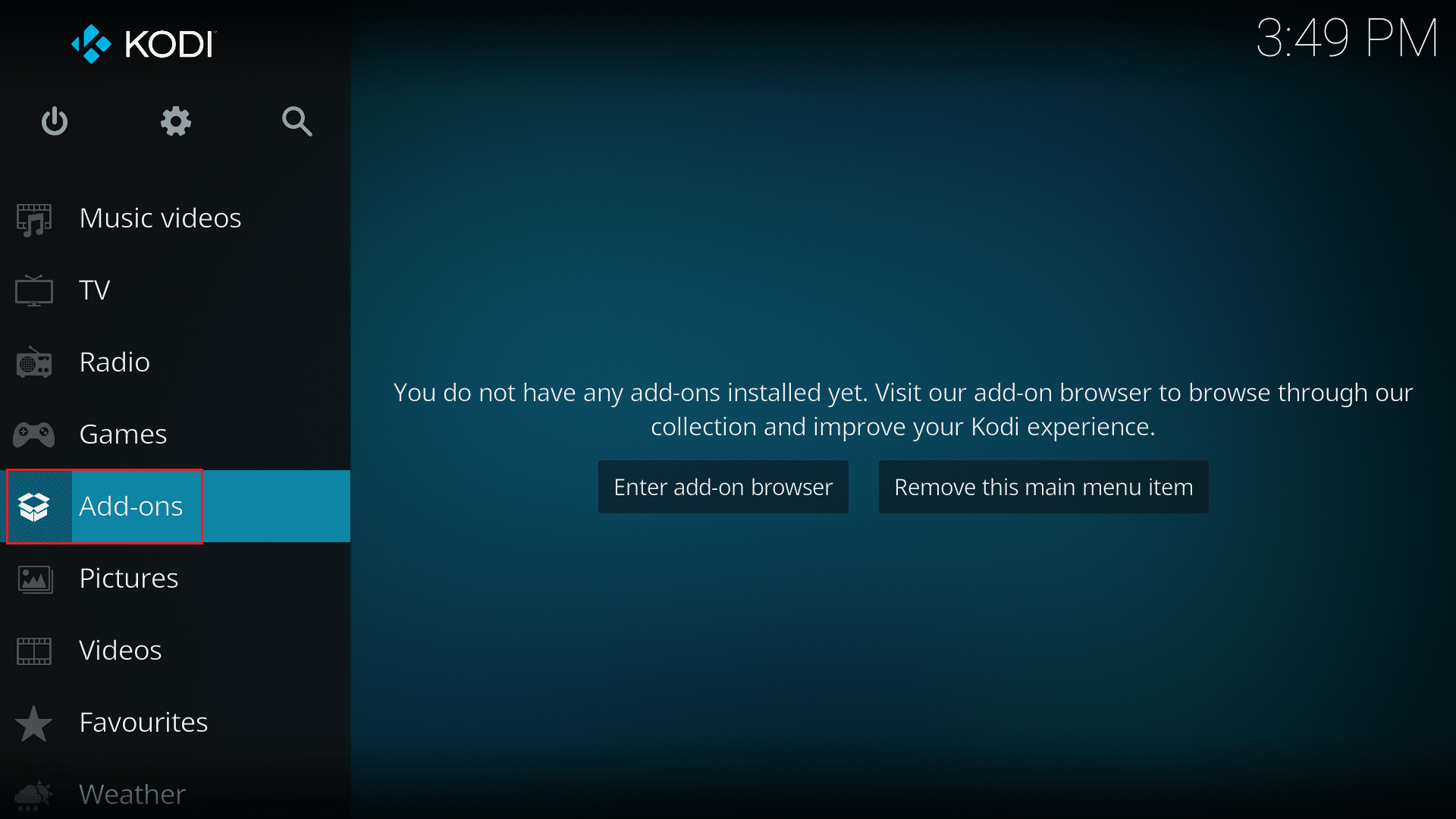
2. Click on the Download option on the left panel, as shown.
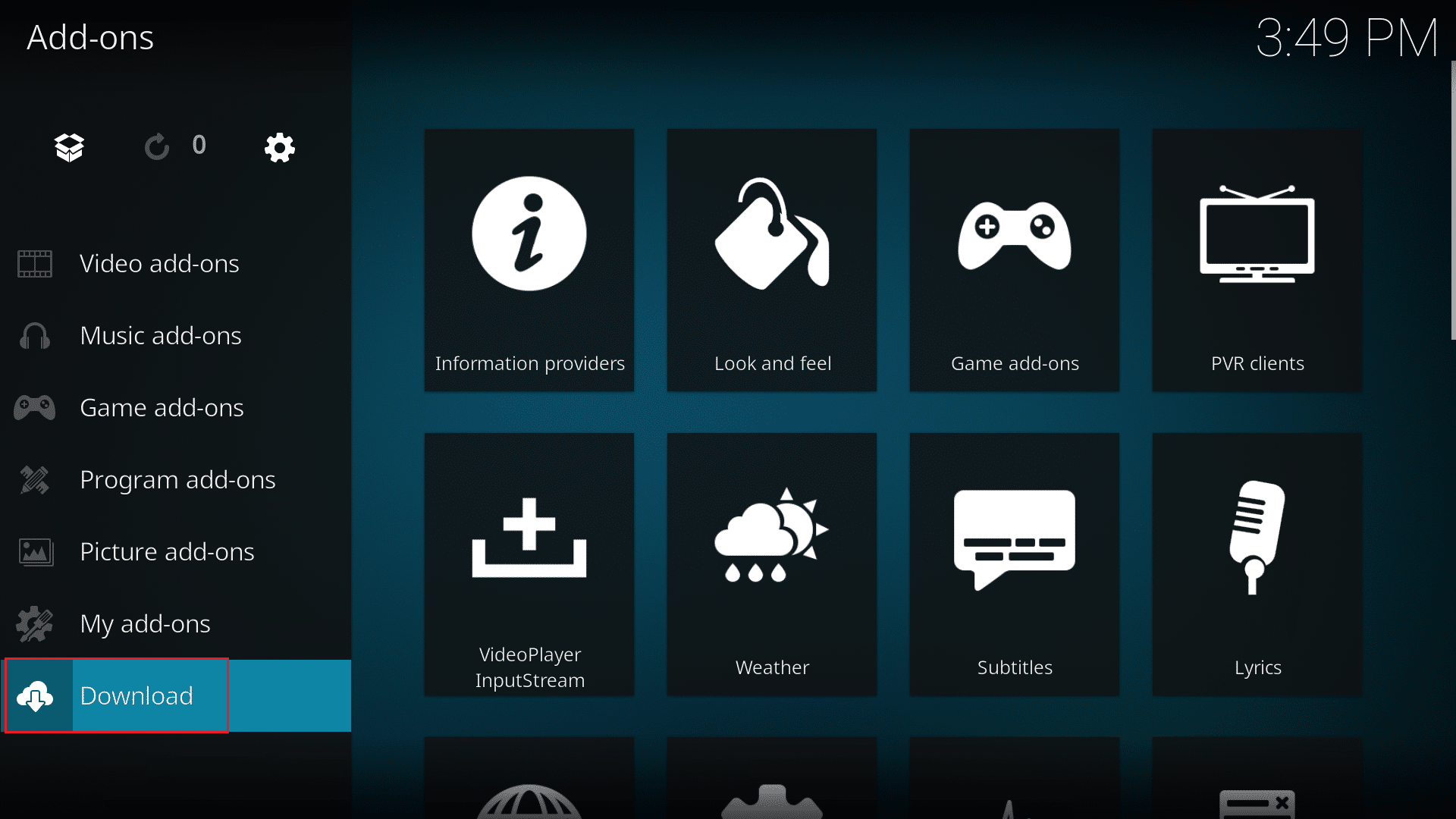
3. Here, choose the type of Add-on (e.g. Video add-ons).
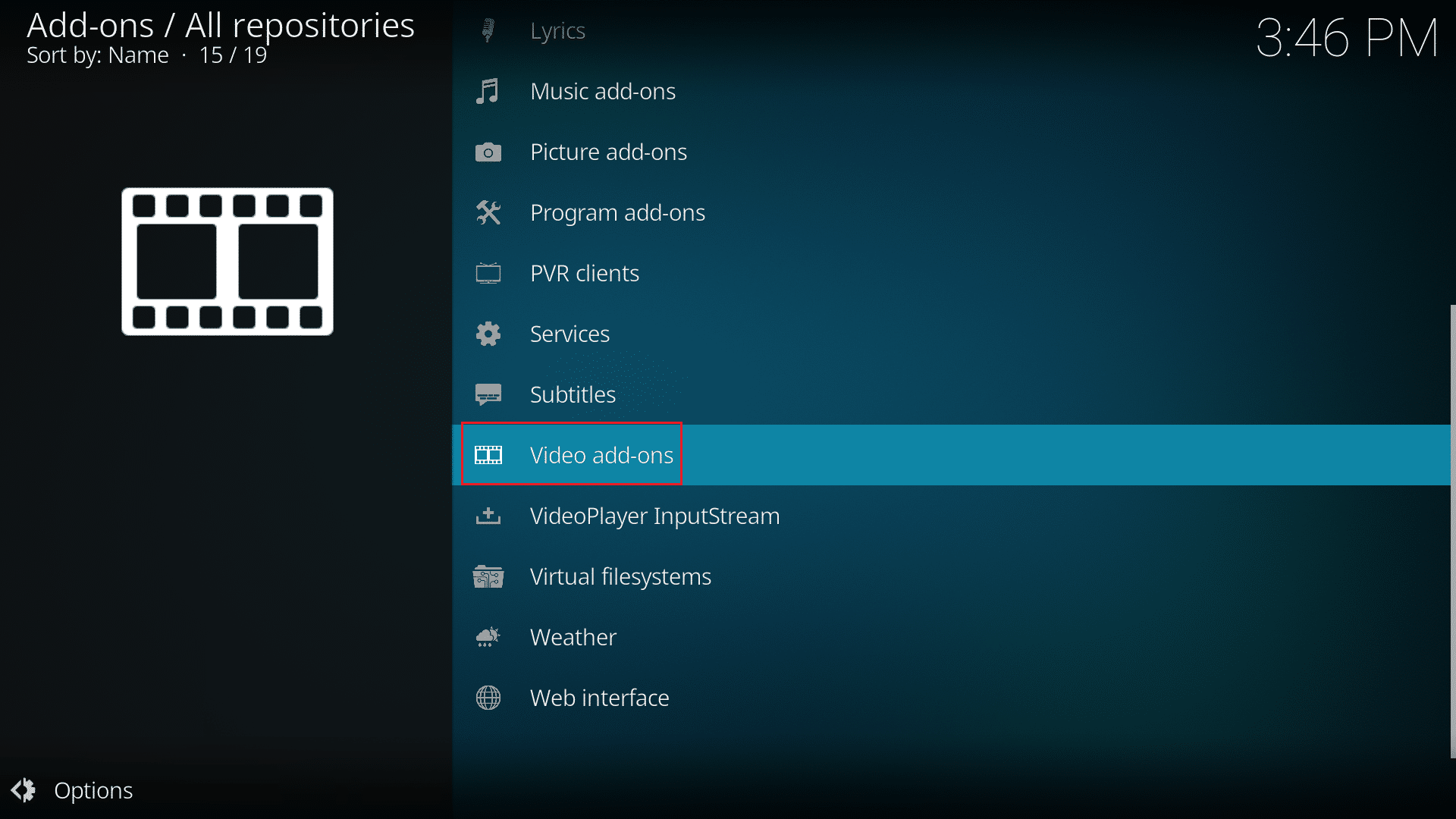
4. Select an add-on e.g. 3sat Mediathek, as depicted below.
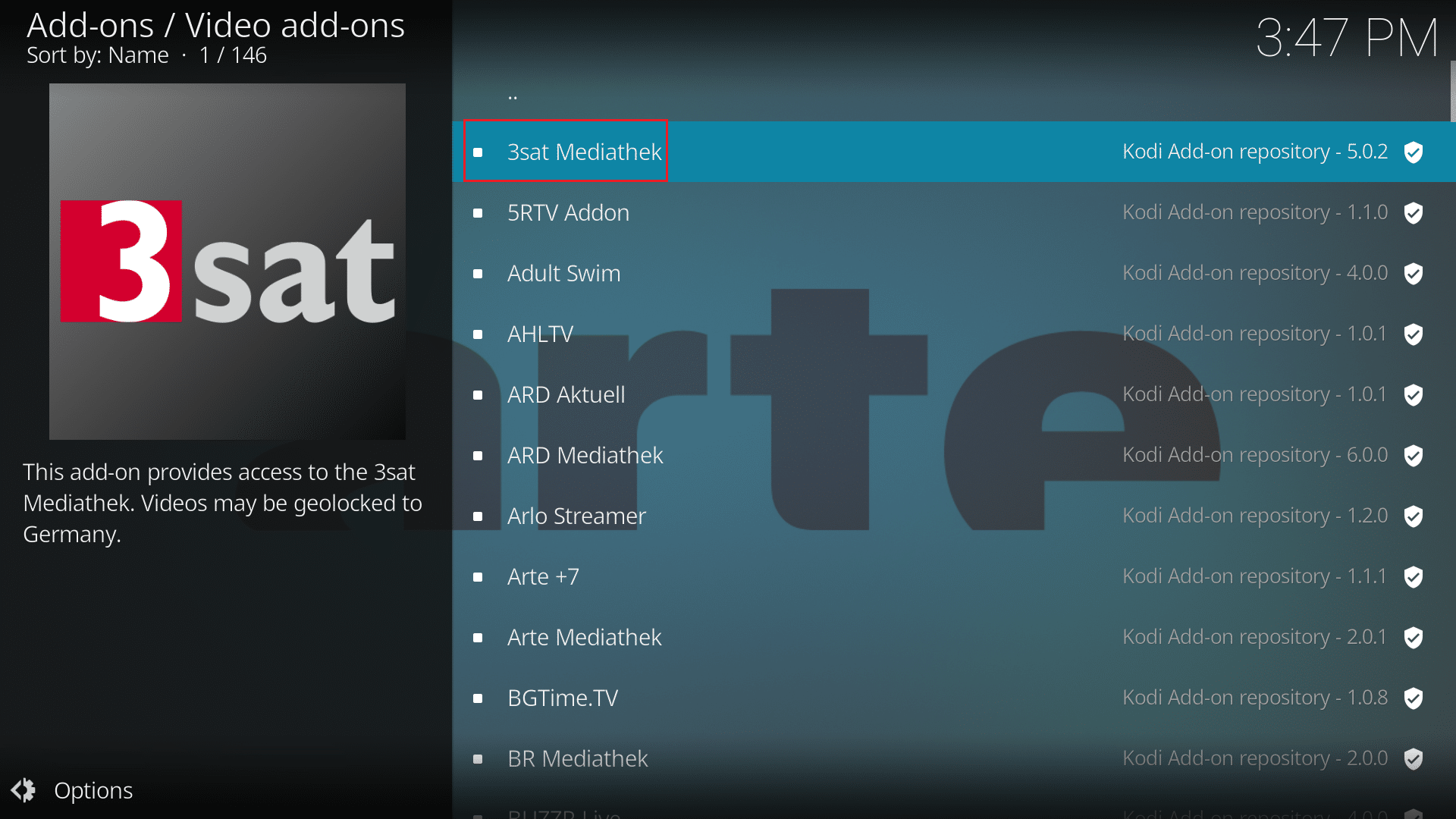
5. Click on Install from the bottom of the screen.
Note: Wait till the installation process gets completed. Once done, a small window stating Add-on installed will be displayed at the top-right corner of the screen.
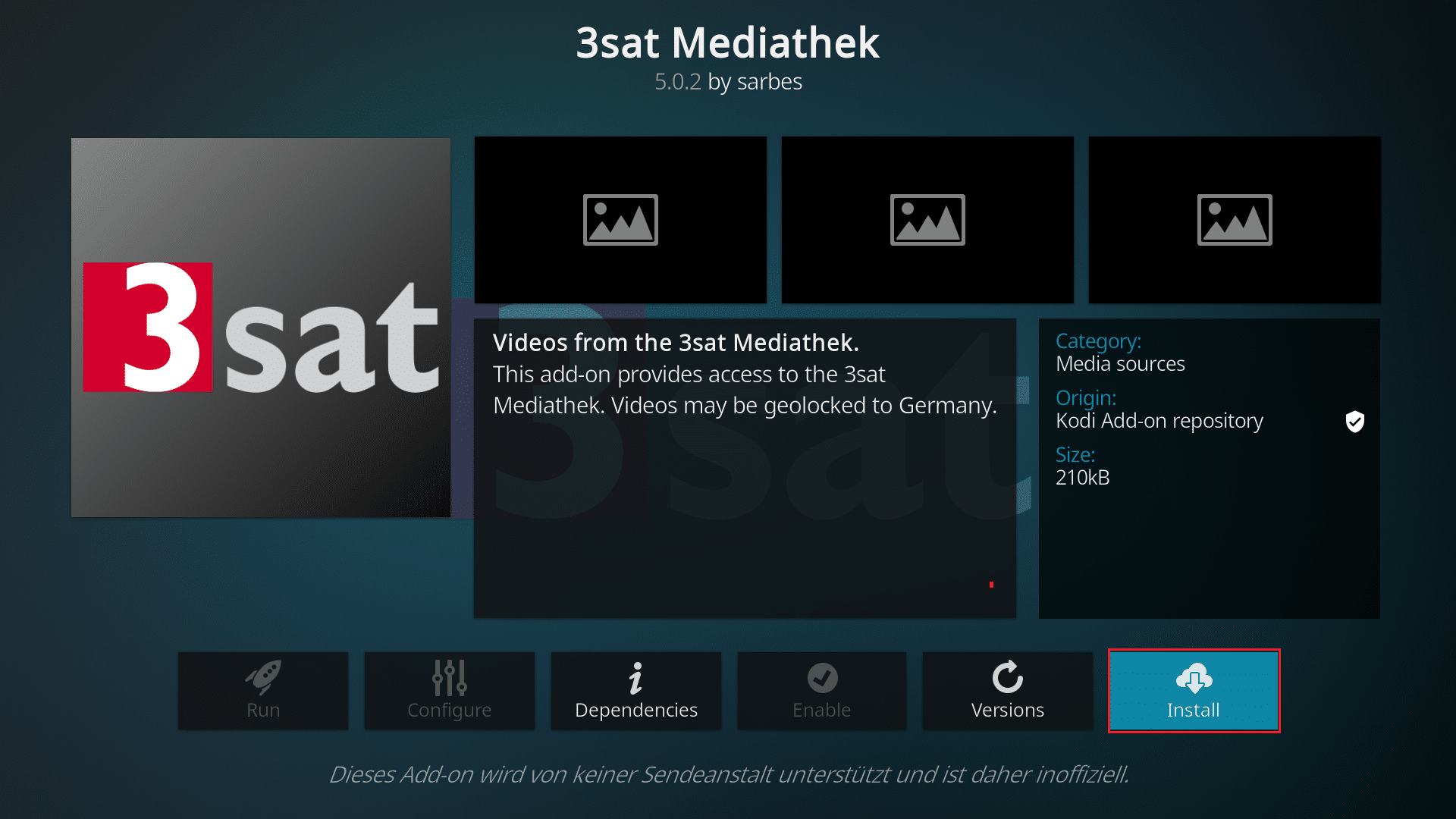
6. Now, go back to the Add-ons menu and select Video add-ons, shown highlighted.
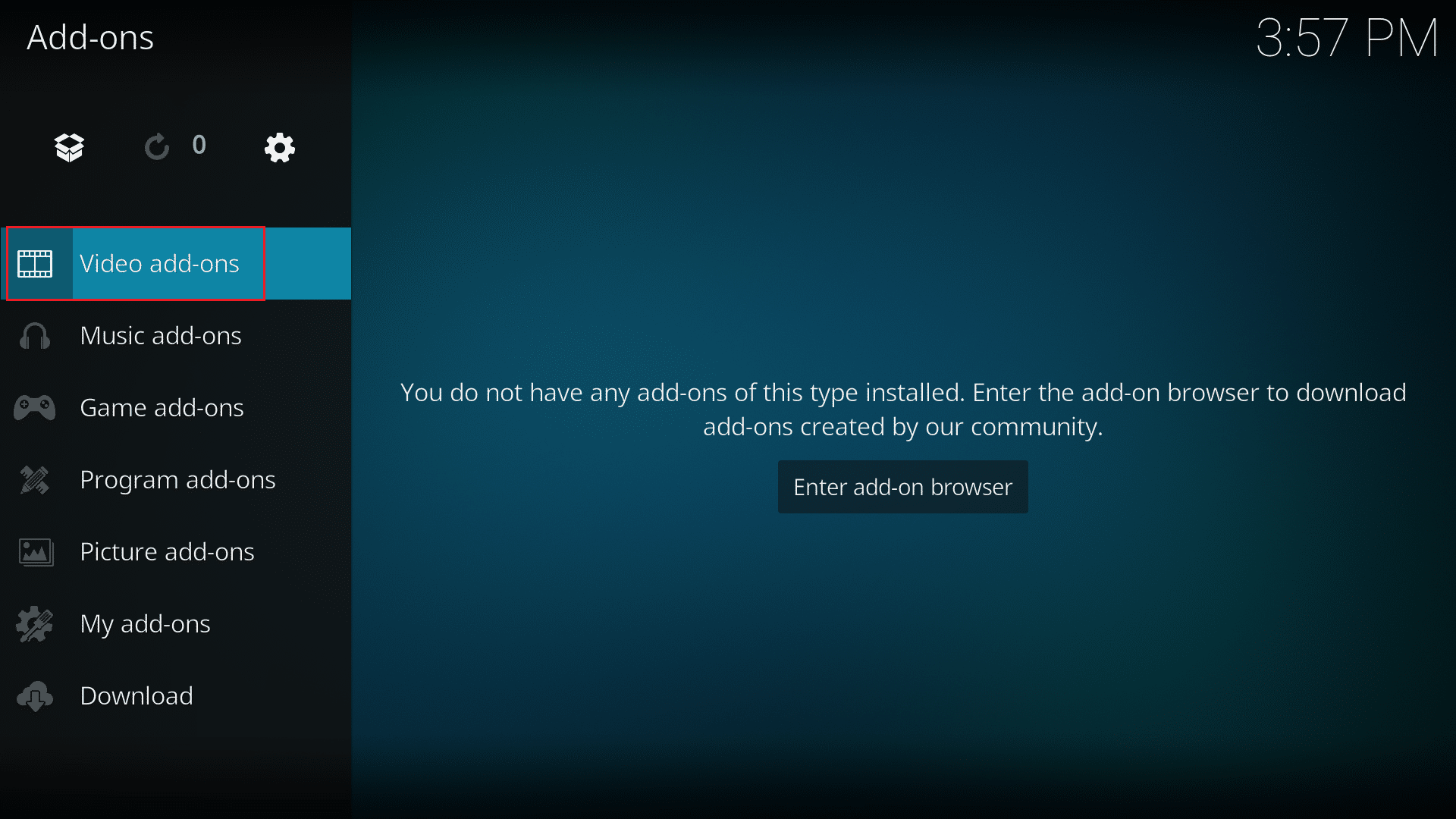
7. Now, choose the Add-on you just installed and enjoy streaming.
This is how to install Kodi Add ons on Windows PCs.
Also Read: How to Install Exodus Kodi (2021)
Alternatives to Stream Kodi on SmartTV
If you cannot install Kodi on your Smart TV due to incompatibility issues, you can use certain alternatives to stream Kodi on your Smart TV.
Method 1: Stream Kodi to Chromecast
You can stream online video content to your SmartTV while using a streaming application on your device. If you wish to stream media to your TV using your mobile phone, then Chromecast might be an apt choice. Follow the below-mentioned steps to stream Kodi to Chromecast on Smart TV:
Note 1: Ensure that your phone & TV are connected to the same wireless network.
Note 2: We have provided links & explained this method for Android smartphones.
1. Install Kodi, Chromecast, and Google Home App on you phone.
2. Connect your smartphone to your Smart TV using Chromecast.
Must Read: How to Install Kodi on Android phone & Windows PC
3. Navigate to Google Home app and tap Cast my screen option, as shown below.
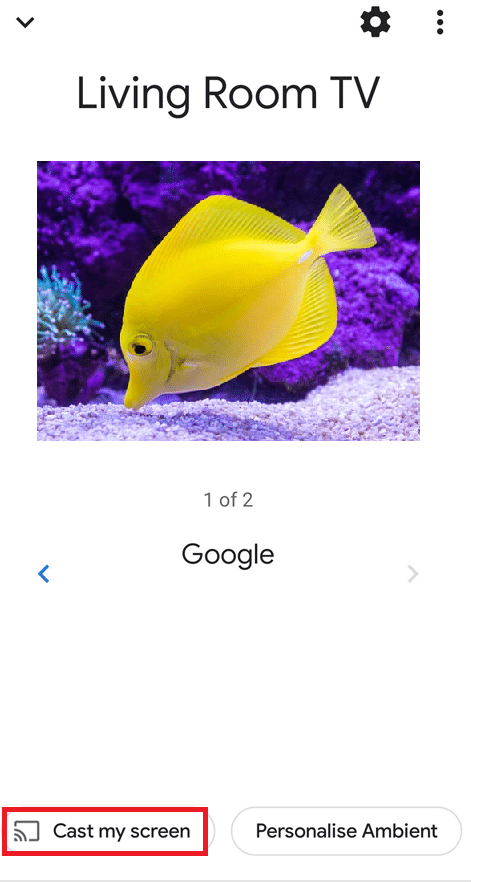
4. Tap Cast screen to start the mirroring action.
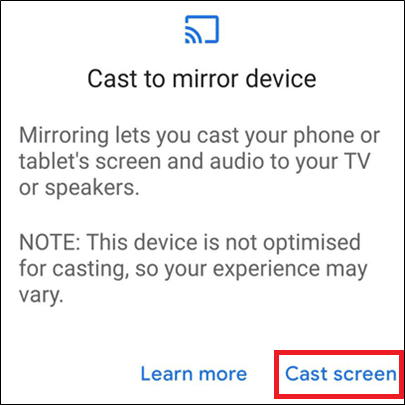
5. Finally, open Kodi and play the desired media content.
The streaming will occur on both devices. Hence, you cannot take calls or turn off the device while streaming. If you do so, the connection will be lost.
Also Read: Fix Chromecast Source Not Supported Issue on Your Device
Method 2: Stream Kodi to Roku
Moreover, you can also stream Kodi to other devices like Roku. Roku is a hardware digital media platform offering access to streaming media content from various online sources. Hence, if you are unable to install Kodi on Smart TV, you can stream content using Roku, as follows:

Note: Connect your phone and Roku device with the same Wi-Fi network.
1. Install Kodi and Screen Mirroring for Roku on your smartphone.
2. Now, launch Roku on your TV and click on Settings, as shown.
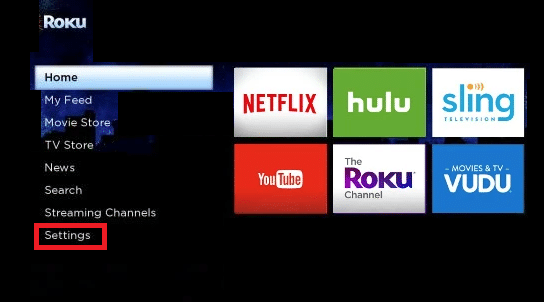
3. Here, click on System followed by Screen Mirroring option.
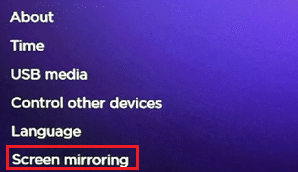
4. Now, use Screen Mirroring for Roku to cast media from phone to Smart TV.
Also Read: Android TV vs Roku TV: Which is Better?
Pro Tip: Few Kodi Compatible Smart TV
Now, that you know how to install Kodi Add ons, here’s a list of Kodi compatible Smart TV brands compiled just for our beloved users:
- LG Smart TVs – They use WebOS instead of Android OS. Thus, you will not find Play Store to download Kodi.
- Samsung Smart TVs – If your Samsung Smart TV does not have Android OS, then you will have to rely upon Chromecast, Amazon Fire TV Stick, Roku, and Android TV box to stream Kodi.
- Panasonic Smart TVs – Panasonic Smart TVs are made of their own custom software. Hence, you cannot install Kodi directly.
- Sharp Smart TVs – Few TVs like Sharp Aquos Smart TV support Kodi installation since they have inbuilt Android OS, while others do not. Some Sharp Smart TVs run on the third-party OS for which you have to use alternatives for enjoying Kodi.
- Sony Smart TVs – Sony Smart TVs use multiple operating systems. Thus, you can directly install Kodi only in Sony XBR without any flaws.
- Vizio Smart TVs – Most of the Vizio devices run on Android OS, just access Google Play Store & install Kodi.
- Philips Smart TVs – Philips 6800 is a series of ultra-thin, 4K compatible TVs with inbuilt Android OS. If you can access Google Play Store in Philips Smart TVs, Philips will be your excellent choice for watching unlimited movies and TV shows using Kodi.
Recommended:
We hope you learned how to install Kodi Add ons. If you are unable to download & install Kodi on SmartTV, stream Kodi to Chromecast or Roku instead. We hope Kodi Compatible Smart TV list helps you while buying a new one or installing Kodi on the existing one. If you have any queries/suggestions, then feel free to drop them in the comments section.