How to Open RAR Files in Windows 10 (2023)
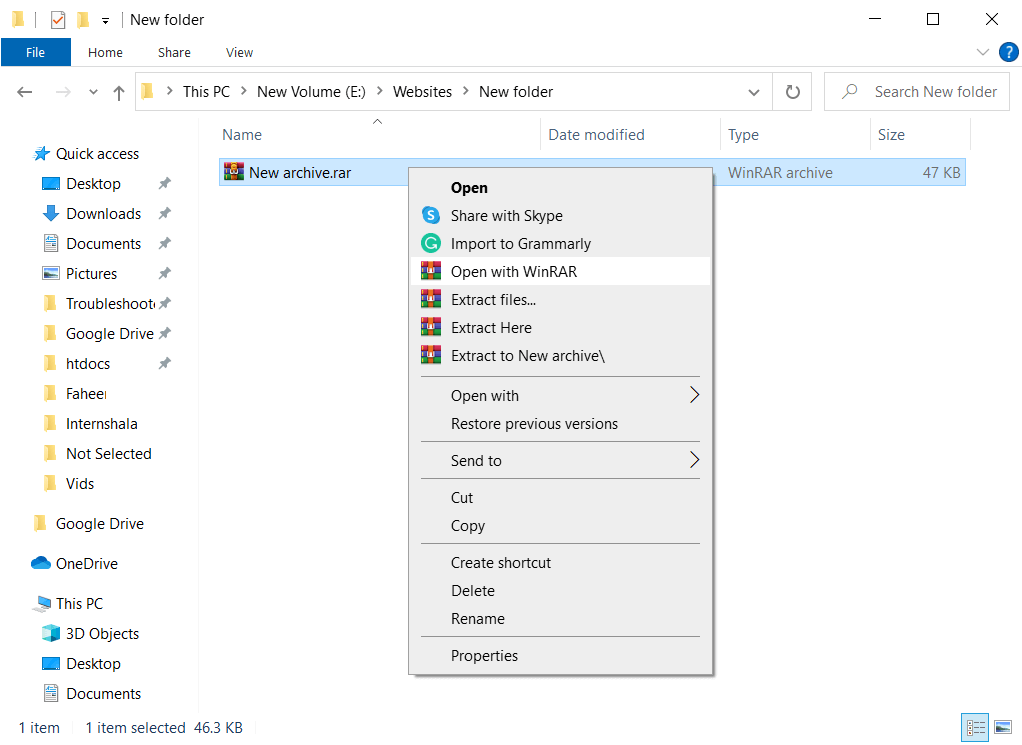
Archive file formats like .zip, .rar, .7z, .tar, etc. are very useful for portability and storage purposes. Multiple files can be bundled and compressed together in a single file which also occupies lesser overall storage space and prevents the hassle of manually downloading or sending individual files. Although, not all archive file formats have native support on Windows OS. All Windows versions released post-1998 support .zip files, i.e., one doesn’t require a third-party application and can double-click on a .zip file to view its contents and extract them out, but the same is not true for other archive file formats.
Windows users cannot directly open .rar files and will require third-party assistance. Fortunately, the internet is flooded with applications that help to open and extract the contents of .rar and all other archive files. While the free and open-source 7-zip is preferred by most users, other popular options like WinZip, WinRAR, PeaZip, etc. are also used by many. A number of websites allow users to extract their .rar files online and download the contents or convert .rar files to .zip files, a file type supported by Windows OS. In this article, we will provide you with a walkthrough of these applications and thus, assist you in opening .rar files on your Windows computer.
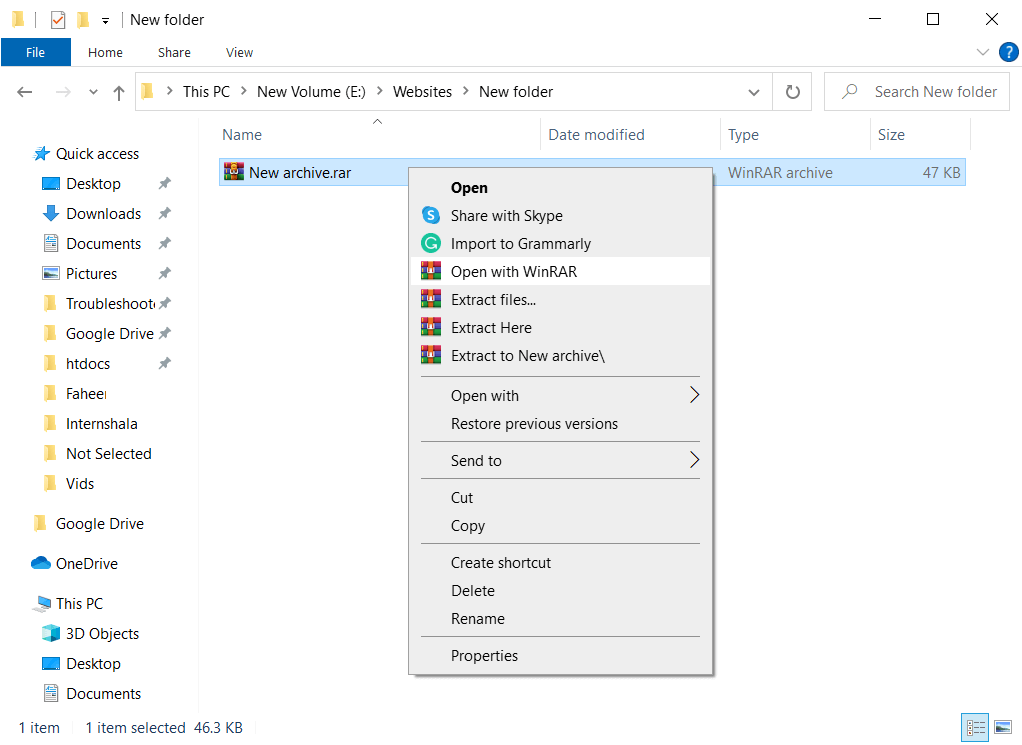
How to Open RAR Files in Windows 10?
1. Go ahead and visit the download page of any of the aforementioned .rar opener tools. Most of them have two separate versions available for 32 bit systems and 64 bit systems. Download the .exe file suitable for your system architecture (File Explorer > Right-click on This PC and select Properties to confirm your system type). We will be using 7-zip for this tutorial but the procedure to use other .rar tools is more or less the same.
Note: Normal users can download & install the free version of any one of the above archive tools, while more advanced users who also wish to use these compression tools for Windows, should go through their feature list, compare compression ratios, etc. before purchasing and installing the paid versions.
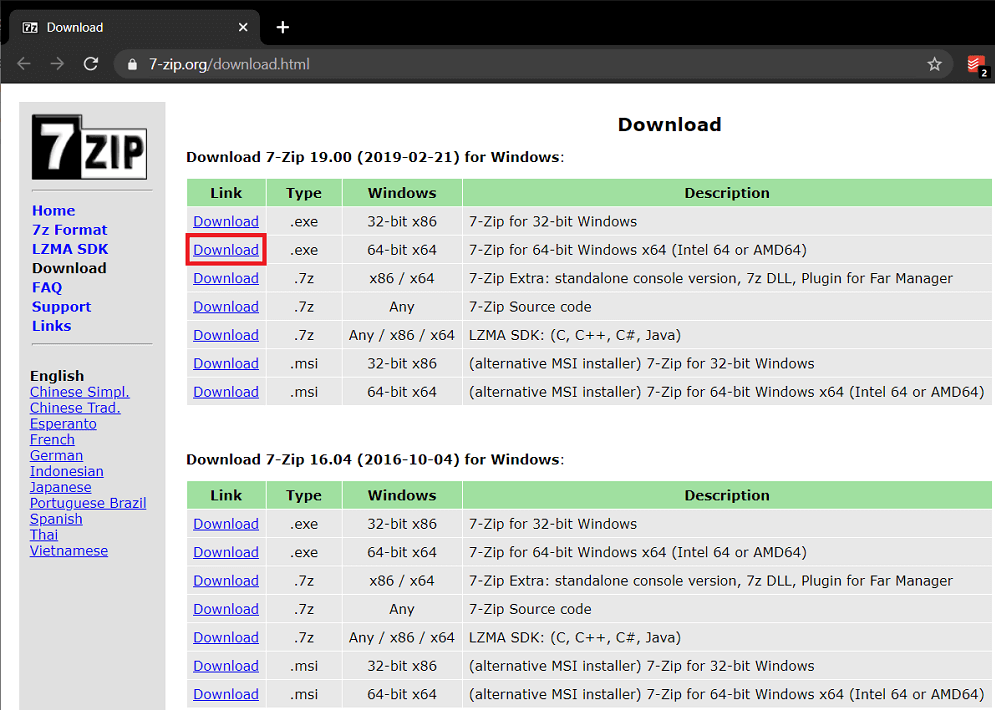
2. Once you have downloaded the tool’s .exe file, double-click on it to launch the installation wizard and follow the on-screen instructions to install it. Make sure you install the application to its default location.
3. Now that we have installed the required software, we can move towards opening the .rar file. Locate the .rar file, right-click on it and select Open with > 7-zip from the ensuing context menu. If you do find 7-zip in the Open with menu, click on Choose Another app followed by More Apps and Look for another app on the PC. Navigate to C:Program Files7-Zip, select 7zFM.exe and click on Open.
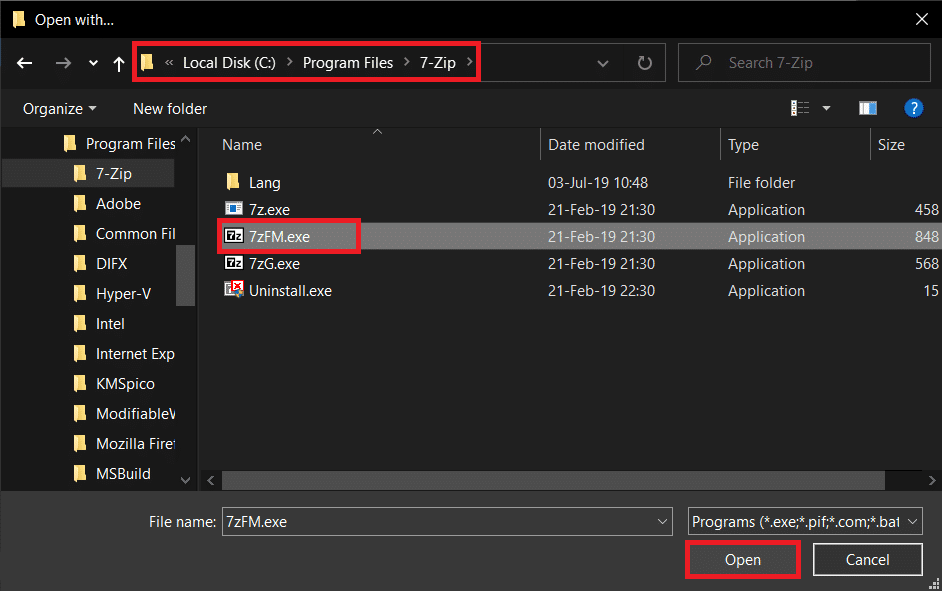
4. A 7-zip window displaying the contents of the .rar file and other additional metadata will open up. Click on Extract (By default all the files are extracted. If you only want to extract one or two files, select the first and then click on Extract), and in the following window, set the extraction path.
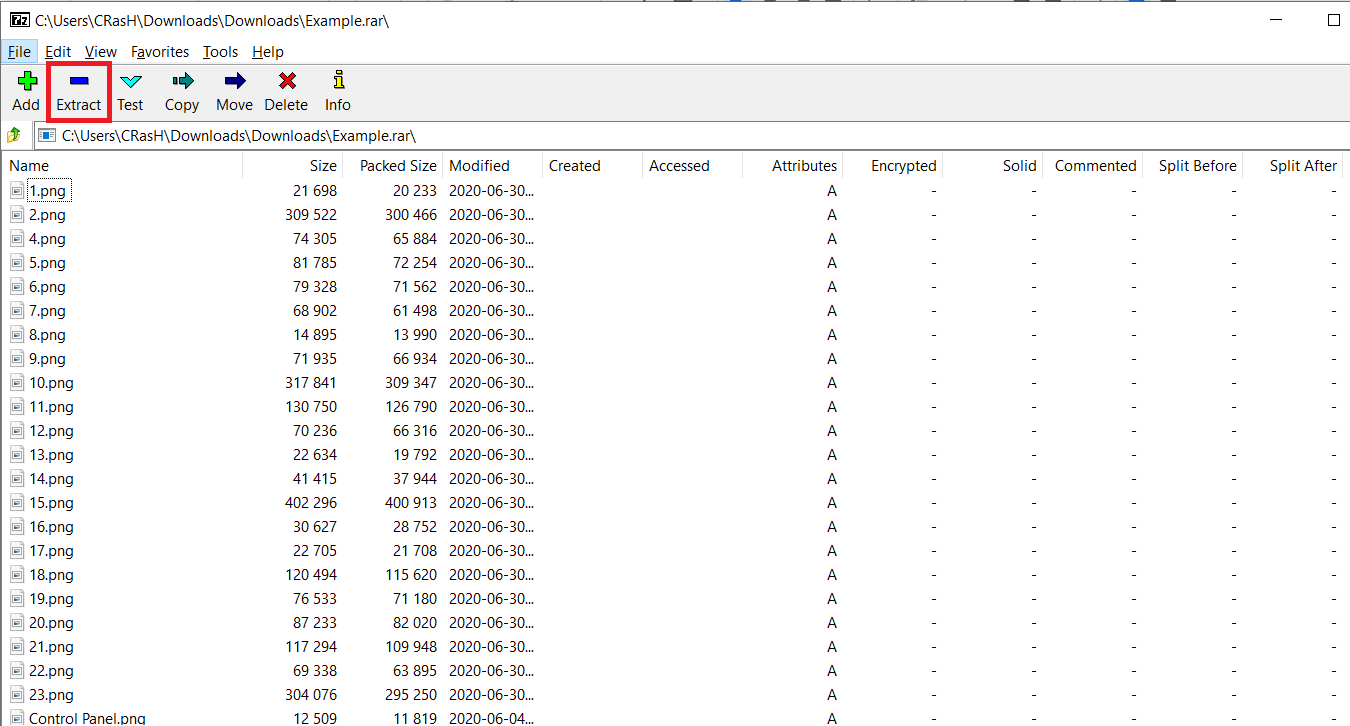
5. The default location for extracting is set the same as the current location of the .rar file. Change it if you wish and click on OK to start the extraction process.
Note: Some .rar files are password-protected, and you will be asked to enter it in order to open the file or extract its contents.
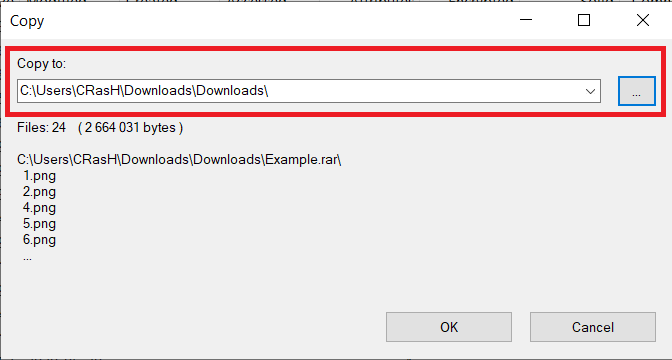
The extraction time depends upon the number of files, their size, and also on your PC specs to some extent. Extracting a .rar file can take anywhere from a couple of seconds to several minutes. Also, you won’t need to open the RAR files in 7-zip the next time manually, as double-clicking on a .rar file will automatically open it in the appropriate application!
Recommended:
We hope this article was helpful and you were able to open RAR files in Windows 10 without any issues. Also read How to Open JAR Files in Windows 10 here.. Also read How to Open JAR Files in Windows 10 here.. If you still have any questions or suggestions then feel free to reach out using the comment section.