How to Partition Hard Disk Drive in Windows 11

When you buy a new computer or connect a new hard drive to your computer, it usually comes with a single partition. However, it is always a good idea to have at least three partitions on your hard drive for a variety of reasons. The more partitions you have, the larger the capacity of your hard drive. Partitions of a hard drive are referred to as Drives in Windows and typically have a letter associated with it as an indicator. Hard Drive Partitions can be created, shrunk, or resized, among other things. We bring to you a perfect guide that will teach you how to partition hard disk drive in Windows 11. So, continue reading!

How to Partition Hard Disk Drive in Windows 11
Why Create Partitions on the Hard Drive?
Creating partitions on a hard drive can be beneficial in a variety of ways.
- It is always best to keep the operating system and system files on a separate drive or partition. If you need to reset your computer, if you have your operating system on a separate drive, you can save all other data by simply formatting the drive where the operating system is installed.
- Aside from the above, installing apps and games on the same drive as your operating system will eventually slow down your computer. Hence, keeping the two separate would be ideal.
- Creating partitions with labels also aids in file organization.
Thus, we recommend you divide hard disk drive into several partitions.
How Many Disk Partitions Should be Made?
The number of partitions you should create on your hard drive is solely determined by the size of the hard drive you have installed on your computer. In general, it is recommended that you create three partitions on your hard drive.
- One for the Windows operating system
- The second one for your programs such as software and games etc.
- The last partition for your personal files such as documents, media, and so on.
Note: If you have a small hard drive, such as 128GB or 256GB, you should not create any additional partitions. This is because it is recommended that your operating system be installed on a drive with a minimum capacity of 120-150GB.
On the other hand, if you’re working with a 500GB to 2TB hard drive, you can create as many hard drive partitions as you need.
To utilize space on your Windows PC, you can choose to use an external drive to store most of your data instead. Read our list of Best External Hard Drive for PC Gaming here.
How to Create & Modify Hard Disk Drive Partitions
The process of creating partitions on a hard drive is both, systematic and straightforward. It makes use of the built-in Disk Management tool. If your computer has two partitions, the File Explorer window will show two drives indicated by a letter and so on.
Step 1: Shrink Partition Drive to Create Unallocated Space
To successfully create a new drive or partition, you must first shrink an existing one to free up unallocated space. Your Hard Drive’s unallocated space cannot be used. To create partitions, they must be assigned as a new drive.
1. Click on the Search icon and type Disk Management.
2. Then, click on Open for Create and format hard disk partitions, as shown.
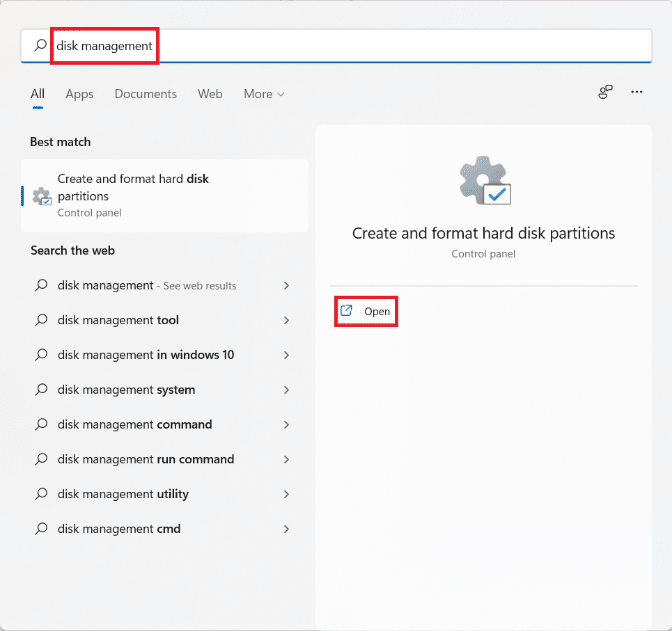
3. In the Disk Management window, you will find information regarding existing disk partitions and drives installed on your PC named Disk 1, Disk 2, and so on. Click on the box representing the Drive you want to shrink.
Note: The selected drive will have diagonal lines highlighting the selection.
4. Right-click on the Selected drive (e.g. Drive (D:)) and select Shrink Volume… from the context menu, as illustrated below.
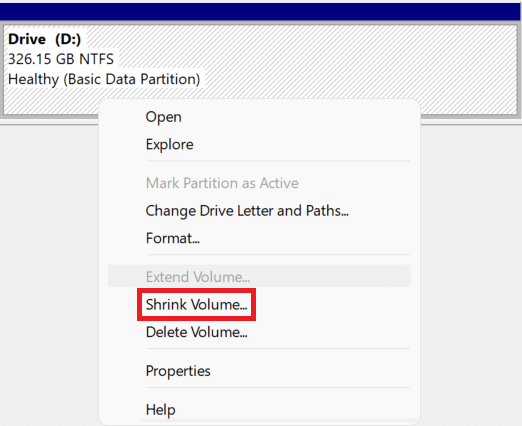
5. In the Shrink D: dialog box, input the Size you want to separate from the existing drive in Megabytes (MB) and click on Shrink.
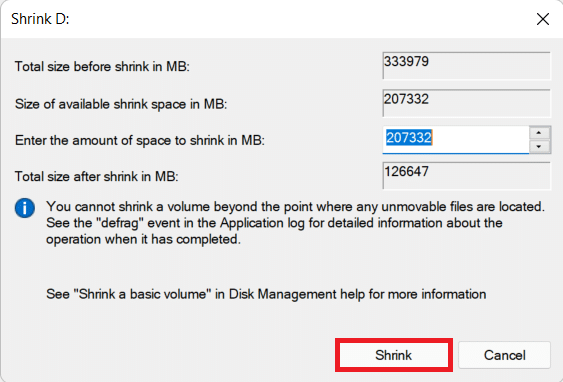
6. After shrinking, you will see a newly created space on the disk labeled as Unallocated of the Size you chose in Step 5.
Also Read: Fix: New Hard Drive not showing up in Disk Management
Step 2: Create New Drive Partition From Unallocated Space
Here’s how to partition hard disk drive in Windows 11 by creating a new drive partition using unallocated space:
1. Right-click on the box labeled Unallocated.
Note: The selected drive will have diagonal lines highlighting the selection.
2. Click on New Simple Volume… from the context menu, as shown.
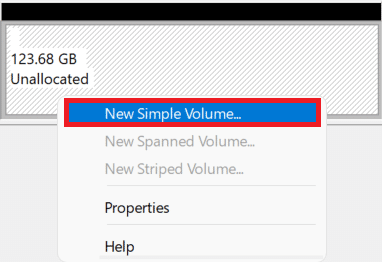
3. In the New Simple Volume Wizard, click on Next.
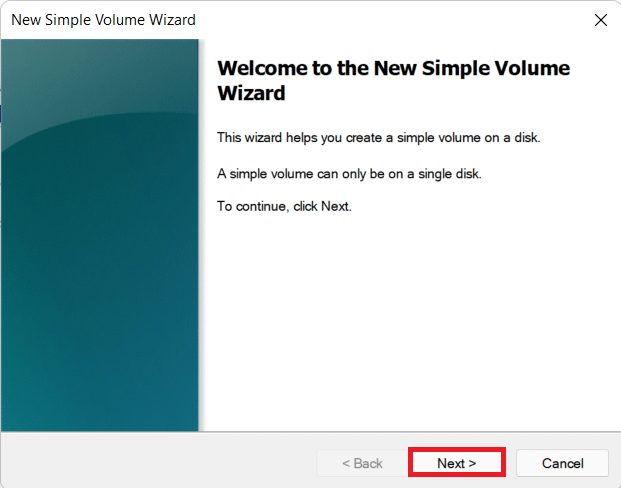
4. In the Simple Volume Size window, enter the desired volume size in MB, and click on Next.
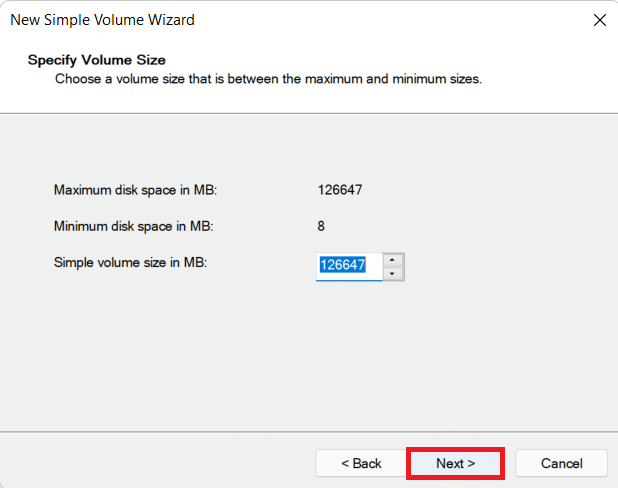
5. On the Assign Drive Letter or Path screen, choose a Letter from Assign the following drive letter drop-down menu. Then, click Next, as shown.
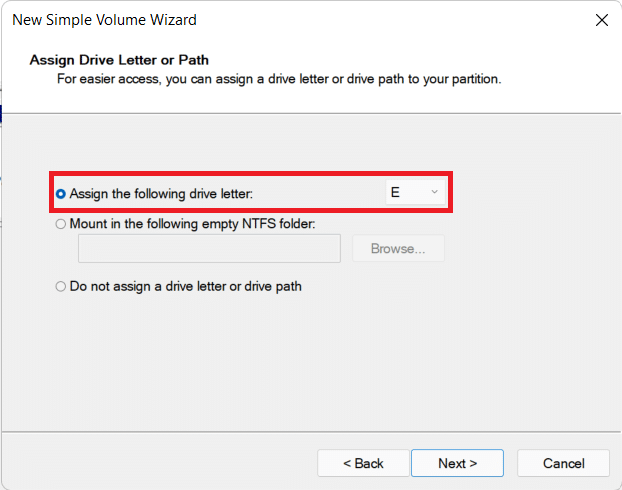
6A. Now, you can format the partition by selecting Format this volume with the following settings options.
- File System
- Allocation unit size
- Volume label
6B. If you do not want to format partition, then select Do not format this volume option.
7. Finally, click on Finish, as depicted.
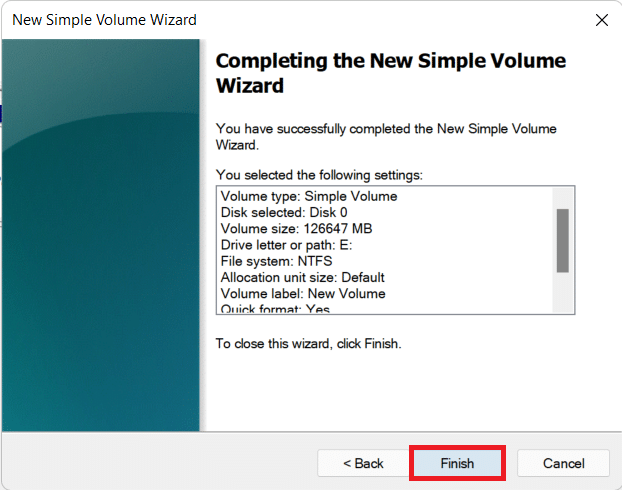
You can see the newly added partition indicated by the assigned letter and space as chosen.
Also Read: 3 Ways to Check if a Disk Uses MBR or GPT Partition in Windows 10
How to Delete Drive to Increase the Size of Another Drive
In case, you feel system performance has slowed down or that you do not require any additional partition, you can choose to delete the partition as well. Here’s how to modify disk partition in Windows 11:
1. Click on the Search icon and type Disk Management.
2. Then, select Open option for Create and format hard disk partitions, as shown.
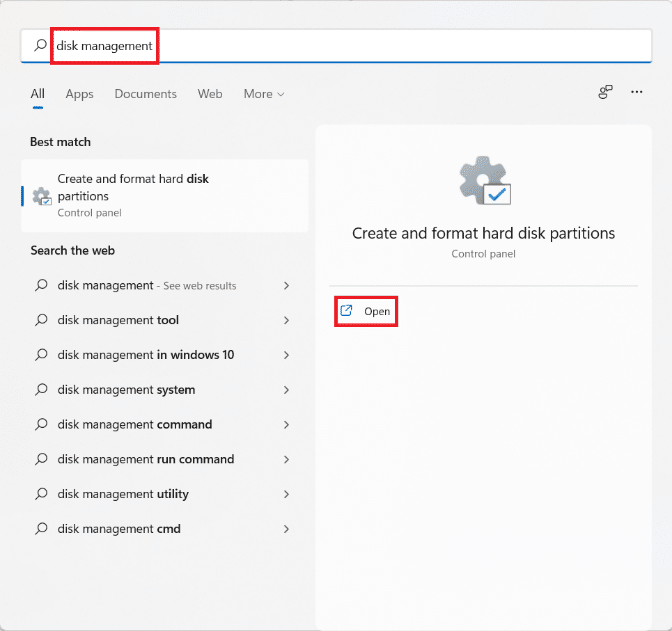
3. Select the Drive you want to delete.
Note: Make sure you have prepared a backup of data for the drive you want to delete on a different drive.
4. Right-click on the selected drive and select Delete Volume… from the context menu.
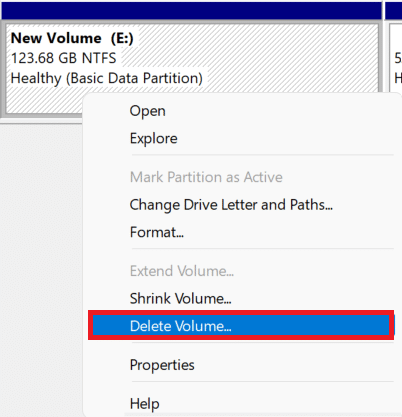
5. Click on Yes in the Delete simple volume confirmation prompt, as depicted.
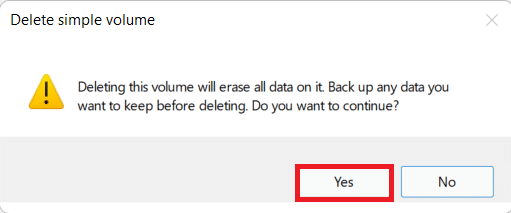
6. You will see Unallocated space with the size of the drive you deleted.
7. Right-click on the Drive you want to expand in size and select Extend Volume… as illustrated below.
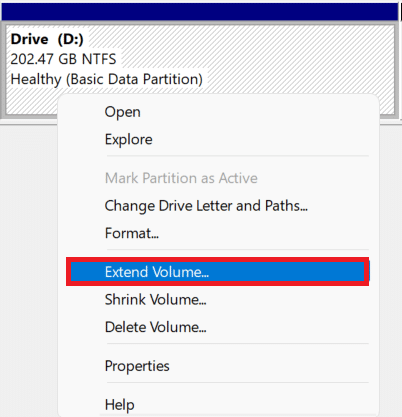
8. Click on Next in the Extend Volume Wizard.
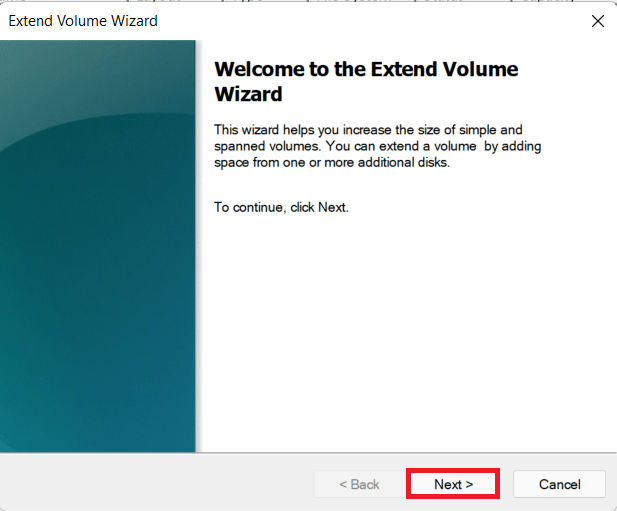
9. Now, click on Next on the next screen.
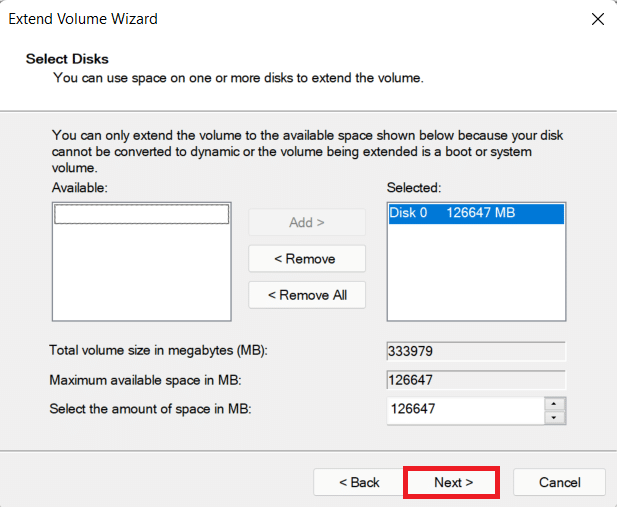
10. Finally, click on Finish.
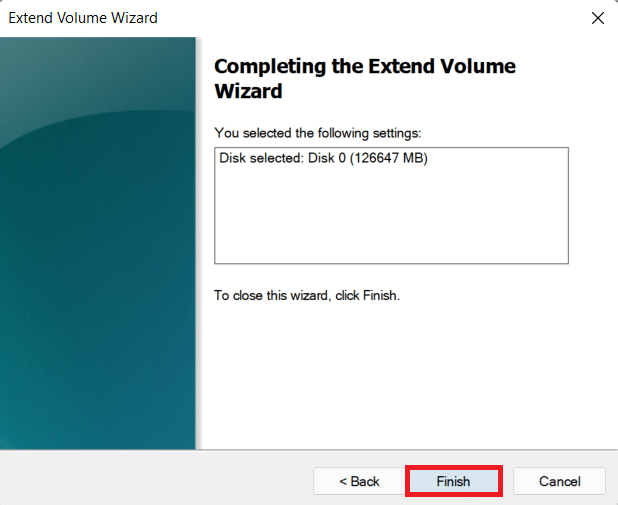
Recommended:
We hope you found this article interesting and helpful about how to partition hard disk in Windows 11. You can send your suggestions and queries in the comment section below. We would love to gear from you!