How to Record Zoom Meeting Without Permission in Windows 10
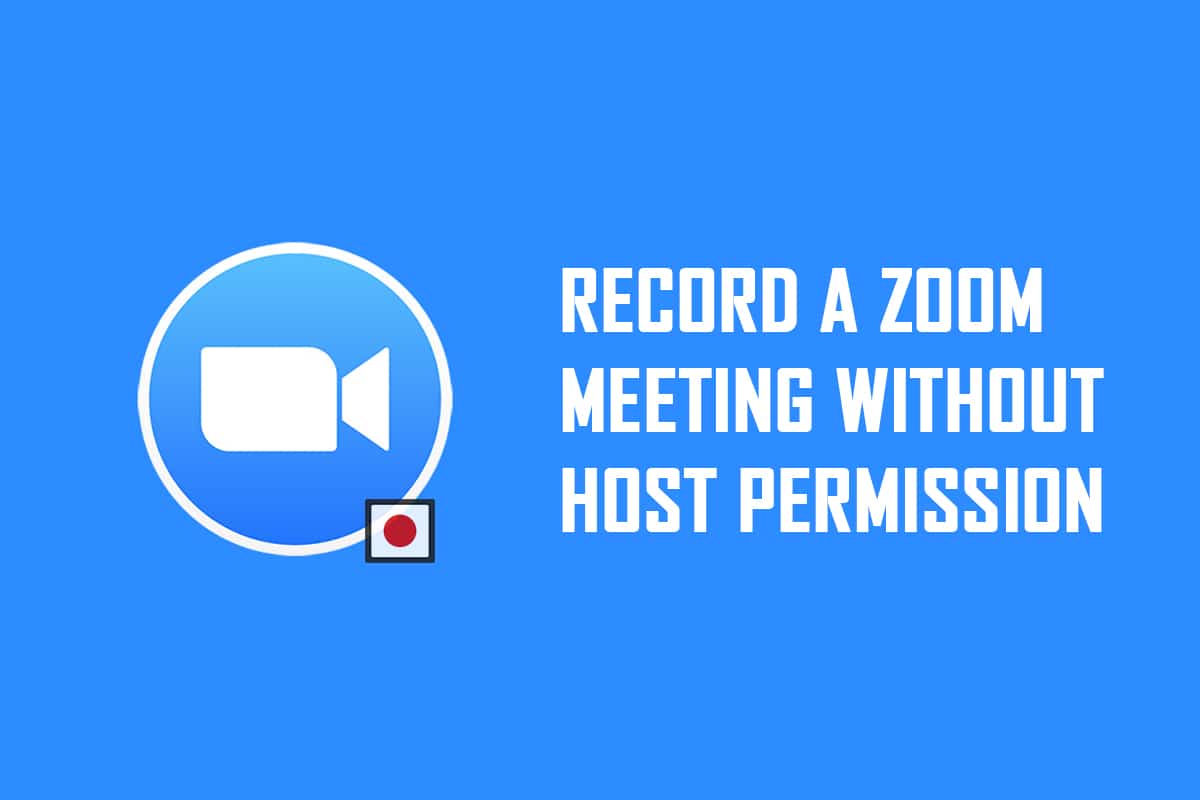
Are you a participant in a Zoom meeting for whom permission for recording the meeting is not granted? If you are the host or are permitted by the host to record Zoom meetings, you must know that you can record the entire Zoom call using the app itself. However, if permission is not given to you, you cannot use the record option to record the call. If you wish to record Zoom meeting without permission, read the article to the end to find out the solution. Additionally, the article discusses how to record Zoom meeting without permission on Android.
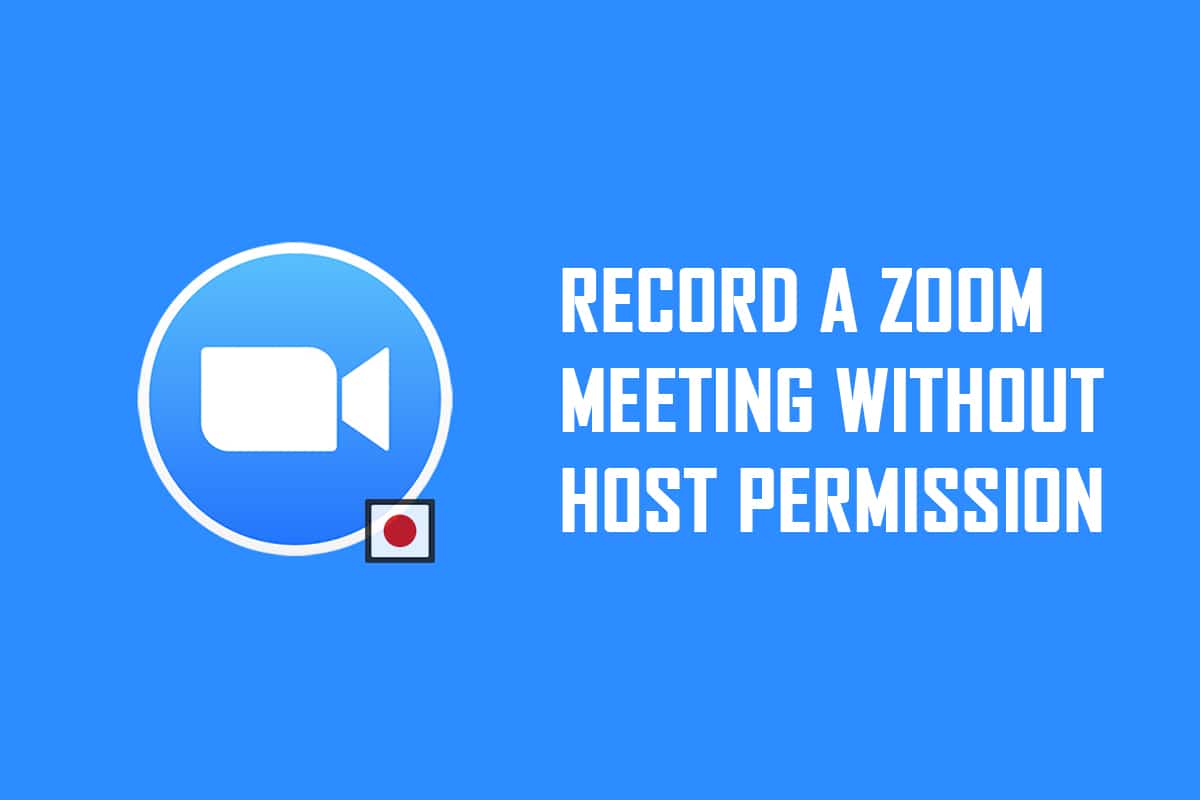
How to Record Zoom Meeting Without Permission in Windows 10 and Android
Note: The methods described here are attributed to Windows 10 PC and are subject to change for any other OS. You need to install the Zoom app on your PC.
Method 1: Use Xbox Game Bar on Windows 10 PC
Windows 10 and other higher versions have the in-built Xbox Game bar that allows the user to record the screen of any gaming app. This allows you to record Zoom meeting without permission on your PC. You need to open the Zoom app to enable the screen recording using the commands.
See Also:
How to Copy the Full Path of a File or Folder on Windows 10
How to Force Cortana to Use Chrome on Windows 10
How to Check RAM Frequency on Windows 10
How to Fix Civilization 5 Runtime Error in Windows 10
How to Fix System Interrupts 100 CPU in Windows 10
1. Press Windows + G keys simultaneously to open the Xbox Game Bar on your PC.
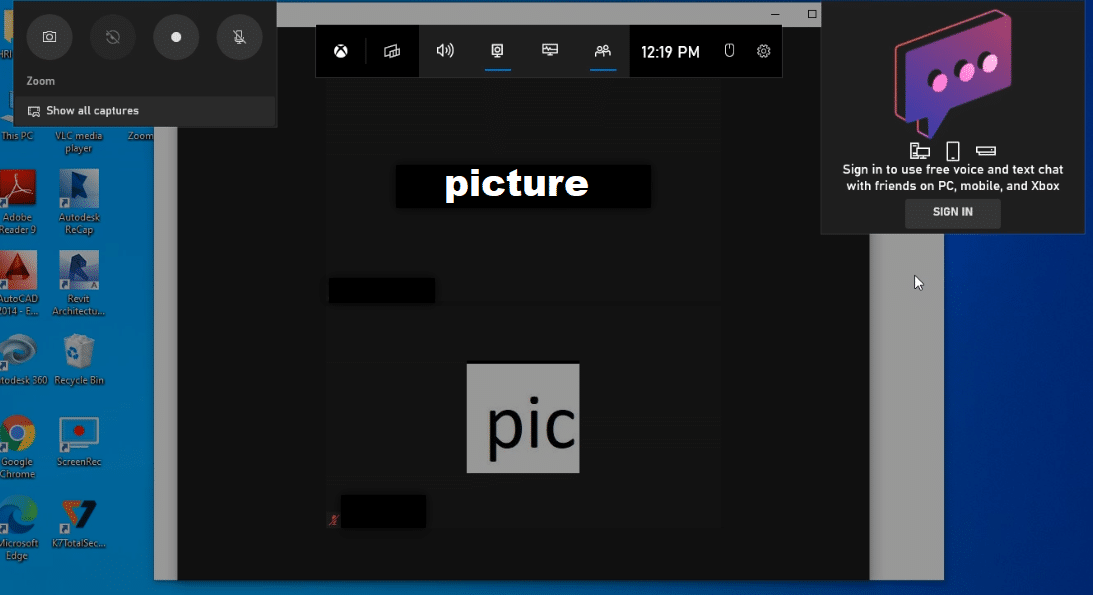
2. After a screen for recording pops up, click on the Record button at the Show all captures bar on the top-left side of the screen.
Note 1: Alternatively, you can start the screen recording by pressing the Windows + Alt + R keys.
Note 2: Your recording would stop if you maximize or minimize the window.
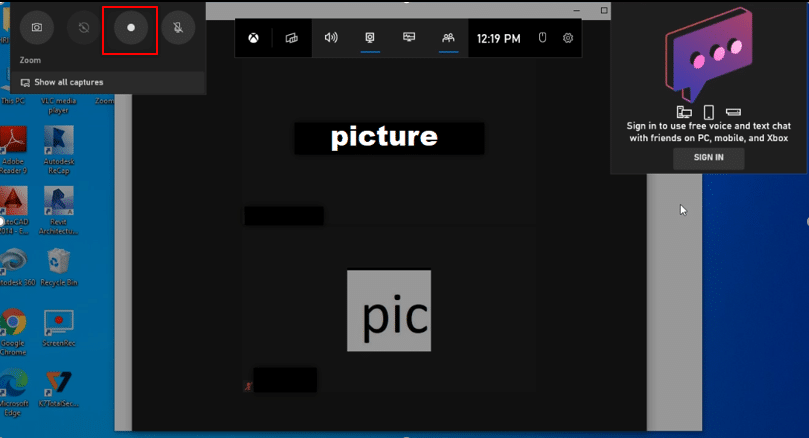
3. Click on the Stop button in the bar to stop your recording.
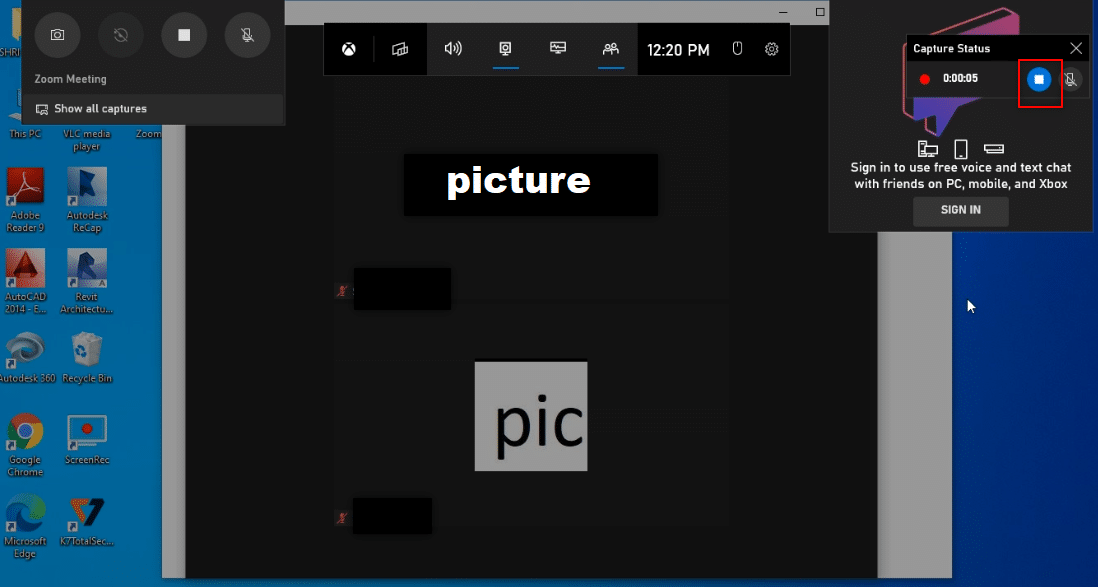
4. Navigate to the Captures folder on the Videos folder on your PC to find the recorded video.
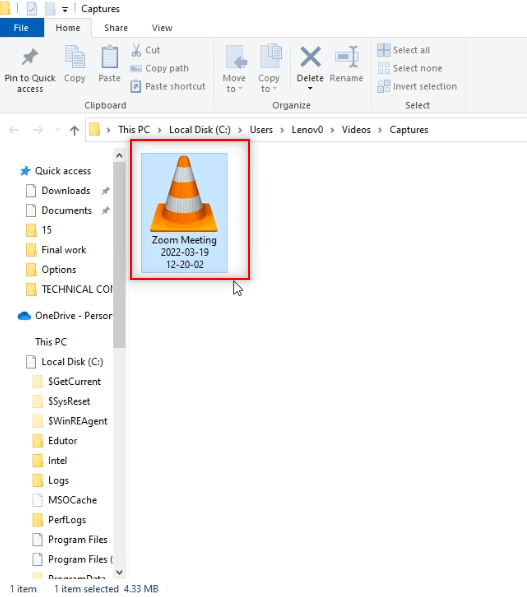
Also Read: How to Take Zoom Meeting Screenshot
Method 2: Use Apowersoft Screen Recorder Website on PC
If you wish to record Zoom meeting without permission using a free website, you can use the website mentioned in this method. You need not install the app on your PC to use it to record your Zoom meeting. The only requirement to use the website is to install a launcher on the website on your PC. Follow the below steps.
1. Type Chrome in the search menu and open it.
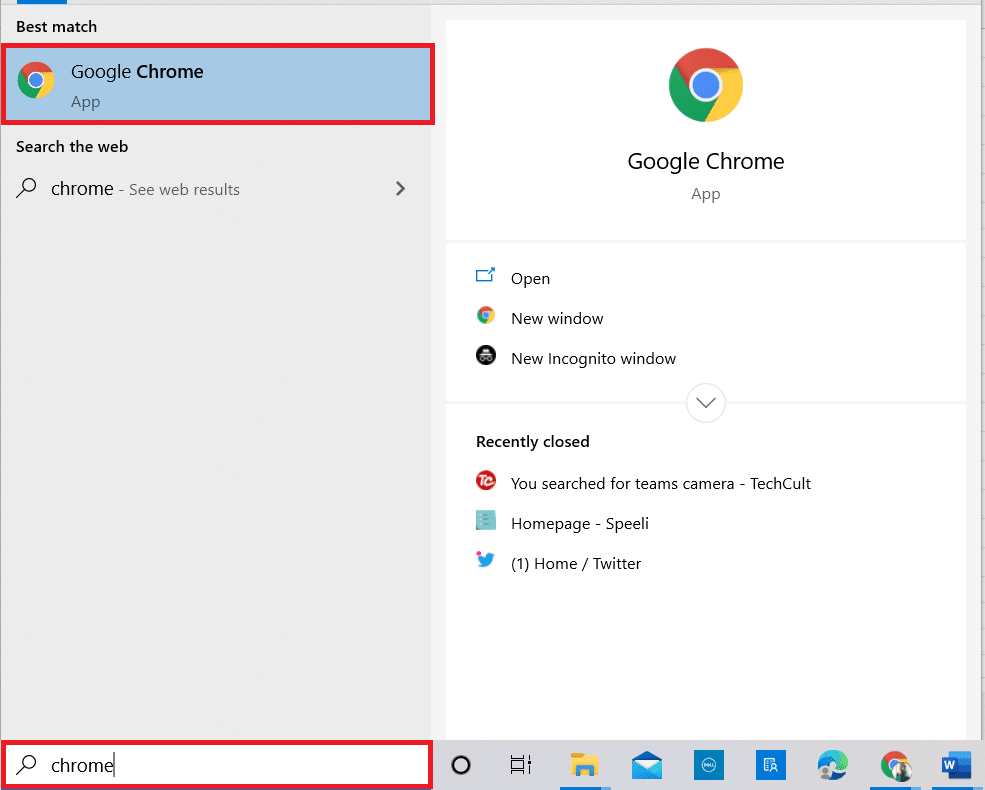
2. Visit the Apowersoft website.
3. Click on the Start Recording button to start your recording process.
Note: If you wish to use the app version, you can download the app by clicking on the Download App button on the page.
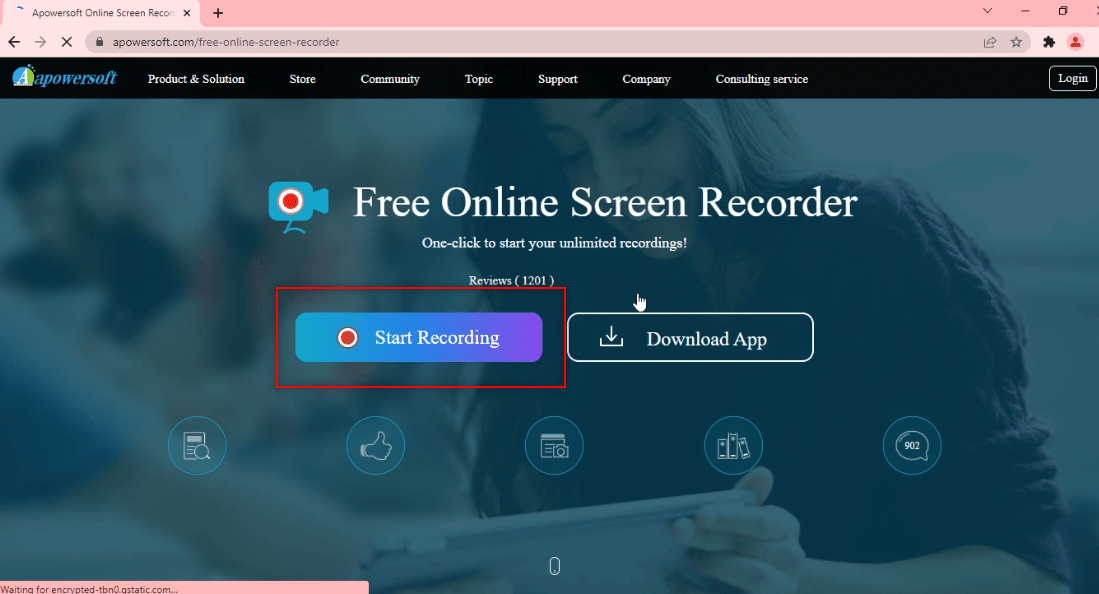
4. Click on the Download Launcher button to download the launcher on your PC.
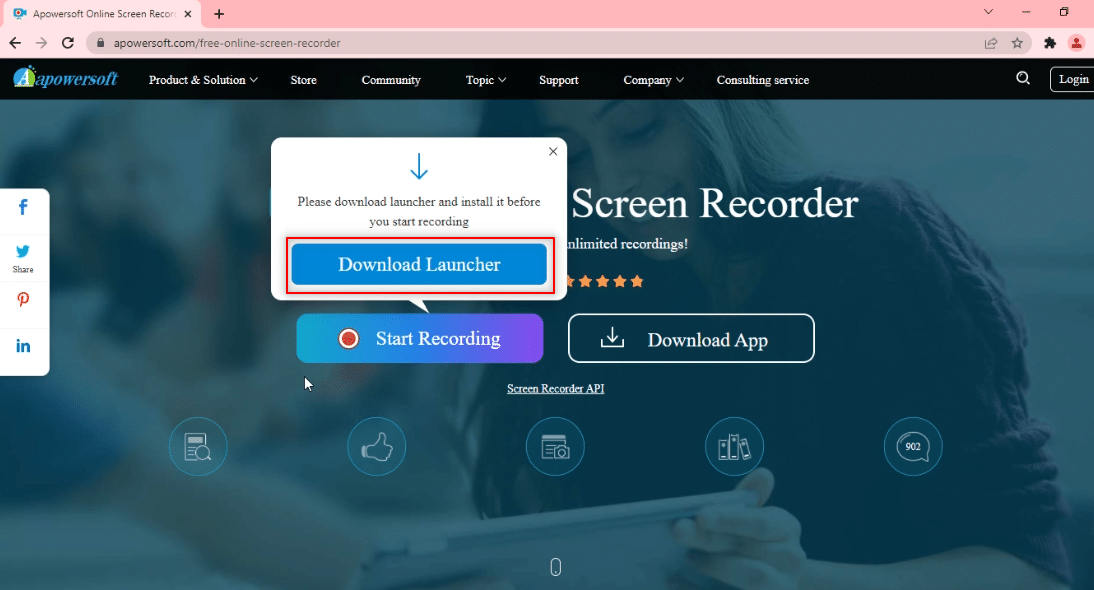
5. Click on the downloaded Launcher program to install it on your PC.
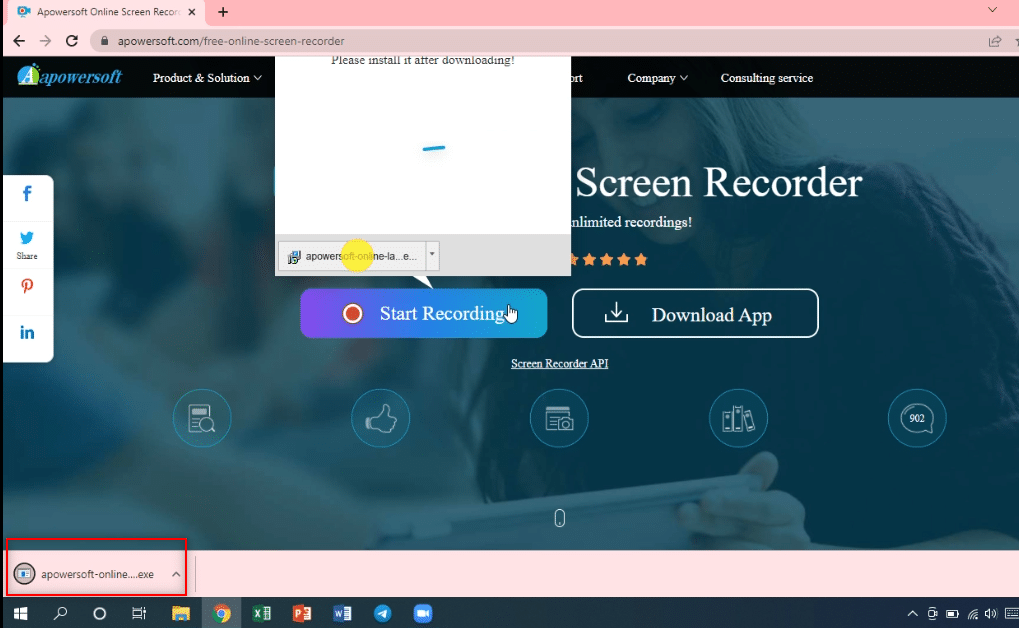
6. Click Yes in the prompt.
7. Click on the Open Apowersoft Online Launcher button in the dialog box to approve the launcher.
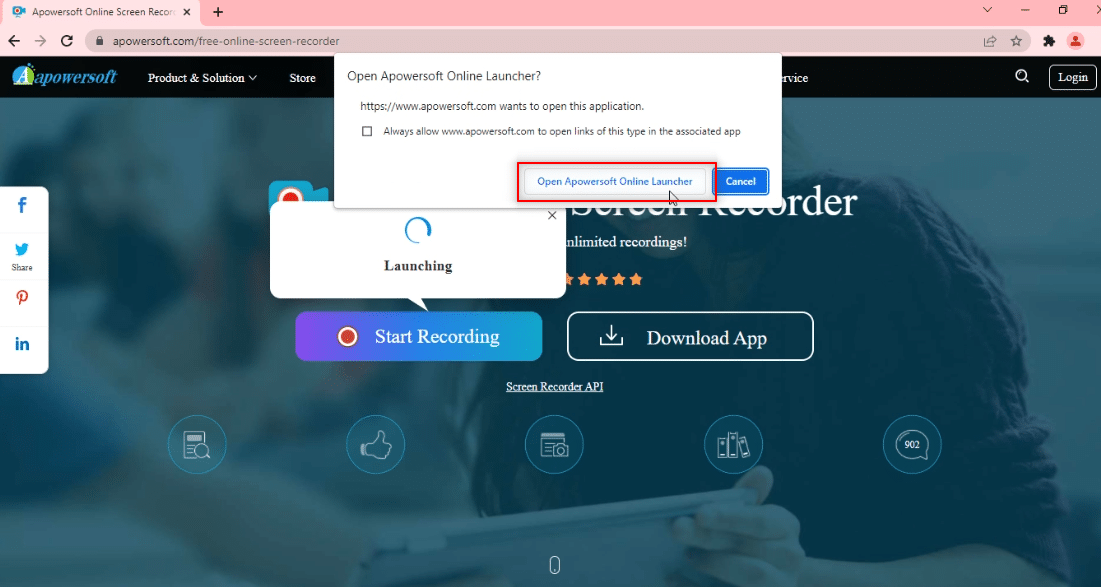
8. After the Launcher is installed on your PC, you can choose the full-screen mode by clicking on Full screen or record a particular region of the screen by clicking on the Region option.

9. Click on the Stop button to stop your recording.
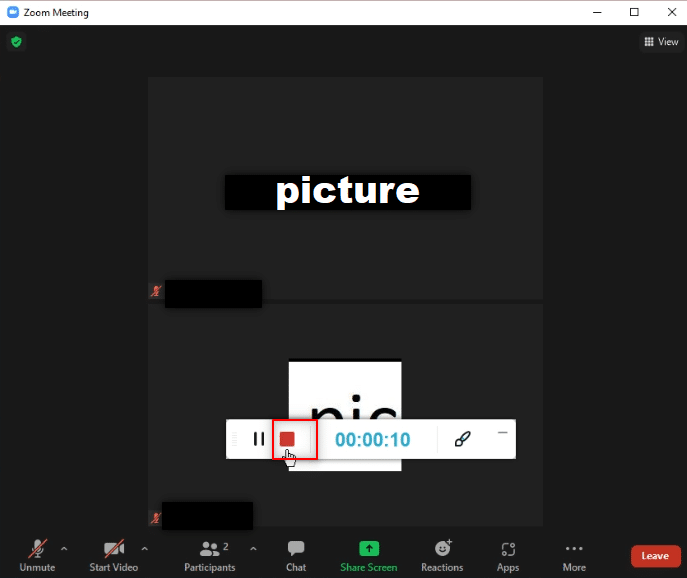
10. Click Open Folder to open the recorded video.
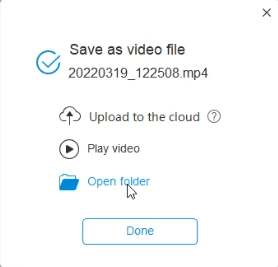
11. You can use the recorded video file in the Apowersoft Online Screen Recorder folder on your Documents folder on your PC.
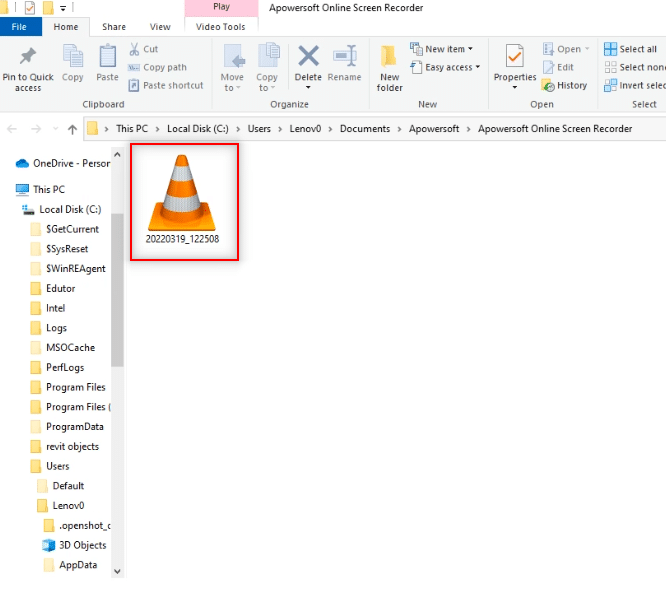
Also Read: How to Play Outburst on Zoom
Method 3: Use ScreenRec App on PC
If you wish to use a reliable application to record your meeting without interruption, you can use the ScreenRec app. You have to download the ScreenRec app on your PC, and you can use it at your convenience. Follow the below steps.
1. Launch Chrome as done earlier.
2. Visit the ScreenRec official page.
3. Click on the Get It Free button.
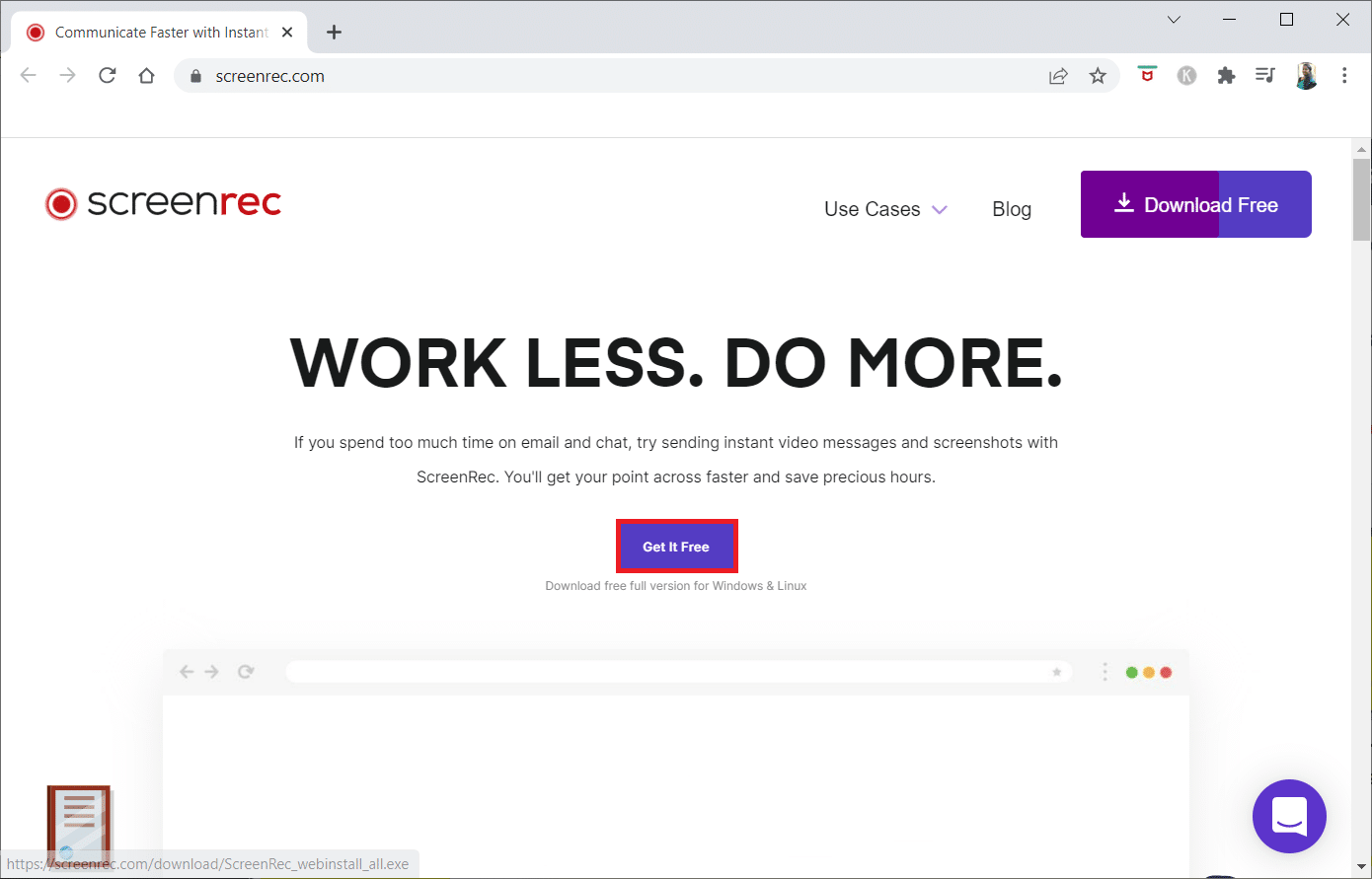
4. Click on the downloaded installer file at the bottom of the screen.
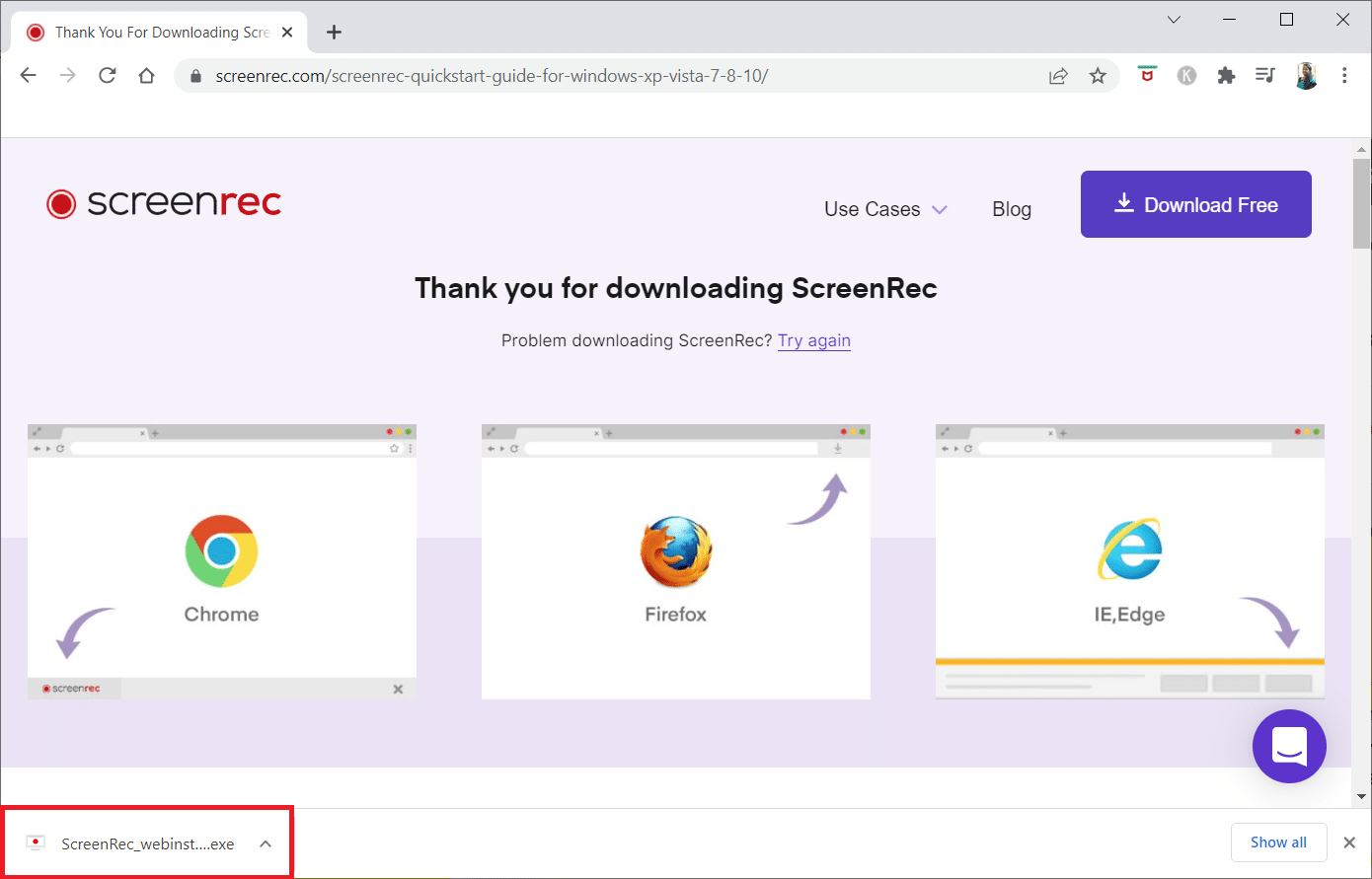
5. Click Next in the setup window.
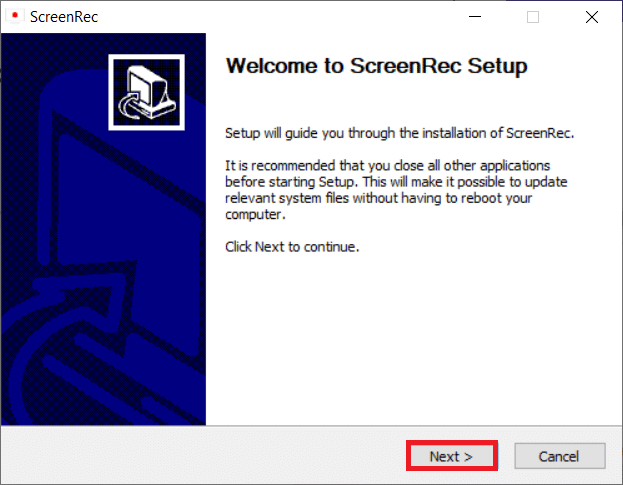
6. Click I Agree in the following window.
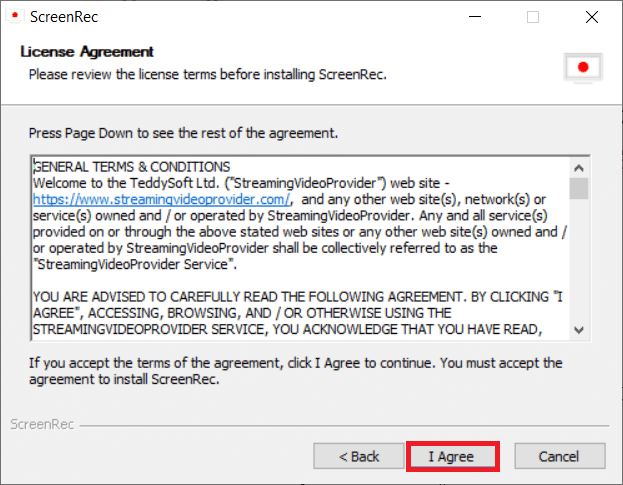
7. Choose a location to install the application and click Next.
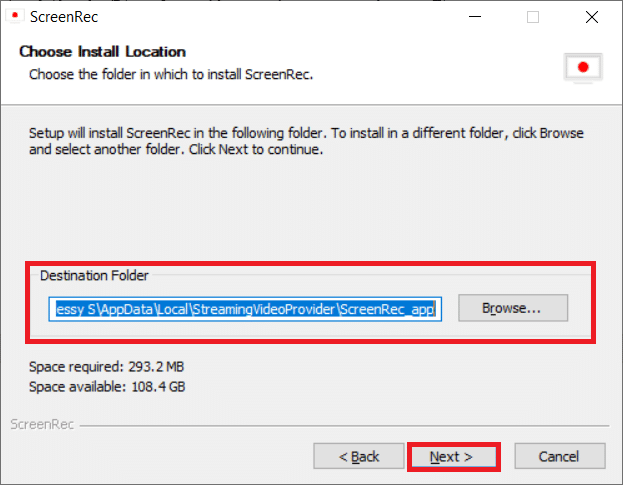
8. Again, click Next in the following installation window.
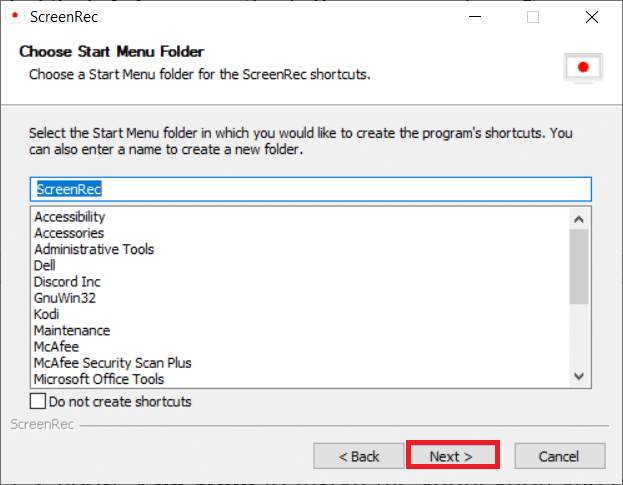
9. Click Finish to complete the installation.
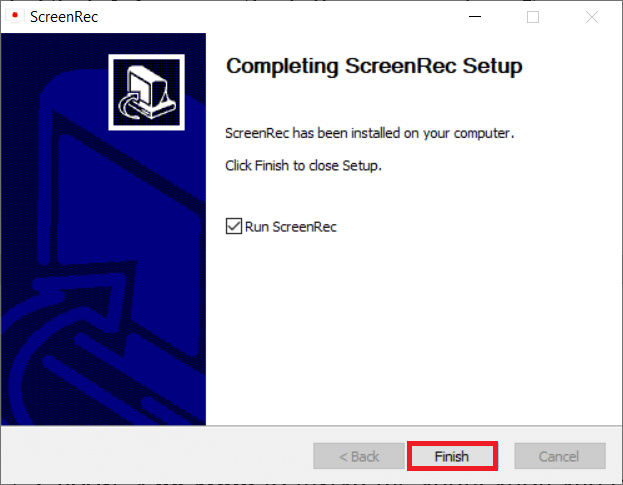
Note: You can pin the app on the desktop. Here, the ScreenRec app bar is pinned to the right side of your screen.
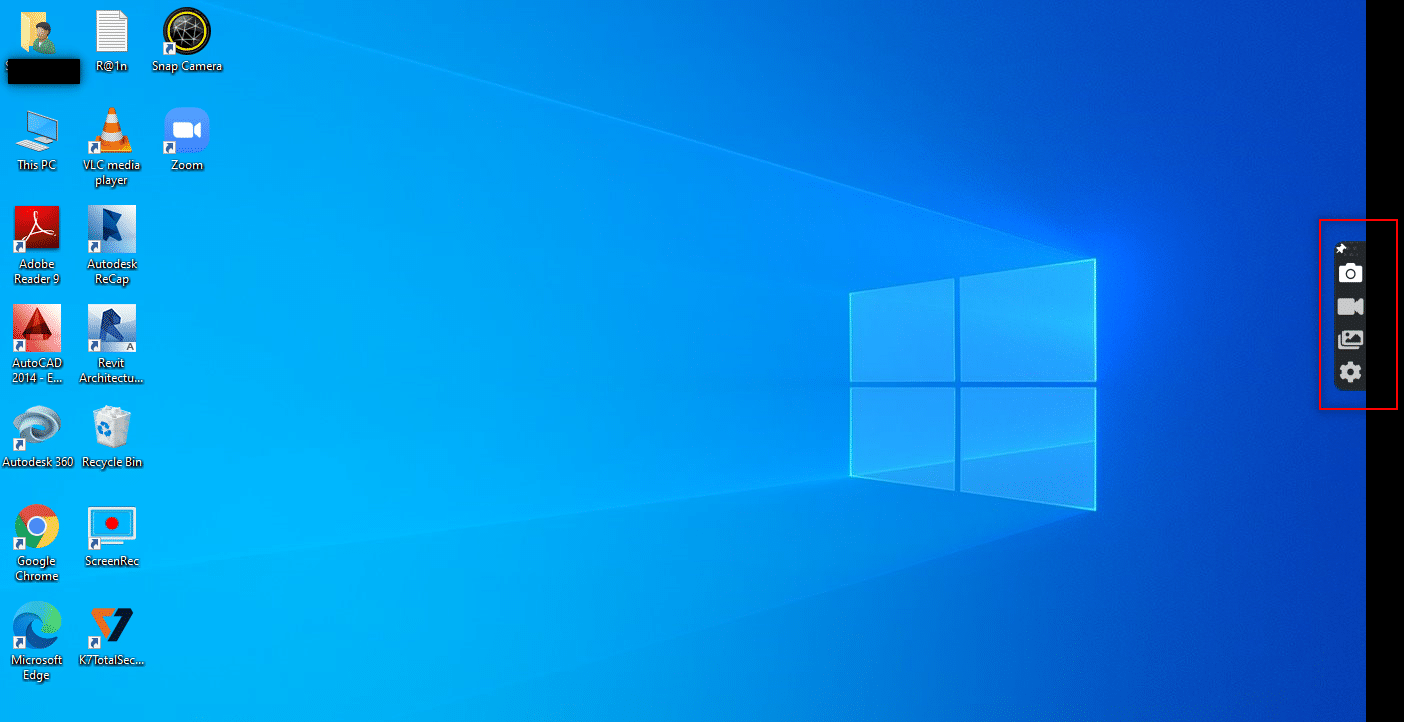
10. To record the screen, click on the Video button on the sidebar and choose a screen region using your mouse.
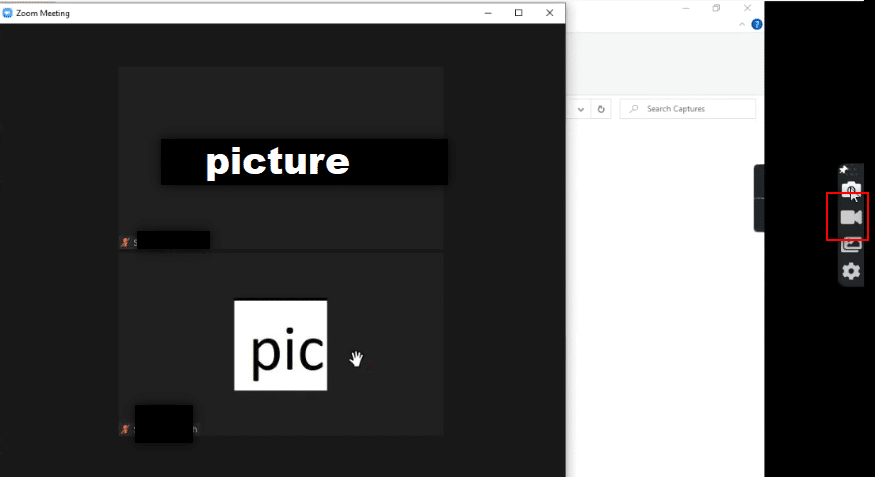
11. You will see the app recording the chosen region and a bar at the top of the chosen region.
Note: To indicate the recording process, you will see the Video button blinking on the sidebar.
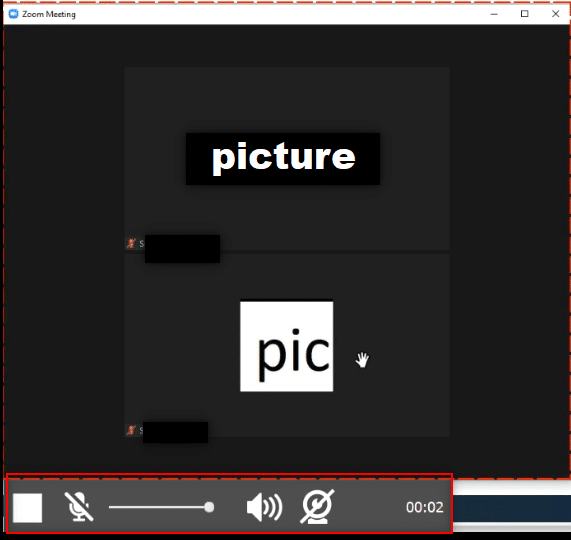
12. Click on the Stop button to stop the recording.
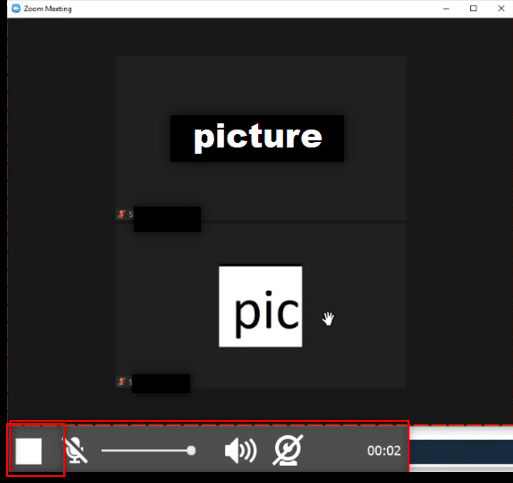
13. Click on the Download button at the bottom of the screen to save the file on your PC.
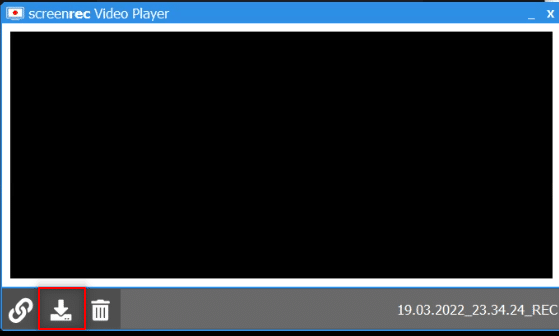
Note: You can set your preferences for the recording screen, such as turning on your system audio on the Settings option on the sidebar.
Also Read: Show Profile Picture in Zoom Meeting Instead of Video
Method 4: Record Zoom Meeting on Android
To answer your question about how to record Zoom meeting without permission on Android, you can use this method. Some Smartphones have the in-built option to record your screen in the Capture Screen options on the notification bar. If you don’t have screen recording provisions by default, you can use the XRecorder app to record the Zoom meeting.
1. Open Play Store on your device.
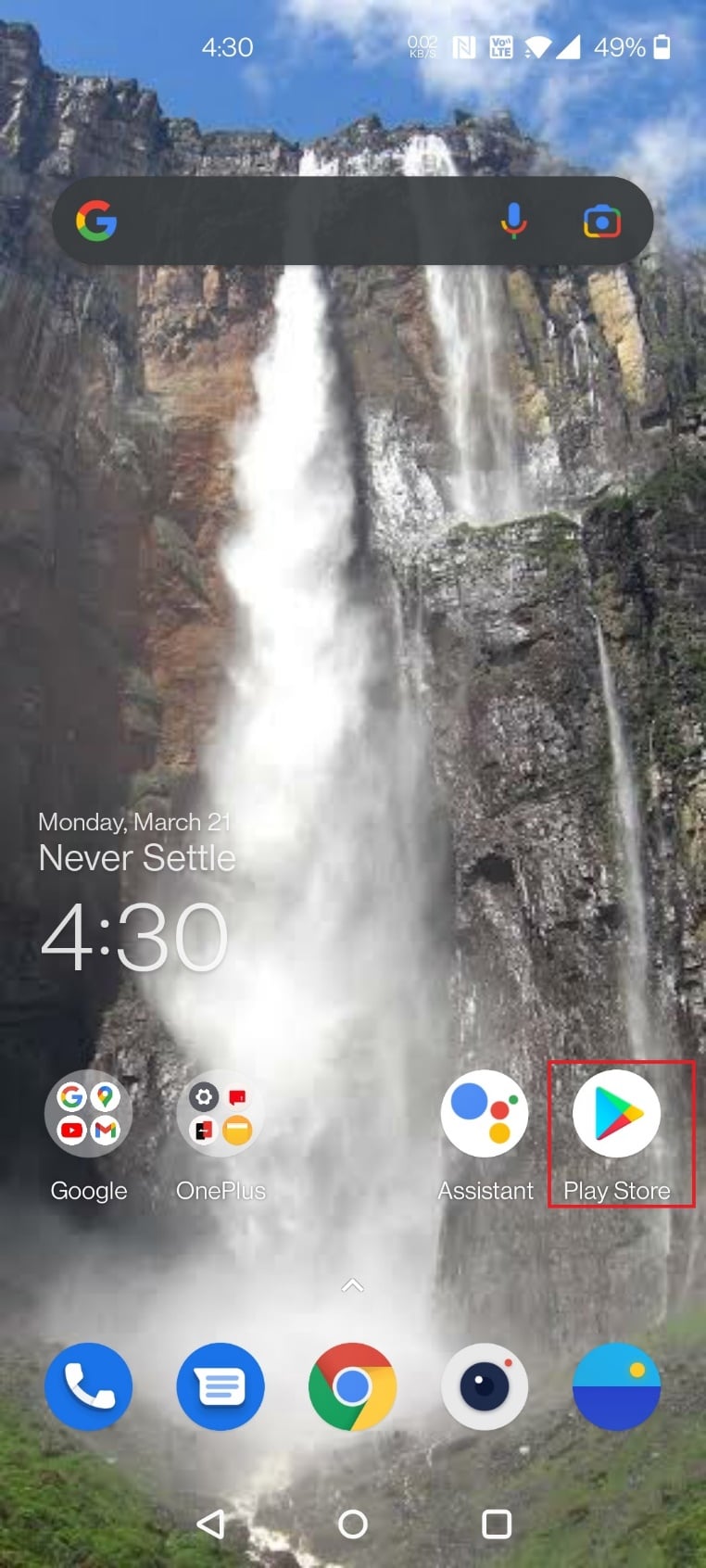
2. Search for XRecorder in the search bar and install the app on your Android phone.
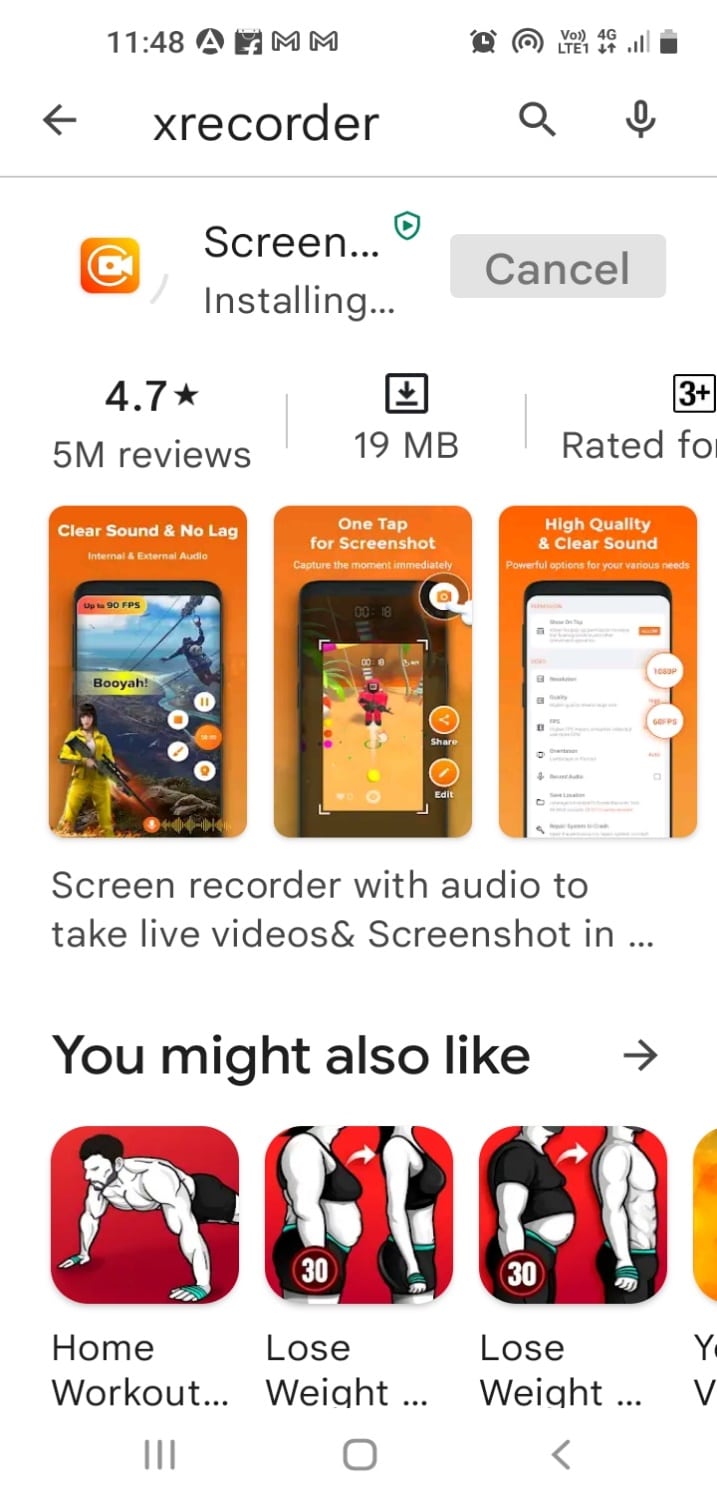
3. Allow permission for the XRecorder app to display the recording option on the notification bar on your device.
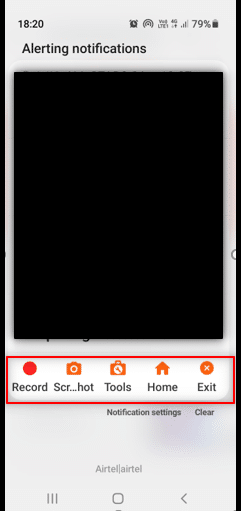
4. Tap the Record button on the notification bar to start the screen recording.
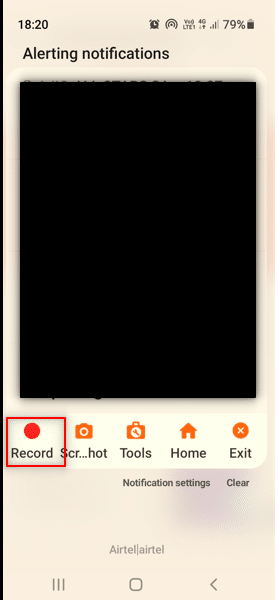
5. Move back to the Zoom meeting on the Zoom app.
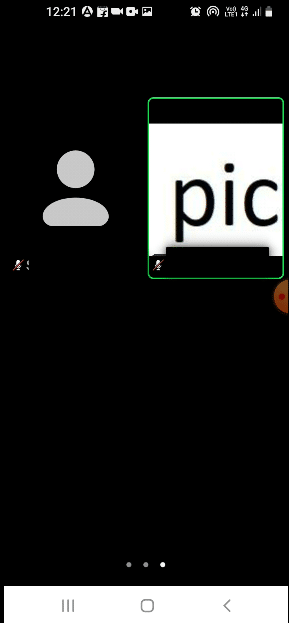
6. Tap on the Stop button on the side of your Android.
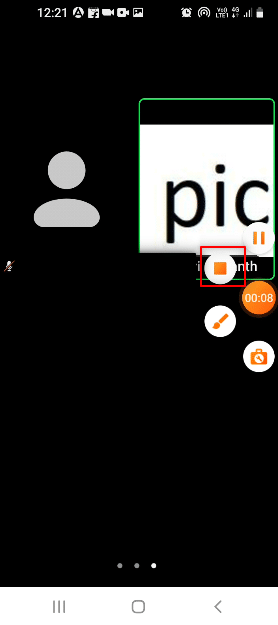
7. The recorded video file will be stored on your XRecorder app and saved locally on your Gallery app.
Hence, this is how to record Zoom meeting without permission on Android
Recommended:
We hope this article was helpful, and you must have learned to record Zoom meeting without permission on Windows 10 or Android. Also, care has to be taken when you decide to share your screen during the meeting. The recording screen may be displayed to the other participants on the call. Please let us know your suggestions and post your queries in the comments section for this article. Also, let us know what you want to learn next.