How to Remove Bing from Chrome
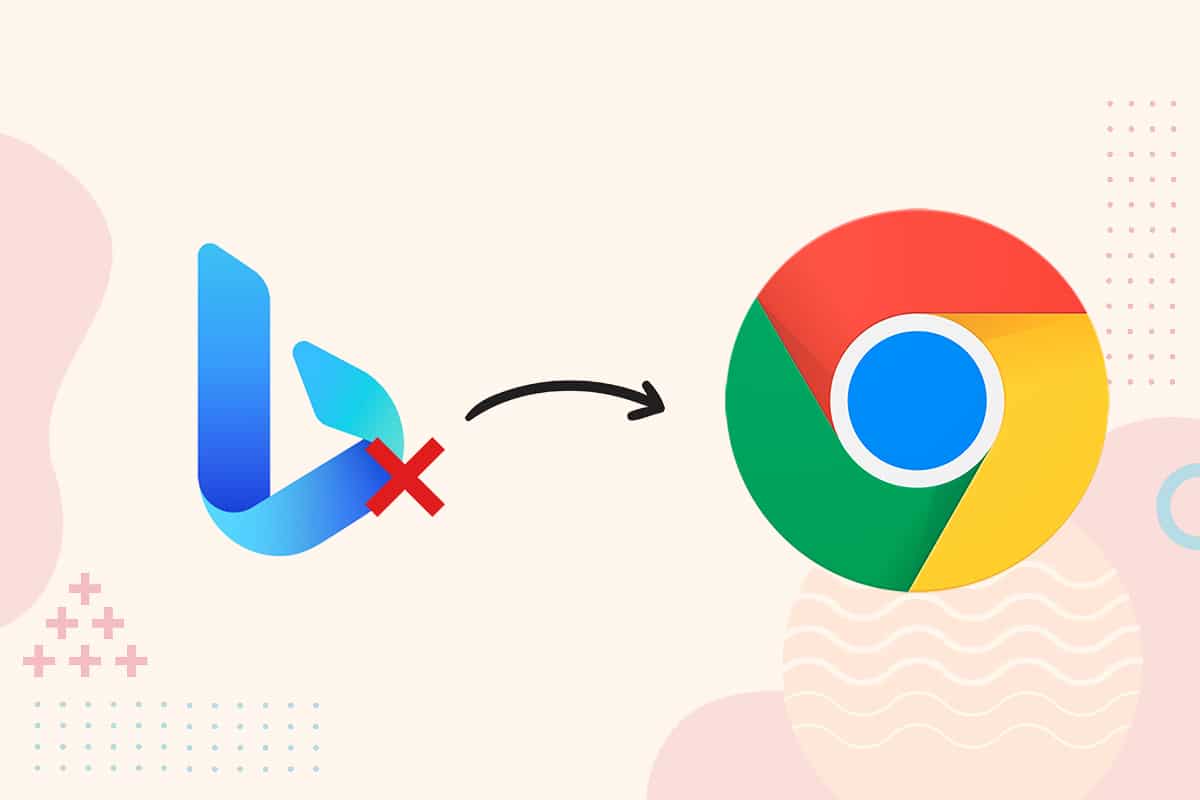
Bing search engine was released by Microsoft nearly a decade ago. It is the second biggest search engine after Google. However, despite achieving huge success, Bing is not usually preferred by many. So, when Bing comes as a default search engine on Windows PC, users try to remove it. This article will provide you with some tried and tested methods on how to remove Bing from Google Chrome.
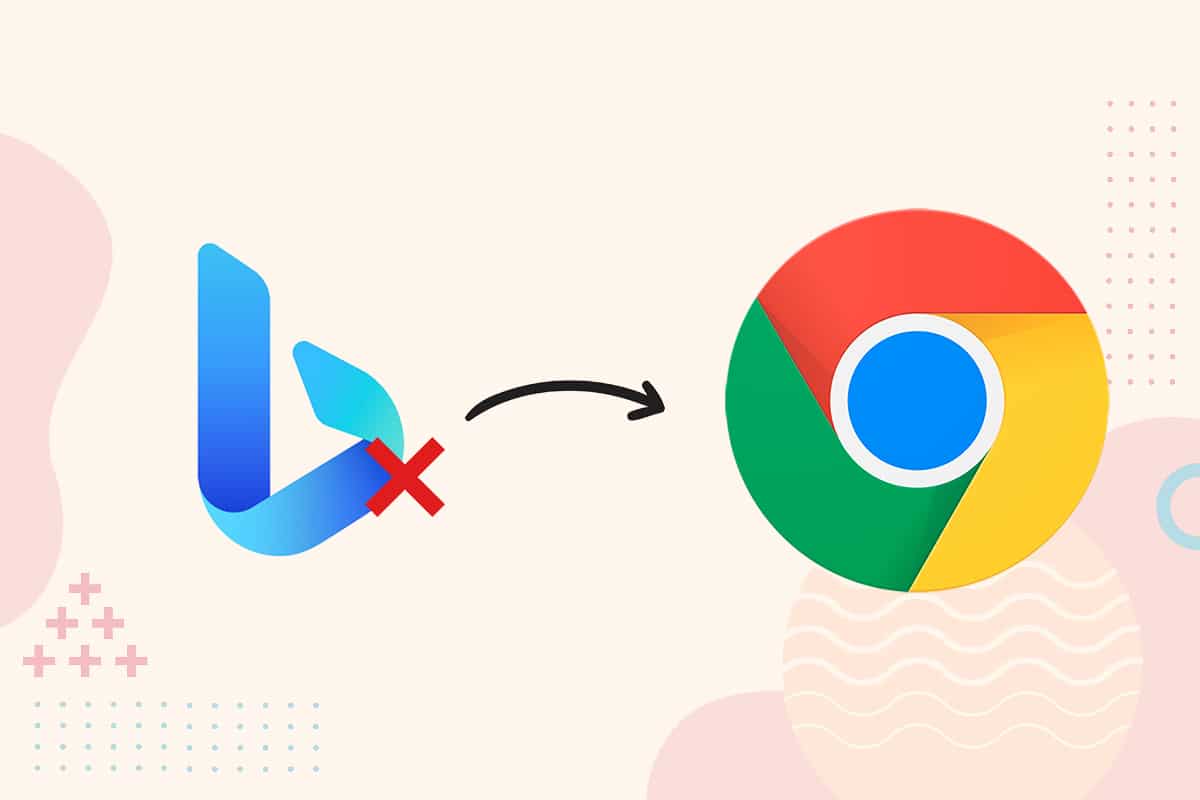
How to Remove Bing from Google Chrome
Before diving into the solutions, we shall look into the reasons for removing Bing from Chrome:
- Security Issues – Bing has been under scrutiny for various issues related to security as it has been home to various malware extensions and programs.
- User Interface – The Bing UI is not exceptional and its features lack appearance. Moreover, the whole user interface feels a bit rusty and dry too in comparison to other popular search engines offering a better and easy-to-use interface.
- Alternate Options – Google search engine is unprecedented. It has been around for a long time and has garnered a good reputation. People often co-relate the internet with Google. Owing to such a stature, other search engines like Bing are usually unable to compete with Google.
We shall now discuss the various methods of how to remove Bing from Google Chrome.
Method 1: Disable Browser Extensions
Web Browser extension applications are meant to increase productivity and add fluidity to the whole user experience. Bing search engine is also available in the form of an extension on Chrome Web Store. However, sometimes you may need to disable these if they start obstructing your work. Follow the given steps to disable Bing Add-in:
1. Click on the three dots icon to expand the menu. Select More tools > Extensions, as depicted below.
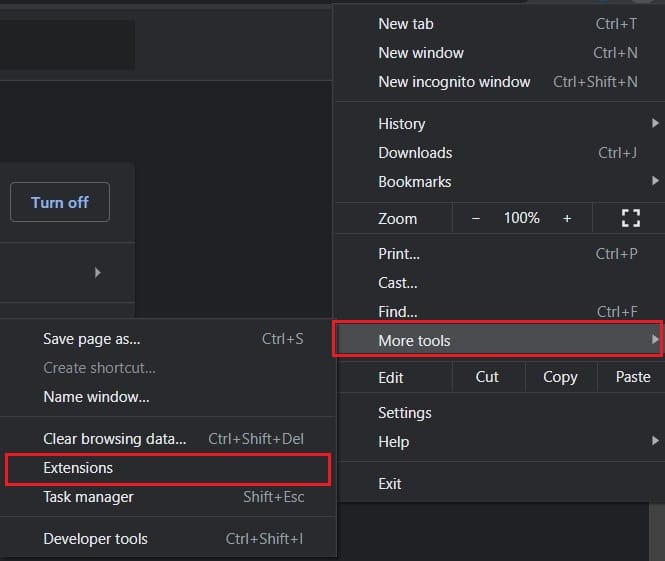
2. All the extensions will be listed here. Switch Off the toggle for the Microsoft Bing Homepage & Search Plus extension, as shown.
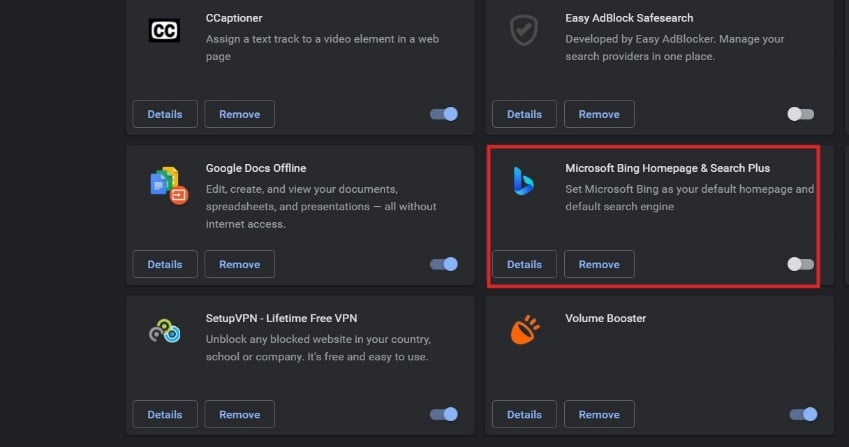
Also Read: How to Remove Chrome Themes
Method 2: Change Startup Settings
Changing the settings of Google Chrome can also help you in preventing Bing from opening up on Start-up. Follow the steps mentioned below to remove Bing from Chrome:
1. Open Google Chrome, click on the three dots icon from the top right corner and select Settings, as illustrated below.
![]()
2. Next, click On startup menu in the left pane.
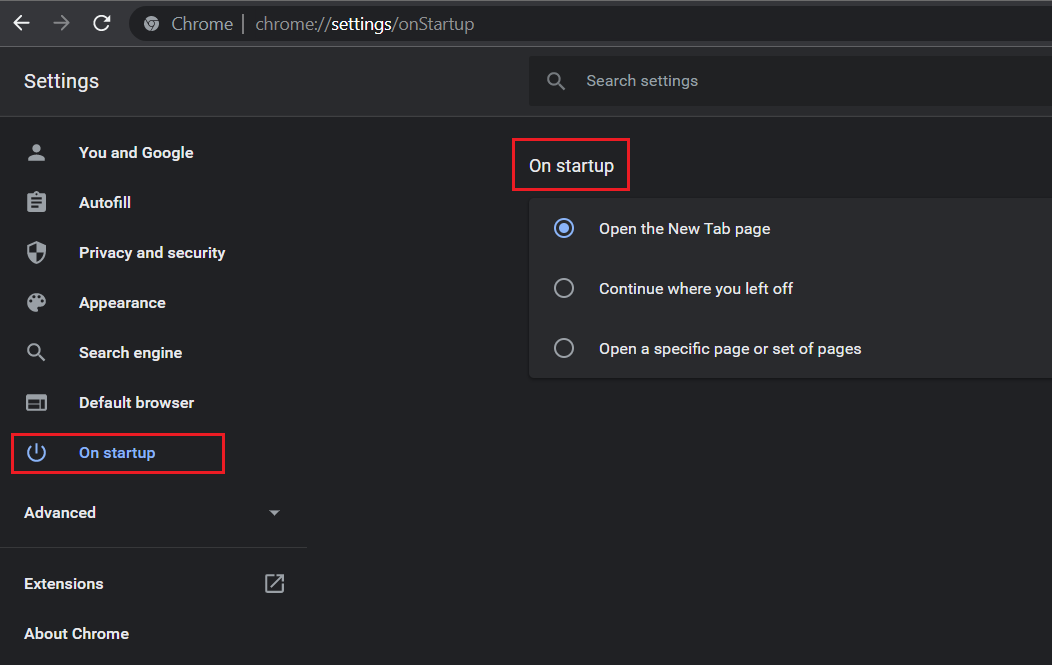
3. Now, select Open a specific page or set of pages under On startup category in the right pane.
4. Here, click on Add a new page.
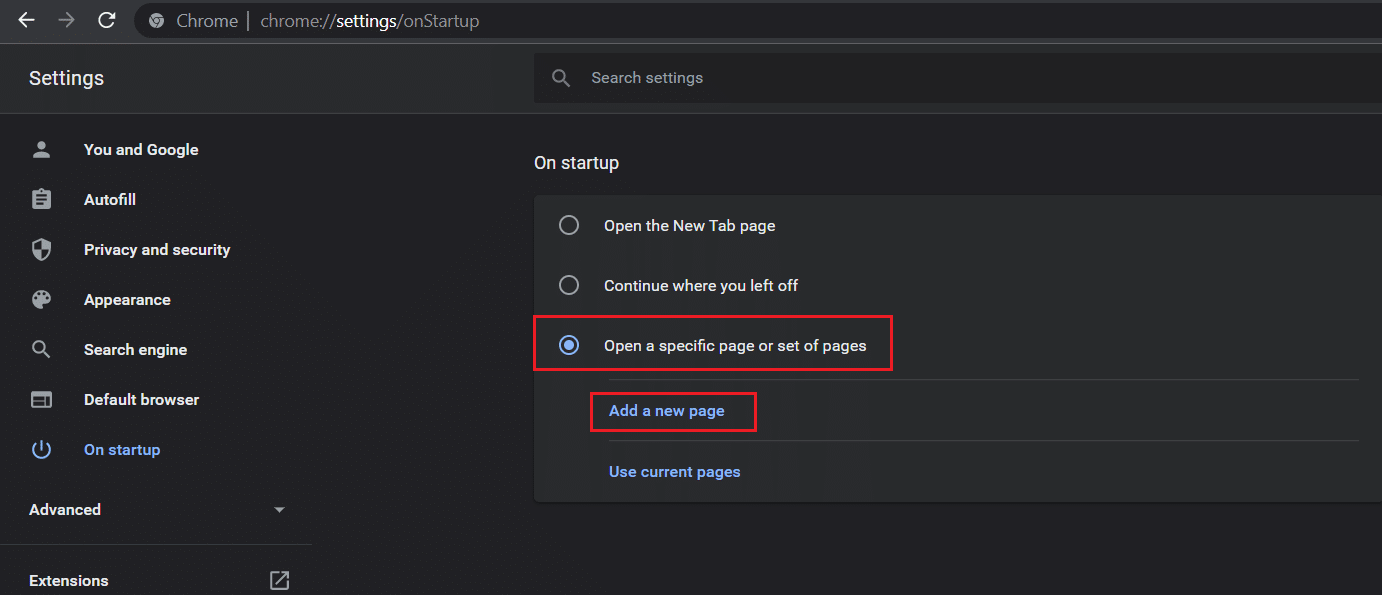
5. On the Add a new page screen, remove Bing URL and add the desired URL. For example, www.google.com
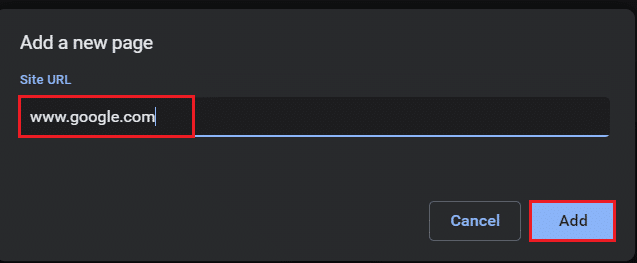
6. Finally, click on Add button to finish the replacement process.
Also Read: Fix Chrome Not Connecting to the Internet
Method 3: Remove Bing Search Engine
Whatever we search on our web browser, it requires a Search Engine to provide results. It may be possible that your address bar has Bing set as its default search engine. Hence, to remove Bing from Chrome, follow the given steps:
1. Go to Chrome > three-dotted icon > Settings, as earlier.
![]()
2. Click on Appearance in the left menu.
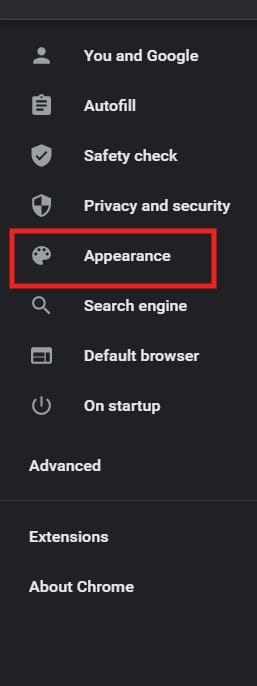
3. Here, if the Show home button option is enabled, and Bing is listed as the custom web address, then:
3A. Delete Bing URL.
3B. Or, select the New Tab page option, shown highlighted.
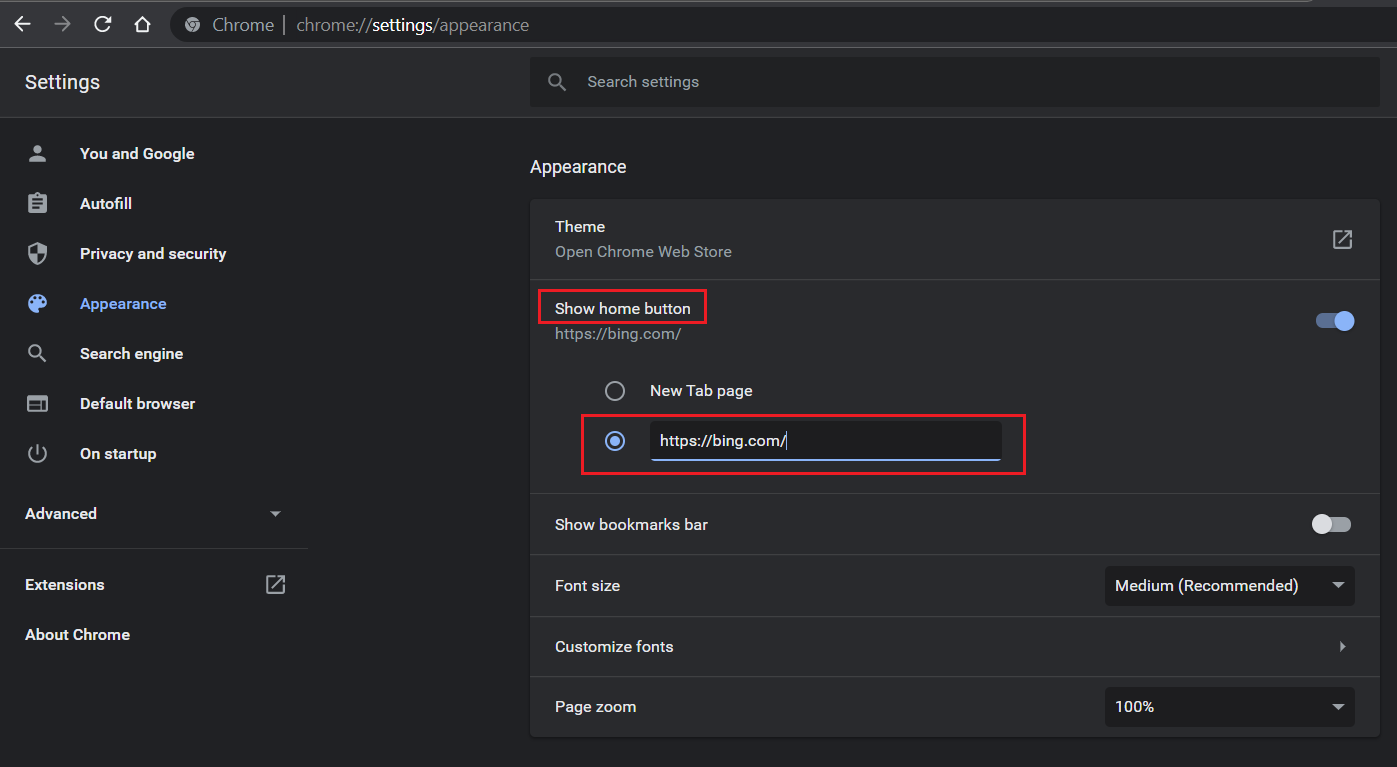
4. Now, click on Search Engine in the left pane.
5. Here, select any search engine other than Bing in the Search engine used in the address bar drop-down menu.
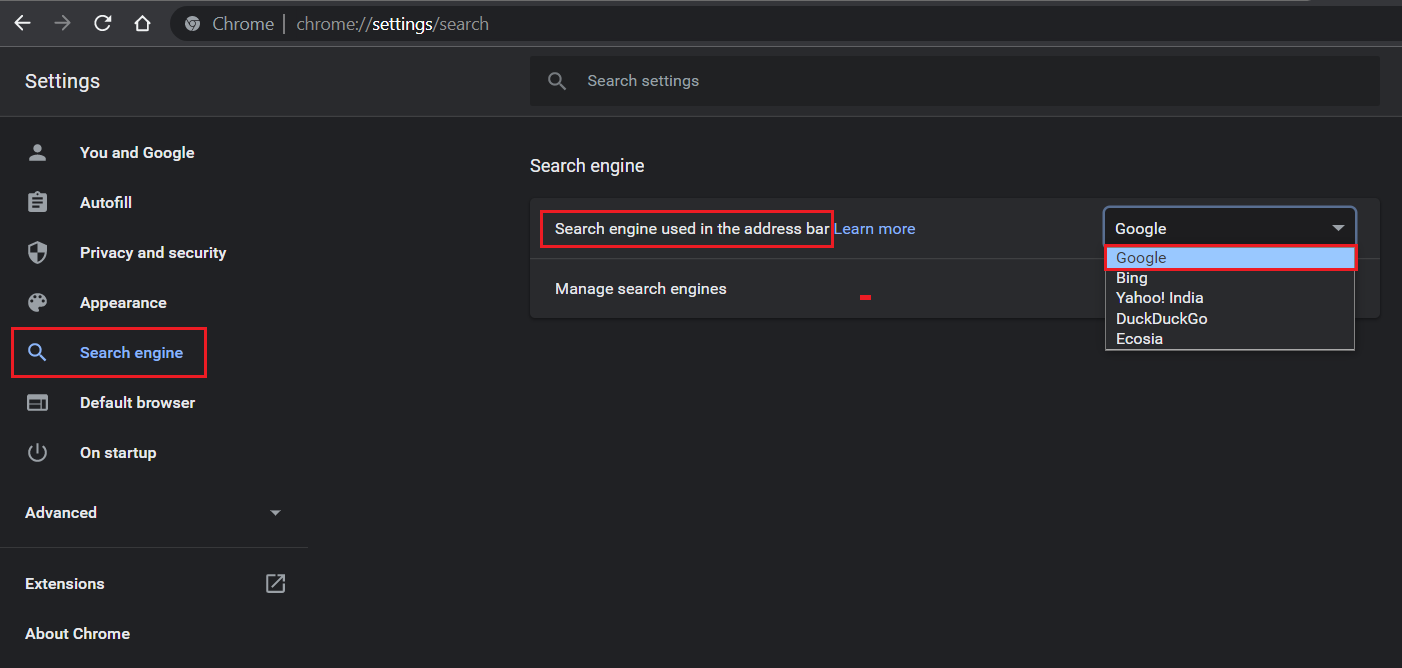
6. Next, click on the Manage search engines option on the same screen.
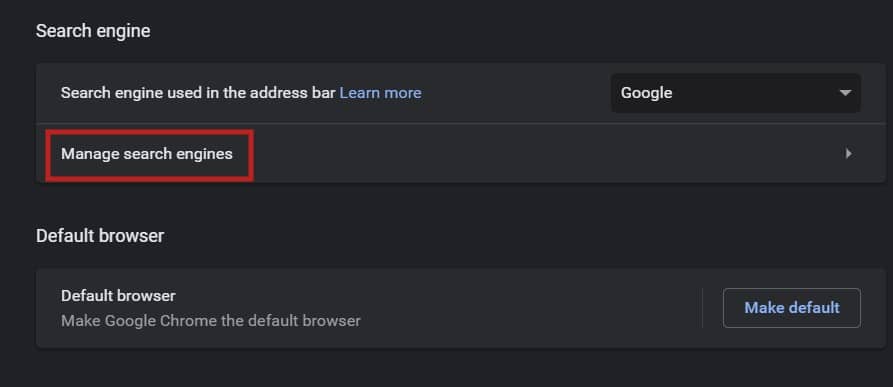
7. Scroll down and click on the three-dotted icon corresponding to Bing and select Remove from list, as depicted below.
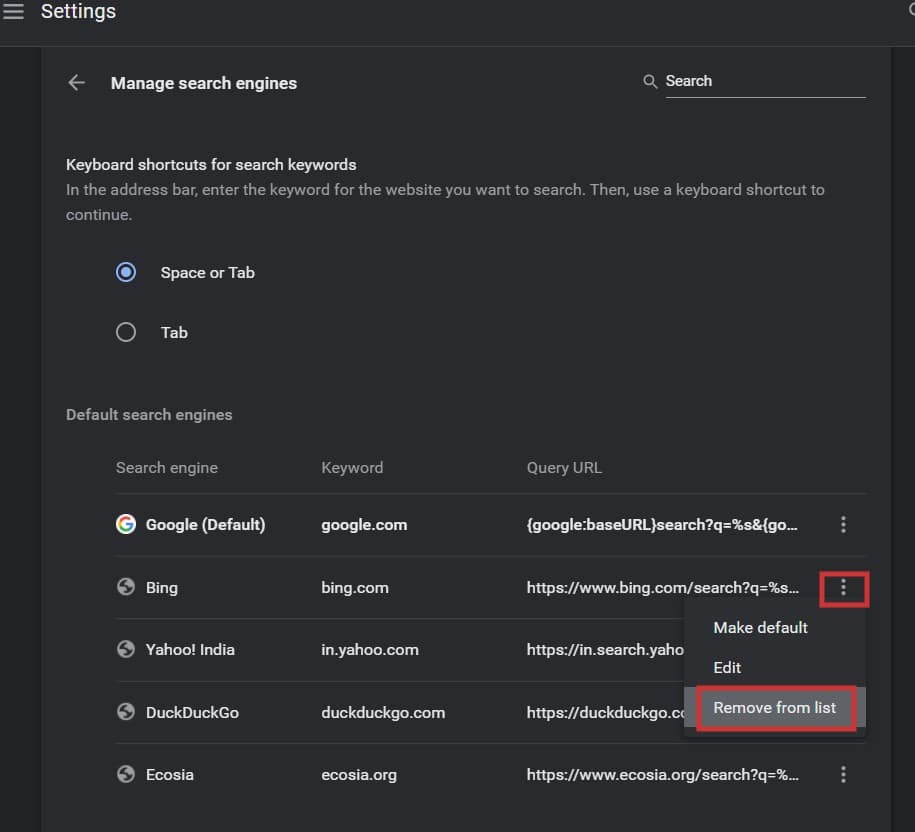
This is how to remove Bing from Google Chrome search engine.
Method 4: Reset Chrome Settings
Although, the above methods are effective to remove Bing from Chrome, resetting the browser will also help you achieve the same results.
Note: You will need to re-adjust your browser settings after performing this method since you might lose most of your data. However, your bookmarks, history, & passwords will not be deleted.
1. Launch Google Chrome and go to three-dotted icon > Settings, as before.
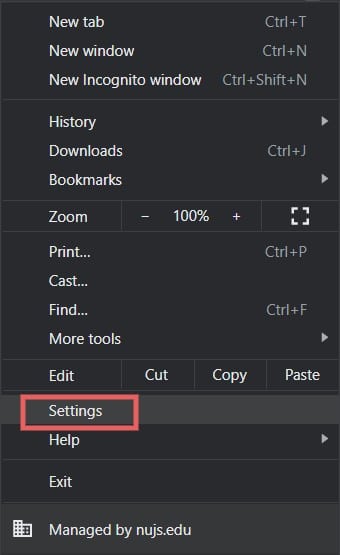
2. Select the Advanced option in the left pane.
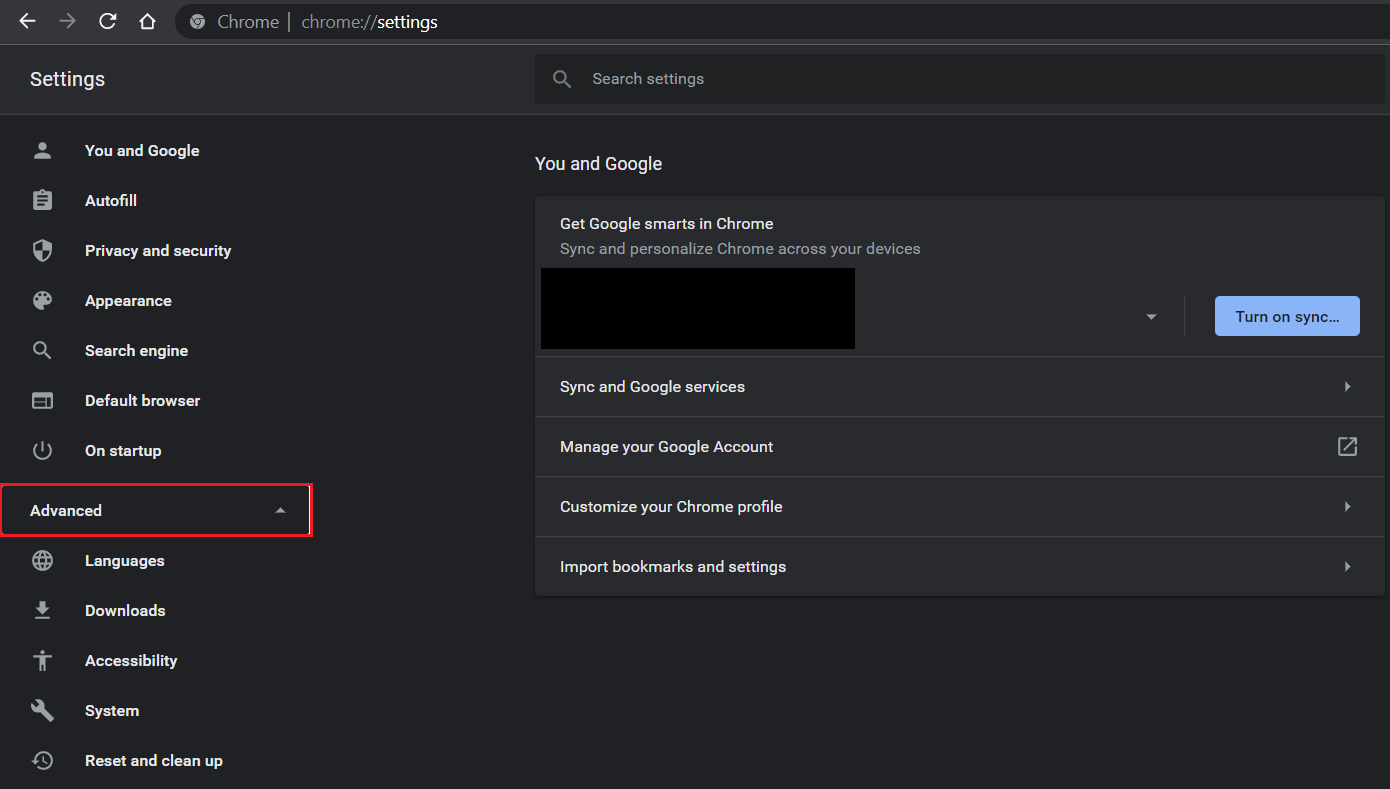
3. Navigate to Reset and clean up and click on Restore settings to their original defaults.
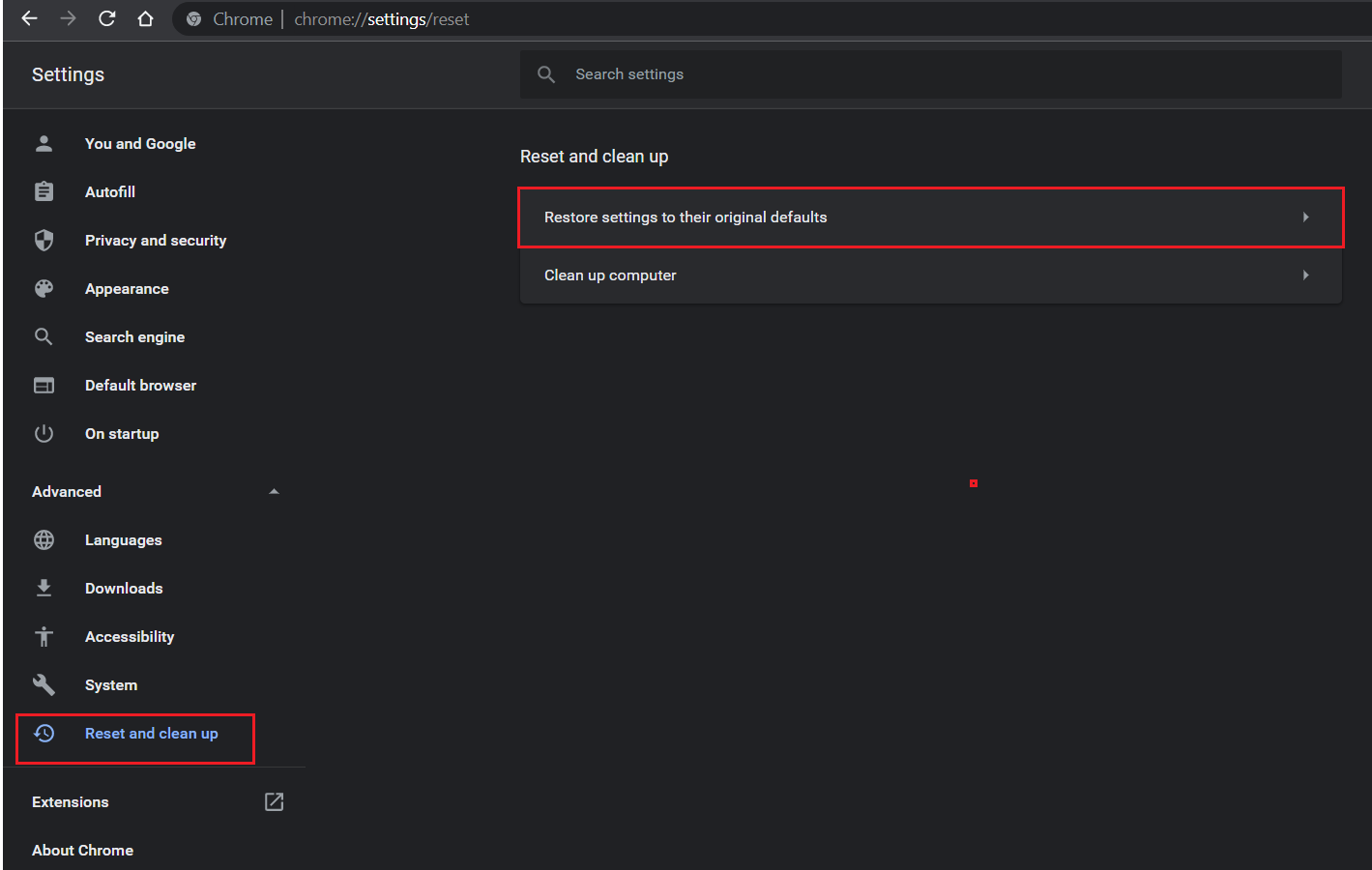
4. Confirm the prompt by clicking Reset settings.
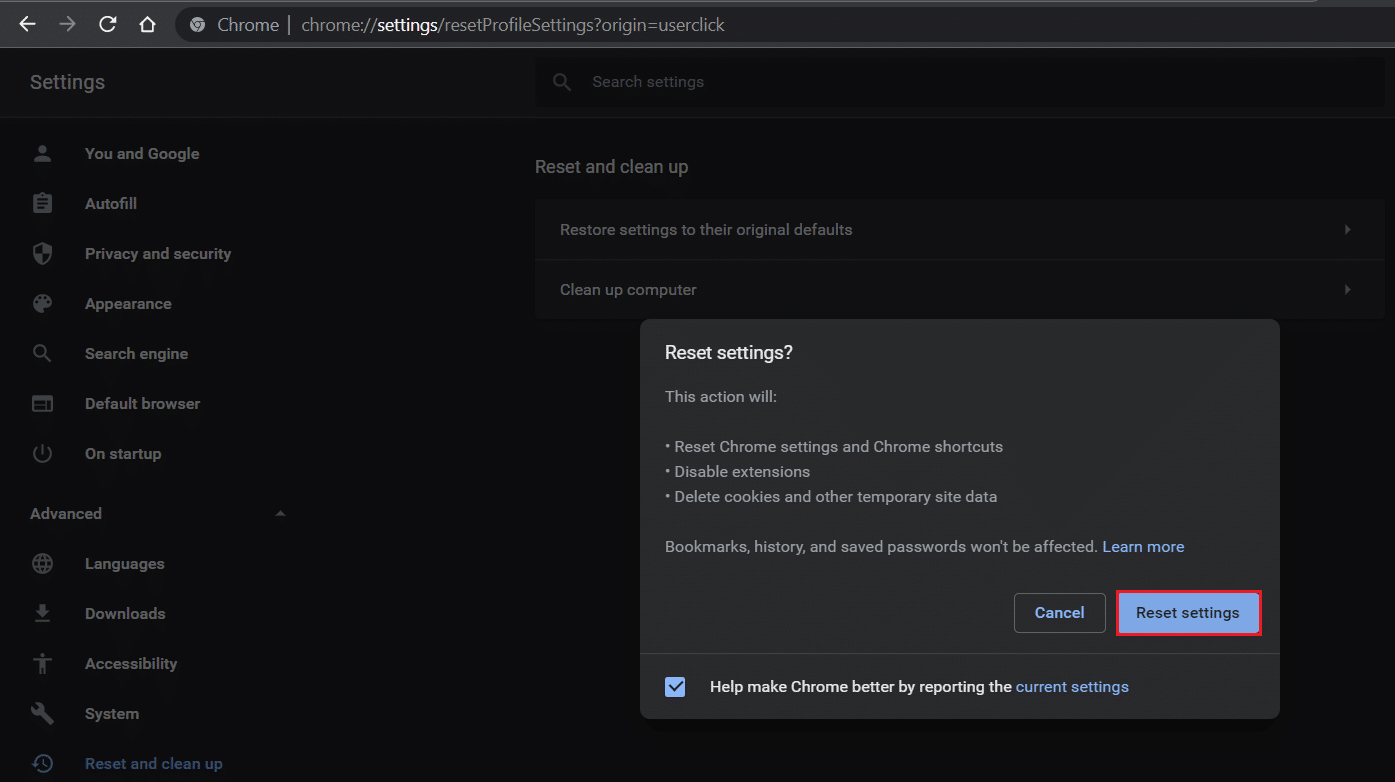
All the cookies and cache will be deleted to clean Chrome thoroughly. You will now be able to enjoy a faster & smoother browsing experience as well.
Also Read: How to Increase WiFi Internet Speed on Windows 10
Pro Tip: Run Routine Malware Scan
A regular malware scan would help in keeping things in shape and virus-free.
1. Click on Start and type Windows Security and hit the Enter key to launch Virus & Threat Protection window.
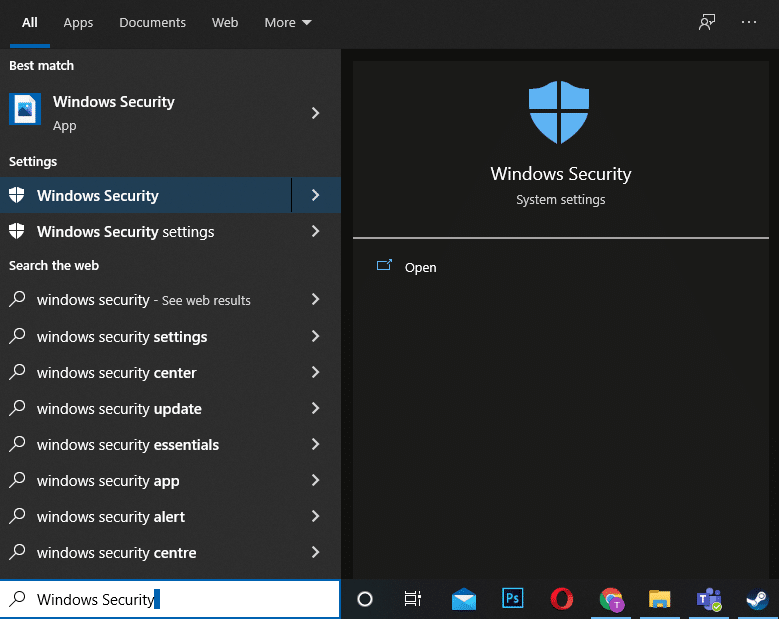
2. Then, click Virus & threat protection on the right pane.
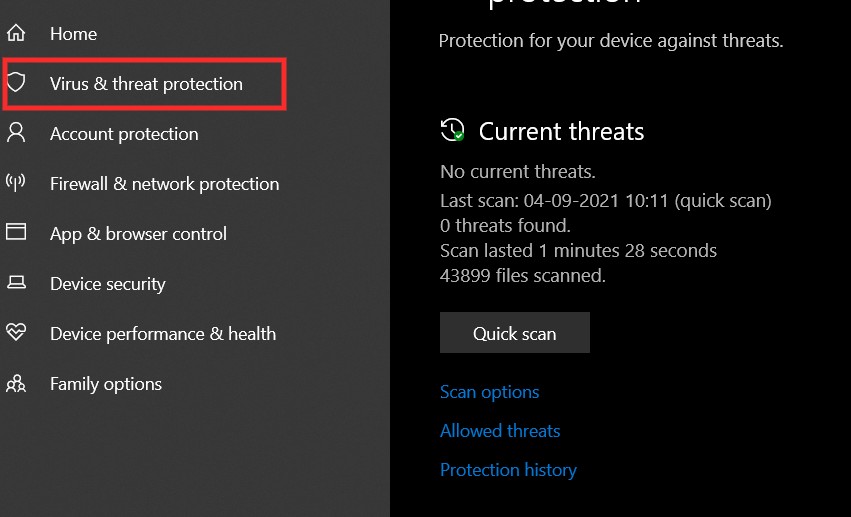
3. Here, click on Scan options, as shown.
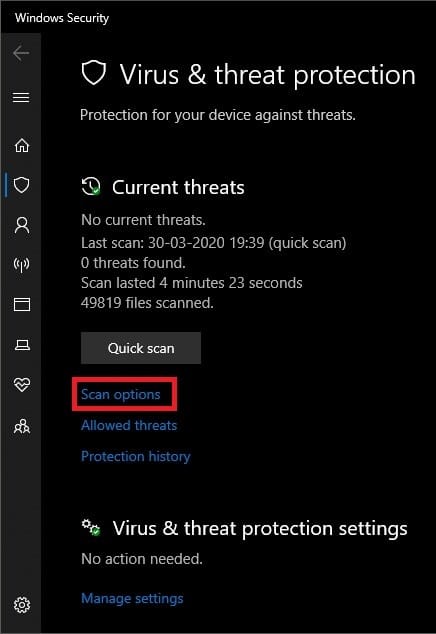
4. Select Full scan and click on Scan Now.
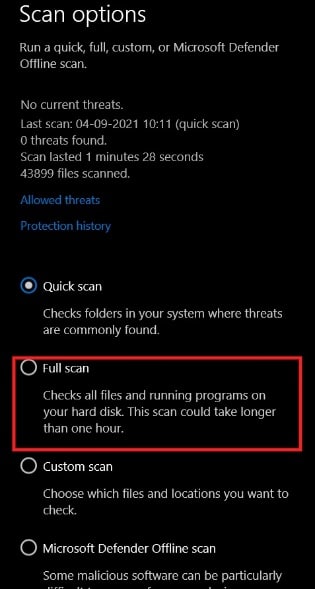
The widget will run a full scan of your PC.
Recommended:
Having a fast & smooth web browser is very important nowadays. Web Browser efficiency is mostly dependent on the quality of its search engine. Using a subpar search engine is, therefore, not advisable. We hope you were able to remove Bing from Chrome. If you have any queries or suggestions, kindly write the same in the comment section below.