How to Remove Google or Gmail Profile Picture?
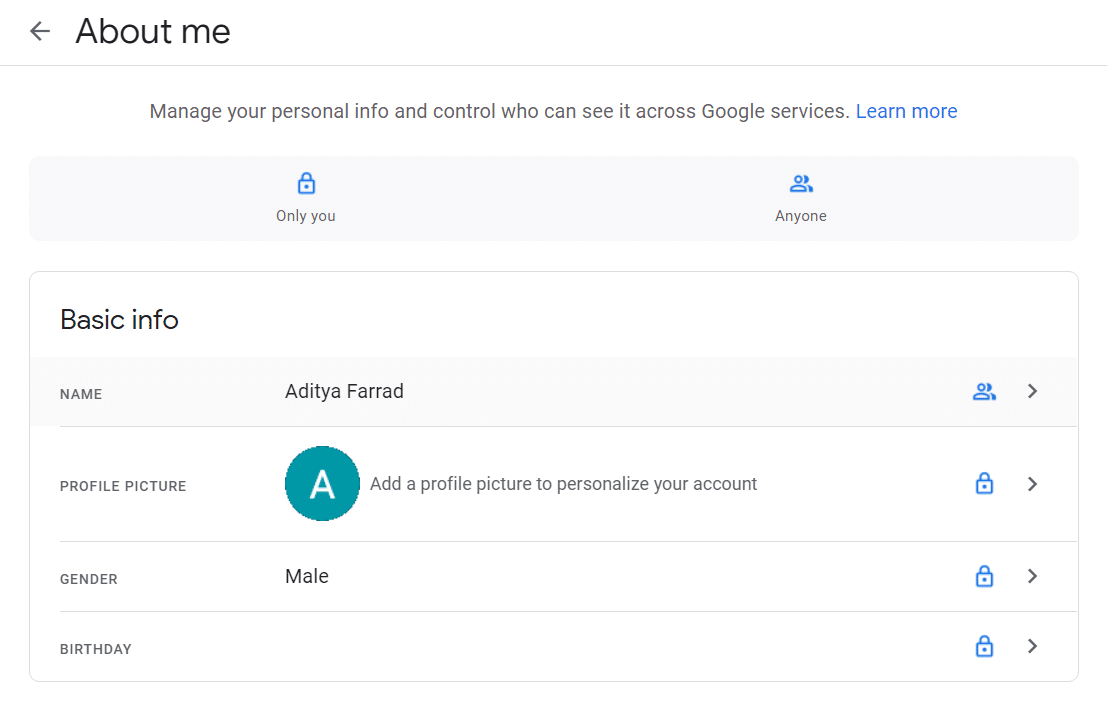
Do you think that your Google profile picture is too old? Or do you have any other reason for which you wish to remove your Google Profile Picture? Here is how to remove your Google or Gmail Profile Picture.
Google’s services are extensively used by billions of people worldwide, and the number of users are increasing day by day. One such service is Gmail, the free email. Gmail is used by over 1.5 billion users worldwide for their mailing purposes. When you set a profile picture or a Display picture for your Google account, the picture will reflect in the emails you send through Gmail.
Adding or removing the Google or Gmail profile picture is a straightforward task. However, some users might get confused with the interface of the Google Settings and might find it difficult to remove their Google or Gmail profile picture.
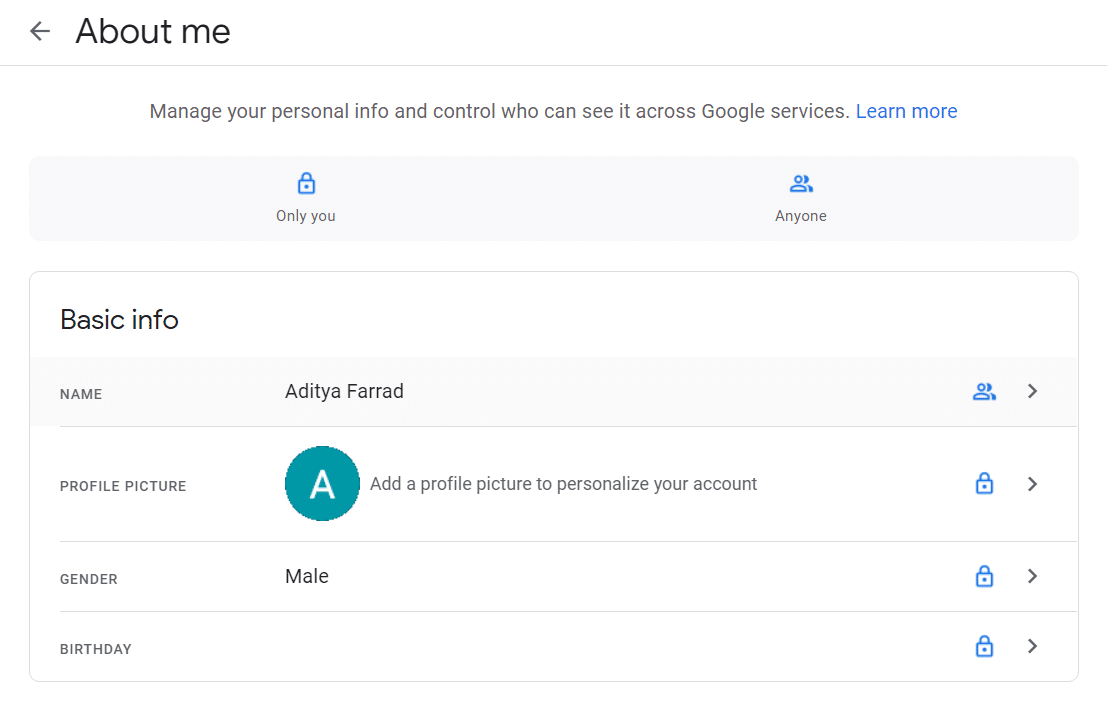
How to Remove Google or Gmail Profile Picture?
Method 1: Remove Google Display Picture from your Computer
1. Navigate to Google.com then click on your Display picture that appears on the top-right of the Google webpage.
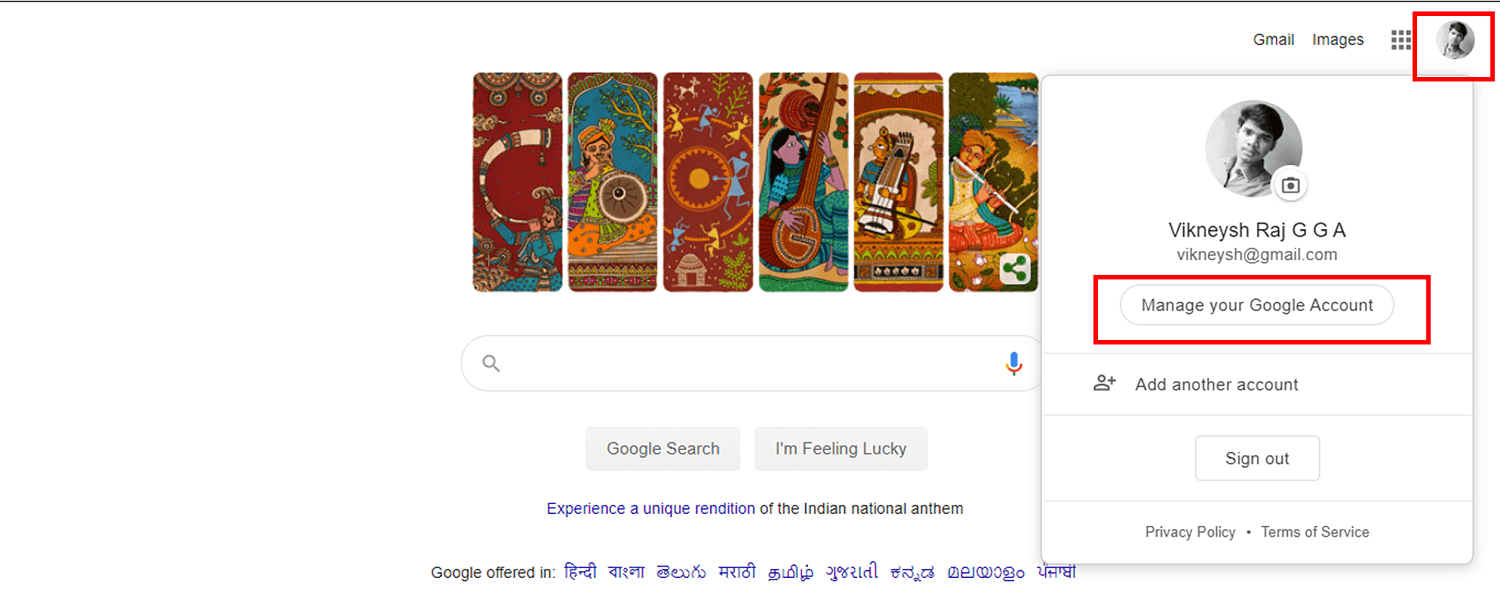
2. If your profile picture doesn’t appear then you need to login to your Google account.
3. From a menu that is displayed on the left, choose Personal info.
4. Navigate to the bottom by scrolling and click on the “Go to About me” option.
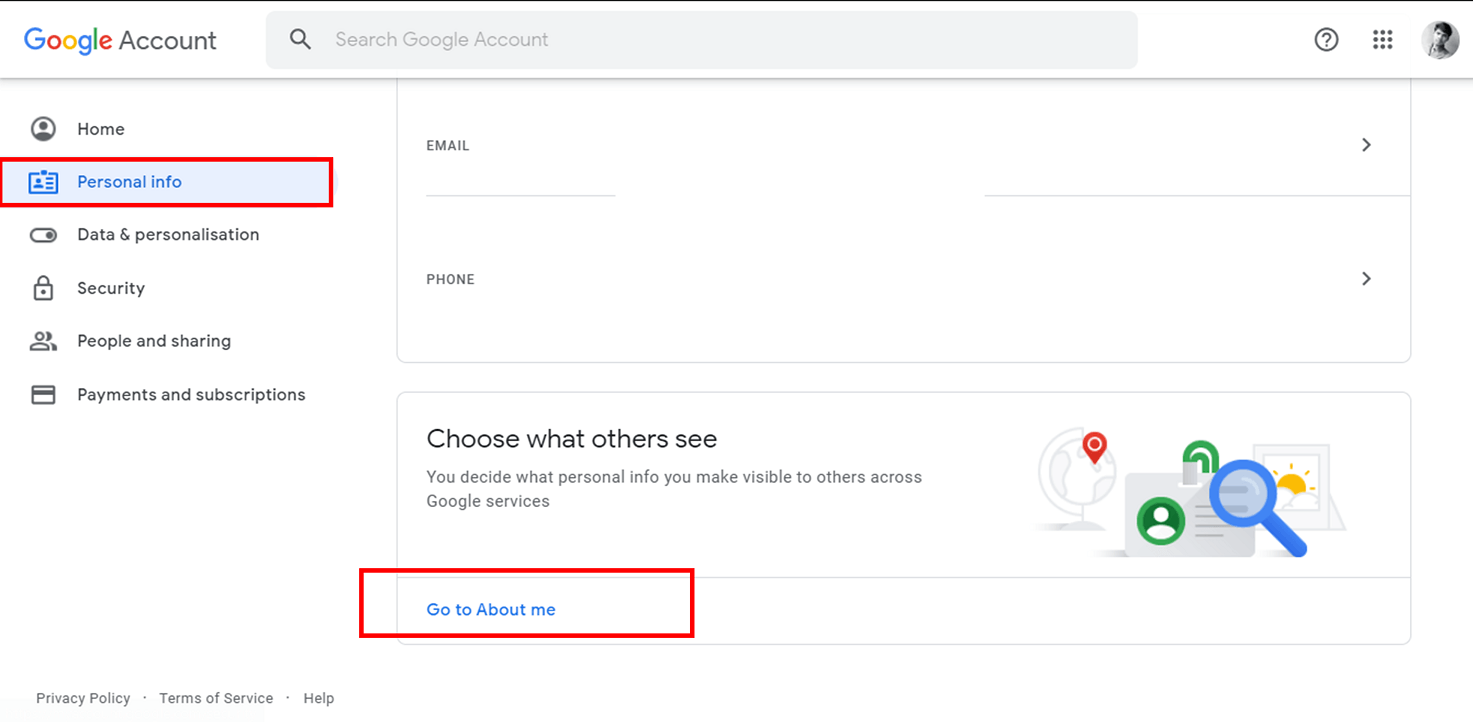
5. Now click on the PROFILE PICTURE section.
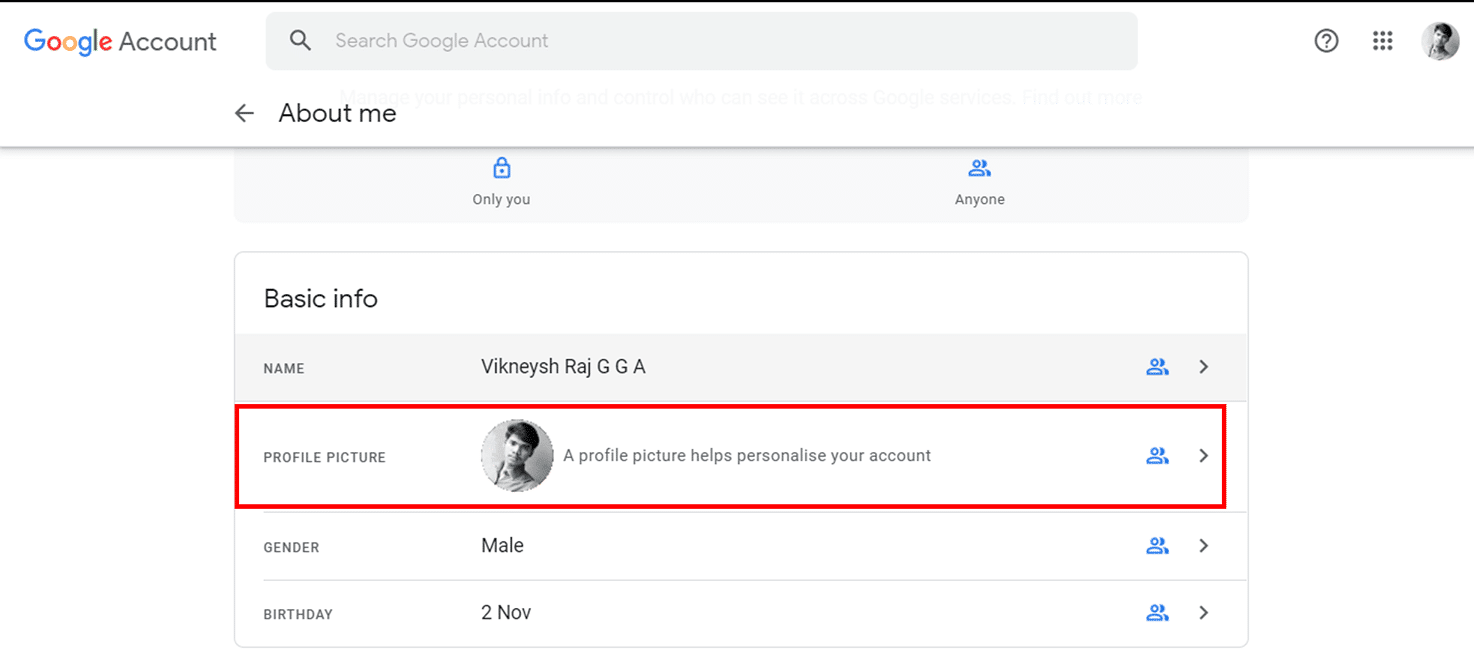
6. Next, click on the Remove button to remove your Google Display Picture.
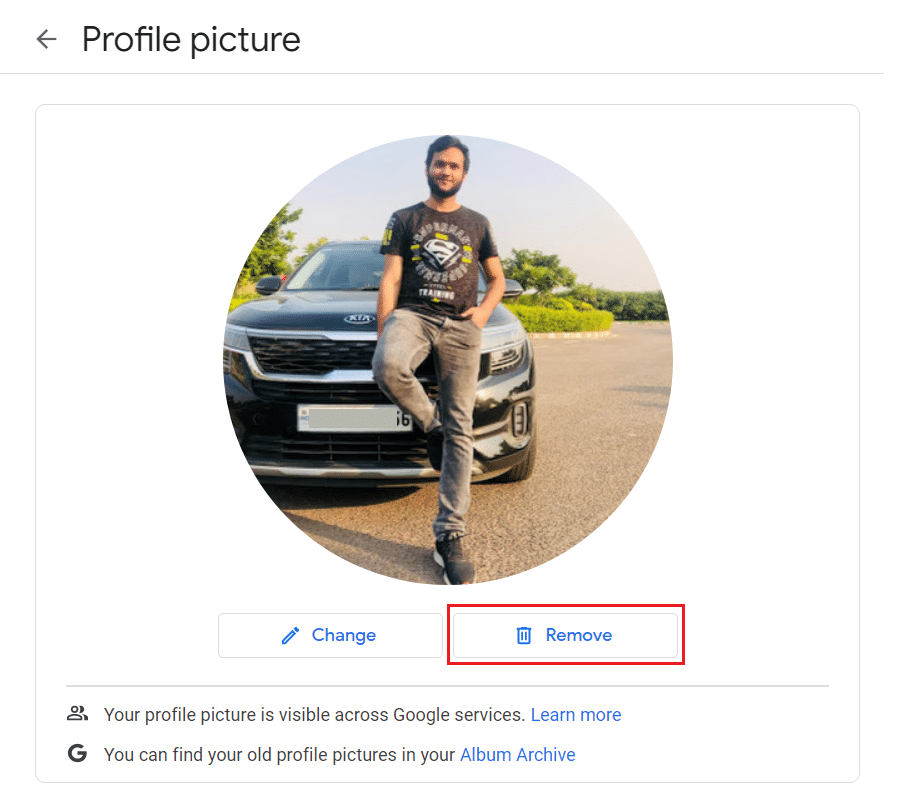
7. Once your display picture is removed, you will find the first letter of your name (name of your Google Profile) in the place that contains the profile picture.
8. If you want to change your picture instead of removing it, then click on the Change button.
9. You can upload a new photo from your computer, or else you can just choose a picture from Your Photos (your photos on Google). The change will be reflected in your profile once you change the picture.
Method 2: Remove Google Display Picture from your Android Phone
The usage of smartphone devices has been drastically going up. And many users don’t have a computer/laptop but they do have an Android smartphone. So, many people operate their Google account and Gmail service on their smartphones. Here is how you can remove your Google Display Picture on your smartphone.
1. Open Settings on your Android phone.
2. Scroll down and find Google section. Tap on Google and then tap on Manage your Google Account.
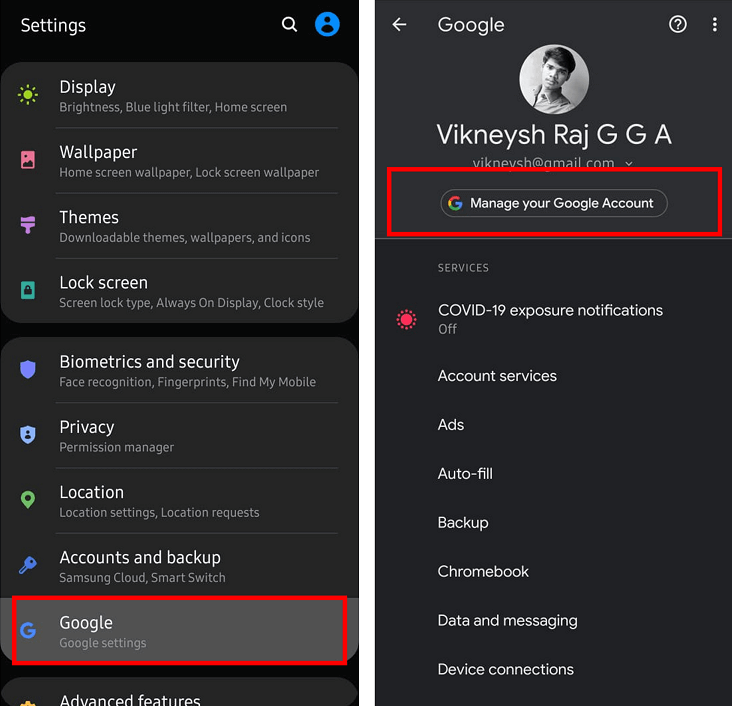
3. Next, tap on Personal info section then go to the bottom to find the option “Go to About me”.
4. In the About me section, tap on the “Manage your profile picture” link.
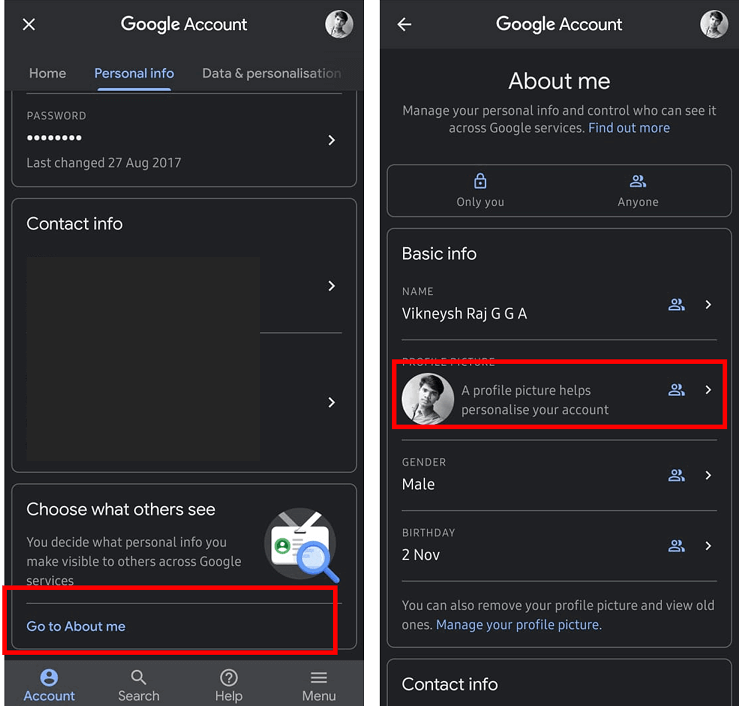
5. Now tap on the Remove option to delete your Google display picture.
6. If you wish to change the display picture instead of deleting it then tap on the PROFILE PICTURE section.
7. Then you can select a picture from your smartphone device to upload, or you can choose a picture directly from Your Photos (Your Photos on Google).
Method 3: Remove your Google Display Picture from the Gmail app
1. Open the Gmail app on your Android smartphone or iOS device.
2. Tap on the three horizontal lines (Gmail menu) on the top-left of your Gmail app screen.
3. Scroll down and tap on Settings. Choose the account from which you want to remove the profile picture or display picture.
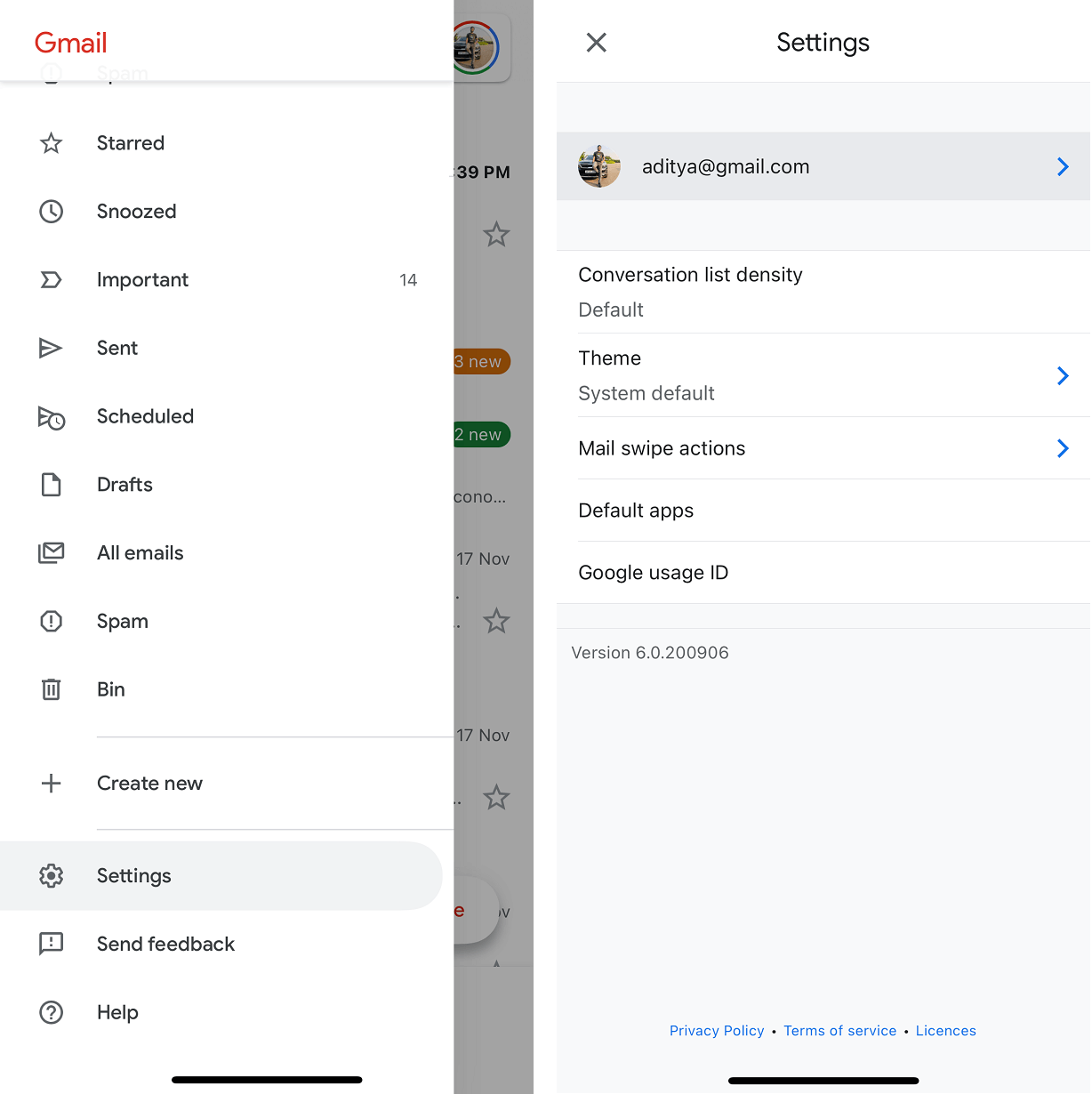
4. Under the Account section, tap on the Manage your Google Account option.
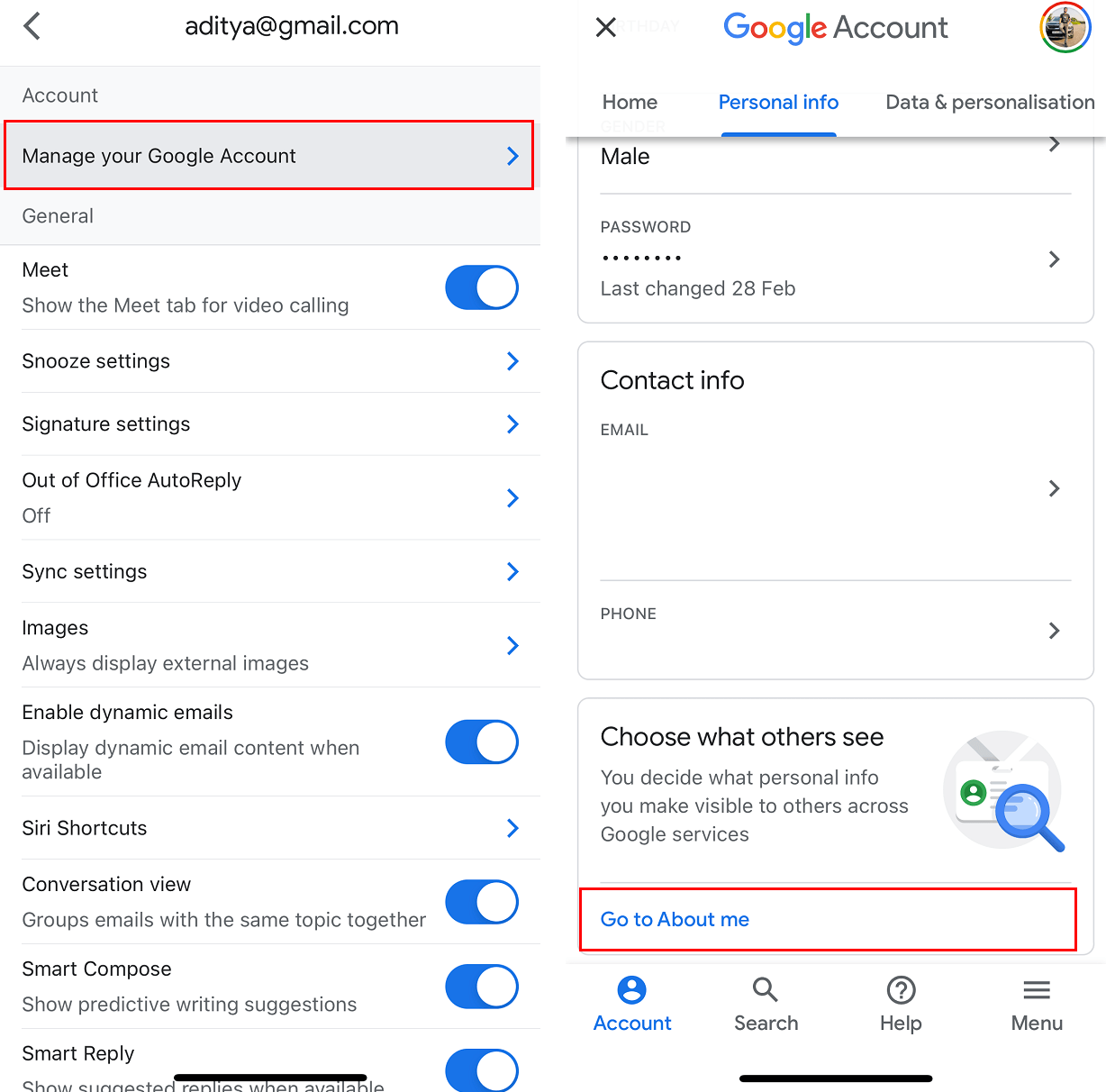
5. Tap on the Personal info section then scroll down and tap on the “Go to About me” option. In the About me screen, tap on the “Manage your profile picture” link.
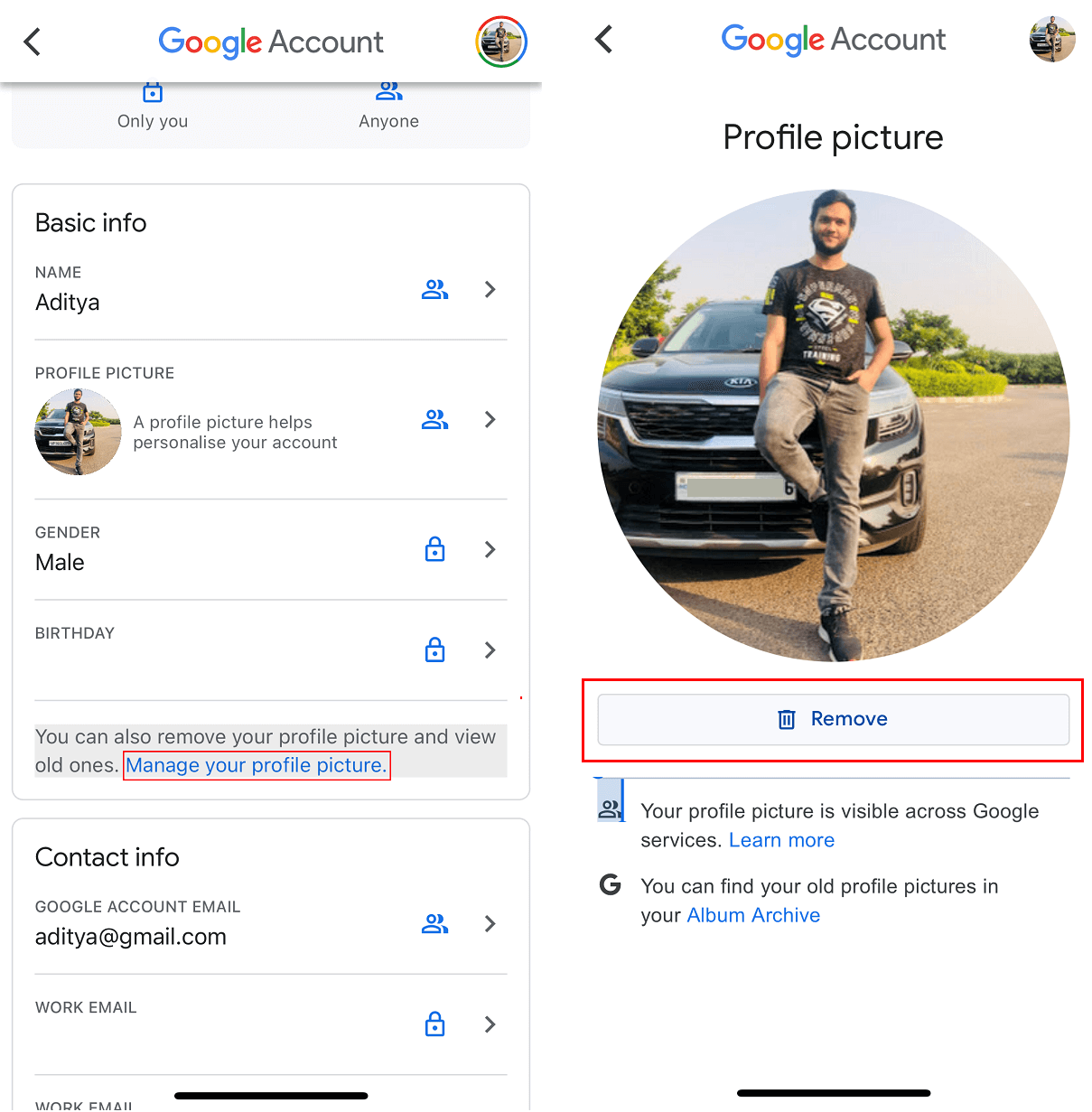
6. Now tap on the Remove option to delete your Google display picture.
7. If you wish to change the display picture instead of deleting it then tap on the PROFILE PICTURE section.
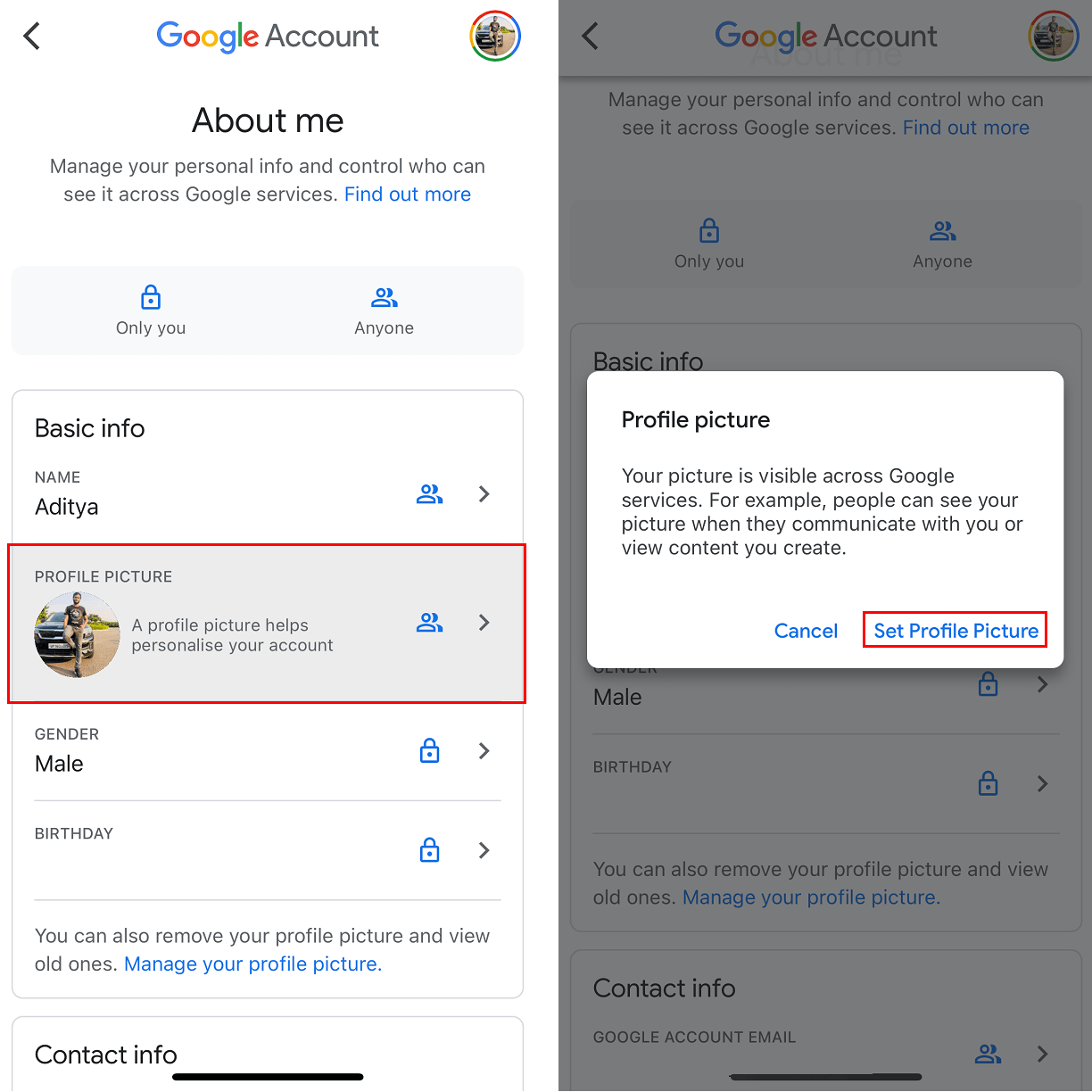
8. Then you can either select a picture from your Android smartphone or iOS device to upload, or you can choose a picture directly from Your Photos (Your Photos on Google).
Method 4: Remove your Profile Picture using the Google app
You can also remove your profile picture by using the Google app on your smartphone device. If you have the Google app on your smartphone, open it. Tap on your Display Avatar (Profile Picture) on the top-right of the app screen. Then choose the option to Manage your Account. Then you can follow the steps from 5 to 8 as mentioned in the above method.
Alternatively, you can find an Album of your pictures on Google. From that album, go to the album named Profile Pictures, then delete the picture that you are using as your display picture. The profile picture will be removed.
After you remove the picture, if you feel that you need to use a display picture, then you can easily add it. Just tap on the options to Manage your Account and then navigate to the Personal info tab. Find the Go to About me option and then click on the section named PROFILE PICTURE. Since you have no picture, it would automatically show you the option to Set Profile Picture. Click on the option and then upload a photo from your system, or you can choose a photo from your photos on Google drive, etc.
Recommended:
I hope this information was helpful and you were able to remove your display picture or profile picture from your Google or Gmail account. If you have any queries or suggestions feel free to reach out using the comment section.