How to Remove Xbox Game Speech Window?
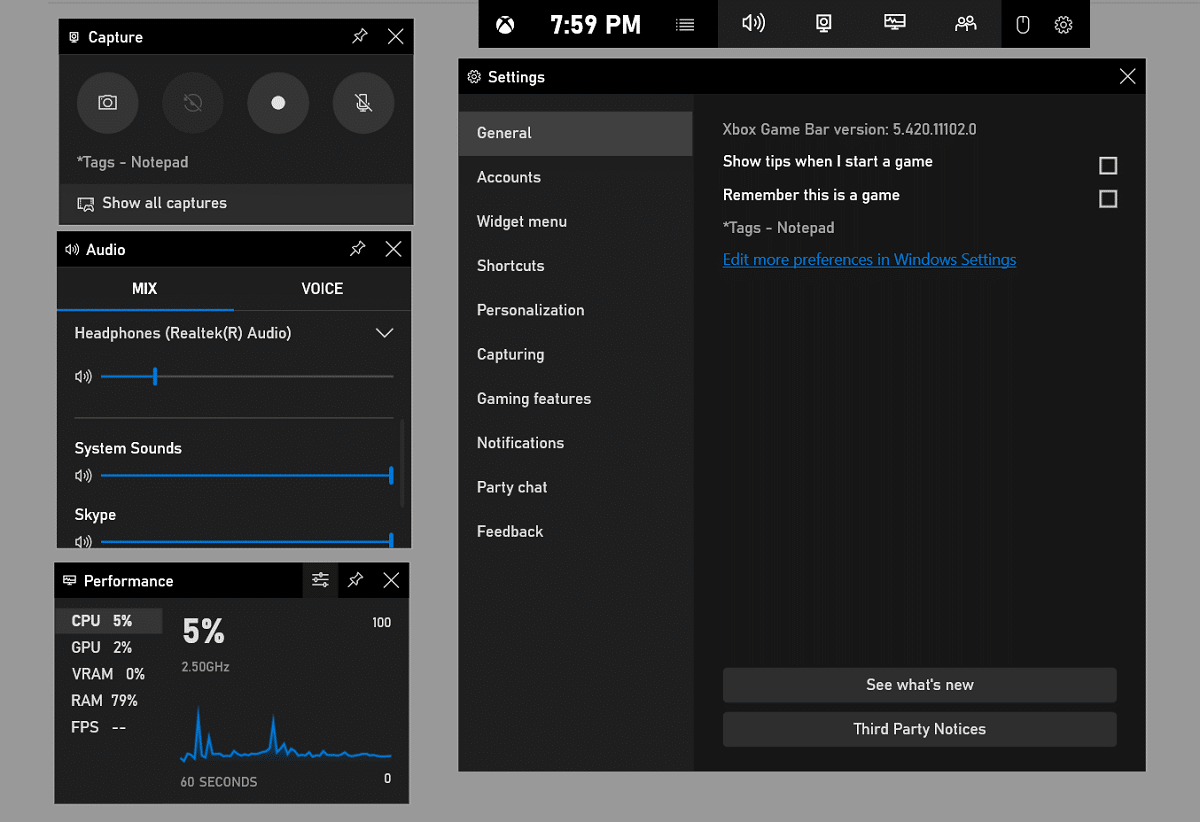
Windows 10 now comes with pre-installed apps and features for gamers. The Xbox Game Bar is one of them, but it can be discomforting for some gamers. Learn how to remove the Xbox game speech window for better control.
Windows 10 installs some Universal (UXP) applications when you sign in for the first time. However, not all these applications are suitable to use with a keyboard and mouse. One such feature is the Xbox Game speech window or the Xbox game bar that is the gaming overlay you may encounter when you play games. Even though it is intended for enhanced features, it can be distracting. You can remove Xbox game speech window by following the below-listed guide.
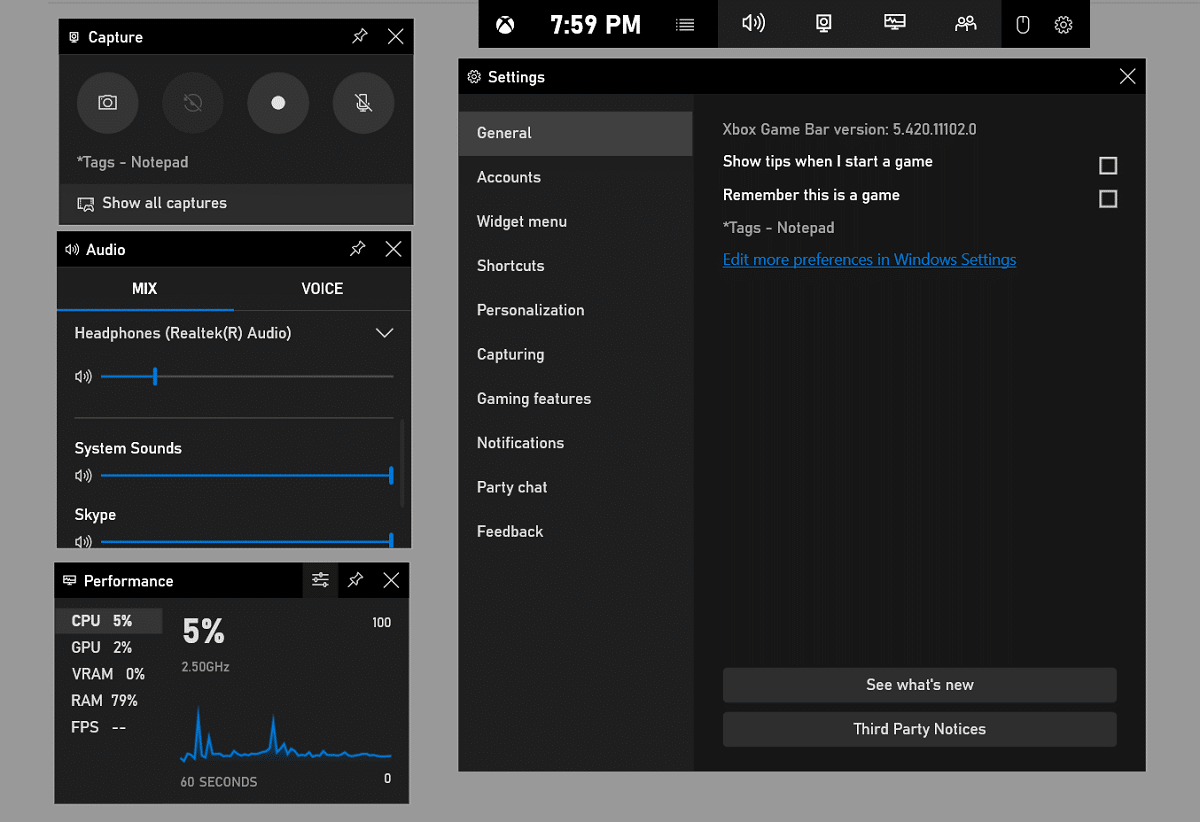
How to Remove Xbox Game Speech Window?
Method 1: Disable the Game Bar for Instant Result
The easiest way to remove the Xbox game speech window is to change the Game bar settings:
1. Go to Settings on your computer or directly press Windows key + I on your keyboard then click on the ‘Gaming’ icon.
![]()
2. Click on the ‘Game Bar’ on the left side menu.

3. Toggle off the button under ‘Record game clips, screenshot, and broadcasting game bar’.
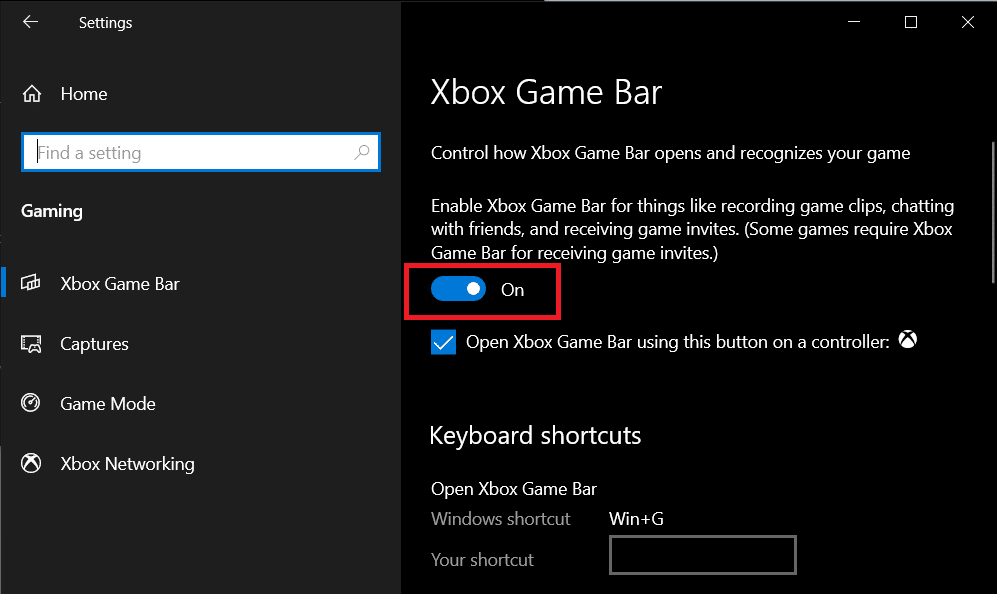
You won’t see the Xbox Game bar the next time you play games or accidentally press the Windows key + G shortcut. You can change the Windows key + G shortcut for other applications if you need it. You can easily change it in the Keyboard Shortcuts section in the Game Bar.
Also Read: How to Fix Steam Too Many Login Failures from Network Error
Method 2: Use Powershell to Delete the Xbox Gaming Overlay app completely
You can remove any default and pre-installed apps by running Powershell in Windows 10:
1. Open the start menu or press the Windows key on the keyboard and search for ‘Powershell’ and press Enter.
2. Right Click on Powershell and choose ‘Run as administrator’. You can directly press Ctrl+Shift+Enter as well. Do not skip this step as it is essential for all the following steps to be successful.

3. Type the following code and press Enter:
Get-AppxPackage|Select Name,PackageFullName
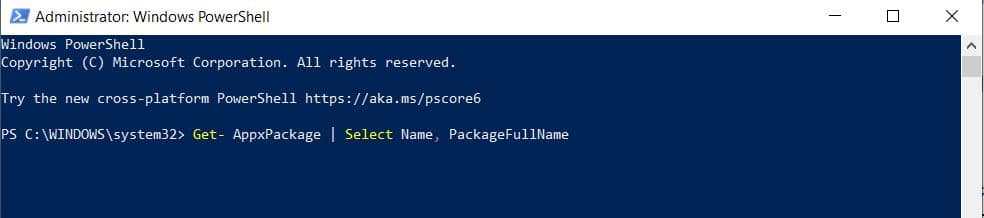
4. This will give the list of all the Universal applications installed on your system.
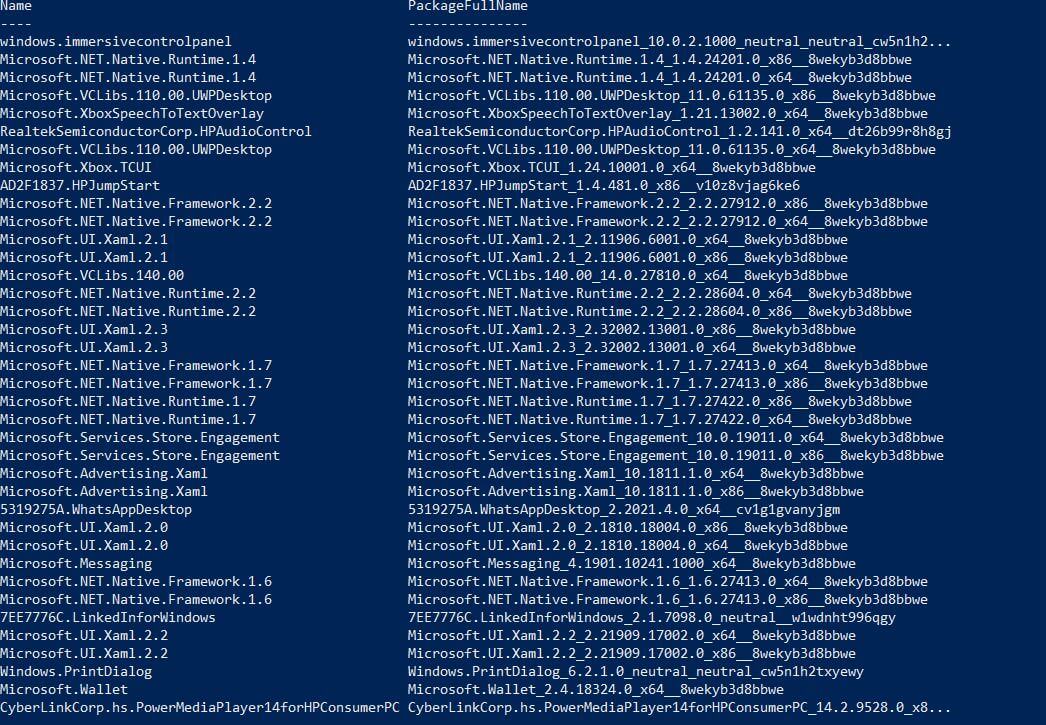
5. Save the list by redirecting the output to a file by the code:
Get-AppxPackage | Select Name, PackageFullName >"$env:userprofileDesktopmyapps.txt"
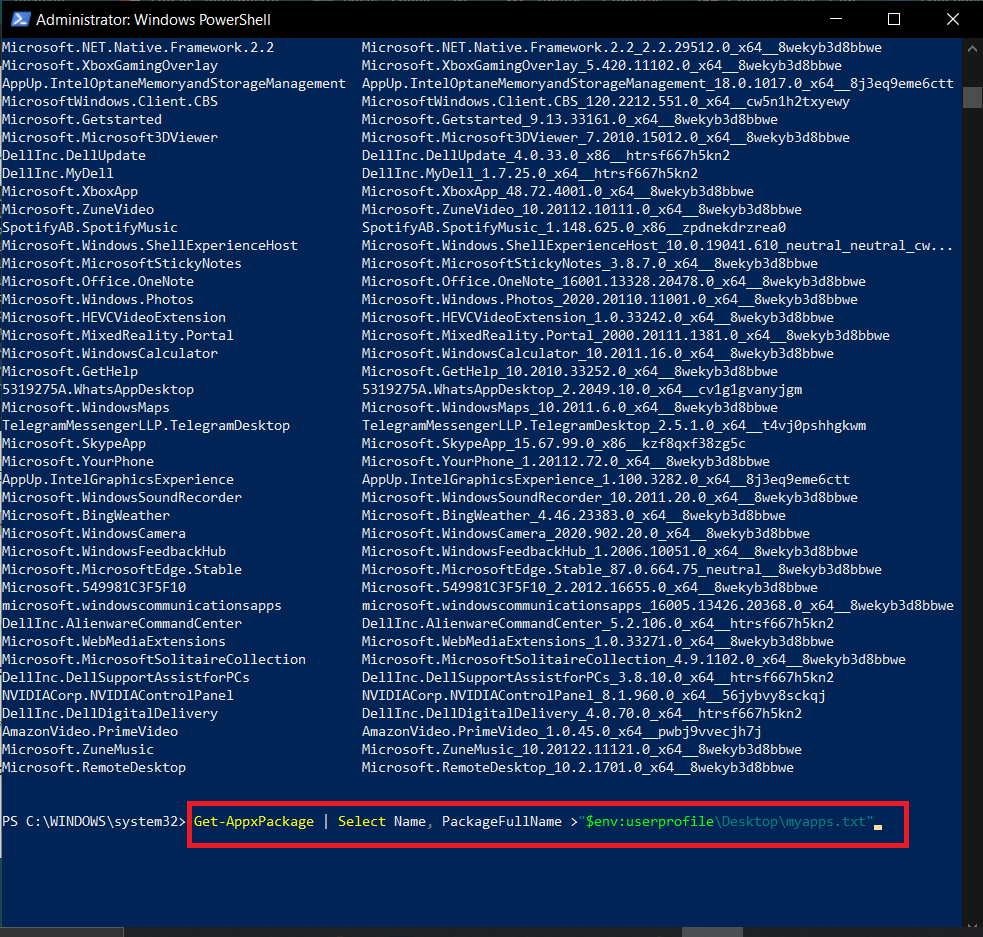
6. The file will be saved to your Desktop as myapps.txt. Browse the list for the apps you want to be removed.
7. Use the below code for removing individual apps.
Remove-AppxPackage "PackageFullName"
Example: For removing Minecraft you need to use the following code:
Remove-AppxPackage Microsoft.MinecraftUWP_1.0.700.0_x64__8wekyb3d8bbwe
Or
Get-AppxPackage *Minecraft* | Remove-AppxPackage
8. To remove the Xbox Gaming Overlay app, type the following command and hit Enter:
get-appxpackage *Microsoft.XboxGamingOverlay* | remove-appxpackage
9. If you want to delete all the applications and packages related to Xbox then type the below command to remove it all at once:
Get-ProvisionedAppxPackage -Online | Where-Object { $_.PackageName -match "xbox" } | ForEach-Object { Remove-ProvisionedAppxPackage -Online -PackageName $_.PackageName }
10. For removing the Xbox features for all the users just pass the ‘allusers’ command:
Get-ProvisionedAppxPackage -Online | Where-Object { $_.PackageName -match "xbox" } | ForEach-Object { Remove-ProvisionedAppxPackage -Online -AllUsers -PackageName $_.PackageName }
Or you can use the simpler version as:
Get-AppxPackage -allusers *PackageName* | Remove-AppxPackage
11. Once done, the Xbox game speech window won’t disturb you any further.
You can remove or uninstall the applications directly using the context menu in Start. Click on Start and find the application in the app list on the left. Right-click on the desired application from the context menu and click on ‘Uninstall’. The process should work for all the UWP and classic Desktop applications.
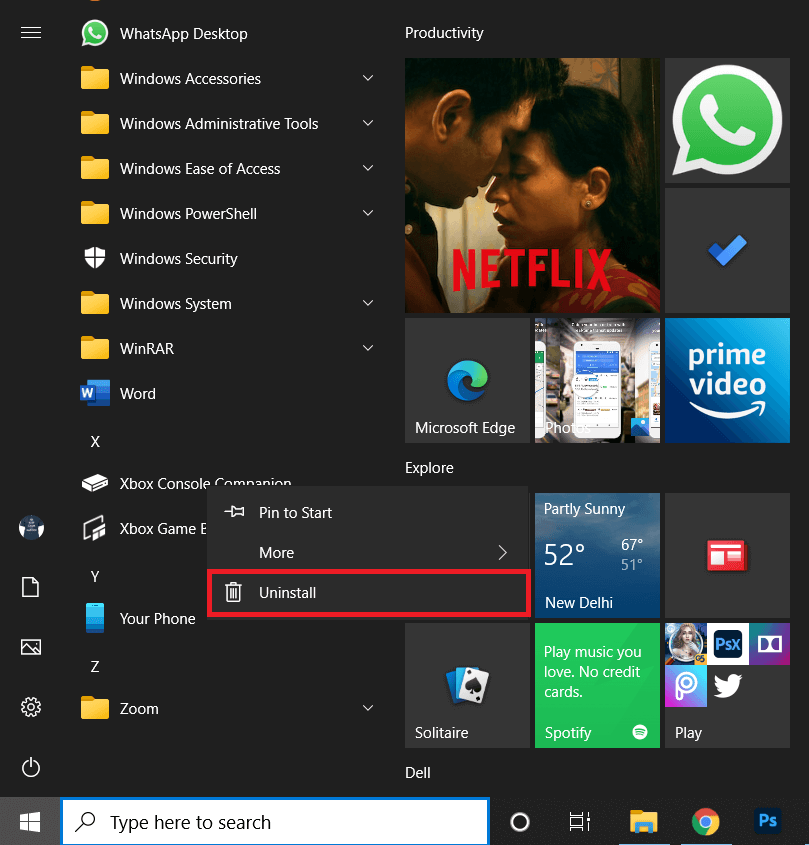
Recommended:
Above are the ways that can help you with the Xbox Game screen window. Removing the Xbox gaming overlay package can instantly eliminate all the problems; however, it may cause issues with other games. Disabling the Game bar, on the other hand, is a much more viable option. It will just get rid of the distracting Game bar. You can install the Xbox Game Bar again from Microsoft Store if you face too many problems.