How to Repair Windows 11
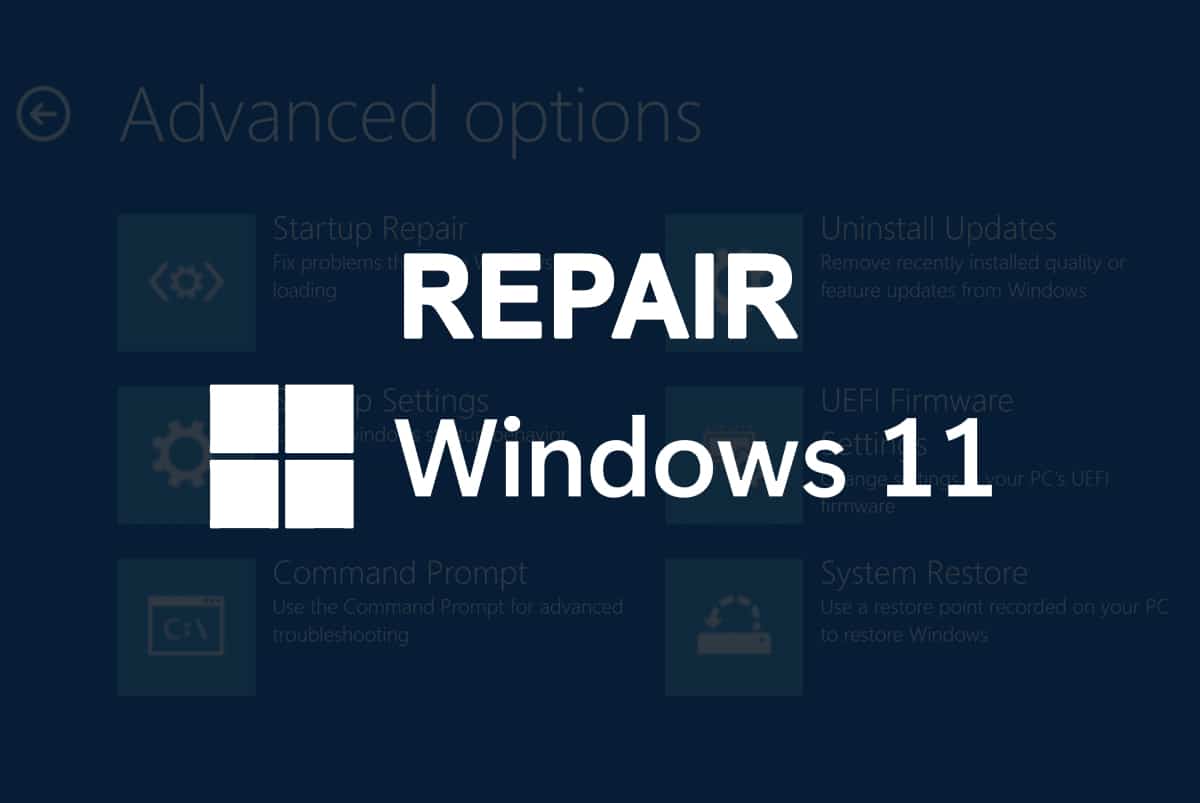
Since Windows 11 is still in its infancy, it is common to come across bugs and errors that might harm your operating system. There are only two options: First is to wait for Microsoft to release patches to fix those bugs, or Second is to take matters into your own hands. Fortunately, fixing small issues is much easier than you might think. We have made a list of easy fixes for the errors that are bothering you including, this helpful guide that will teach you how to repair Windows 11 both, with and without the help of SFC and DISM scans.
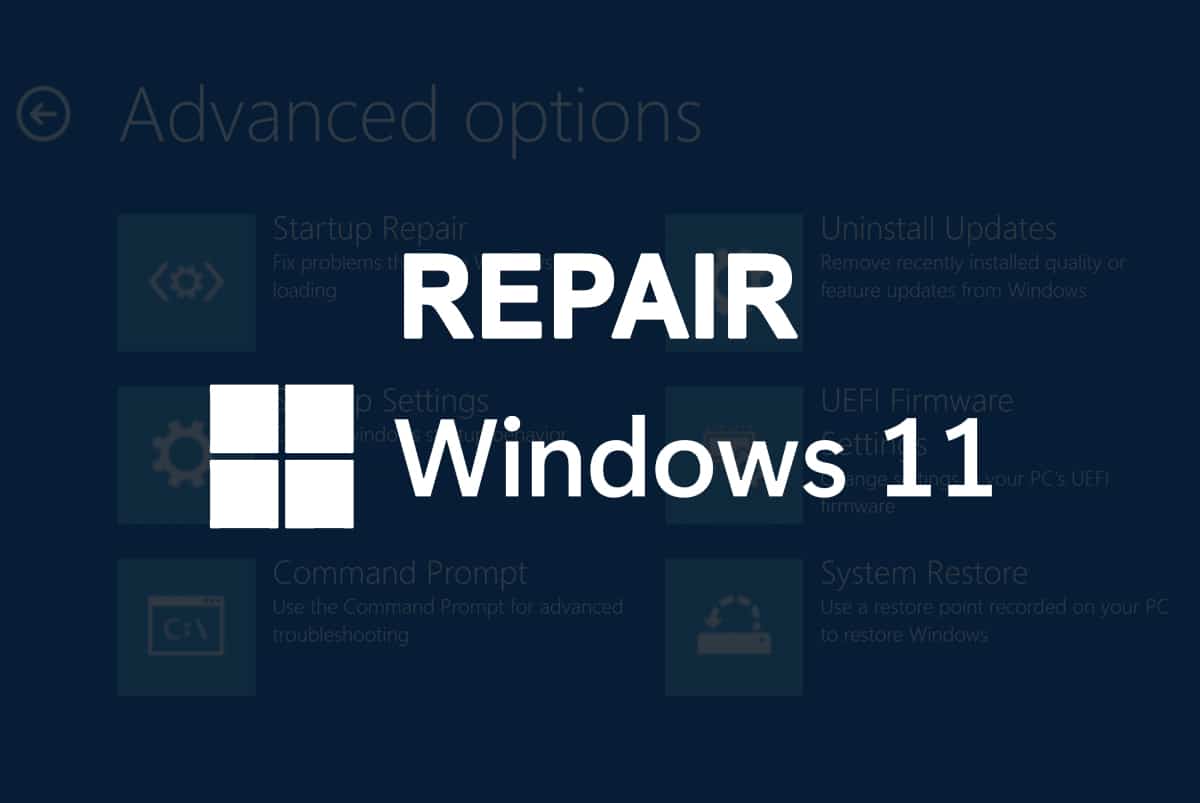
How to Repair Windows 11
The fixes to repair Windows 11 range from simple solutions like running troubleshooters to advanced methods such as resetting your PC.
Note: It is recommended you make a backup of your files before moving forward.
If you don’t have it installed, check for the Compatibility of your device with Windows 11.
Method 1: Run Windows Troubleshooter
Windows 11 has an inbuilt troubleshooter for almost all hardware and service abnormalities. Follow the given steps to run Windows Troubleshooter:
1. Press Windows + I keys together to open the Settings window.
2. In the System tab, click on Troubleshoot option as highlighted.
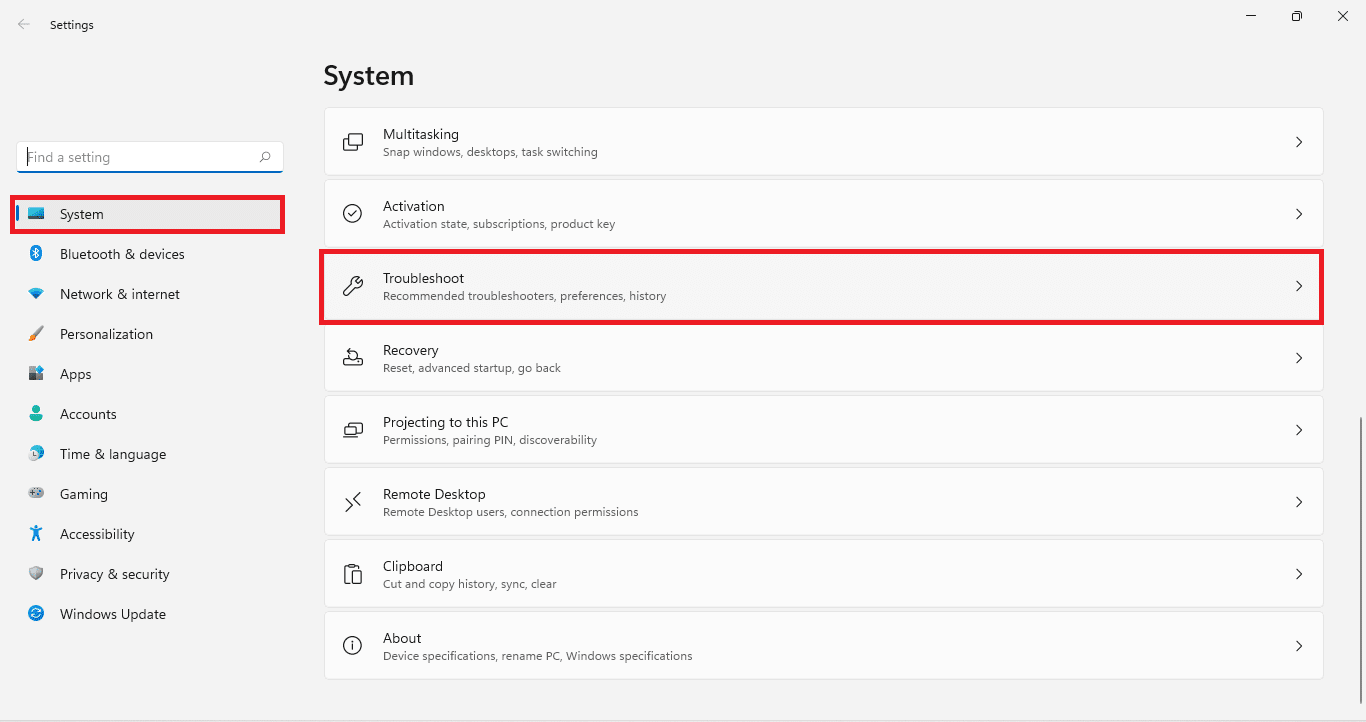
3. Then, click on Other troubleshooters, as shown.
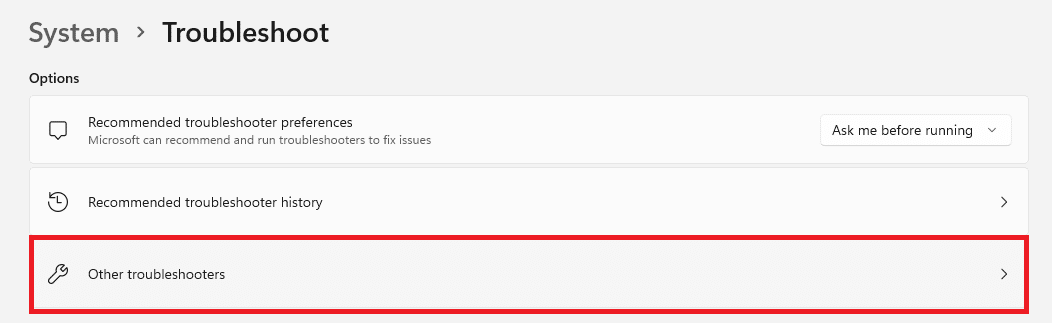
4. Here, click on Run corresponding to Windows Update component, as depicted below. The troubleshooter will automatically scan & fix issues pertaining to Windows updates and should repair Windows 11.
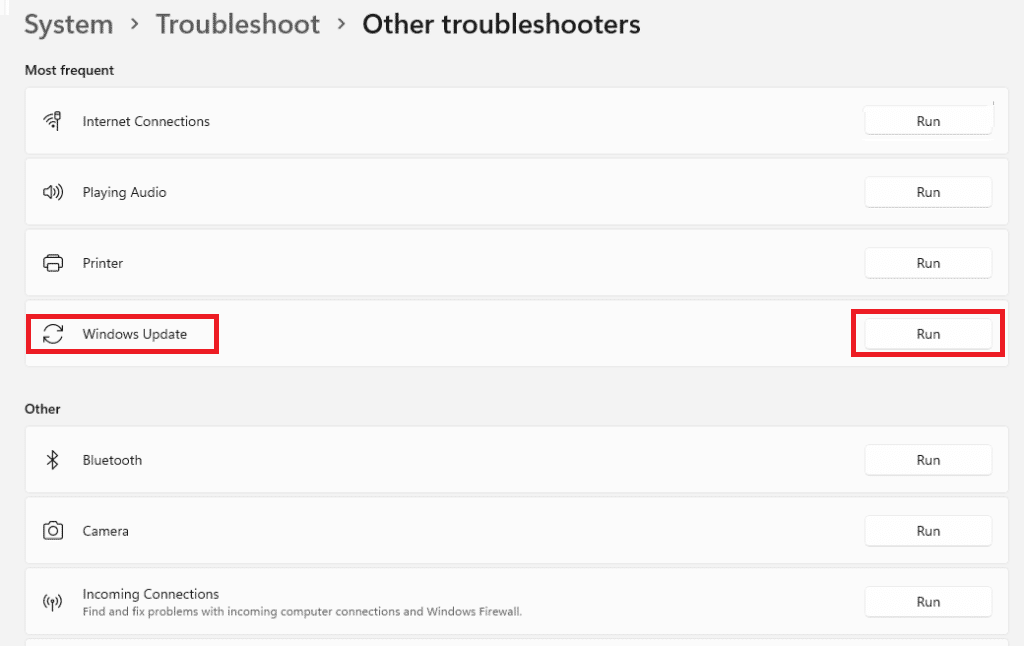
Method 2: Update Outdated Drivers
Device Manager can help you fix issues caused by outdated or incompatible drivers. Here’s how to repair Windows 11 by updating outdated drivers:
1. Click on the Search icon in the Taskbar and type Device Manager. Then, click on Open, as shown.
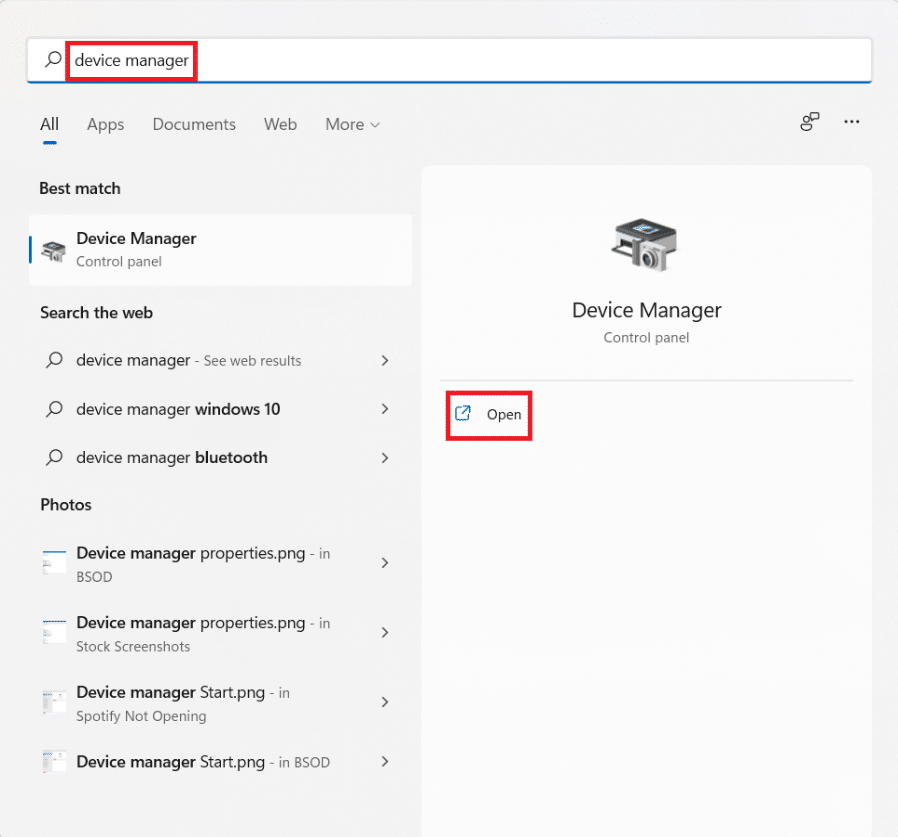
2. Double click on the Device type with yellow question/exclamation mark next to it.
Note: Yellow question/exclamation mark icon represents that the driver has issues.
3. Right-click on the driver such as HID-compliant mouse and select Update driver option.
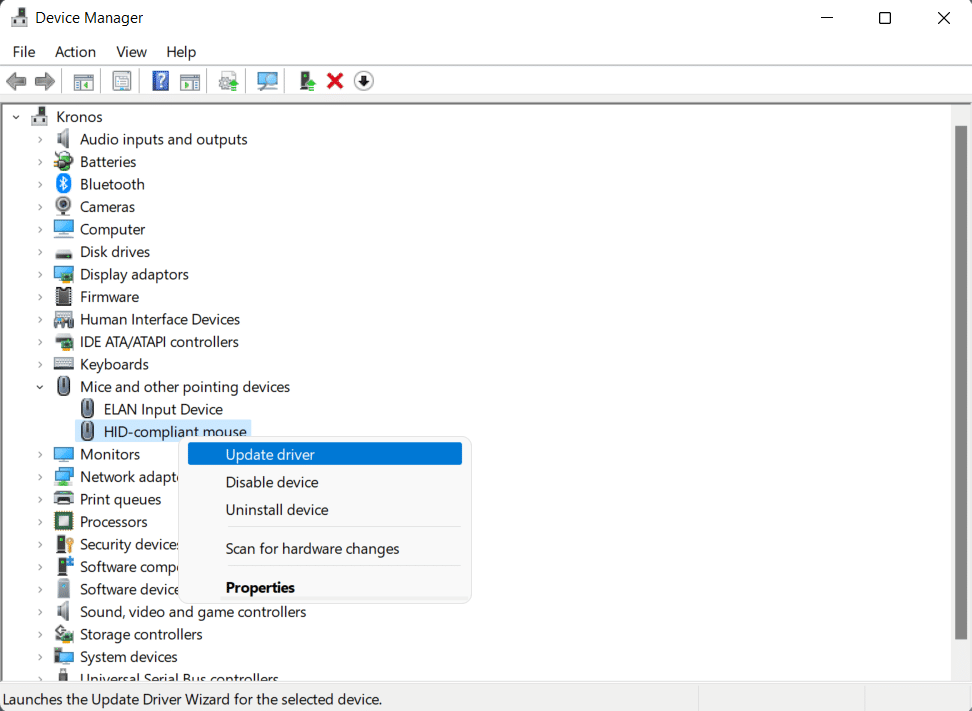
4A. Select Search automatically for drivers option.
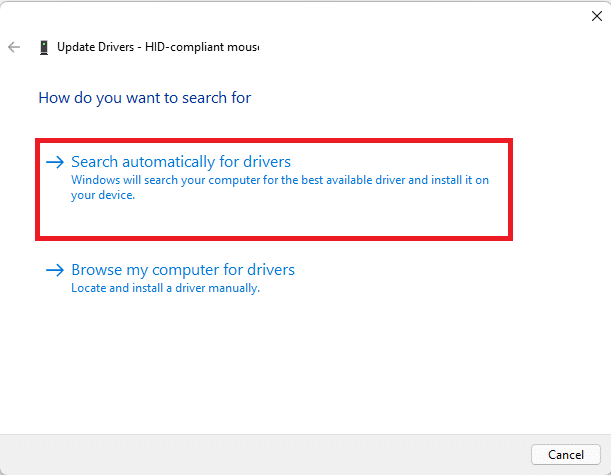
4B. If you already have the latest drivers downloaded on the computer, click on Browse my computer for drivers and install them.
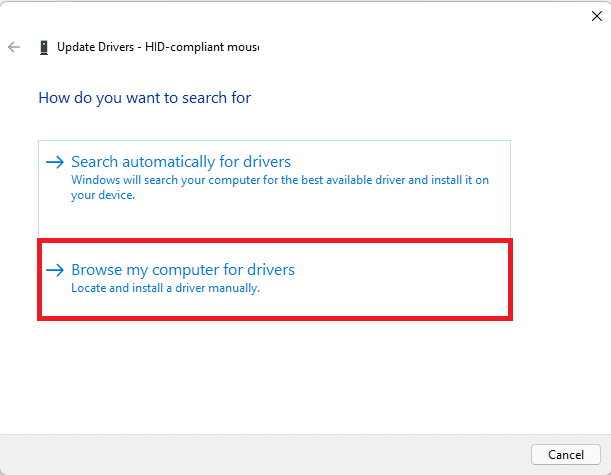
5. After installing the drivers, click on Close and restart your PC.
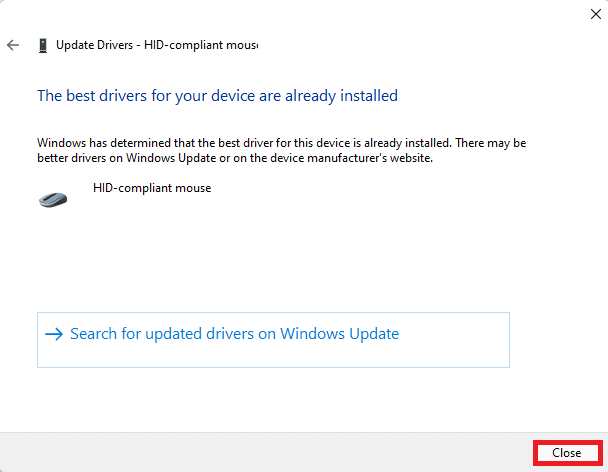
Also Read: What is Device Manager?
Method 3: Run DISM & SFC Scan
DISM and SFC are two utility tools that could help find and fix corrupt system files.
Option 1: Through Command Prompt
Here’s how to repair Windows 11 with DISM and SFC scans using Command Prompt:
1. Click on the Search icon and type command prompt.
2. Then, click on Run as administrator option, as shown.
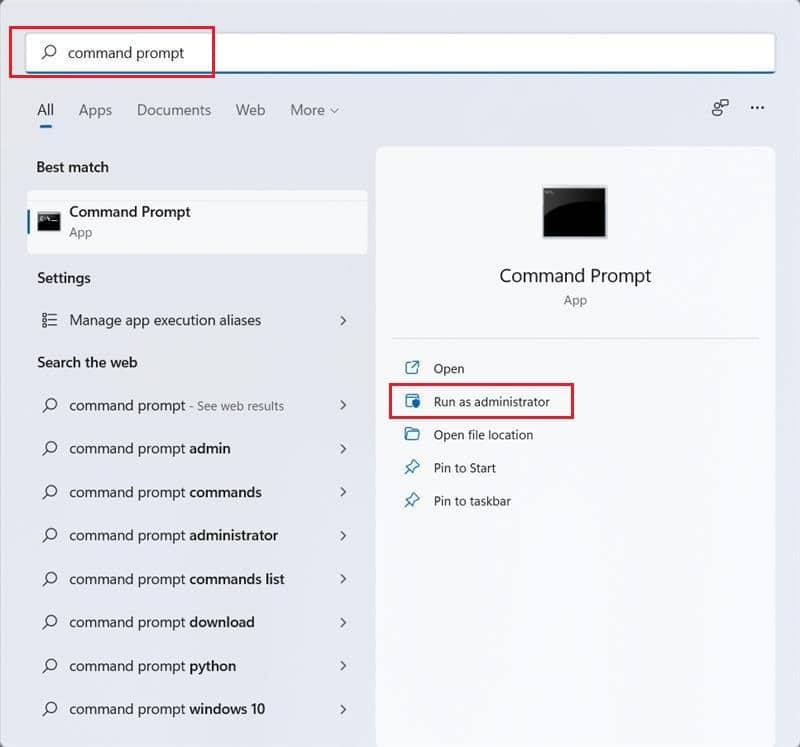
3. Type the given commands one by one and press the Enter key:
DISM /Online /Cleanup-Image /ScanHealth DISM /Online /Cleanup-Image /RestoreHealth
Note: Your computer must be connected to the internet in order to execute this command properly.
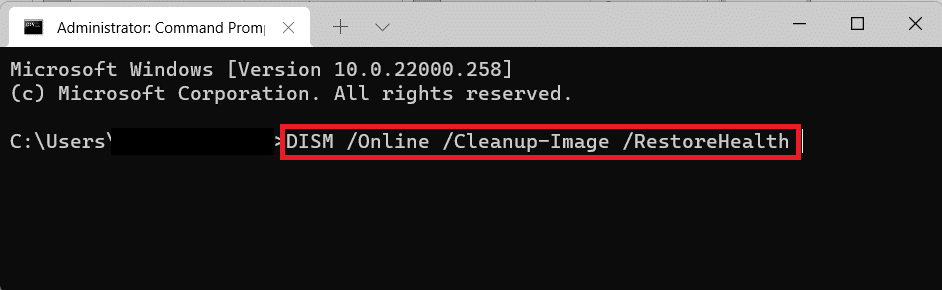
4. Next, type SFC /scannow and hit Enter.
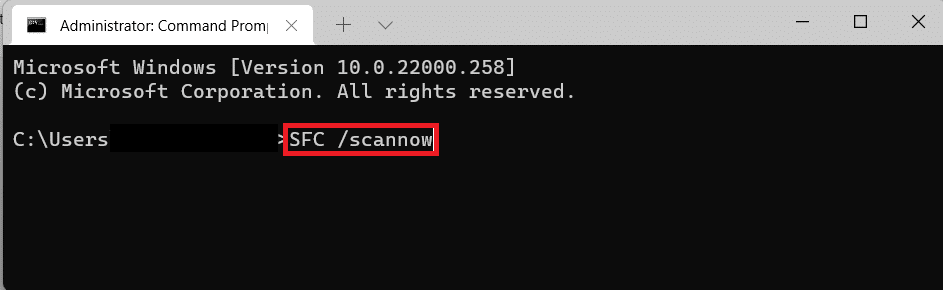
5. When the scan is completed, restart your Windows PC.
Option 2: Through Windows PowerShell
Here’s how to repair Windows 11 with DISM and SFC scans using Windows PowerShell:
1. Press Windows + X keys together to open the Quick Link menu.
2. Select Windows Terminal (Admin) from the list.
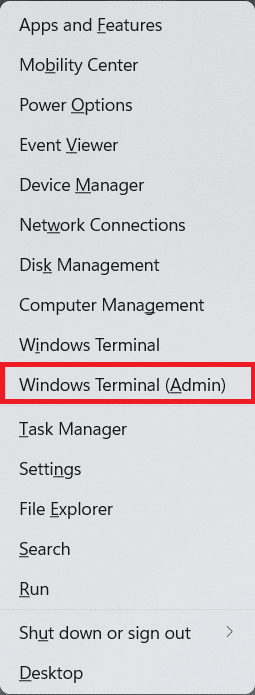
3. Click on Yes in the User Account Control prompt.
4. Here, execute the same commands as explained earlier:
DISM /Online /Cleanup-Image /ScanHealth DISM /Online /Cleanup-Image /RestoreHealth SFC /scannow
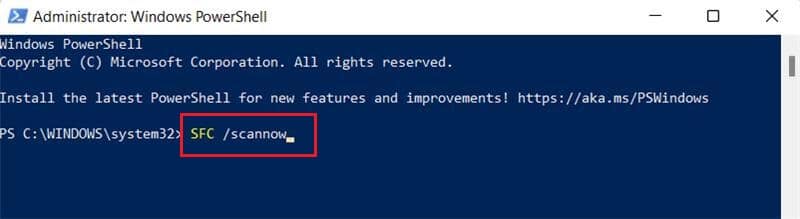
5. Restart your PC after these scans are completed. This should have solved issues with the operating system. If not, try the next fix.
Also Read: How to Boot Windows 11 in Safe Mode
Method 4: Uninstall Corrupt System Updates
Some errors are caused by corrupt updates which can be uninstalled if needed, as follows:
1. Click on Start and type Settings. Then, click on Open.
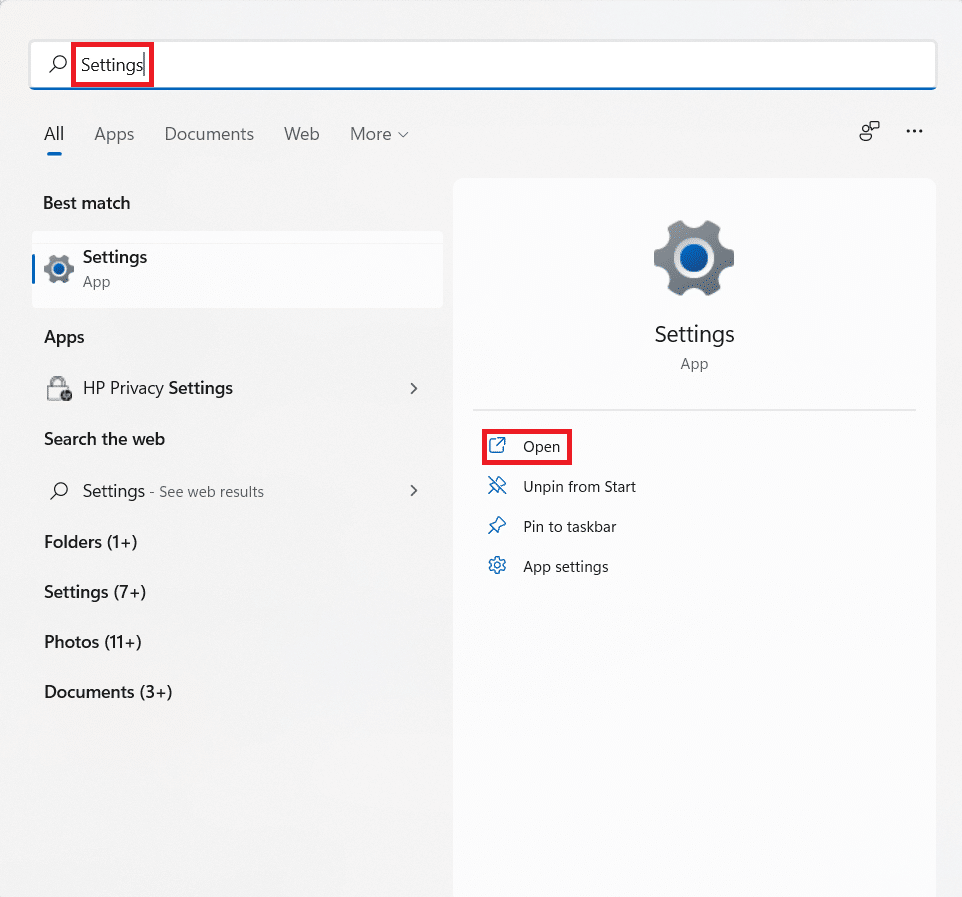
2. Here, click Windows Update > Update history as highlighted below.
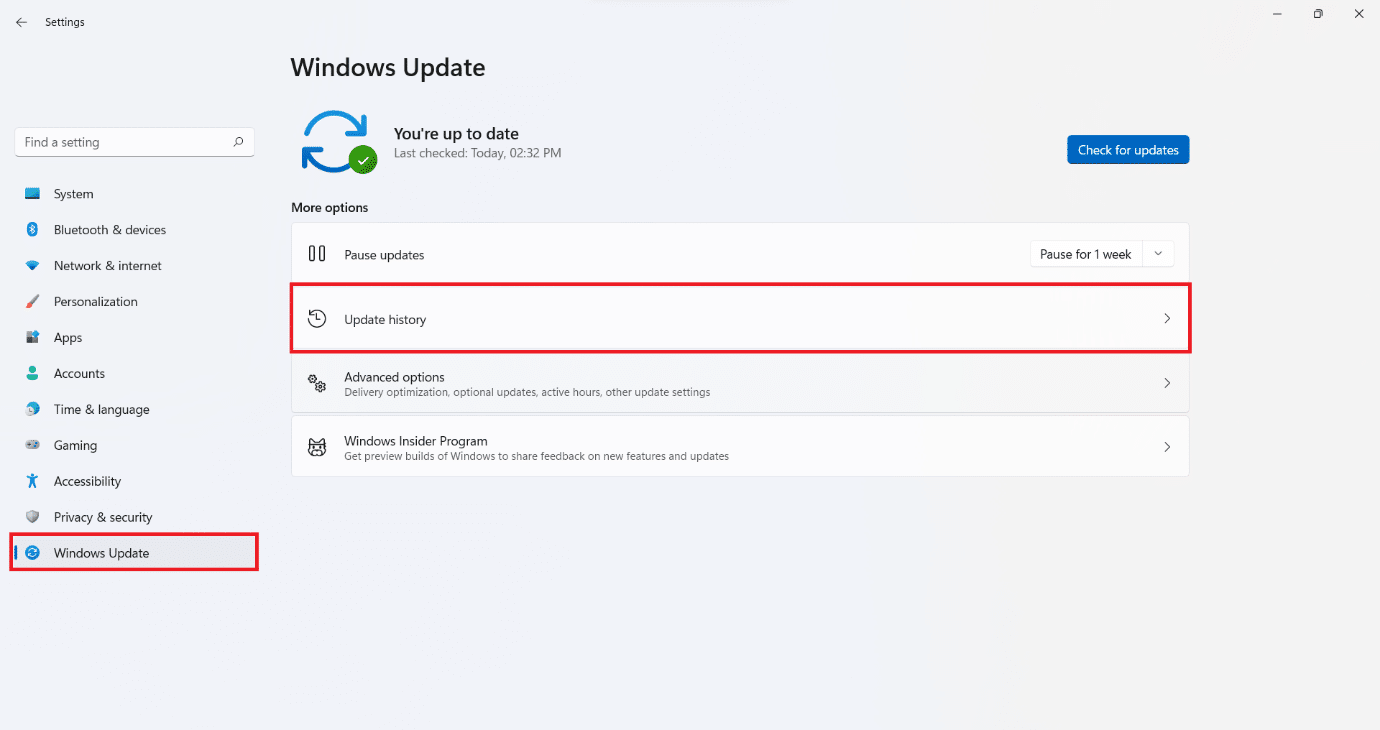
3. Under Related settings section, click on Uninstall updates, as shown.
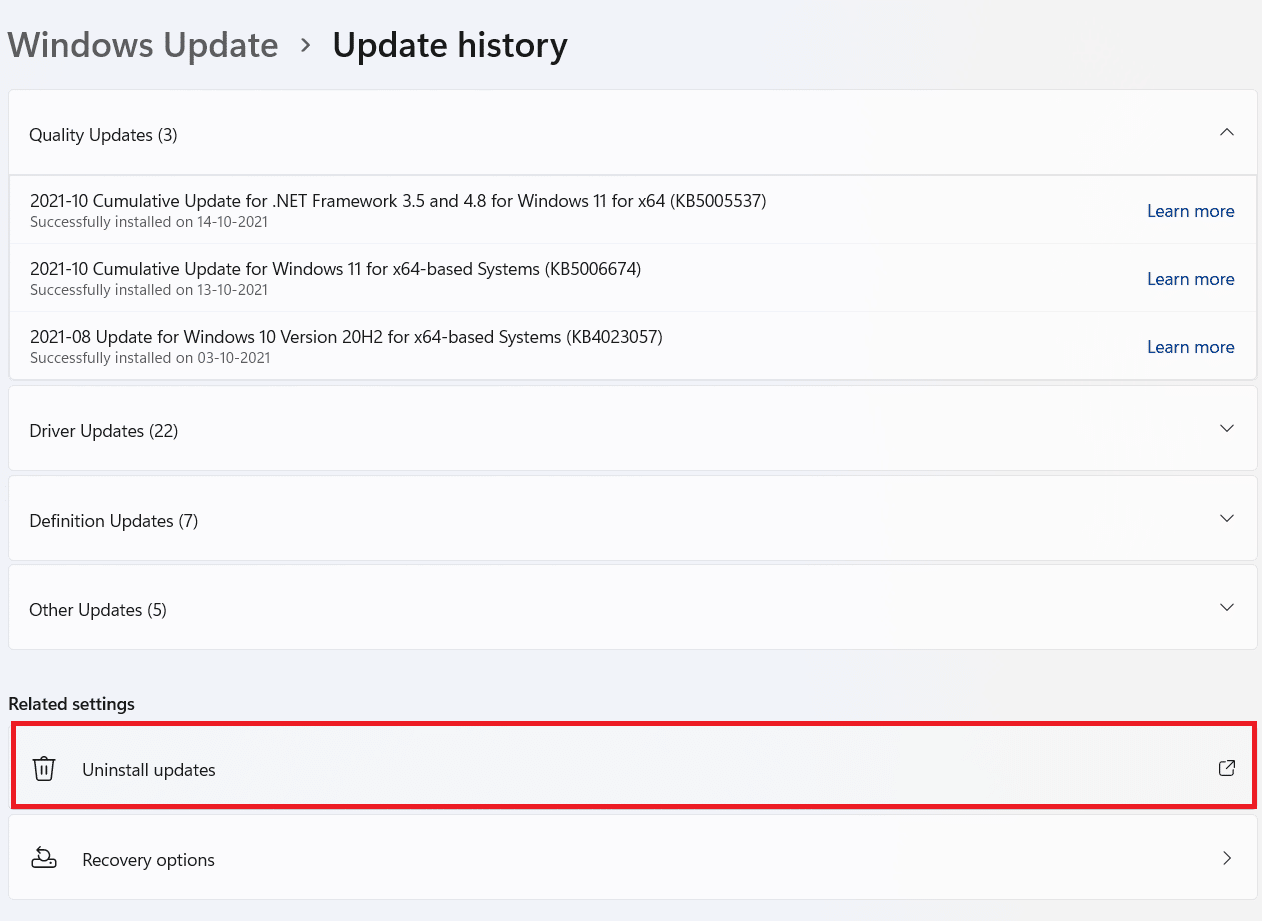
4. Select the most recent/trouble-causing update and click on Uninstall, as depicted below.
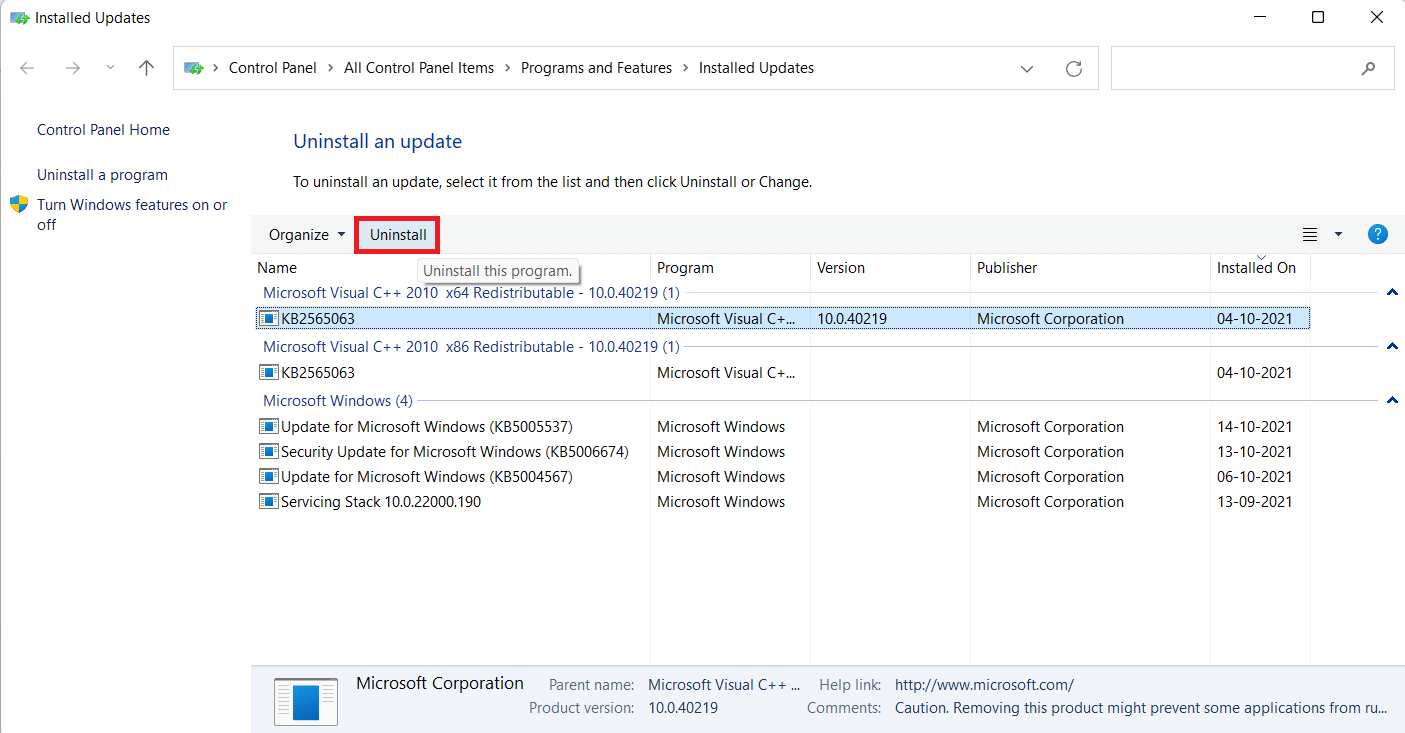
5. Click on Yes in the confirmation prompt.
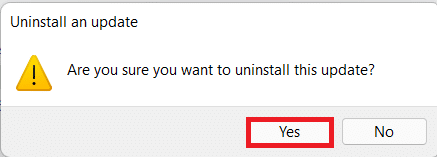
6. Finally, restart your computer to check if it resolves this issue.
Method 5: Restore Previous System Settings
A System Restore point can revert the system to a previously set restore point thereby, removing the cause of errors and bugs.
1. Press Windows + R keys together to launch the Run dialog box.
2. Type control and click on OK to open Control Panel.
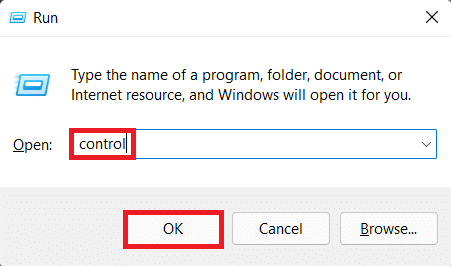
3. Set View by > Large icons, and click on Recovery.
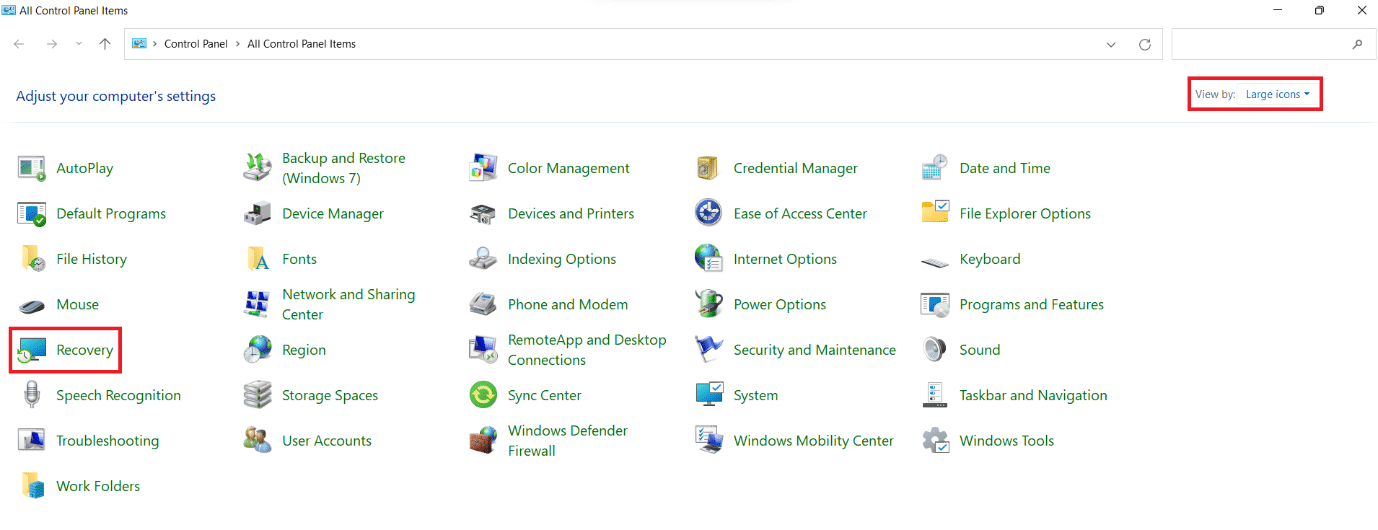
4. Now, click on Open System Restore, as shown.
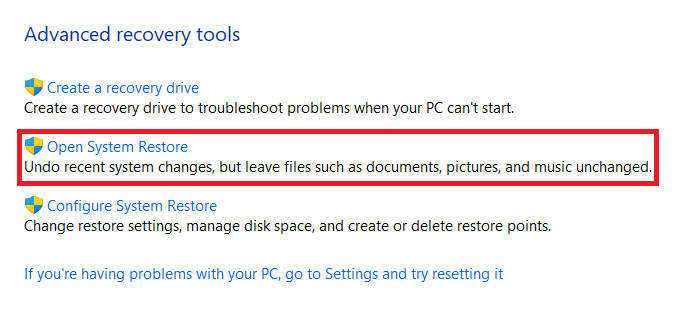
5. Click on Next in the System Restore window.
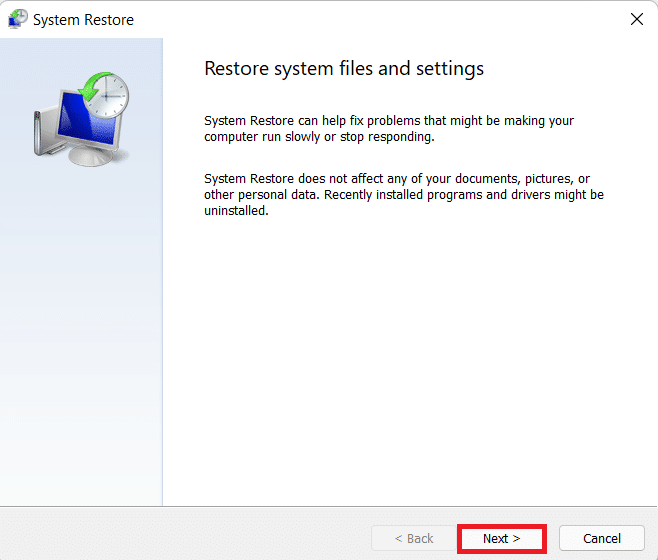
6. From the list, select the Automatic Restore Point when you were not facing the issue. Click on Next.
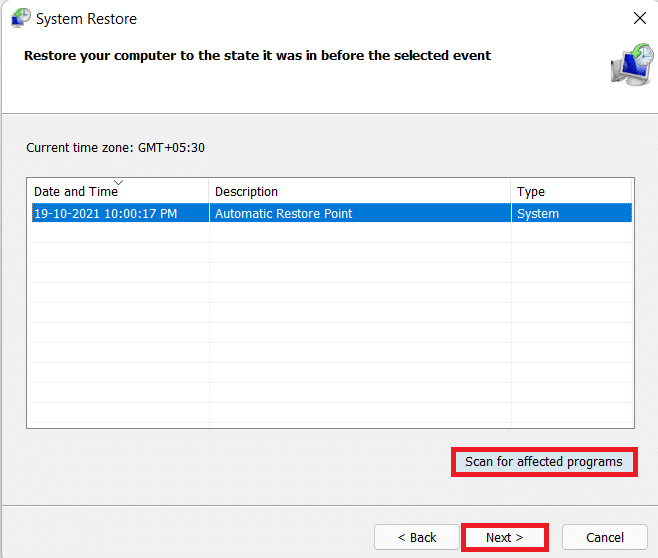
Note: Moreover, click on Scan for affected programs to see the list of applications that will be affected by restoring the computer to the previously set restore point. Click on Close to close the newly opened window.
7. Lastly, click on Finish.
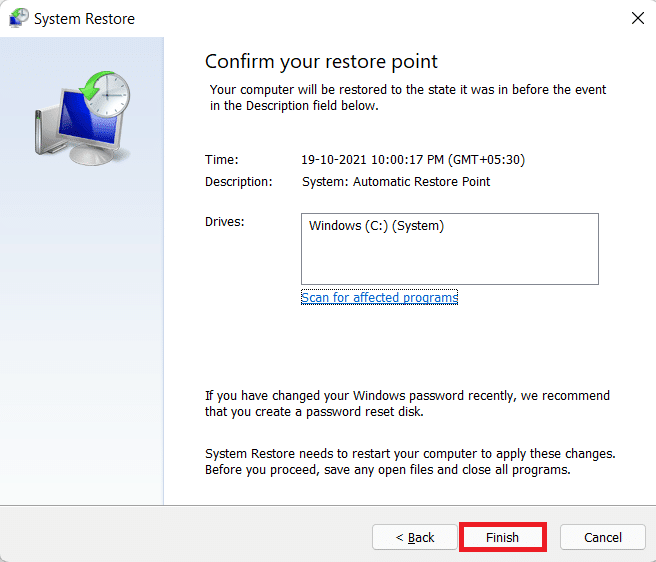
Also Read: Fix Startup Repair Infinite Loop on Windows 10/8/7
Method 6: Run Startup Repair
If you are not able to even log in to your computer, the above methods will be of no use. Here’s how to repair Windows 11 by running a Startup Repair instead:
1. Shut down your computer completely and wait for 2 minutes.
2. Press the Power button to turn on your Windows 11 PC.

3. When you see the computer booting up, press-hold Power button to turn it off forcefully. Repeat this process twice.
4. Let the computer boot up normally the third time to let it enter into Windows Recovery Environment (RE).
5. Click on Troubleshoot > Advanced options.
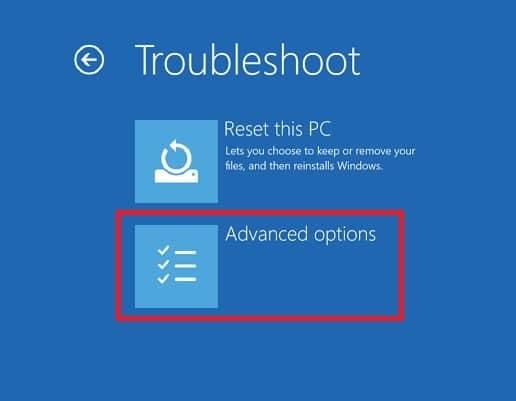
6. Then, select Startup Repair, as highlighted below.
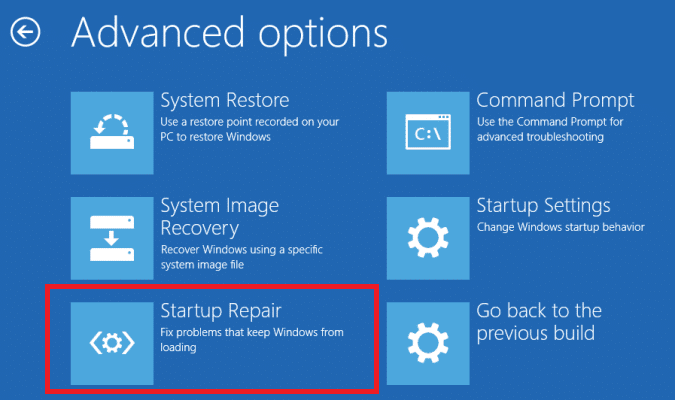
Method 7: Reset Windows PC
Resetting your PC is an option you should consider if nothing else has worked for you. It is a process that would strip the system of all things to the point when it was booted for the first time. Luckily, you can choose to keep your files intact but all the applications you installed will be uninstalled. So, cautiously implement the given steps to repair Windows 11:
1. Press the Windows + X keys together to bring up the Quick Link menu.
2. Select Settings from the list.
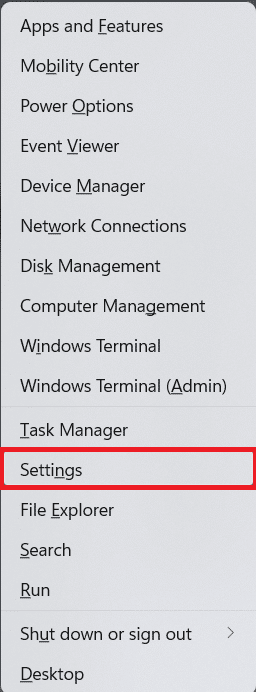
3. In the System tab, scroll down and click on Recovery.
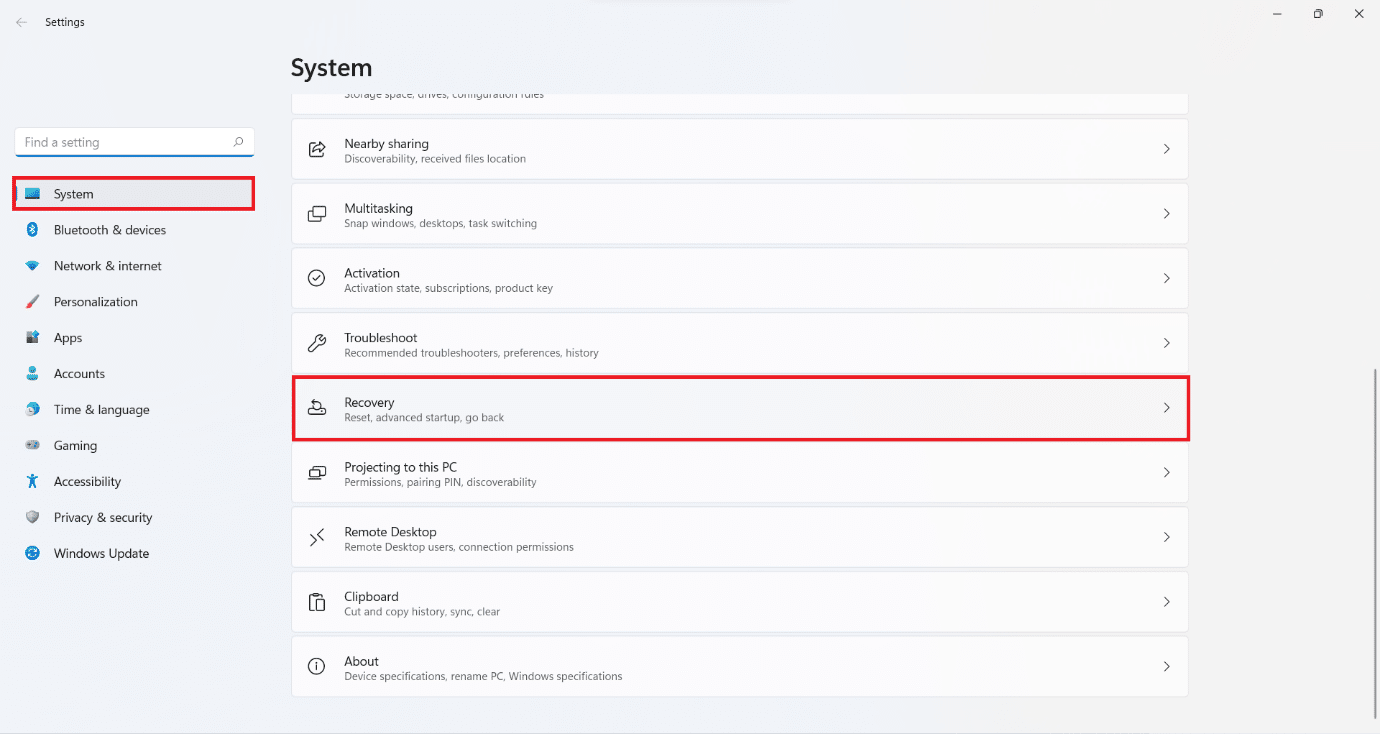
4. Under Recovery options, click the Reset PC button, as shown.
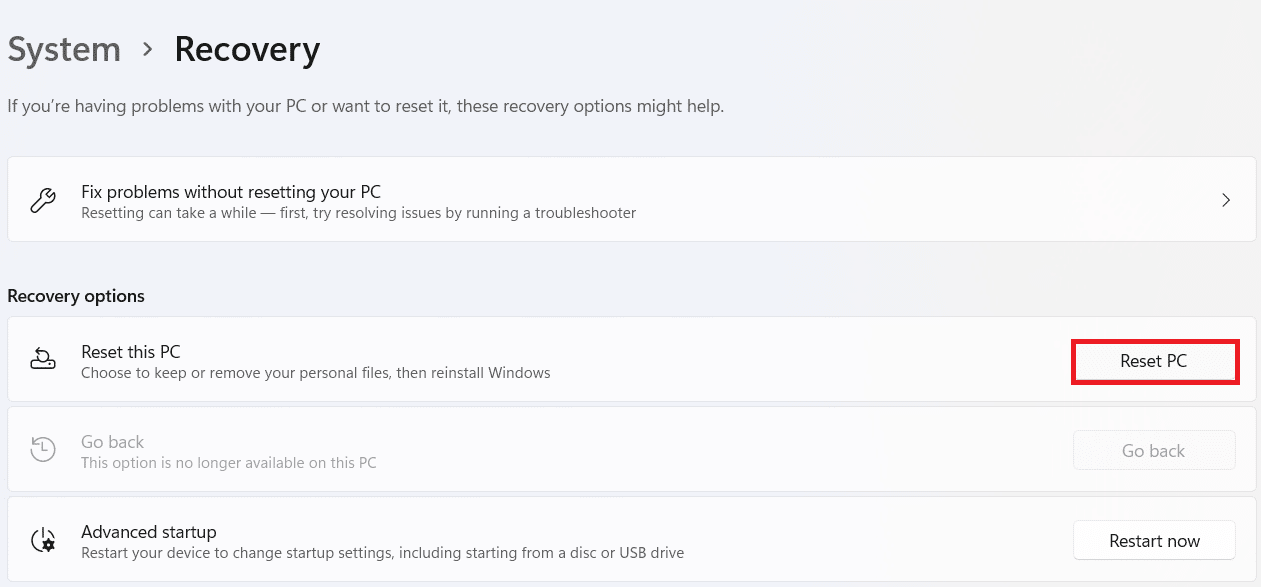
5. In the Reset this PC window, click on the Keep my files option and proceed.
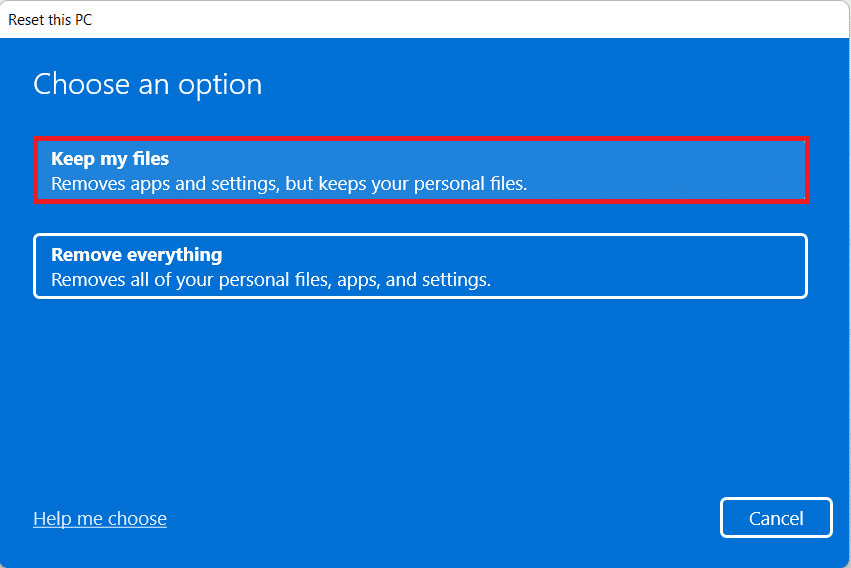
6. Choose either Cloud download or Local reinstall on the How would you like to reinstall Windows? screen.
Note: Cloud download requires an active internet connection. It is more reliable than Local reinstall option as there is a chance of corrupt local files.
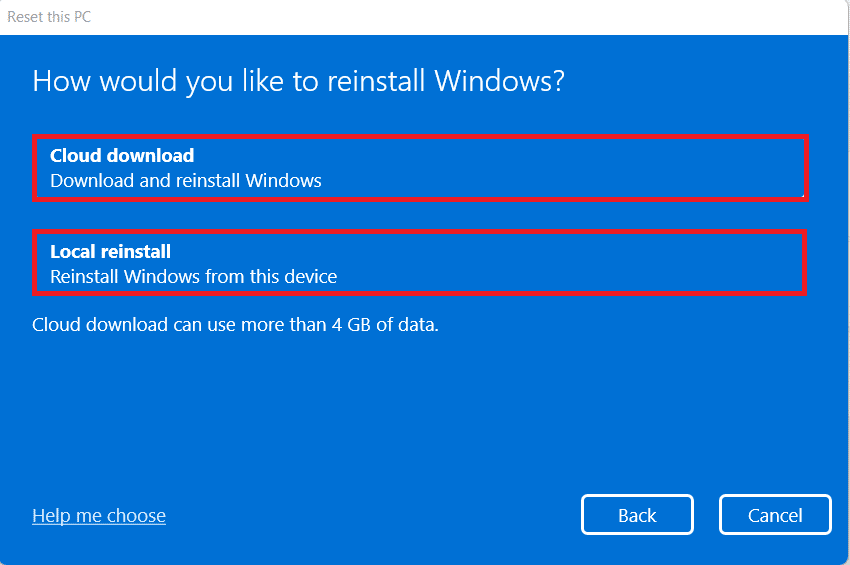
Note: On the Additional settings screen, select Change settings if you wish to change previously made choice
7. Click Next.
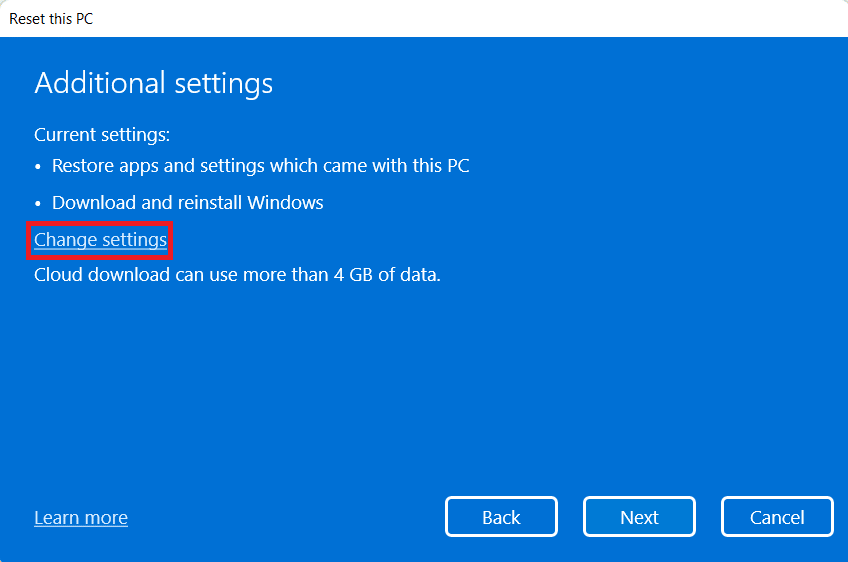
8. Finally, click on Reset to reset your PC.
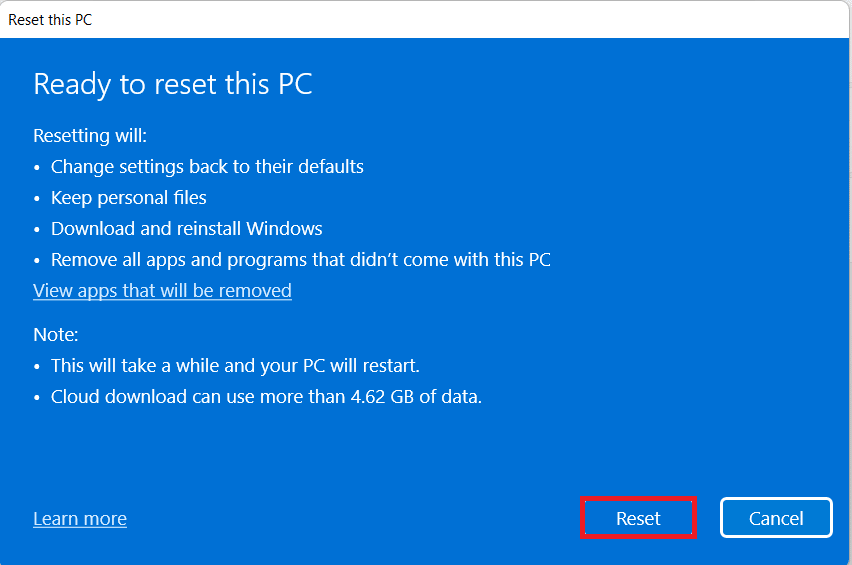
During the Reset process, your computer may restart several times. This is normal and it may take hours to complete this process as it is dependent on the computer and the settings you choose.
Recommended:
We hope you were able to learn how to repair Windows 11. Let us know which method you found the best. Also, you can send your suggestions and queries in the comment section below.