How to Reset Network Settings on Windows 10
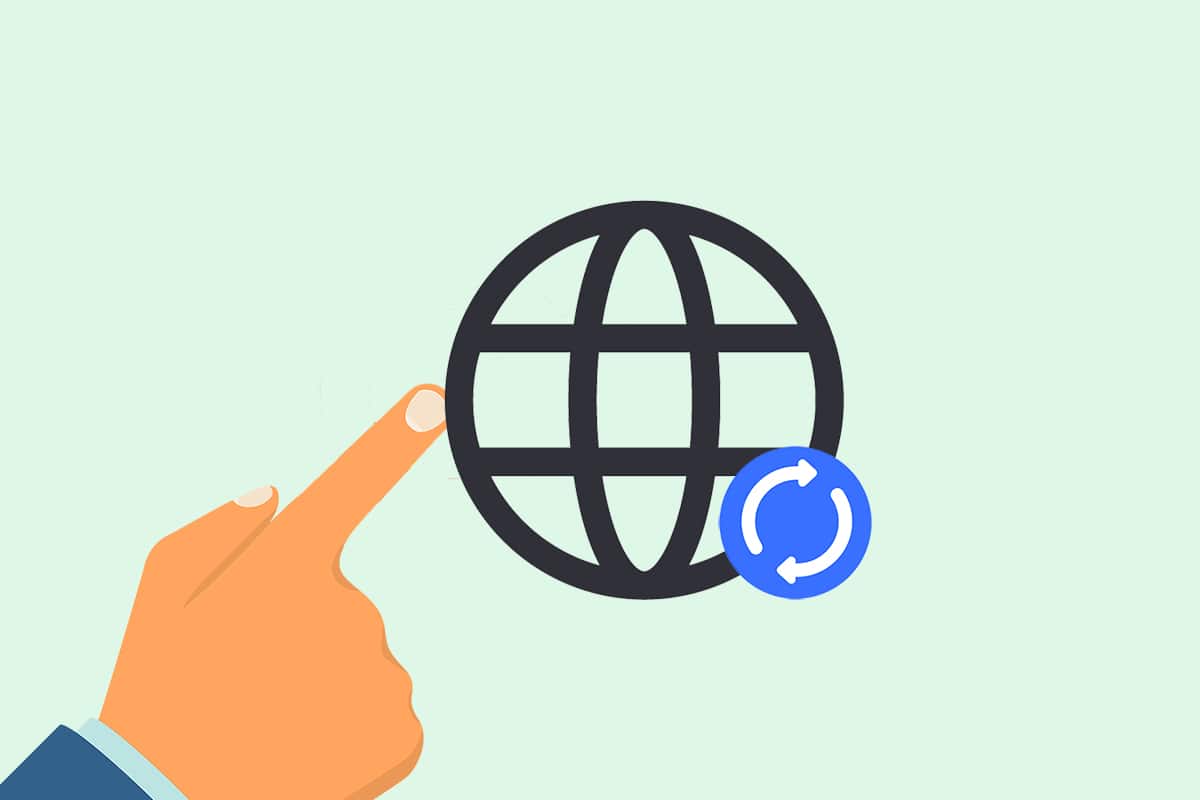
As users make use of several network connections to complete different tasks on their system, sometimes the same network connections can get erroneous and give you a hard time. If it happens continuously, resetting network settings on your Windows PC is not a bad option. So in this article, you will learn how to reset network settings on Windows 10 & 7 as well as how to fix several network connectivity issues.
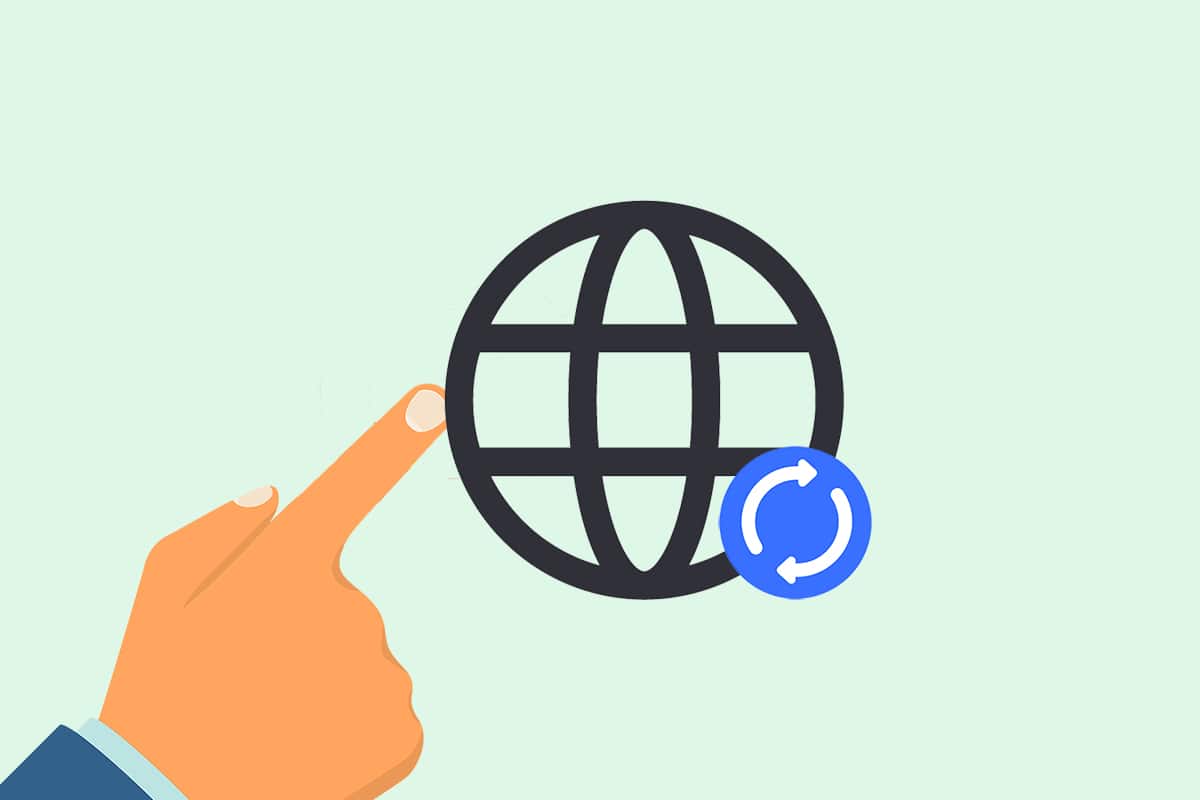
How to Reset Network Settings on Windows 10
Upon resetting network settings, the network adapters on your system will get uninstalled and reinstalled again. It will also restore most of the network components to their original state. This too can be achieved in two ways as explained below.
Note: All the saved networks with their passwords and data will get lost with the network reset. Hence, note these down or take a backup before proceeding any further.
Option I: Through Windows Settings
If you are more comfortable with graphical interfaces instead of command-line applications, then you can reset your network through Windows Settings, as follows:
1. Launch Windows Settings as shown.
![]()
2. Navigate to Network & Internet.
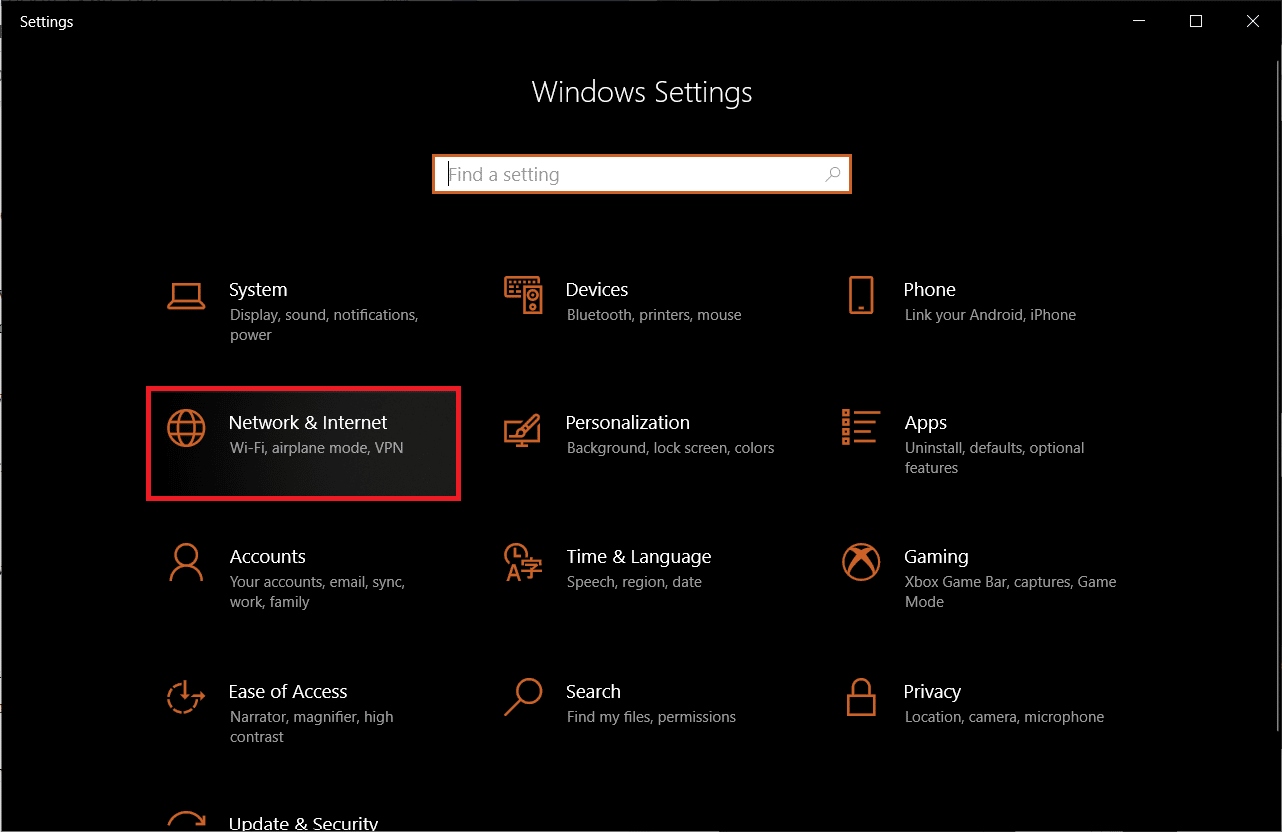
2. Click on Network Reset > Reset Now button, as depicted below.
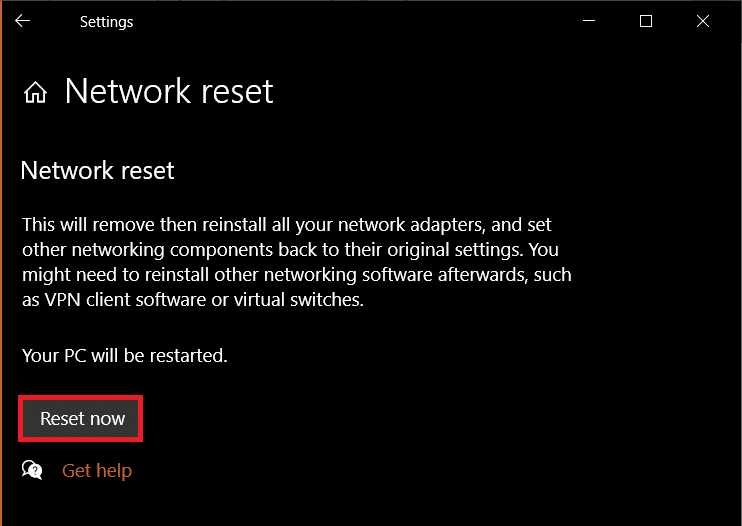
Also Read: How to Update Network Adapter Drivers on Windows 10
Option 2: Through Command Prompt
Follow the given steps to reset network settings through Command Prompt:
1. Search Command Prompt in Windows search bar. Click Run as administrator as shown.
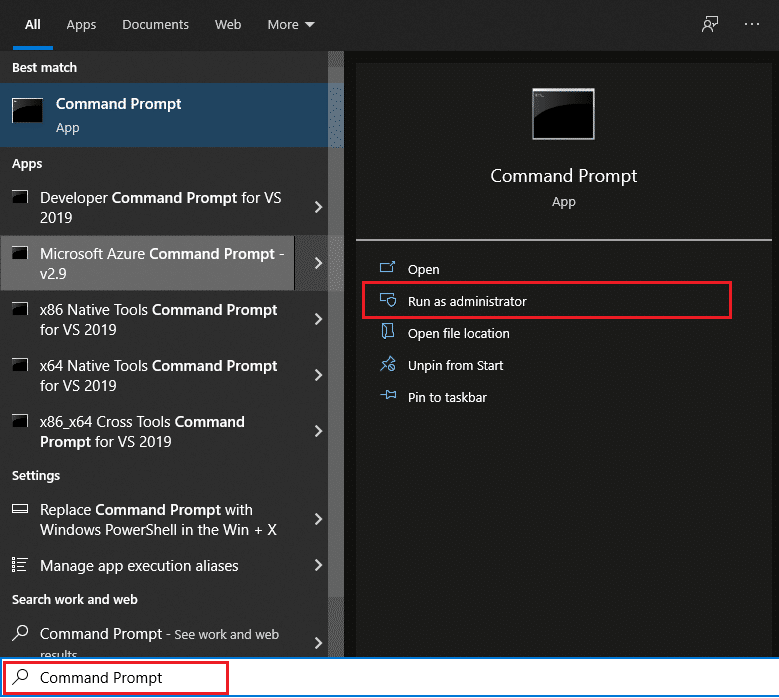
2. Execute the below set of commands by typing & pressing Enter after each:
netsh winsock reset netsh int ip reset ipconfig /release ipconfig /renew ipconfig /flushdns
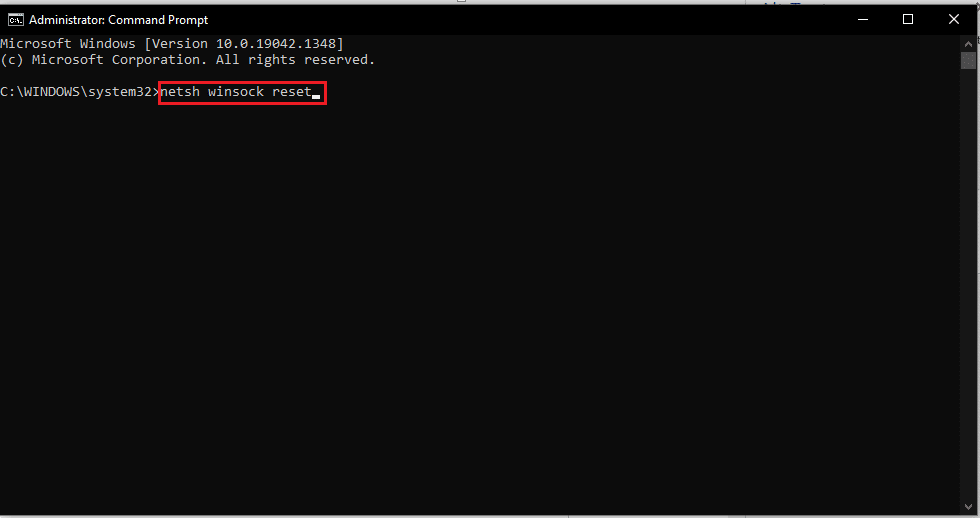
3. Once the said commands are processed successfully, restart your PC.
Frequently Asked Questions (FAQs)
Q1. Is it useful to reset network settings?
Ans. Yes, it is an effective method to fix persistent network-related problems. But it is recommended to first try other network troubleshooting processes before attempting this one.
Q2. Will my personal data get deleted after the network reset?
Ans. No, a network reset does not delete any of your personal files or any data that is not related to the network processes and settings. However, the network reset does remove saved Wi-Fi networks and passwords along with paired Bluetooth networks.
Q3. Is it enough to reset network settings on Windows 10 to fix network connectivity issues?
Ans. You can attempt some of the preliminary network troubleshooting methods such as network troubleshooter before attempting this one. Any of these methods should fix the network problem for you.
Recommended:
We hope you learned how to reset network settings on Windows 10. Please let us know if this method worked for you. Feel free to reach out to us with your queries and suggestions via the comments section below. Let us know what you want to learn about next.