How to Rotate Your Computer Screen
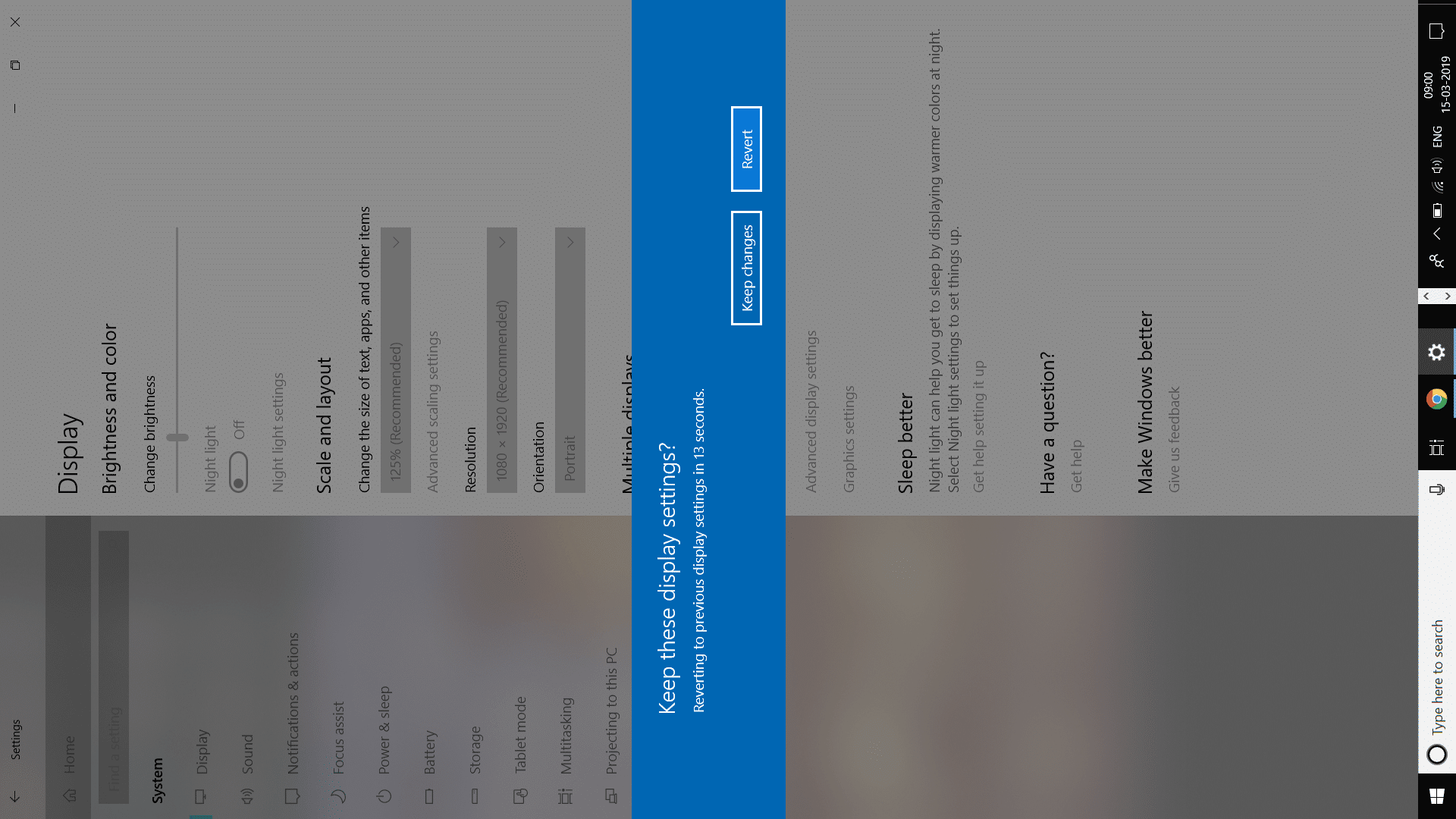
Do you need to rotate your computer screen? Some users purposefully change the rotation of their screen. No matter what purpose of reason is behind rotating the computer screen, we will walk you through the steps to get this task done. There is no need to have any extra software for this task Windows already have a feature to rotate your screen as per your requirements, whether you want to rotate it to 90 degrees, 180 degrees, 270 degrees. Sometimes, people get into a situation where their PC’s screen mistakenly rotate to a different degree, and they can use this guide to Fix a Sideways Screen.
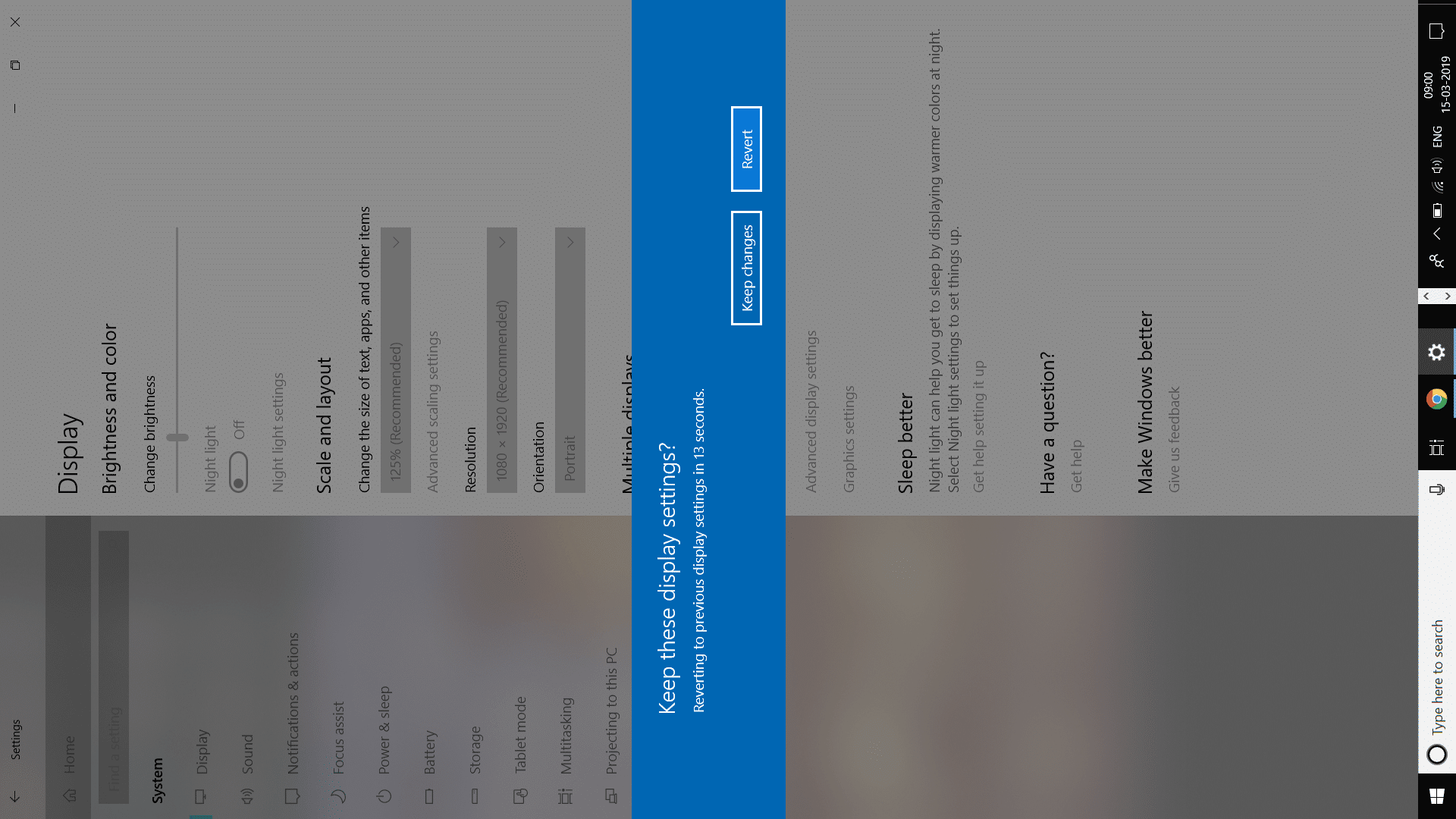
How to Rotate Your Screen on Windows 10
Make sure to create a restore point just in case something goes wrong.
Let’s start with the steps to rotate your screen on Windows 10
1. Right-click on the desktop and choose Display Settings option OR you can navigate to Control Panel > Display Settings.
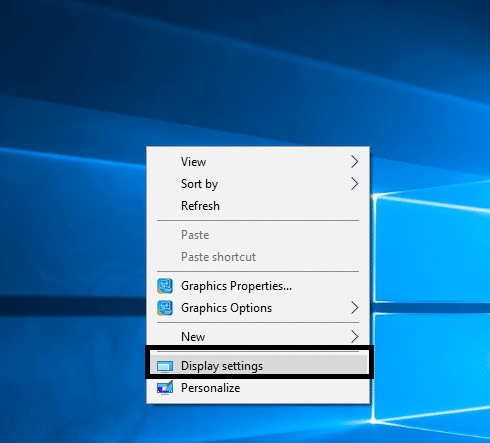
2. Here, you will have different options. It would help if you tapped on the drop-down menu of Orientation. You will get 4 orientation options – Landscape, Portrait, Landscape (Flipped) and Portrait (Flipped).
3. Now you can choose the preferred option from the orientation menu.
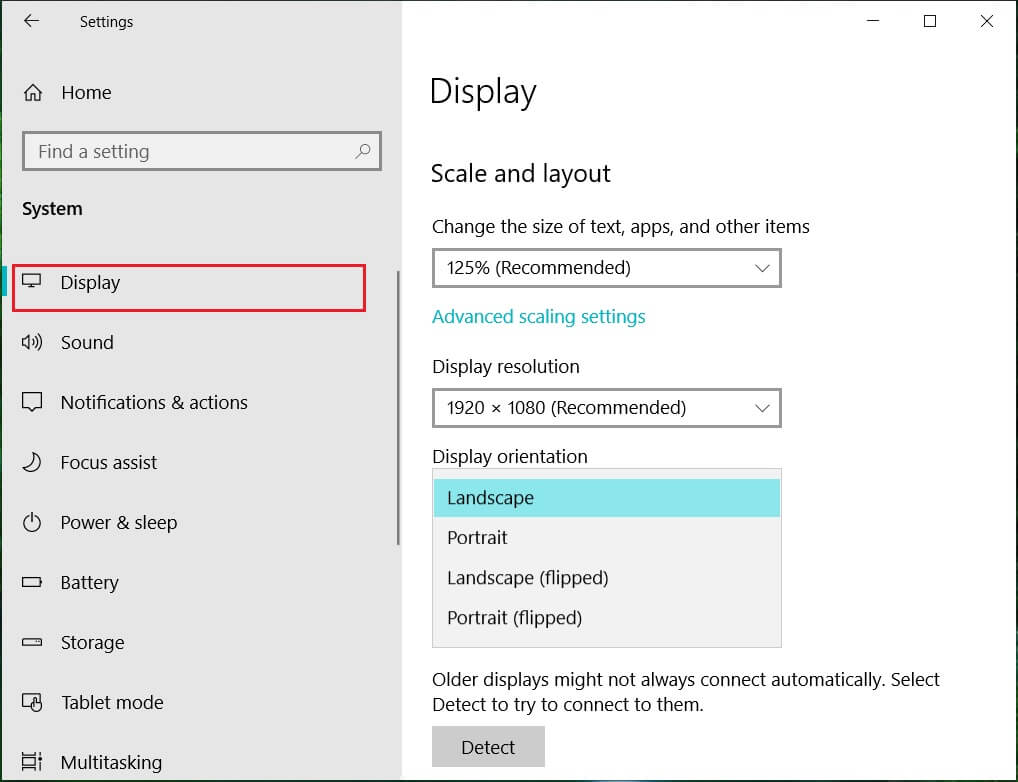
4. Once finished, close the settings window, and you could successfully rotate your computer screen.
Note: If you do not find screen rotation or orientation option under the setting option, you need to check the computer driver. You may require to update the graphics driver to get these options.
Rotate Your Computer Screen with Hotkeys
Do you want to rotate your screen quickly? What would be better than using hotkeys? However, you need to check whether your PC supports hotkeys or not. Some devices have hotkeys through which you can easily rotate the screen. Have you ever encountered that suddenly your PC screen rotated? It may be due to you have pressed the hotkey accidentally on the keyboard. These hotkeys usually are provided by your graphics drivers. You can disable and enable these hotkeys using your graphics drivers control panel.
Here are the hotkeys:
Ctrl +Alt + Arrow, For instance, Ctrl + Alt + Up arrow will return back your screen to its normal condition while Ctrl + Alt + Right arrow rotates your screen 90 degrees, Ctrl + Alt +Down arrow rotates your screen 180 degrees, Ctrl + Alt + Left arrow rotates the screen 270 degrees.
To enable and disable these hotkeys, you need to navigate the Intel Graphics control panel Graphics Options > Options & Support to see the Hotkey Manager option. Here you can easily enable and disable these hotkeys.
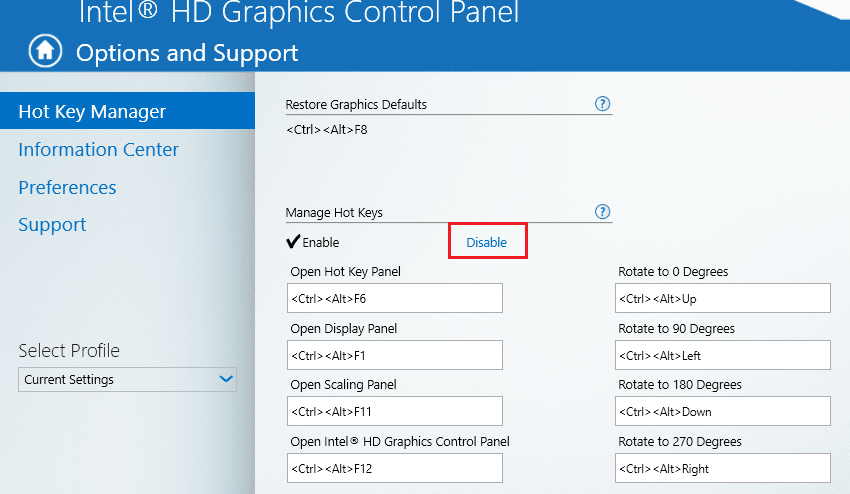
Rotate Your Computer Screen through Graphics Control Panel
Your graphics’ drivers such as Intel, AMD and NVIDIA also enable you to change the PC’s screen orientation. It means you can rotate our screen using your graphics drivers’ control panel. In case you cannot rotate the screen with the above methods for any reason, you can get this task done from graphics drivers’ control panel.
1. You need to launch the graphics driver either you right-click on the desktop and choose the graphics properties, or you can launch it directly from the taskbar.
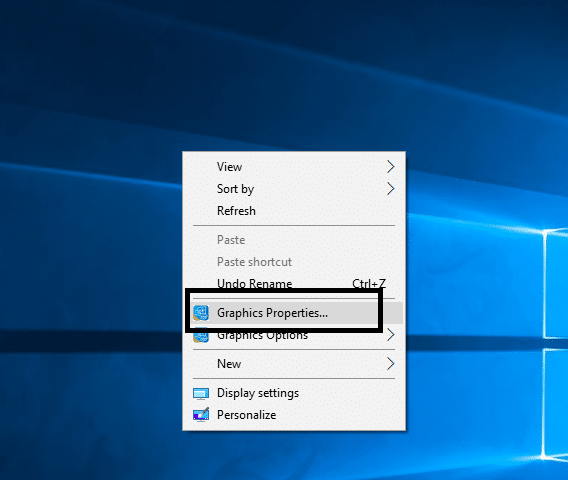
2. Once the control panel is launched, you need to navigate to Display Setting.
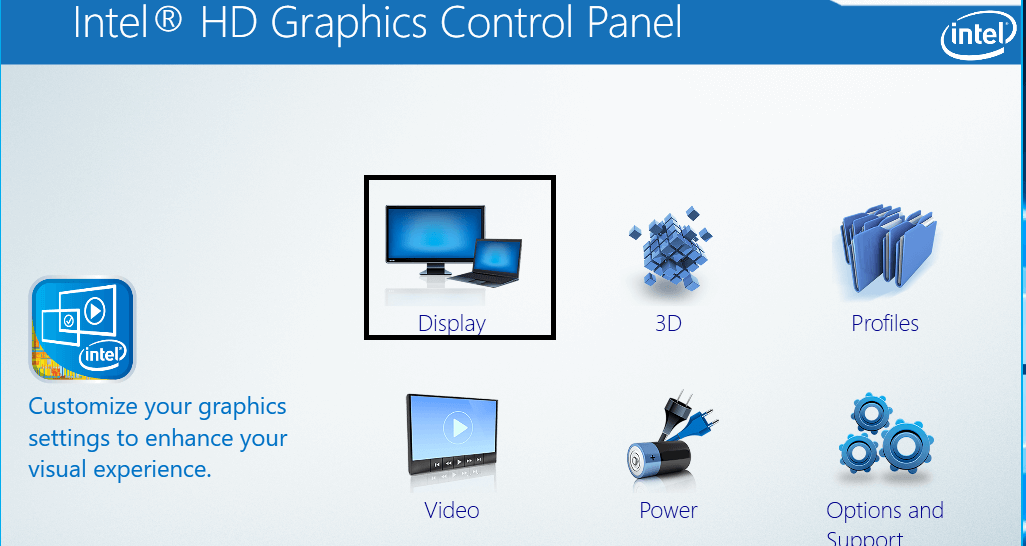
3. Here, you will get rotation options from where you can rotate the screen.
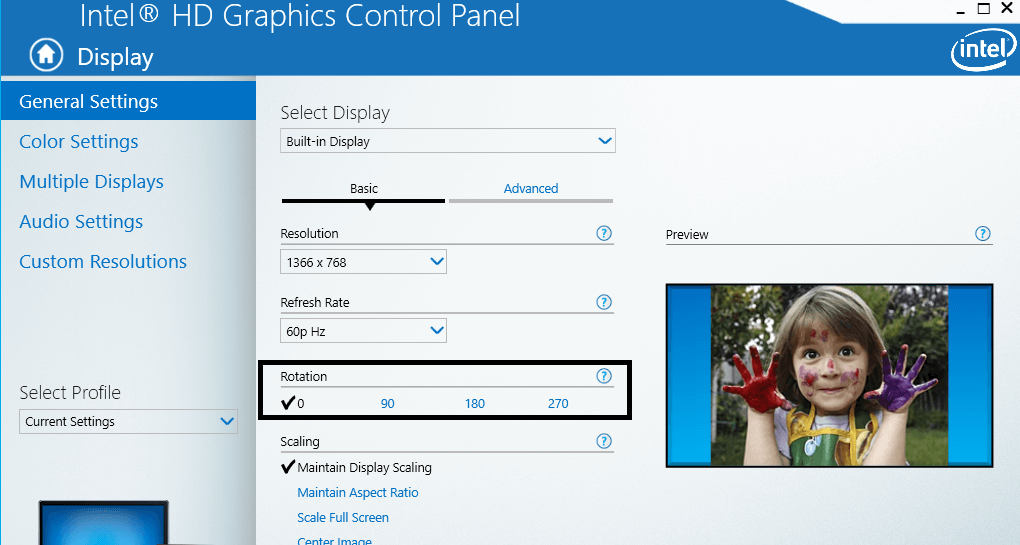
OR
Note: If you are using Intel Graphic driver, you can get the screen rotation option directly from its taskbar icon without launching the control panel.
![]()
Do you want to disable automatic screen rotation on Windows 10?
When it comes to convertible PCs and tablets with Windows 10 operating system, sometimes you wish to stop automatic rotation features on these devices. It is quite simple as Windows gives you the option to lock the rotation of your screen.
Either you open Action Center by tapping on the notification icon placed on the taskbar or press Windows + A. Here you can Lock the rotation of your screen.
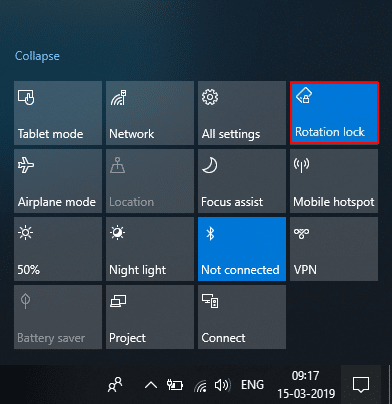
Another way is to navigate to Settings > System > Display where you can find the option to lock the screen’s rotation.
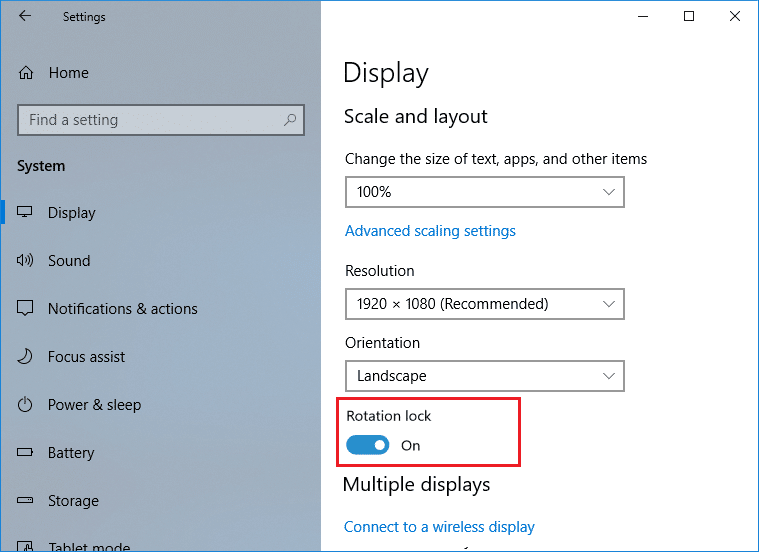
Hopefully, above-mentioned methods will help you to rotate your computer screen precisely. However, it is important to keep in mind that you follow the steps precisely without playing with your device’s display settings. If you are not clear what you are doing or finding trouble in following the systematic steps, do not make unnecessary changes in the setting; otherwise, it can cause a problem for your device.
Recommended:
I hope the above steps were helpful and now you can easily Rotate Your Computer Screen, but if you still have any questions regarding this guide then feel free to ask them in the comment’s section.