How to Share Multiple Screens in Microsoft Teams
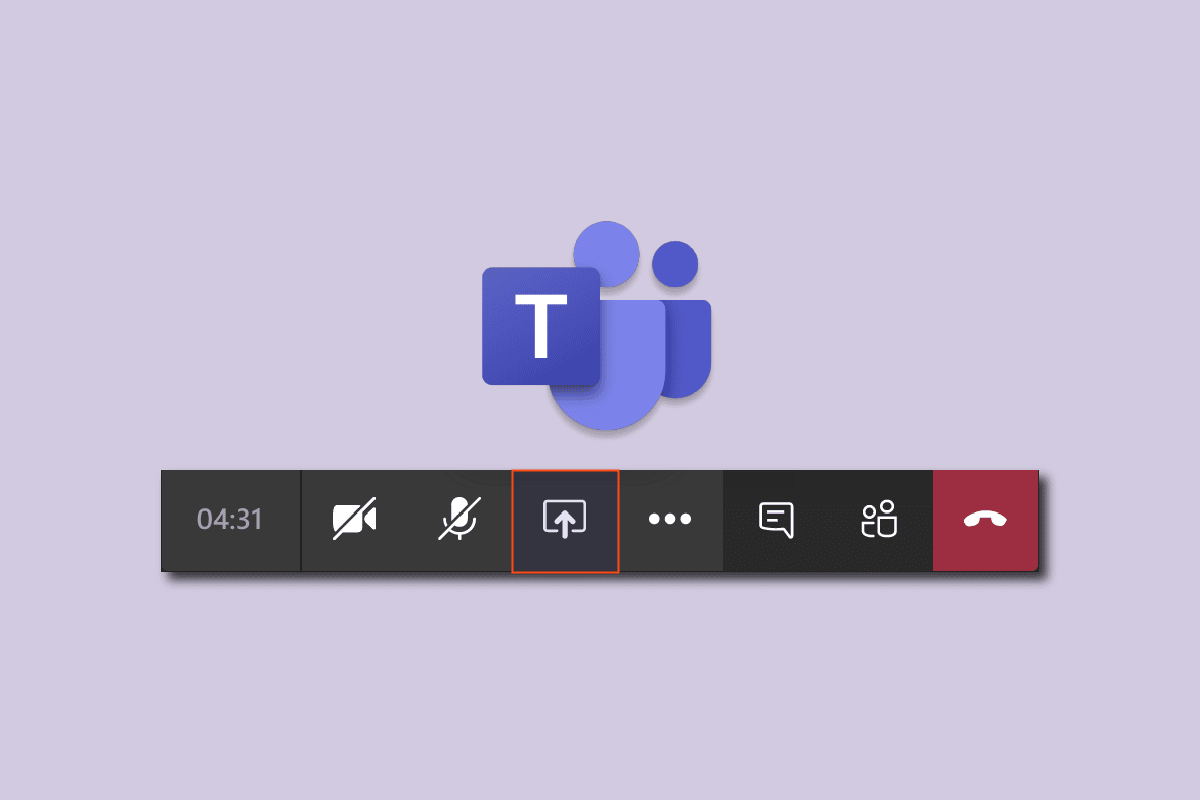
In this guide, we are going to share some very interesting tips and tricks to enhance your virtual presentation skills on Microsoft Teams. We will teach you how you can present a report or any other document in a cool way, yet interesting, interactive, and formal manner. Often, it can be boring and monotonous while presenting online for an extended period, especially when only one screen is shared. No matter how hard you work on your project, if it fails to impress clients or colleagues due to poor presentation skills, it will not help you advance in your career. Therefore, learning the art of online presentation is highly recommended. If you are someone looking for tips about Microsoft Teams multiple screen share, we bring you a helpful guide that will teach you how to turn on Microsoft Teams share multiple screens feature and how to upgrade your presentation skills.
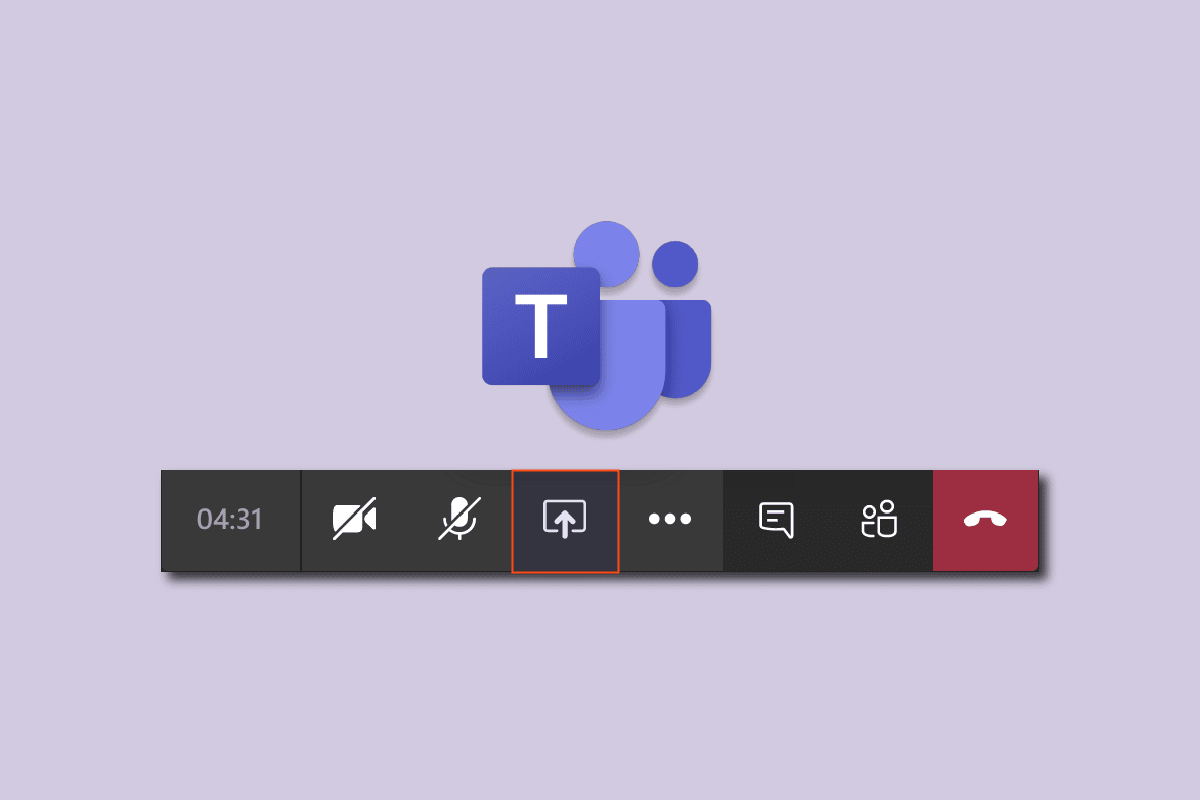
Here are a few quick tips for online presentation.
- Always share multiple screens (more on this below in detail).
- Make it interactive or two-way around. Don’t just speak, listen too.
- Test your microphone and camera in advance. Make sure it is in good working condition.
- Keep it simple. Divide it into sections and parts. Avoid being monotonous.
- Maintain the level of interest. Ask them questions and clear up any confusion. Check that you and your clients or coworkers are on the same page.
- Keep your documents and other necessary things ready on a separate screen in advance.
- Do a small mock test to prepare before the meeting.
Officially, there is no such feature available right now where Microsoft Teams share multiple screens at once. This is one of the most requested features and may be planned for a future update. However, until then, you can experiment with some hacks. We have come up with several methods and tricks to turn on teams share multiple screens simultaneously option.
Method 1: Create Virtual Display
If you want to share multiple screens on Teams, then you should try creating some virtual displays, which will in a way turn on Microsoft Teams share multiple screens feature. However, the displays won’t be shared simultaneously, and have to change manually. The benefit of this method is that you can pre-arrange apps or documents, and while presenting you can change the desktop window by pressing a few keys. Follow these steps:
1. Click on the Task View icon on the taskbar.
![]()
Note: If you can’t see the icon, turn it on by right-clicking on the Taskbar and selecting Show Task View button.
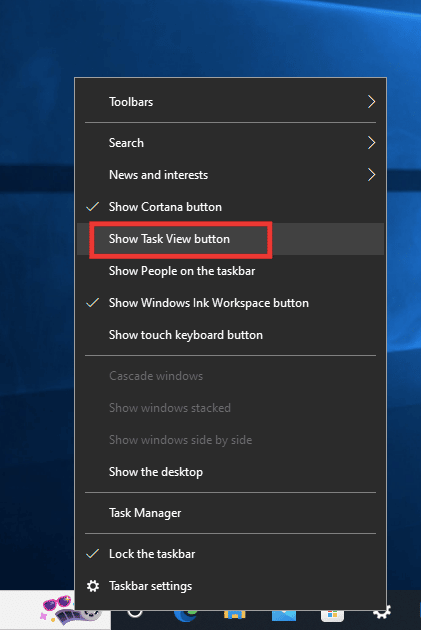
2. Then click on New desktop to create new virtual desktop. You can create as many desktops as you want. Also, you can give a specific name for each desktop.
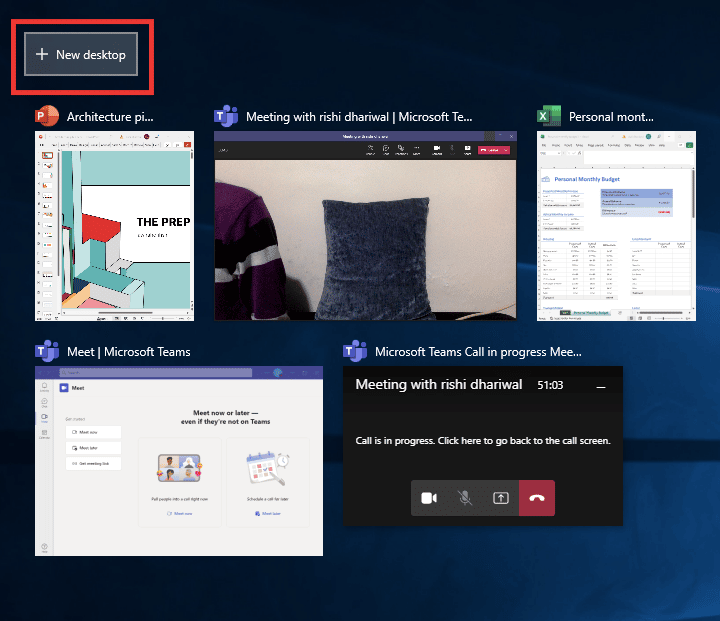
3. After creating a new desktop window, you can open apps and documents as per the need on each desktop.
4. Go back to Teams, start a new meeting, and click on share button. Choose Content only Presenter mode. And, click on Screen.
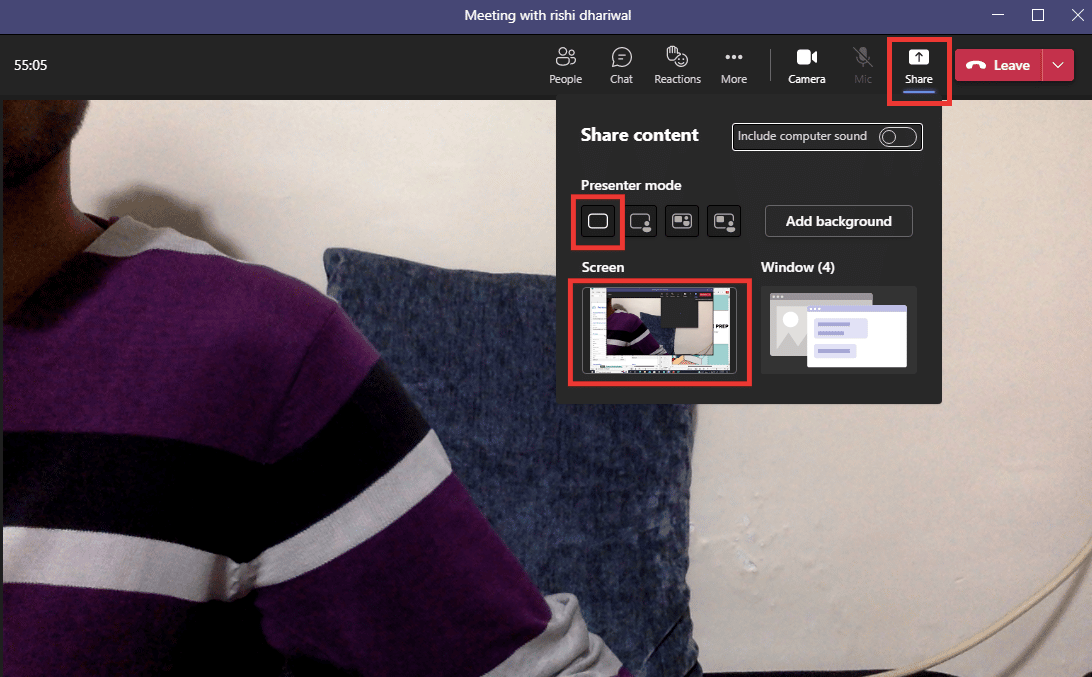
5. Now to switch between the desktops, press Windows + Ctrl + either Left or Right arrow keys depending on the direction you want to go.
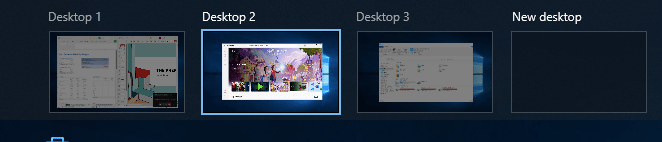
This way, you can do Microsoft Teams multi monitor setup virtually and create unlimited numbers of windows.
Also Read: How to Blur Background on Microsoft Teams
Method 2: Use Split Screen Feature
To turn on Microsoft teams share multiple screens simultaneously feature, all you have to do is use the split screen option.
1. Open the apps or documents you want to share.
2. Then split the screen between them by pressing the Windows + either Left or Right arrow keys simultaneously. Press it a few times until you are fine with the adjustment.
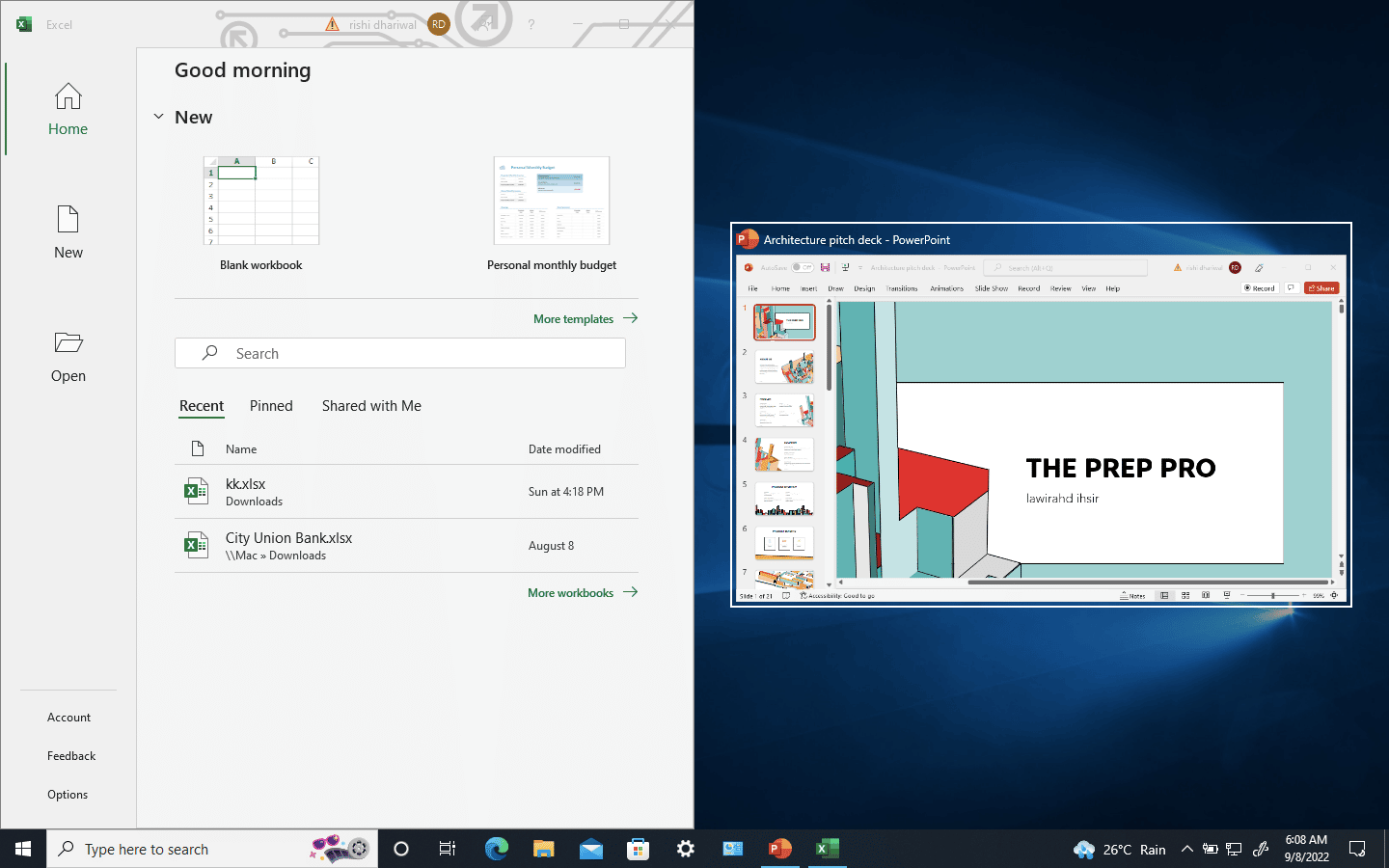
3. Go to Microsoft Teams, click on Share, and then either choose Content only mode or Standout mode if you want to appear on the screen as well. And, click on Screen to share screen.
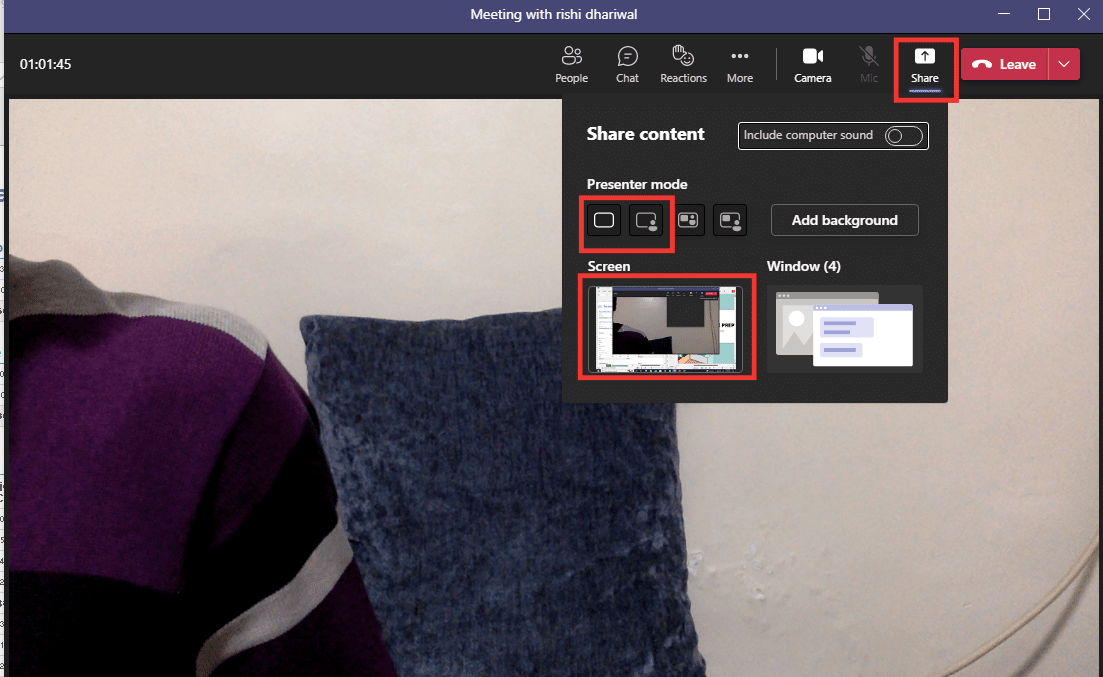
This way you can share two windows together, and you can increase up to 4 or even more by decreasing the window size.
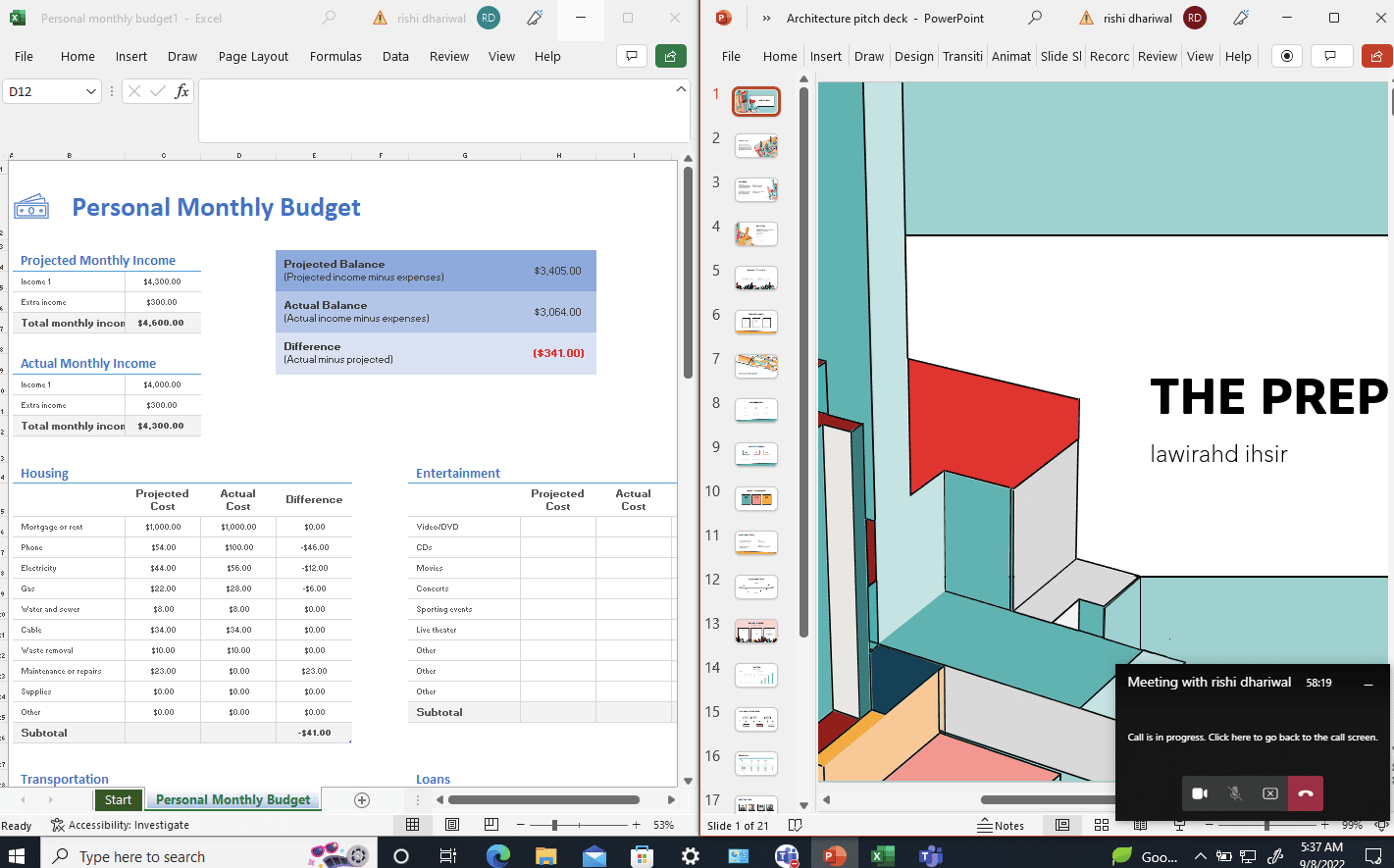
Also Read: How to Enable or Disable Microsoft Teams Push to Talk
Method 3: Use Mobile Teams App
Unfortunately, you can’t share the phone’s screen at the same time while sharing a desktop screen. However, for more flexibility, you can use your phone’s camera either to display yourself or showcase any physical document while simultaneously sharing your desktop window. Do the following to connect phone’s camera:
Note: Since smartphones don’t have the same Settings options, and they vary from manufacturer to manufacturer. Hence, ensure the correct settings before changing any. The following methods were tried on Redmi Note 5 (Android version 8.1).
1. Open Teams app. Make sure you log in with the same account.
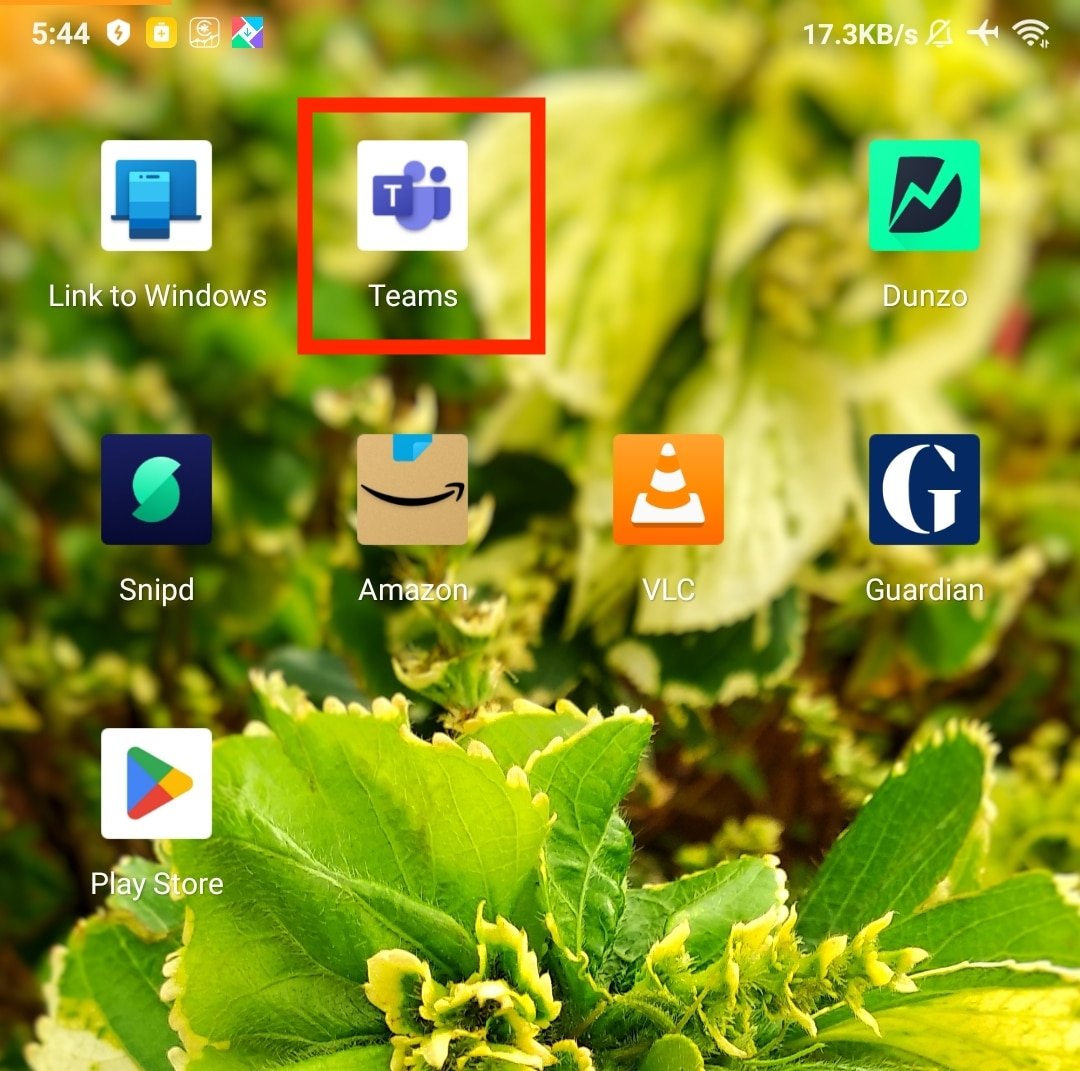
2. Select the meeting and tap on Join.
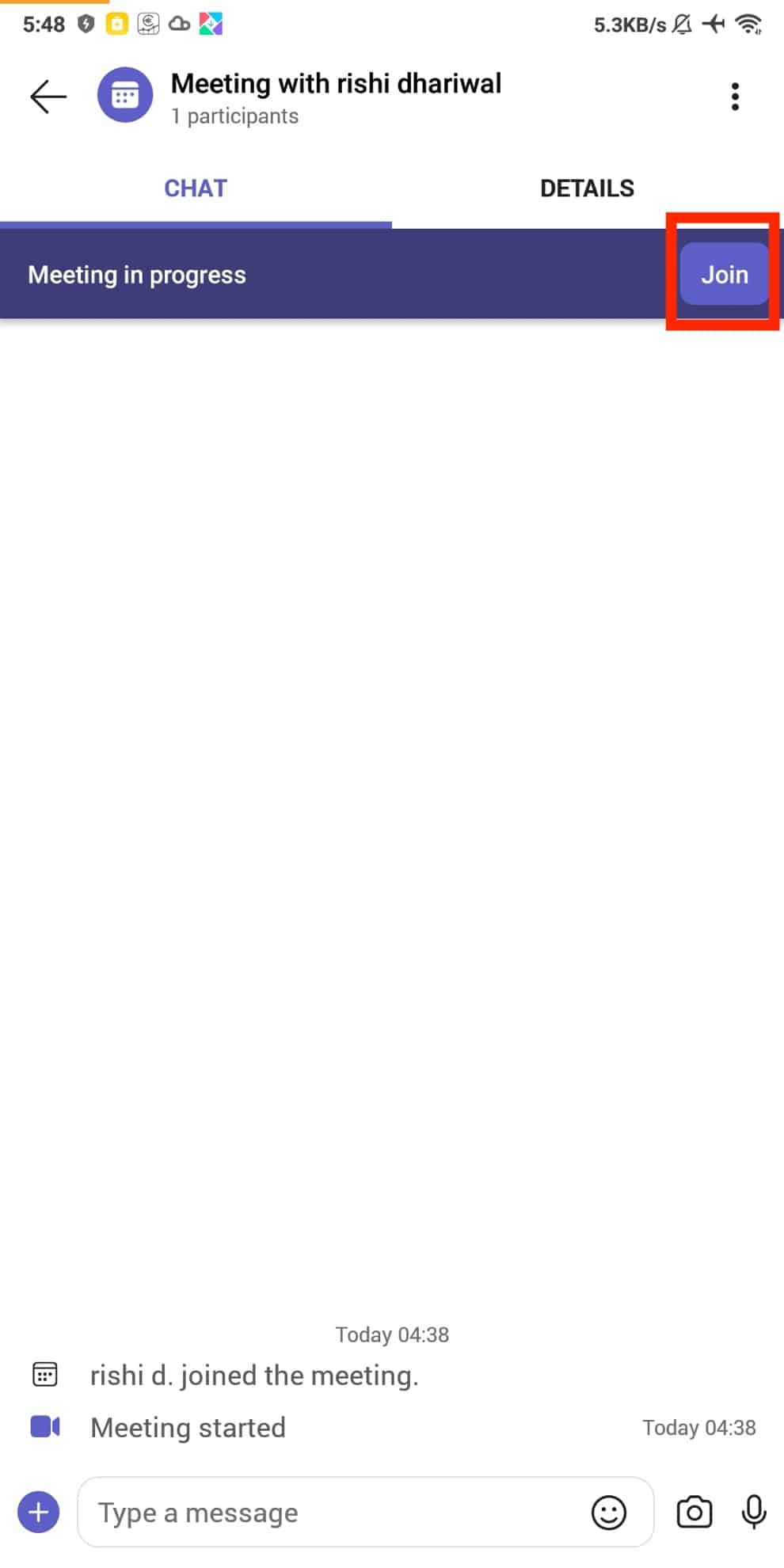
3. Grant permission to Video and Mic. Then, tap on Join now.
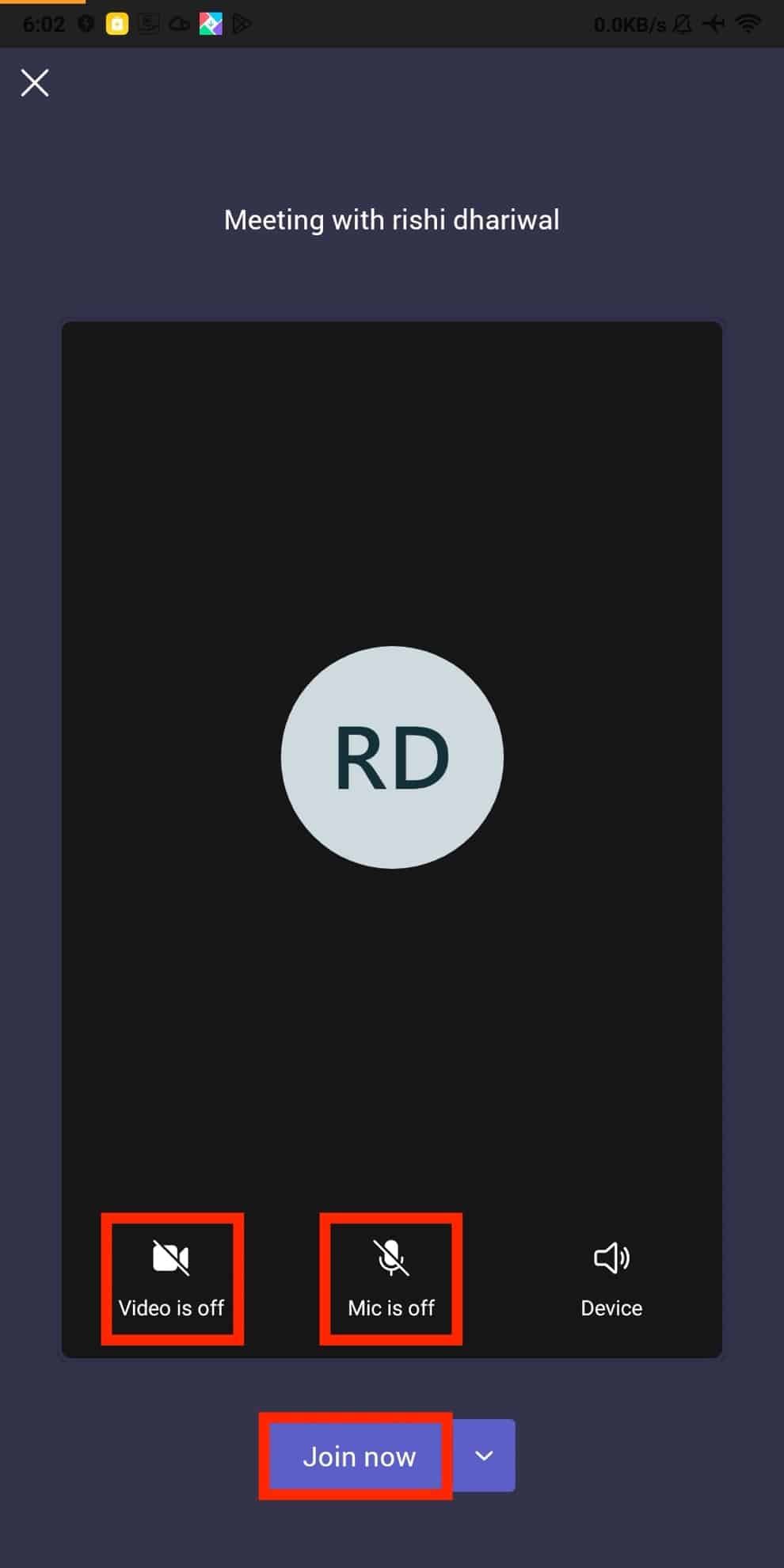
This will allow you to showcase desktop display as well as yourself in multiple full-size window.
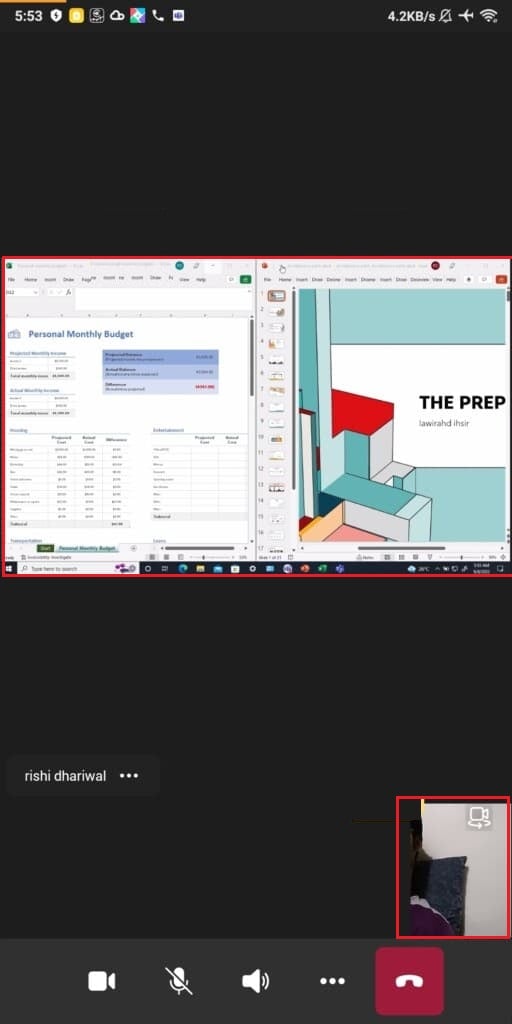
Also Read: Fix Microsoft Teams Keeps Restarting
Microsoft Teams Presenter Modes
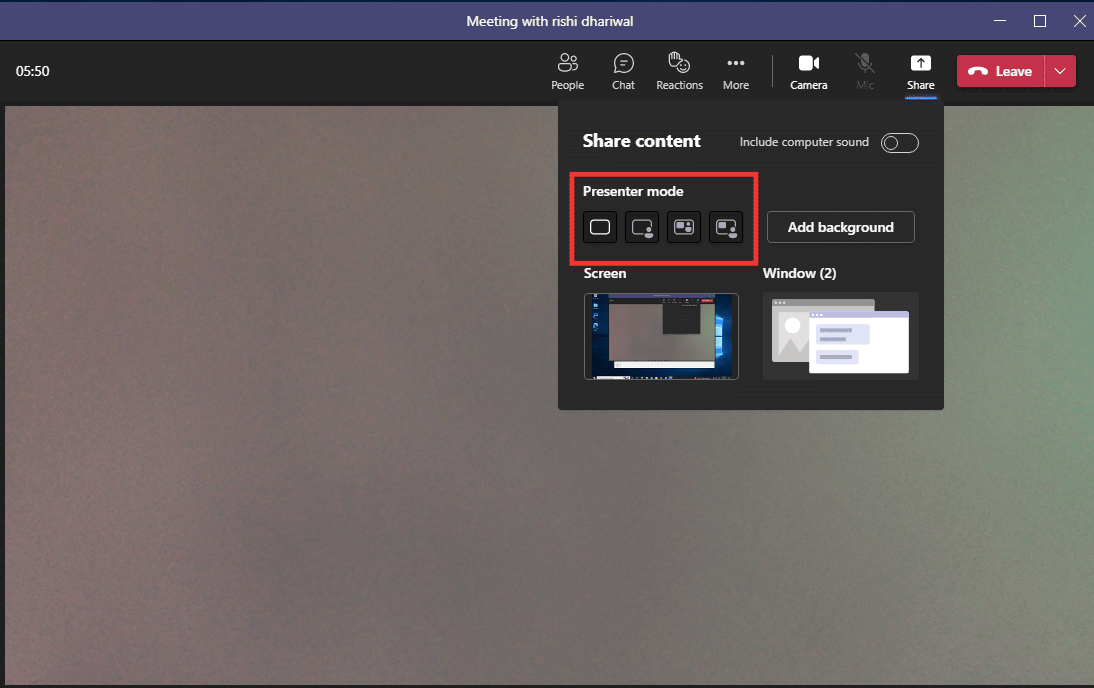
Teams currently offer four presenter modes, along with the option to share a full screen or just the window of a particular app.
1. Content only: This option will only share the screen without the presenter.
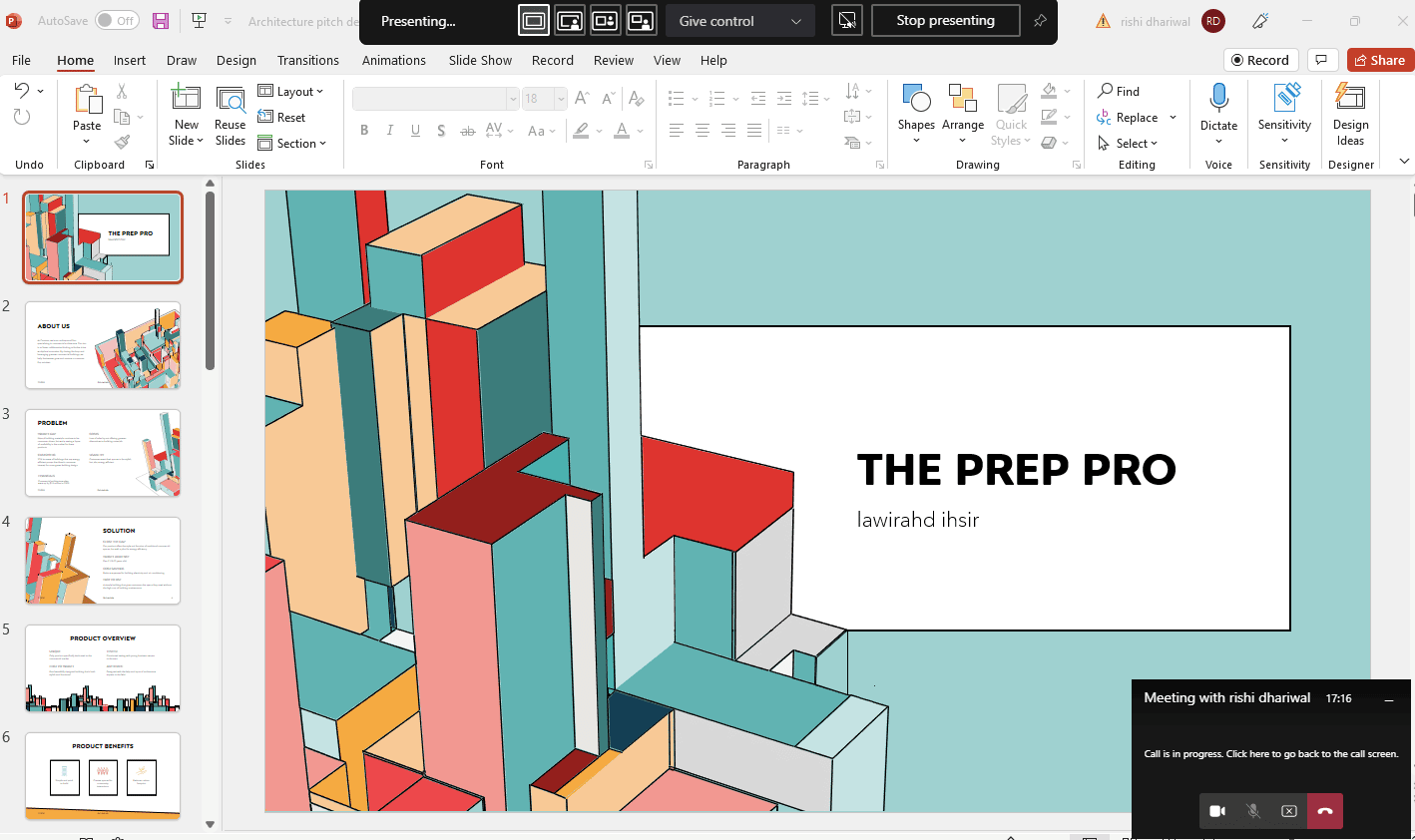
2. Standout: This allows you to share the entire screen, including yourself, by automatically cutting the background and displaying your face/body cutout above the screen window that you are sharing.
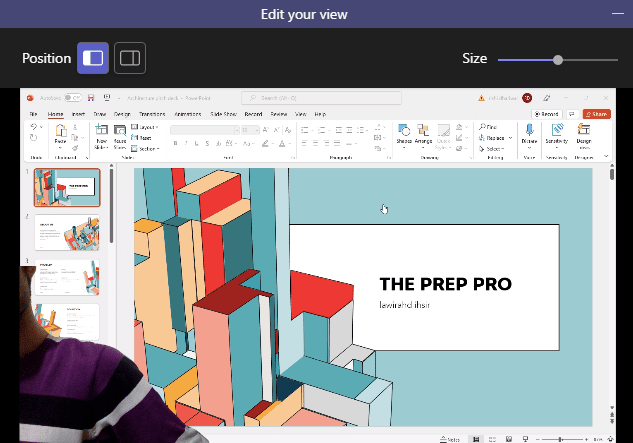
3. Side-by-side: This will allow you to share two windows, one of yourself and the other of the shared window.
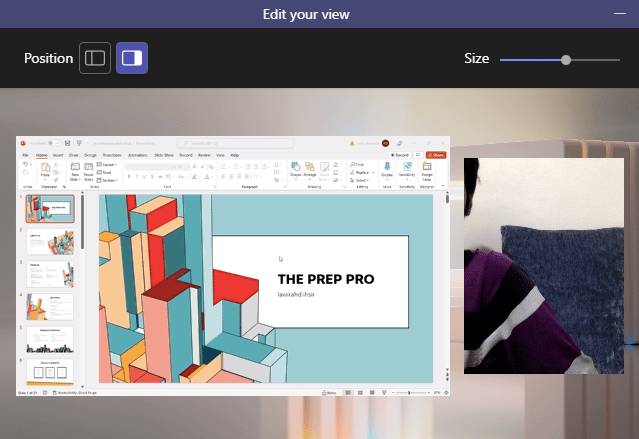
4. Reporter: It’s similar to Standout mode. The only difference is that your cutout figure will be a little larger and the size of the share window will be smaller with additional background.
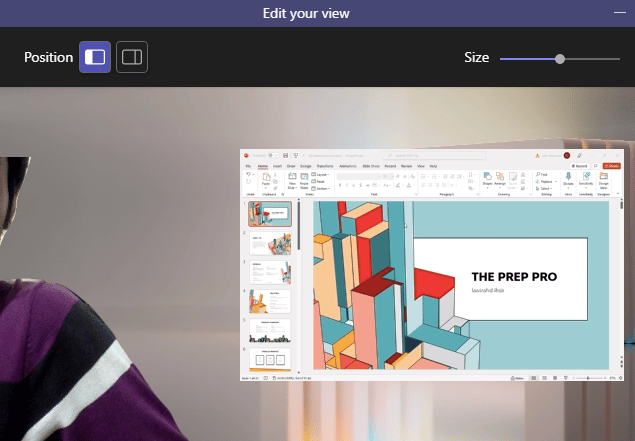
Also Read: How to Stop Microsoft Teams from Opening on Startup
Quick Adjustment Tips for Microsoft Teams
Here are a few quick adjustment tips you can follow while presenting in Microsoft Teams.
1. You can resize the ratio between the shared screen and the presenter window.
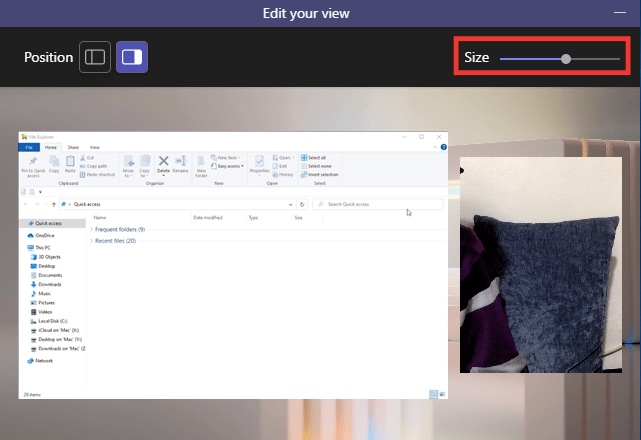
2. You can change the screen position, either on the left or right side.
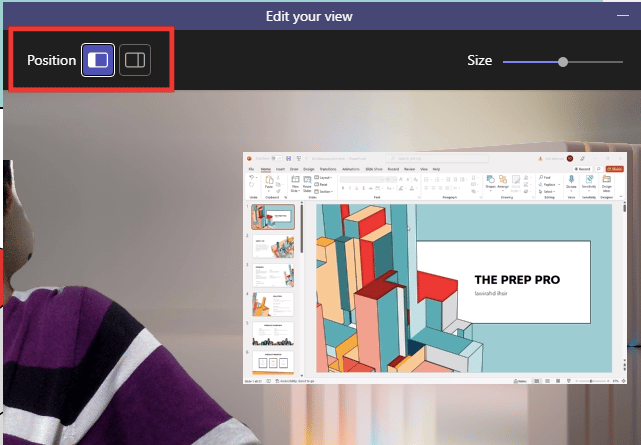
3. Quickly switch between presenter mode by moving the cursor over the top edge of the screen.
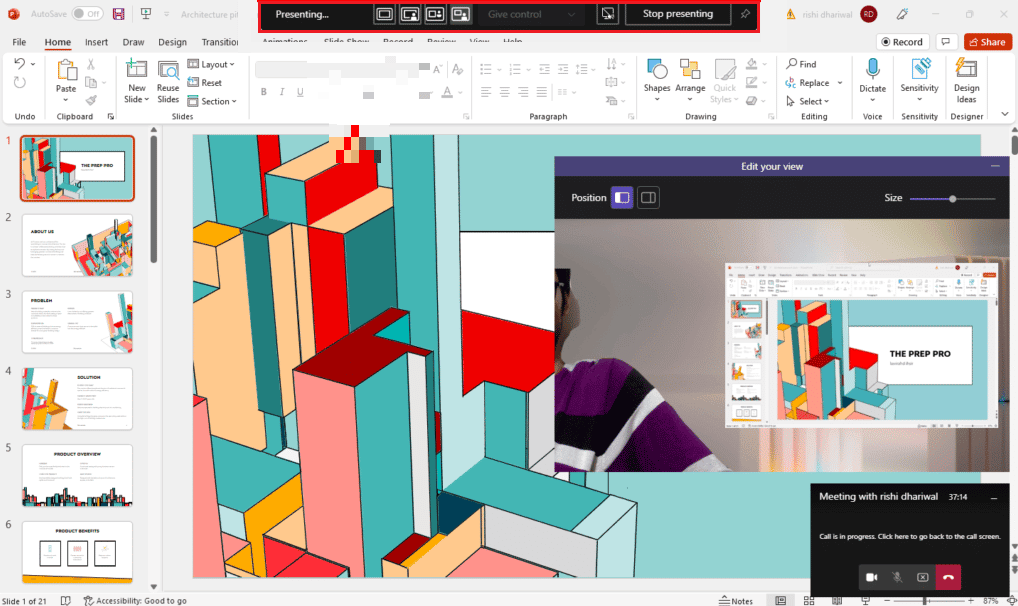
Frequently Asked Questions (FAQs)
Q. Is there any app which provides sharing multiple screens simultaneously?
Ans. As of now, there is no such app that provides this feature. Also Microsoft Teams multi monitor setup is very restricted in features, unlike Zoom, which provides two simultaneous windows – one for sharing screen and the other for viewing the participants.
Q. The best online meeting platform?
Ans. Zoom, Google Meet, and Microsoft Teams are among the most popular video conferencing apps. All offer almost similar features, except a few. However Zoom had a lot of security speculation in the year 2020. If your team uses more Microsoft apps, such as Word or Excel, then you should go for Teams, as it has in-built online 365 Office apps which you can use for free.
Recommended:
We hope that this guide was helpful and you were able to turn on Microsoft Teams share multiple screens feature. If you have any queries or suggestions regarding any tech-related issues, then feel free to drop them in the comments section below.