How to Stop Microsoft Teams from Opening on Startup
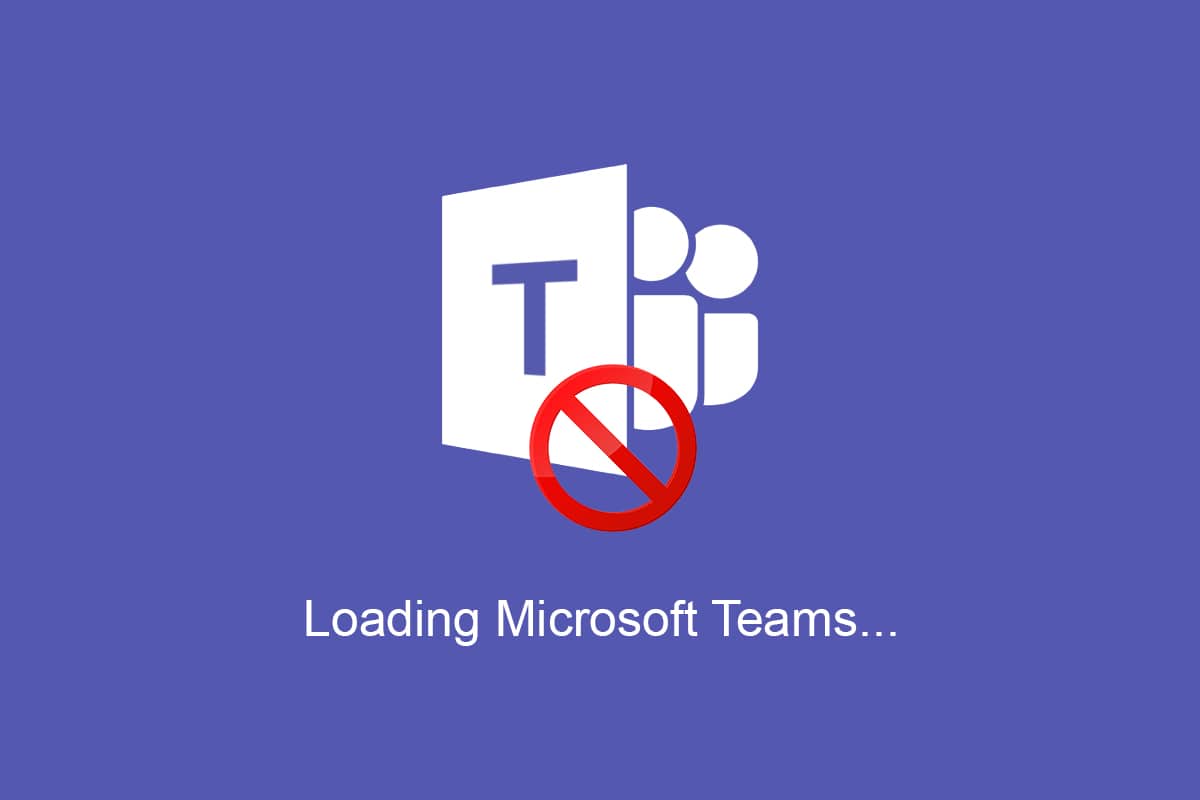
The onset of a global pandemic and a lockdown in 2020 brought along a meteoric rise in the usage of video conferencing applications, most notably, Zoom. Along with Zoom, applications such as Microsoft Teams also saw an increase in everyday use. This free collaborative program is available in the form of a desktop client, a mobile application for both Android & IOS devices, and even on the web. Microsoft Teams offers an automatic feature of opening on PC startup. This feature is useful as you do not need to open the app when you start your system. But, sometimes this feature may affect your system boot and may slow down your PC. We bring to you a helpful guide that will teach you how to stop Microsoft Teams from opening on startup and how to disable Microsoft Teams Auto Launch on Windows 10.
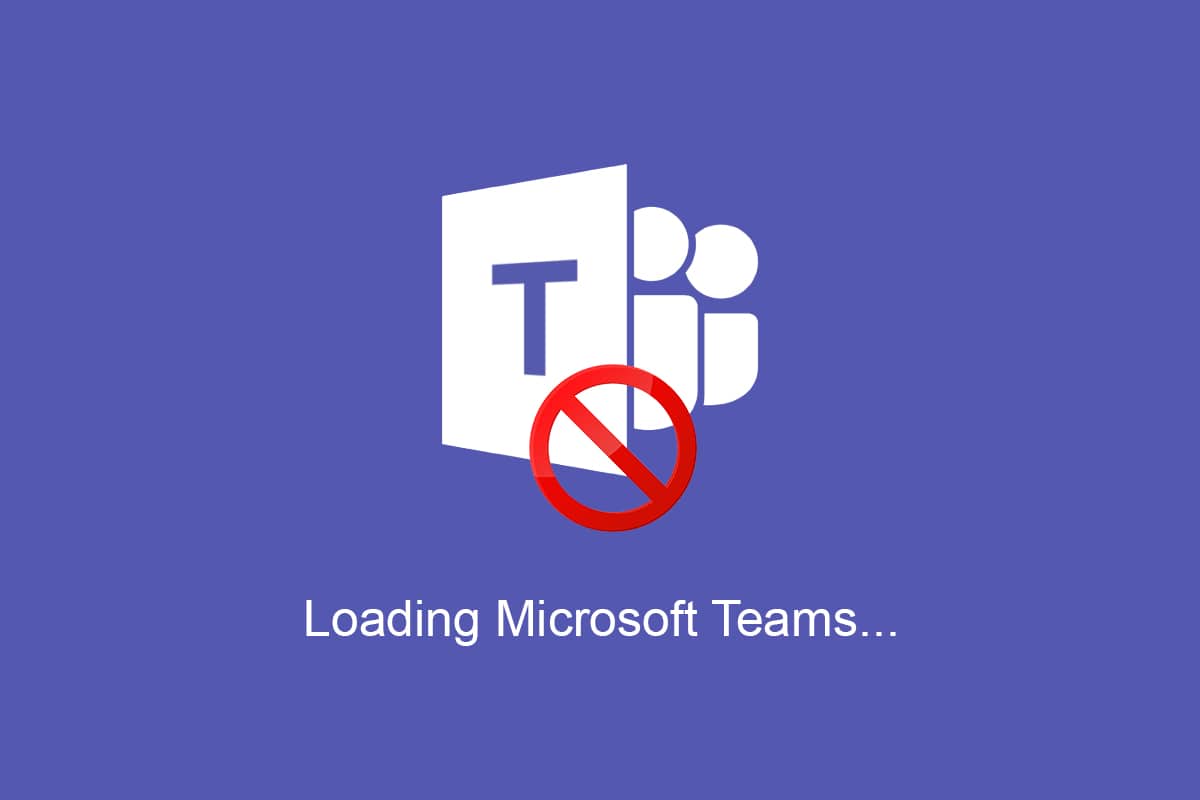
How to Stop Microsoft Teams from Opening on Startup on Windows 10
As of April 2021, Microsoft reported a daily active user count of over 145 million for Microsoft Teams. It became an official part of all the Office 365 packages and has garnered a lot of positive reviews from small and large enterprises, alike. Like any conferencing application, it offers features like;
- individual as well as group audio & video calls,
- note-taking,
- desktop sharing,
- together mode,
- uploading & downloading of files,
- group calendar, etc.
The best part is that you can simply log in from an existing Microsoft account, without having to remember another absurdly complicated password.
Why Disable Teams Auto-Launch on Startup on Windows 10?
- For as great as it may be, there’s a common complaint about its auto launch feature on PC startup as it takes a toll on the overall system boot time.
- Apart from starting automatically, Teams is also notoriously known for staying active in the background.
Note: If the application is prevented from running in the background, you might experience a delay in the message notifications or you may not receive them at all.
Pro Tip: Update Microsoft Teams Before Disabling Auto-Launch Feature
Sometimes, Teams auto-start feature won’t disable even when you did it manually. This might be because of the outdated version of Teams. Follow these steps to update Microsoft Teams and then, disable Microsoft Teams auto launch on Windows 10:
1. Launch Microsoft Teams and click the three-dotted icon.
2. Select the Check for updates option, as shown.
![]()
3. Microsoft Teams will automatically update, if there is any update available.
4. Follow any of the given methods to disable the auto-start feature.
Also Read: How To Set Microsoft Teams Status As Always Available
Method 1: Through Teams General Settings
Luckily, Microsoft included the option to disable Auto-Start from the Teams application setting itself. Follow the below steps to do so:
1. Hit the Windows key and type Microsoft Teams, then click on Open, as shown.
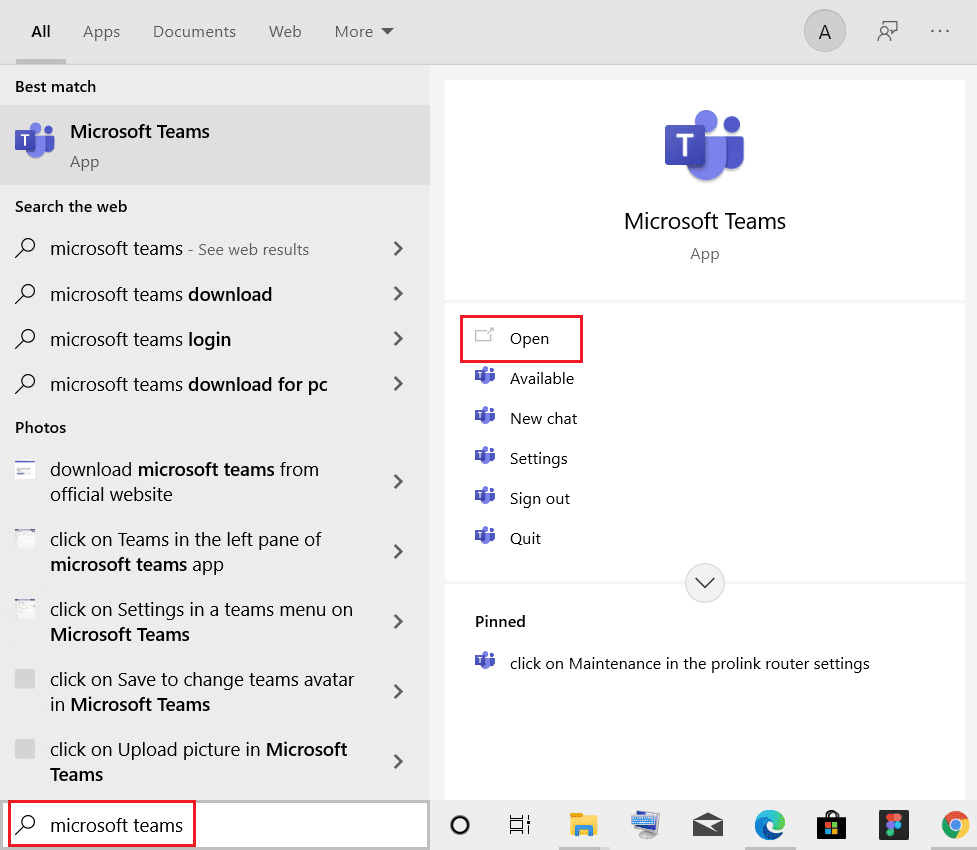
2. Click on the three-dotted icon near your Profile icon and choose Settings as depicted.
![]()
Note: Another quick way to disable Teams Auto-Start settings is to right-click on the application icon in the Taskbar and go to Settings.
3. Go to the General settings tab, and uncheck the following options to prevent Teams from running in the background and draining your laptop battery:
- Auto-start application
- Open the application in the background
- On close, keep the application running
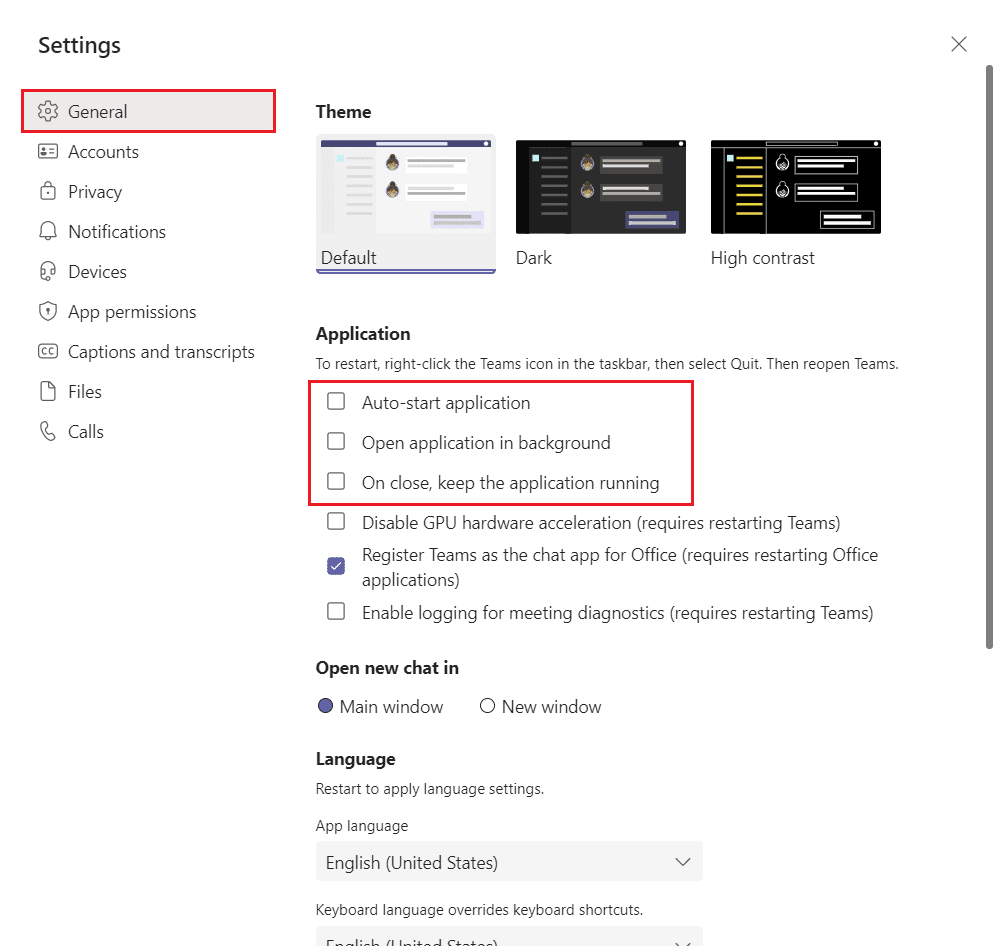
Also Read: How to Stop Microsoft Teams Pop up Notifications
Method 2: Through Task Manager
In previous versions of Windows OS, all startup applications and their associated actions could be found in the System Configuration application. However, the Startup application settings have since been moved to the Task Manager. As before, you can also disable Microsoft Teams Auto launch on Windows 10 from here.
1. Press the Ctrl + Shift + Esc keys simultaneously to open Task Manager.
2. Navigate to the Startup tab.
Note: Click on More details option to view Task Manager in detail.
3. Locate Microsoft Teams, right-click on it, and choose Disable from the menu.
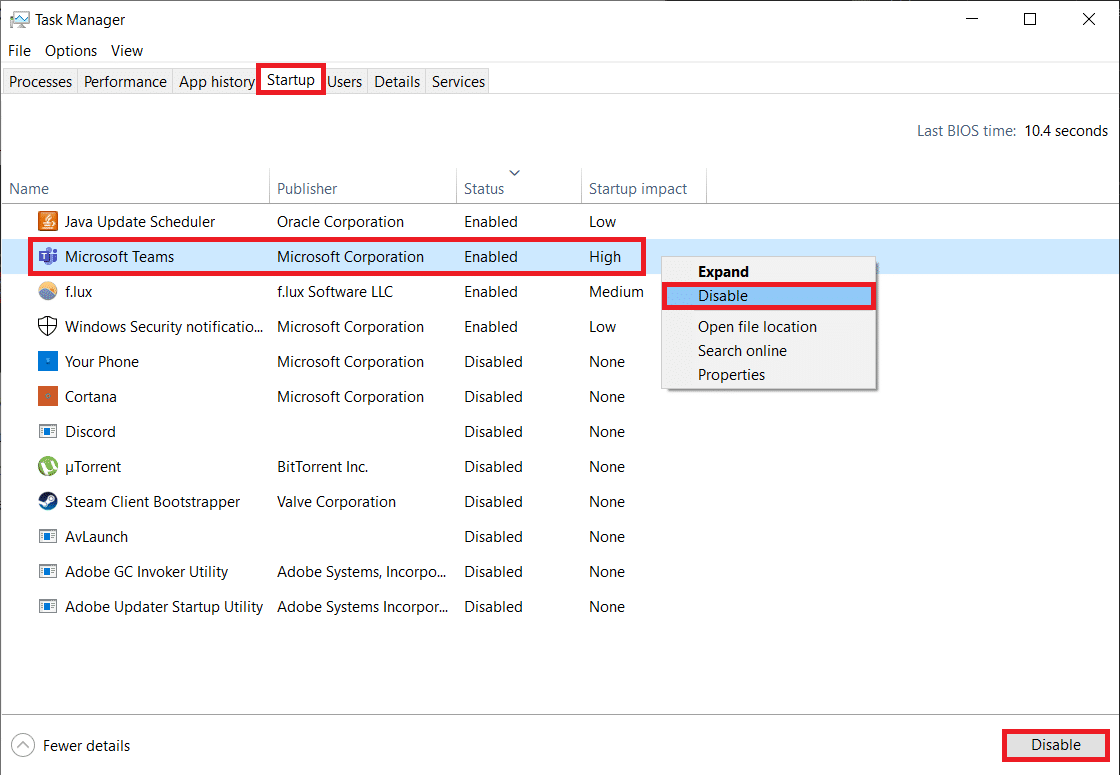
Method 3: Through Windows Settings
The list of Startup applications displayed in the Task Manager can also be found in Windows Settings. Here’s how to stop Microsoft Teams from opening on startup through Windows Settings:
1. Press Windows + I keys together to launch Windows Settings.
2. Click Apps settings as highlighted below.
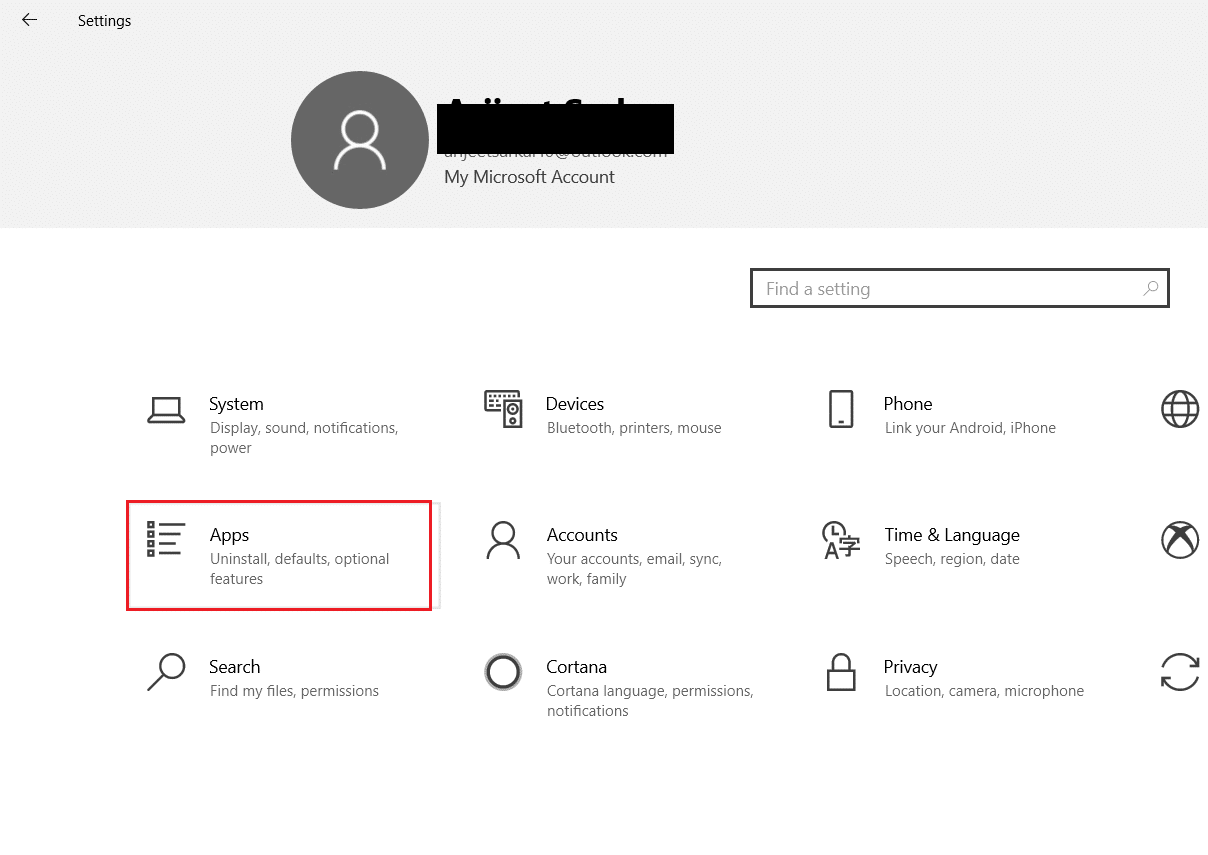
3. Go to the Startup settings menu in the left pane.
4. Locate Microsoft Teams and switch Off the toggle for the app.
Note: You can sort the applications alphabetically or based on their Startup impact.
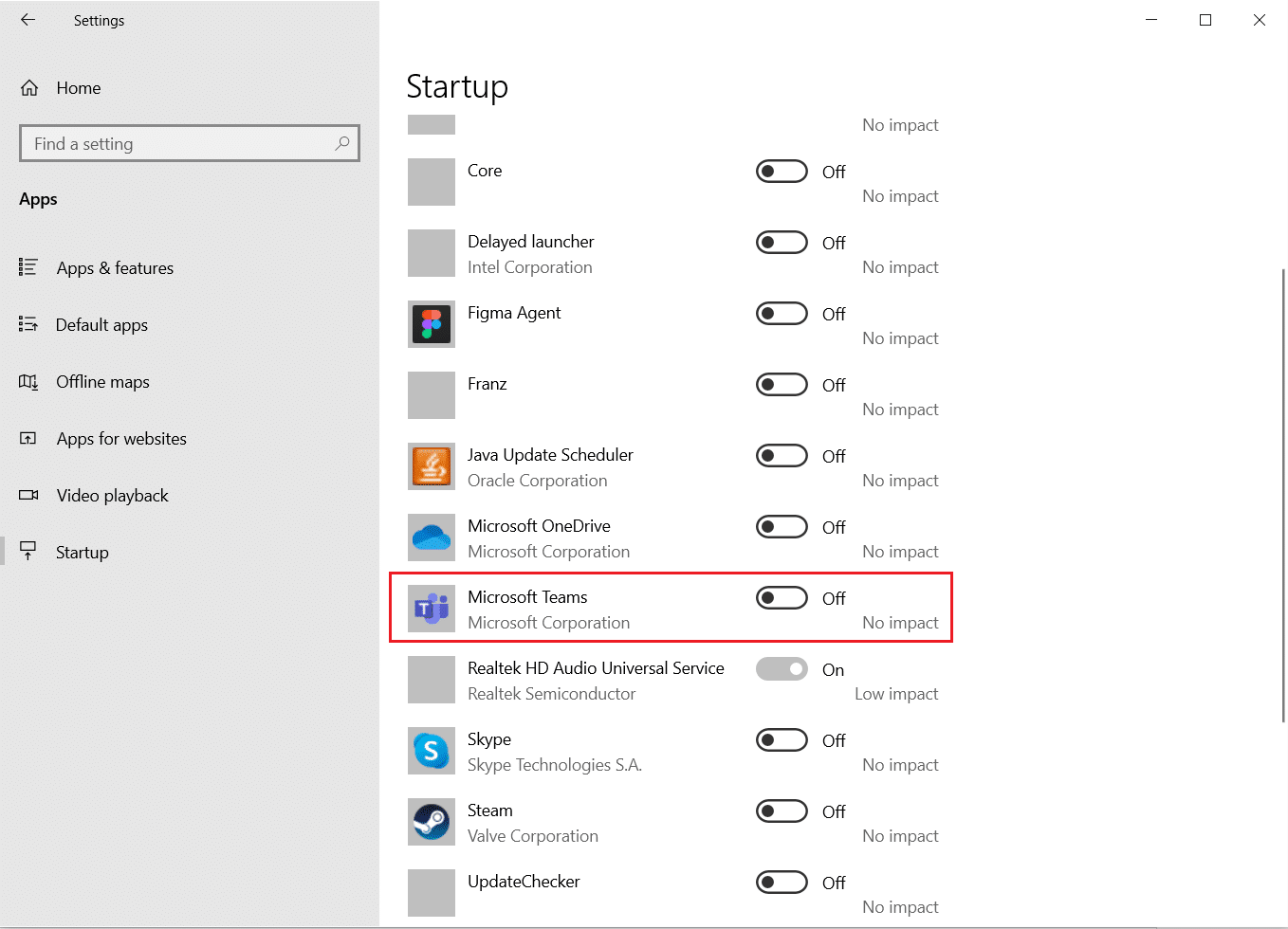
Also Read: Fix Microsoft Teams Keeps Restarting
Method 4: Through Registry Editor
When Microsoft Teams first started to be bundled with the Office 365 suite, there was no easy way to prevent it from auto-starting. For some reason, the application couldn’t be found in the list of Windows startup applications and the only way to disable it from starting automatically was to delete the program registry entry.
Note: We advise you to be extremely careful when modifying Windows registry as any mishaps can lead to a greater number of issues, even some serious ones.
1. Press Windows key + R to launch Run dialog box,
2. Type regedit, and hit Enter key to launch Registry Editor.
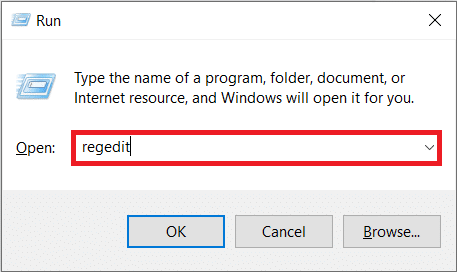
3. Click on Yes in the ensuing User Account Control prompt to continue.
4. Navigate to the location path given below from the address bar:
ComputerHKEY_CURRENT_USERSOFTWAREMicrosoftWindowsCurrentVersionRun
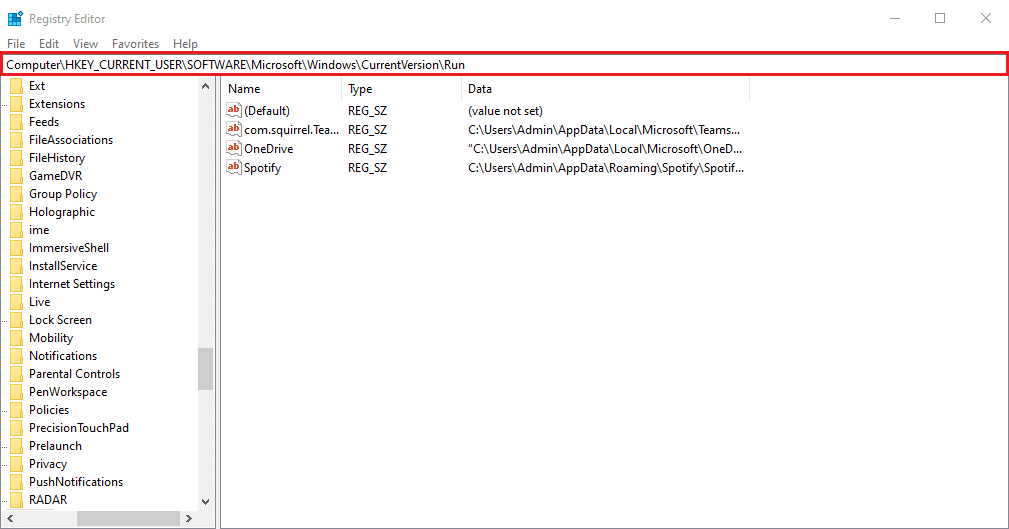
5. On the right pane, right-click on com.squirrel.Teams.Teams (i.e. the Microsoft Teams value) and select Delete option, shown highlighted.
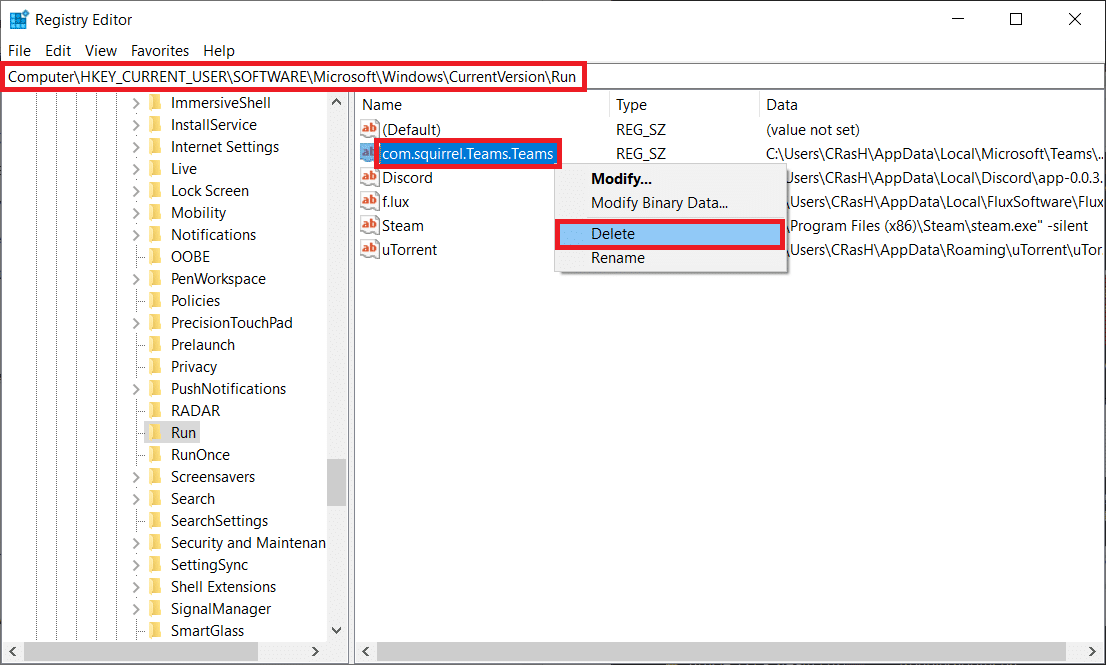
Q1. How do I shut down Microsoft Teams?
Ans. Microsoft Teams is one of those applications that stays active even after clicking on the X (close) button. To completely shut down Teams, right-click on its icon in the Taskbar and choose Quit. Also, disable the On Close, keep the application running feature from Teams settings so the next time you click on X, the application will shut down completely.
Recommended:
Hope the above methods helped you learn how to stop Microsoft Teams from opening on startup. Also, if you have any queries/suggestions regarding this article, then feel free to drop them in the comments section.