How to Stop Microsoft Teams Pop up Notifications
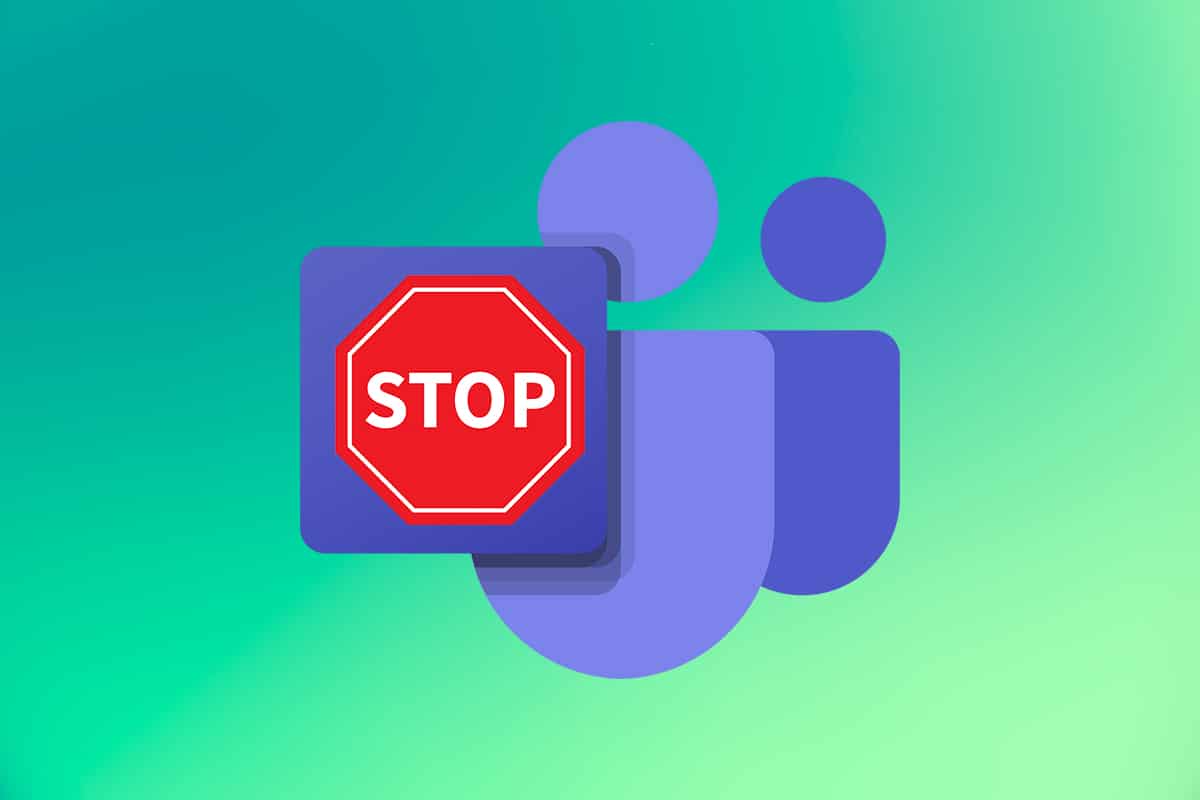
Microsoft Teams is one of the most popular apps among professionals & students to communicate with one another. So, when the application is made to run in the background, it won’t affect the functionality of the PC or the app itself. It will only display a small window at the bottom right corner when you receive a call. However, if Microsoft Teams pops up on the screen even when it is minimized, then it is a problem. So, if you are encountering unnecessary pop-ups, then read how to stop Microsoft Teams pop up notifications below.
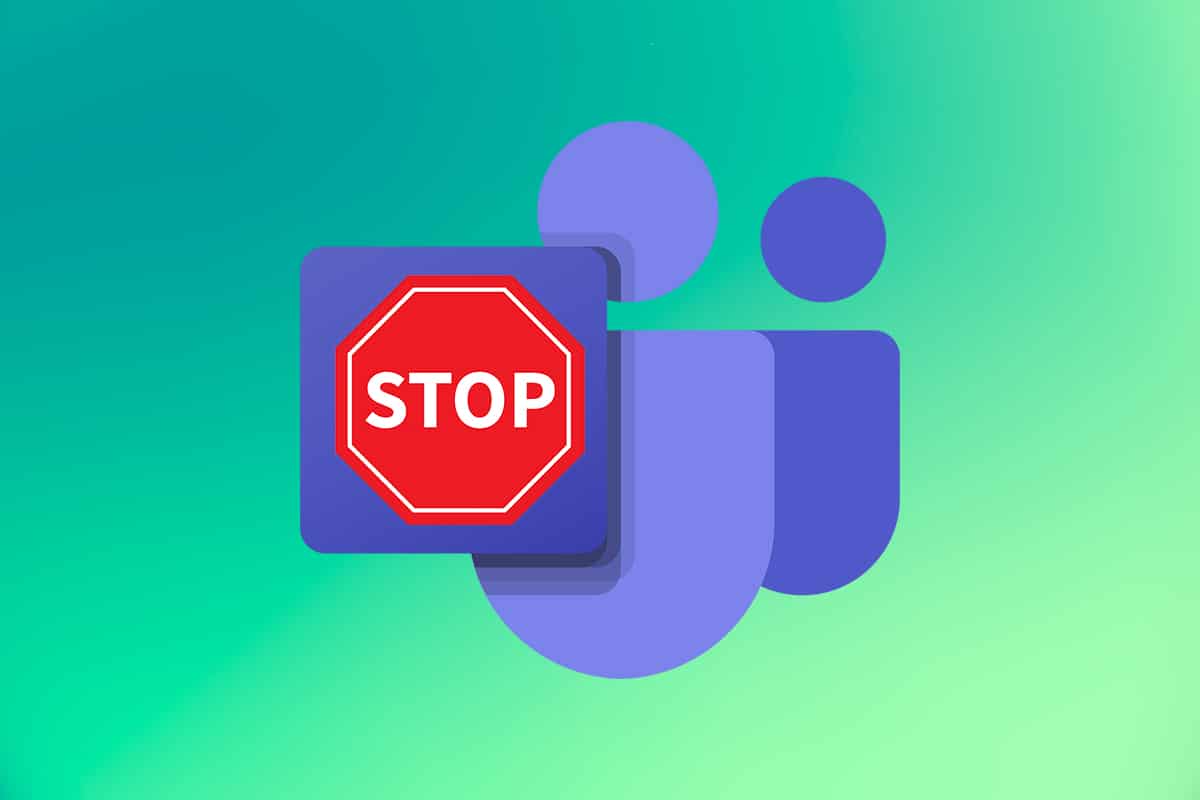
How to Stop Microsoft Teams Pop up Notifications
Microsoft Teams, Skype, and Microsoft Office 365 have been integrated to provide a better user experience.
- Thus, when you receive a call, message, or if someone mentioned you in a chat in Teams, you will get a toast message at the bottom corner of the screen.
- Moreover, a badge is added to the Microsoft Teams icon in the taskbar.
Often, it pops up on the screen over other apps which can be an annoying issue for many. Hence, follow the methods listed below to stop Microsoft Teams pop up notifications.
Method 1: Change Status to Do Not Disturb
Setting your Teams status to Out of office or Do Not Disturb (DND) will only allow notifications from priority contacts and avoid pop ups.
1. Open the Microsoft Teams app and click on the Profile Picture at the top right corner of the screen.
2. Then, click on the drop-down arrow next to current status (For example – Available), as shown.
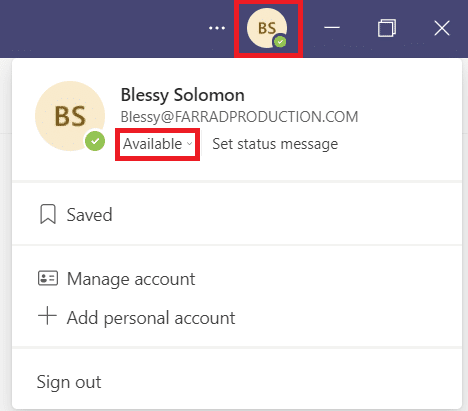
3. Here, select Do not disturb from the drop-down list.
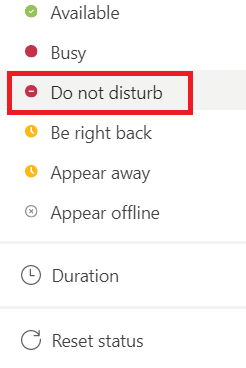
Also Read: How To Set Microsoft Teams Status As Always Available
Method 2: Turn Off Notifications
You can easily turn off the notifications to prevent getting pop-ups on the screen. Follow the below instructions to stop Microsoft Teams pop up notifications:
1. Launch Microsoft Teams on your system.
2. Click on the horizontal three-dotted icon beside the Profile picture.
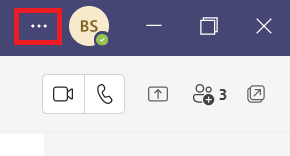
3. Select the Settings option, as shown.
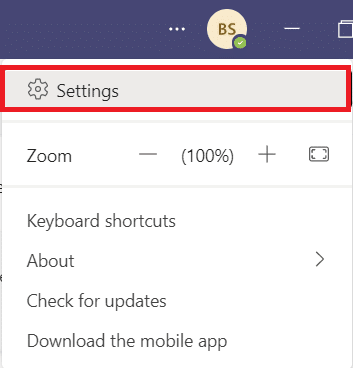
4. Then, go to the Notifications tab.
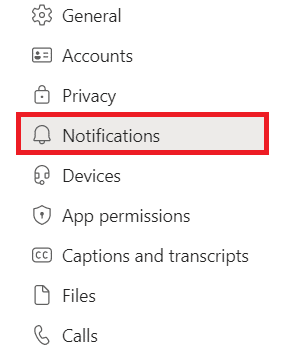
5. Select the Custom option, as shown below.
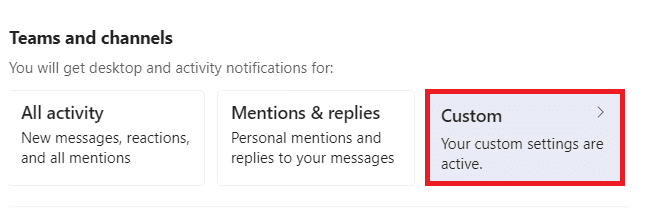
6. Here, select the Off option from the drop-down list for all the categories, you do not eish to receive notifications about.
Note: We have turned Off the Likes and reactions category as an example.
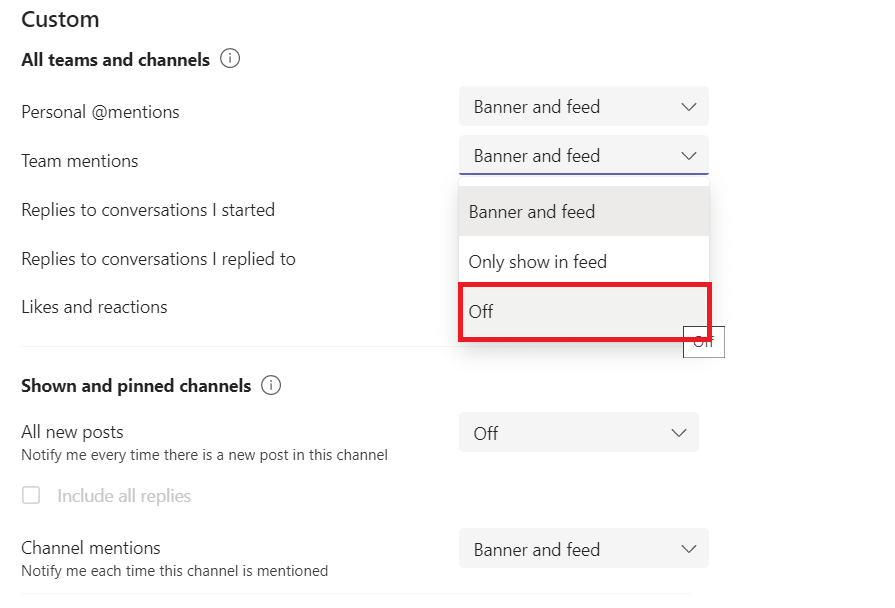
7. Now, go back to Notification settings.
8. Click the Edit button next to the Chat option, as shown highlighted.
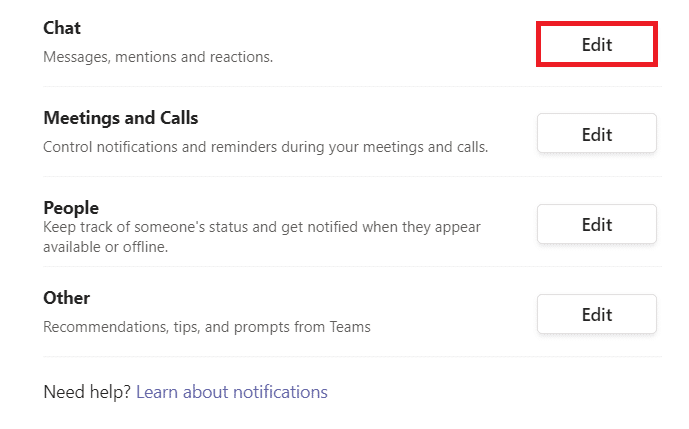
9. Again, select the Off option for each category that is troubling you.
Note: We have turned Off the Likes and reaction category for illustration purposes.
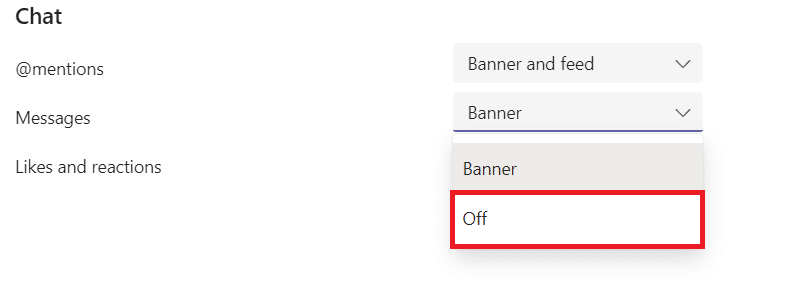
10. Repeat Steps 8- 9 to turn off notifications for categories like Meetings and calls, People, and Other.
Also Read: How to Change Microsoft Teams Profile Avatar
Method 3: Stop Channel Notifications
Here’s how to stop Microsoft Teams from popping up notifications by stopping the notifications of a specific busy channel:
1. Launch Microsoft Teams on your PC.
2. Right-click on the specific channel.
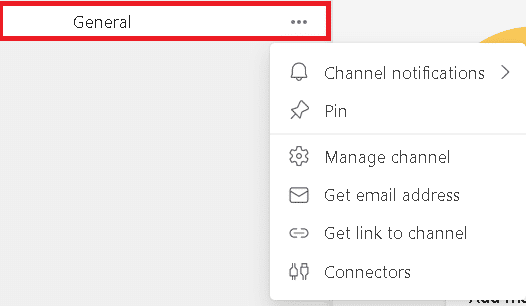
3. Hover to Channel notifications and select Off from the given options given, as shown highlighted.
Note: Select Custom if you want to turn off specific categories.
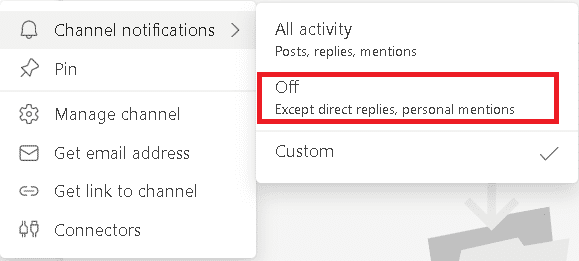
Method 4: Disable Teams as Default Chat Tool
The developers of Microsoft Teams have developed a few features to resolve Microsoft Teams pop up issue on Windows PC. Follow the given steps to disable auto-start of Teams desktop app:
1. Launch Microsoft Teams and go to Settings as earlier.
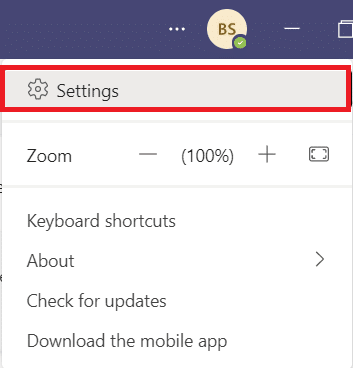
2. Uncheck the following options in the General tab.
- Auto-start application
- Register Teams as the chat app for Office
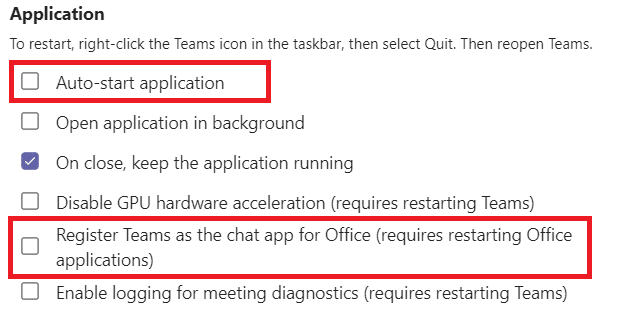
3. Close the Microsoft Teams app.
If the Teams app does not close then follow the below steps.
4. Now, right-click on the Microsoft Teams icon in the taskbar.
5. Select Quit to completely close Microsoft Teams app.
![]()
6. Now, open Microsoft Teams again.
Also Read: Fix Microsoft Teams Keeps Restarting
How to Stop Microsoft Teams from Popping up
Follow the given methods to stop Microsoft Teams from popping up unexpectedly.
Method 1. Disable Teams from Startup
You would have seen Teams automatically pop-up once you turn on your device. This is because of the startup program settings on your PC. You can easily disable this program from startup implementing either of the following two methods.
Option 1: Via Windows Settings
1. Press Windows + I keys simultaneously to open Settings.
2. Select the Apps settings, as shown.
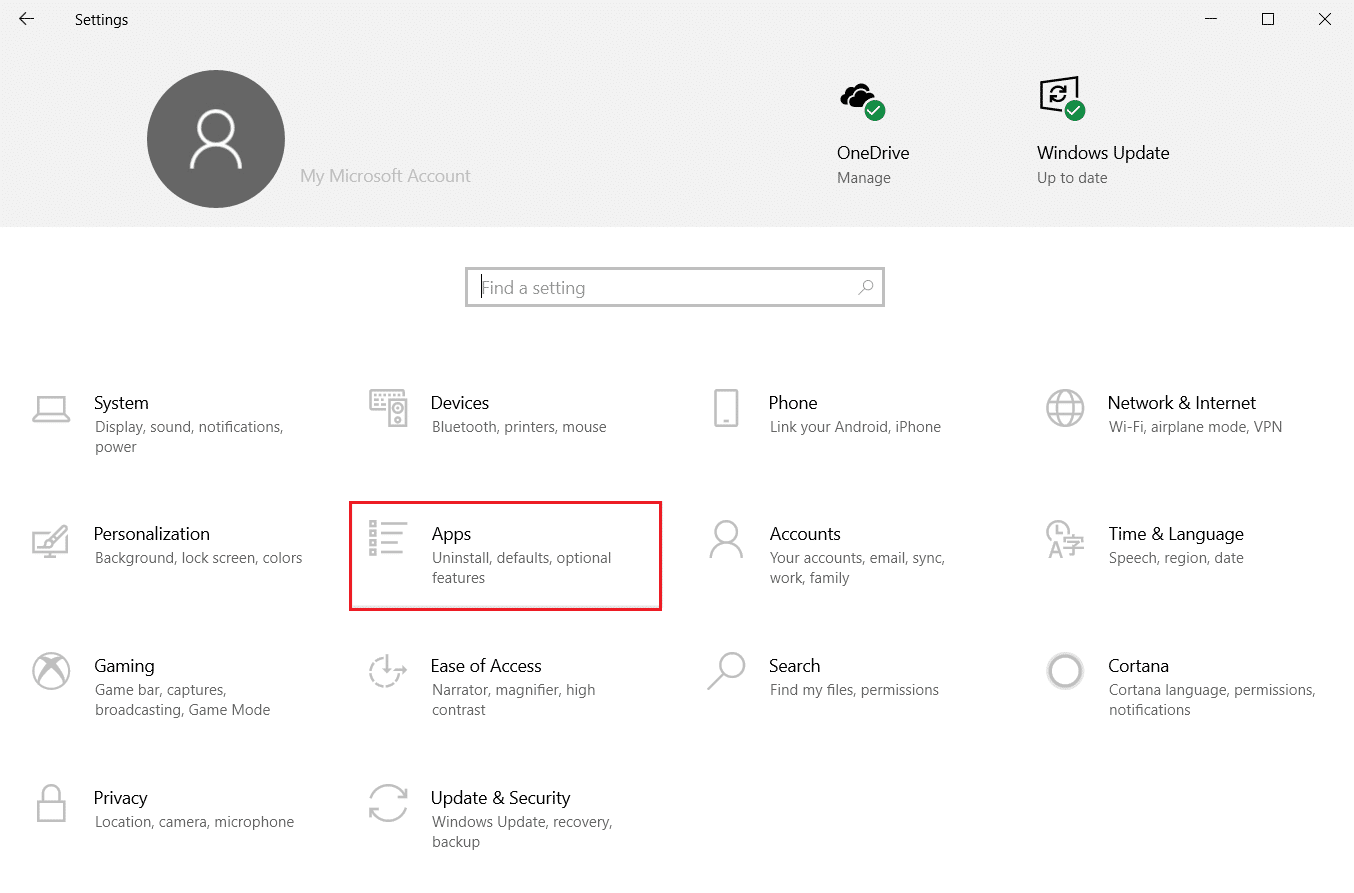
3. Click on the Startup option in the left pane.
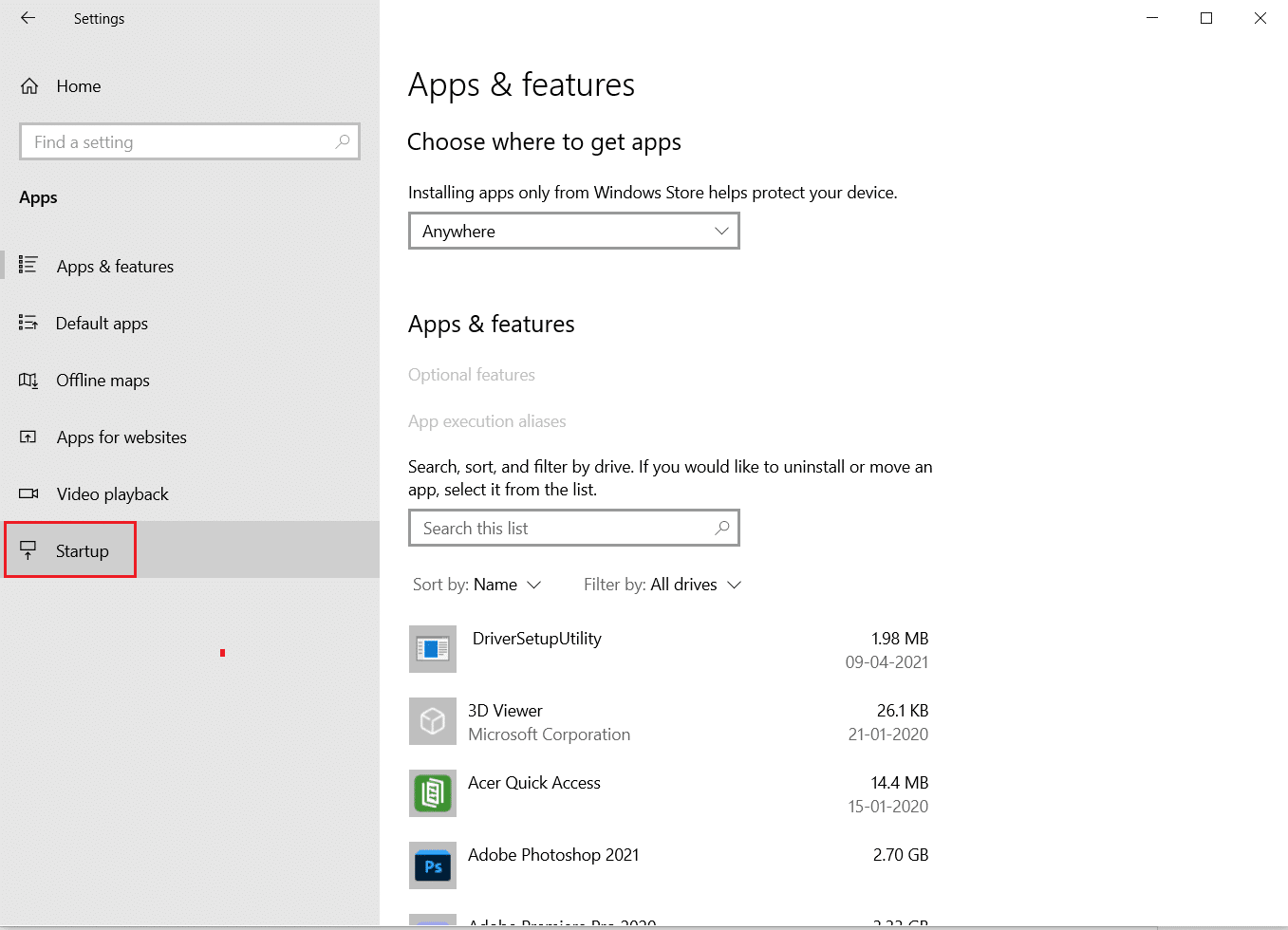
4. Switch Off the toggle next to Microsoft Teams as depicted below.
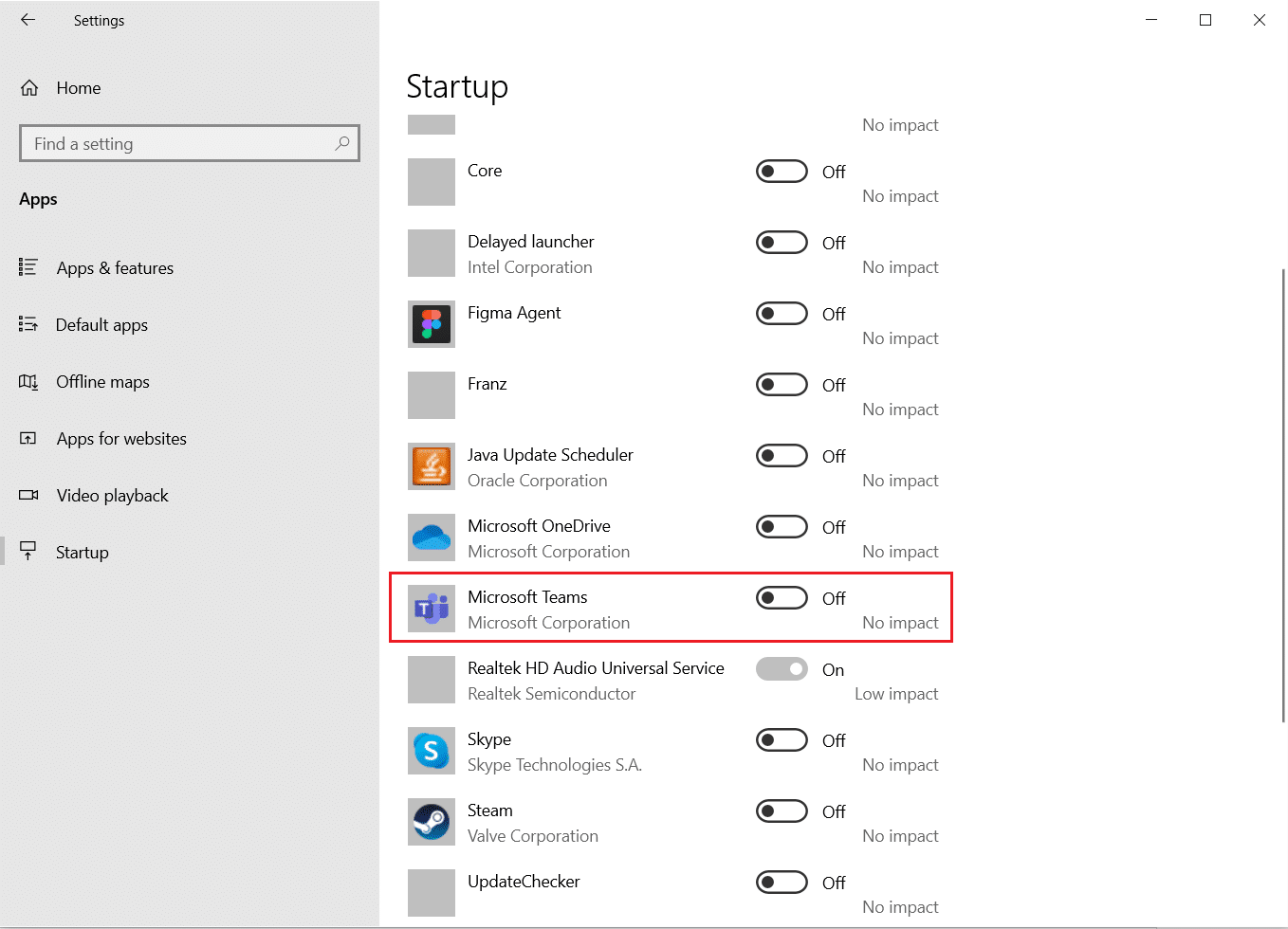
Option 2: Via Task Manager
Disabling Microsoft Teams in Task Manager is an efficient method on how to stop Microsoft Teams from popping up.
1. Press Ctrl + Shift + Esc keys simultaneously to launch Task Manager.
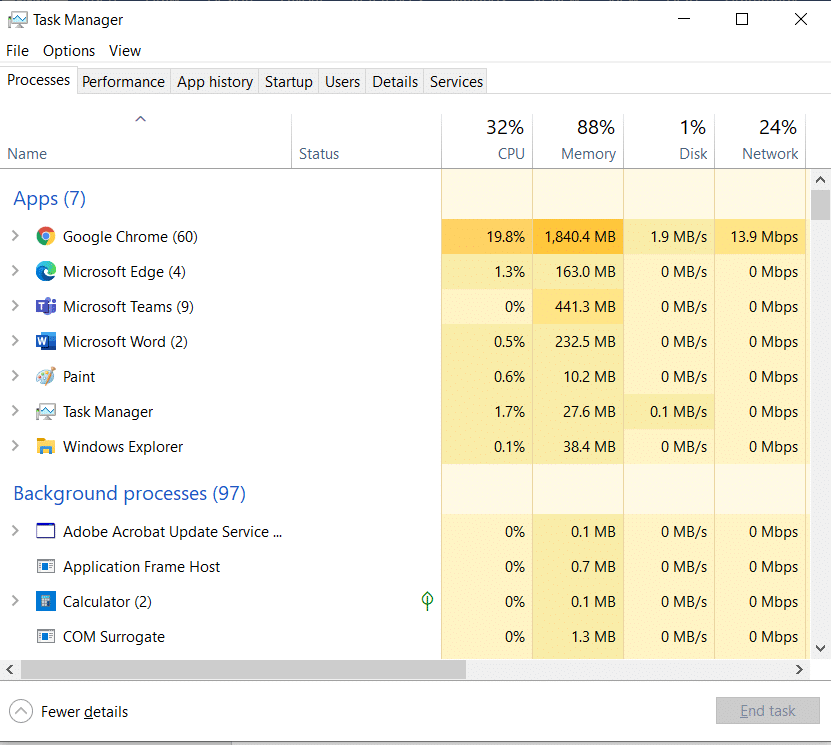
2. Switch to the Startup tab and select Microsoft Teams.
3. Click Disable button from the bottom of the screen, as shown highlighted.
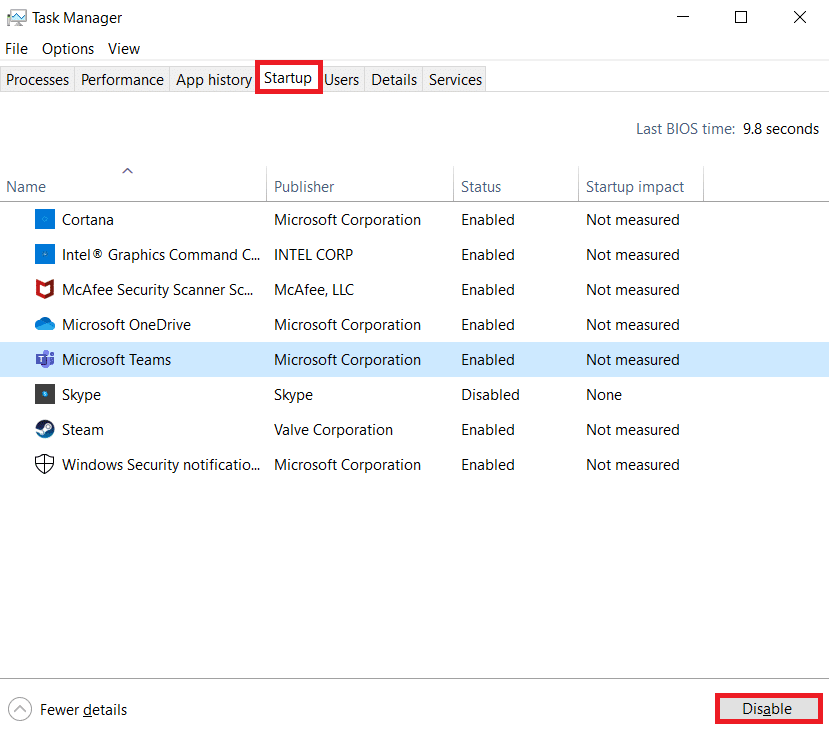
Also Read: How to Enable Camera on Omegle
Method 2: Update Microsoft Teams
The primary troubleshooting method to resolve any issue is updating the respective app. Therefore, updating Microsoft Teams would help to stop Microsoft Teams from popping up.
1. Launch Microsoft Teams and click on the horizontal three-dotted icon as shown.
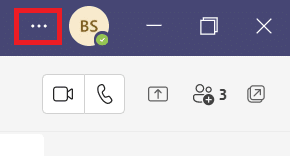
2. Click on Check for updates, as depicted.
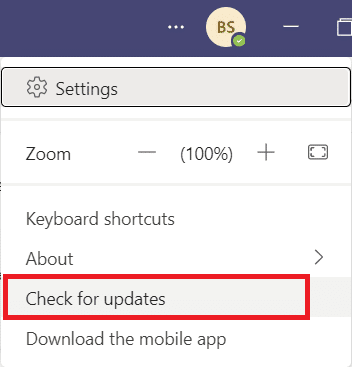
3A. If the application is up-to-date, then the banner at the top will close itself.
3B. If Microsoft Teams gets updated, then it will show an option with Please refresh now link. Click on it.

4. Now, wait till Microsoft Team restarts and begin using it again.
Also Read: How to Fix Microsoft Store Not Opening on Windows 11
Method 3: Update Outlook
Microsoft Teams is integrated with Microsoft Outlook & Office 365. Therefore, any problem with Outlook might cause issues in Microsoft Teams. Updating Outlook, as explained below, might help:
1. Open MS Outlook on your Windows PC.
2. Click File in the menu bar.

3. Then, click Office Account on the bottom left corner.
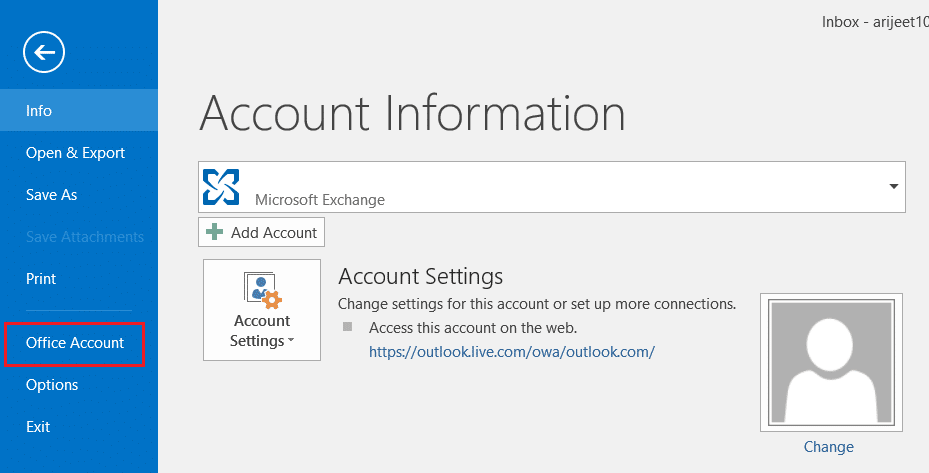
4. Then, click Update Options under Product Information.
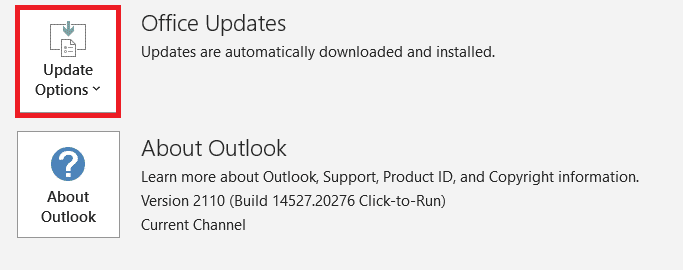
5. Select the option Update Now and follow the prompts to update.
Note: If the update now is disabled, then there are no new updates available.
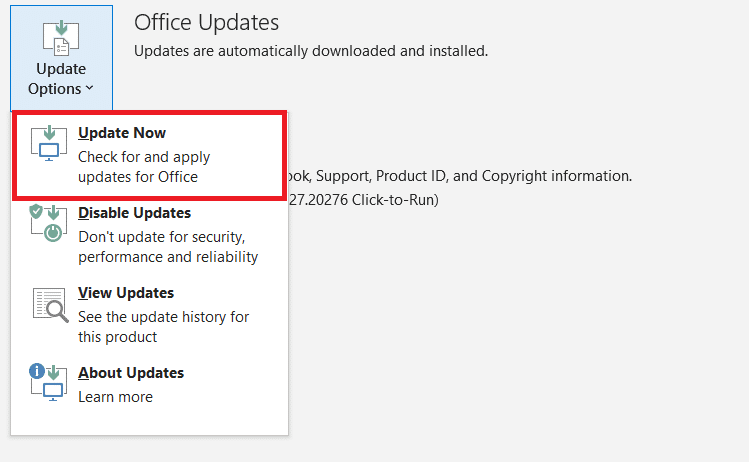
Also Read: How to Change Country in Microsoft Store in Windows 11
Method 4: Modify Teams Registry
The changes made by this method will be permanent. Follow the given instructions carefully.
1. Press Windows + R keys together to open Run dialog box.
2. Type regedit and press Enter key to launch Registry Editor.
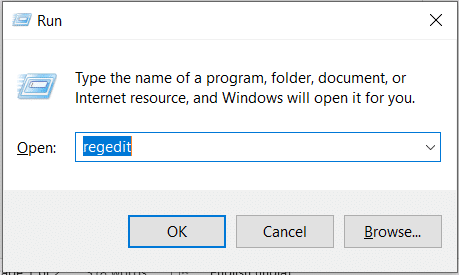
3. Click Yes in UAC prompt.
4. Navigate to the following path:
ComputerHKEY_CURRENT_USERSOFTWAREMicrosoftWindowsCurrentVersionRun
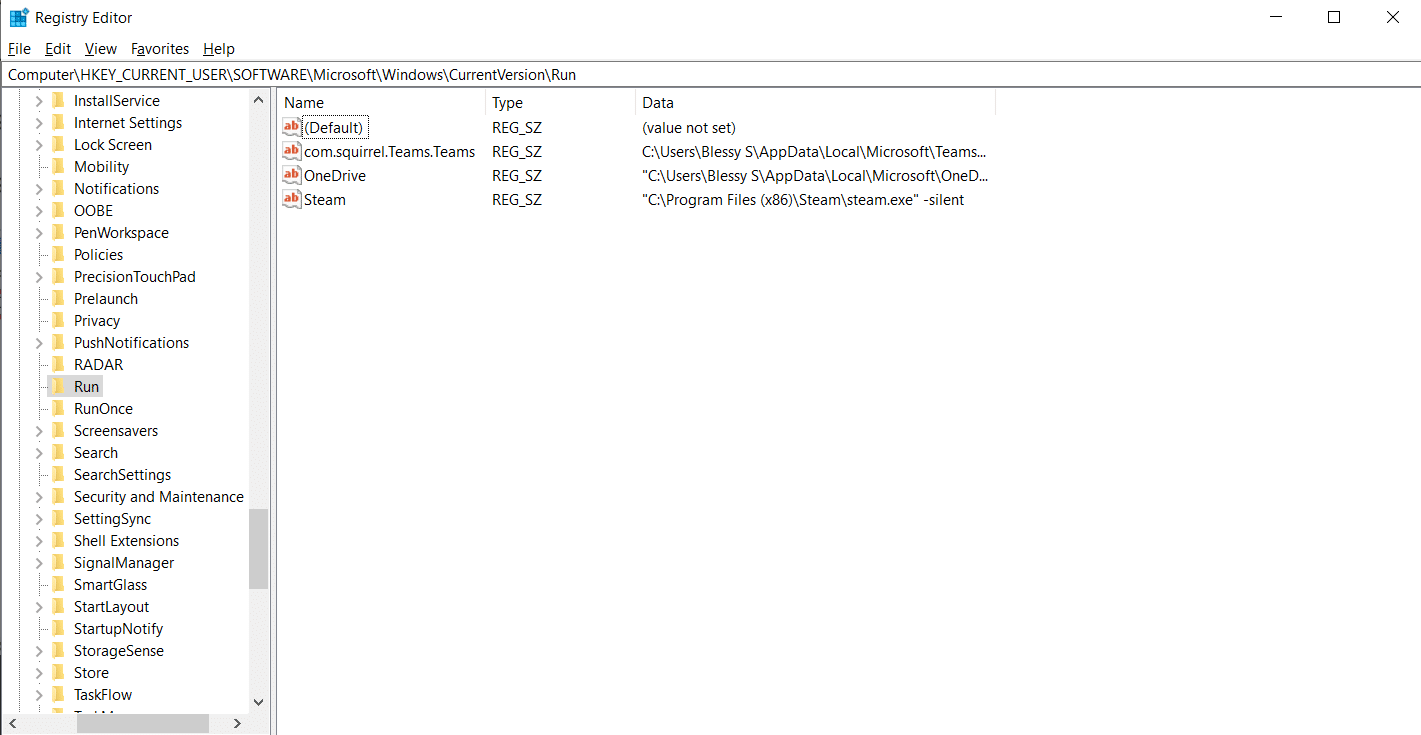
5. Right-click on com.squirrel.Teams.Teams and select Delete, as illustrated below. Restart your PC.
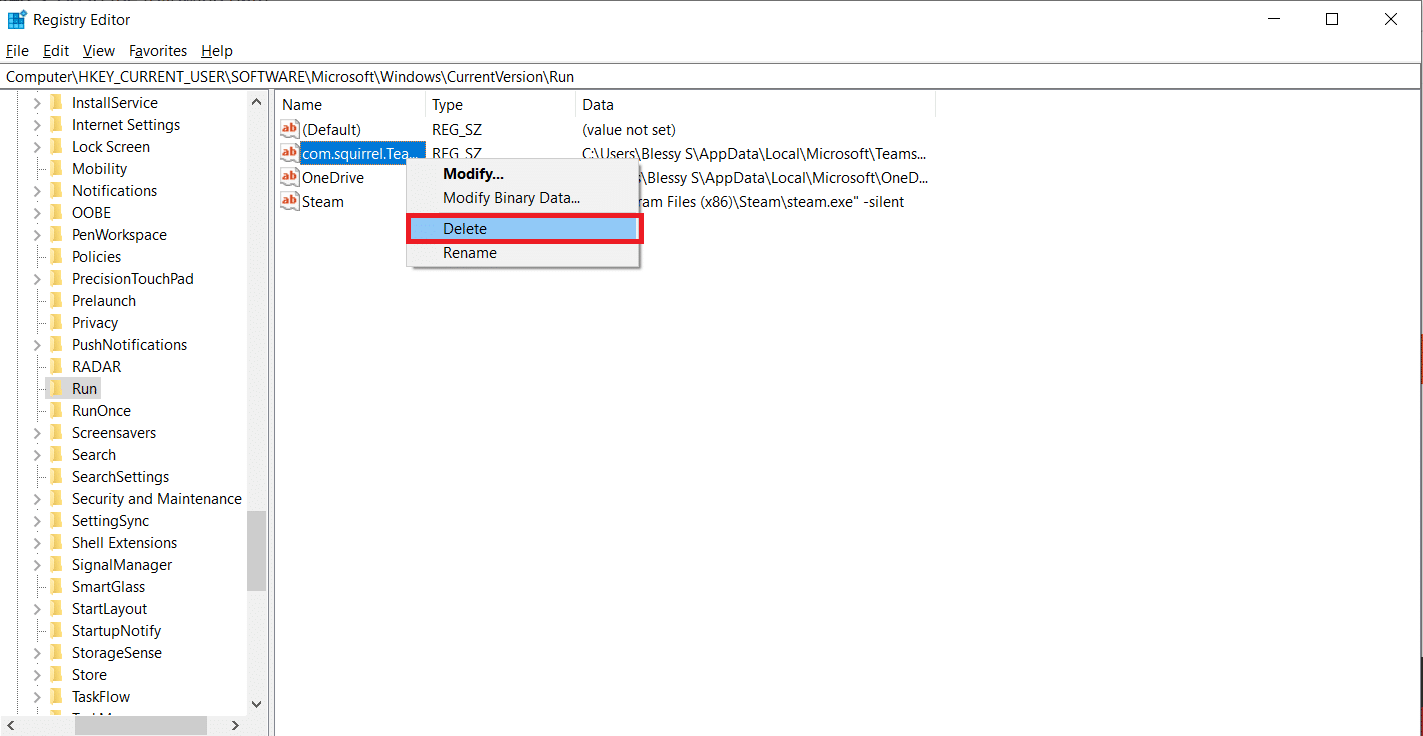
Also Read: Fix Microsoft Teams Microphone Not Working on Windows 10
Method 5: Reinstall Microsoft Teams
Uninstalling and installing Teams again will help in solving Microsoft Teams pop up issue. Follow the below steps to do so:
1. Go to Settings > Apps as before.
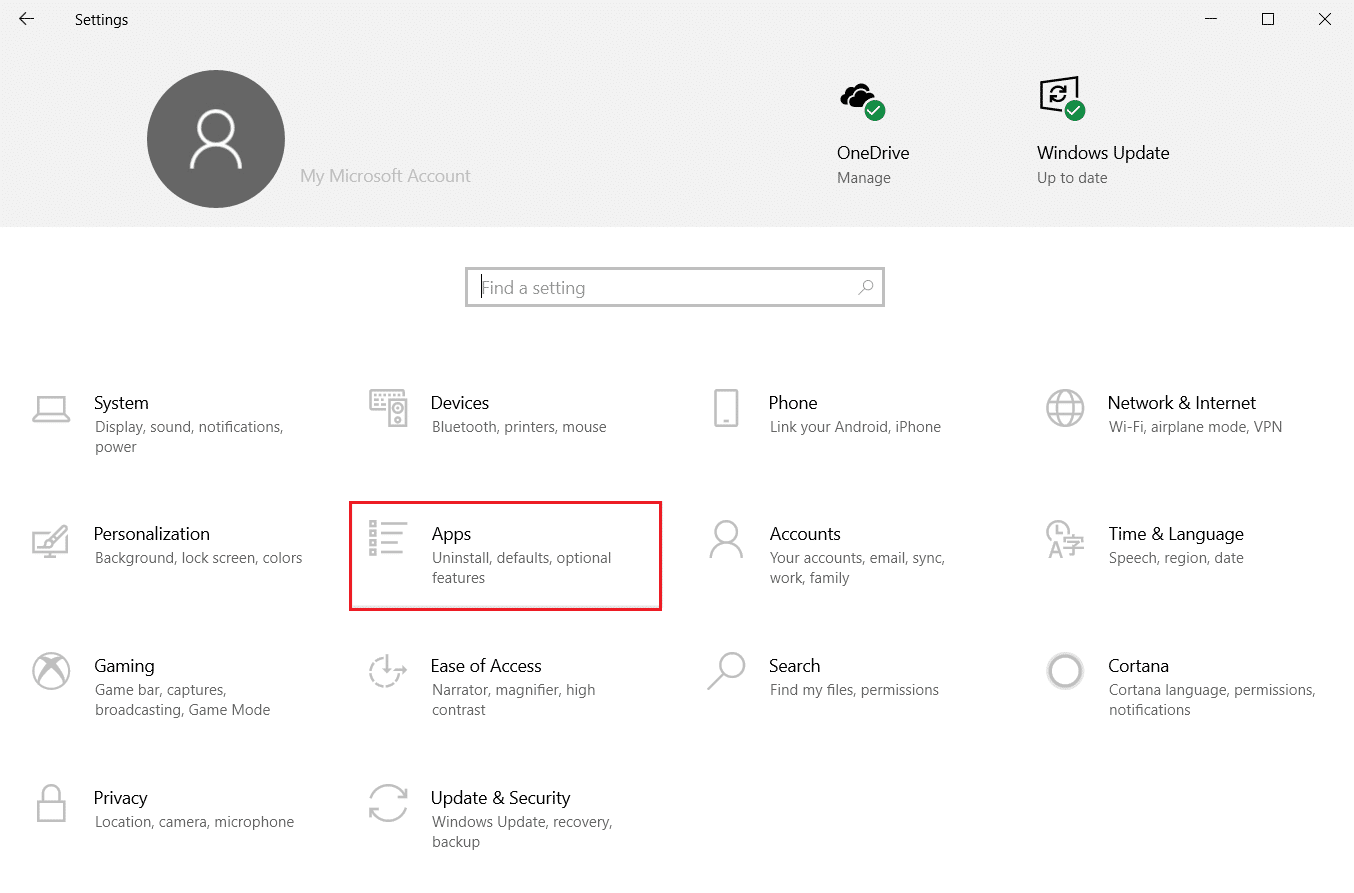
2. In Apps & features window, click on Microsoft Teams and then select Uninstall, as illustrated below.
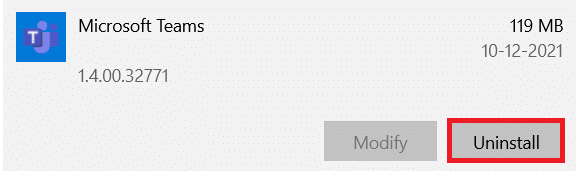
3. Click Uninstall in the pop-up to confirm. Restart your PC.
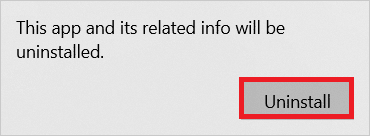
4. Download Microsoft Teams from its official website.
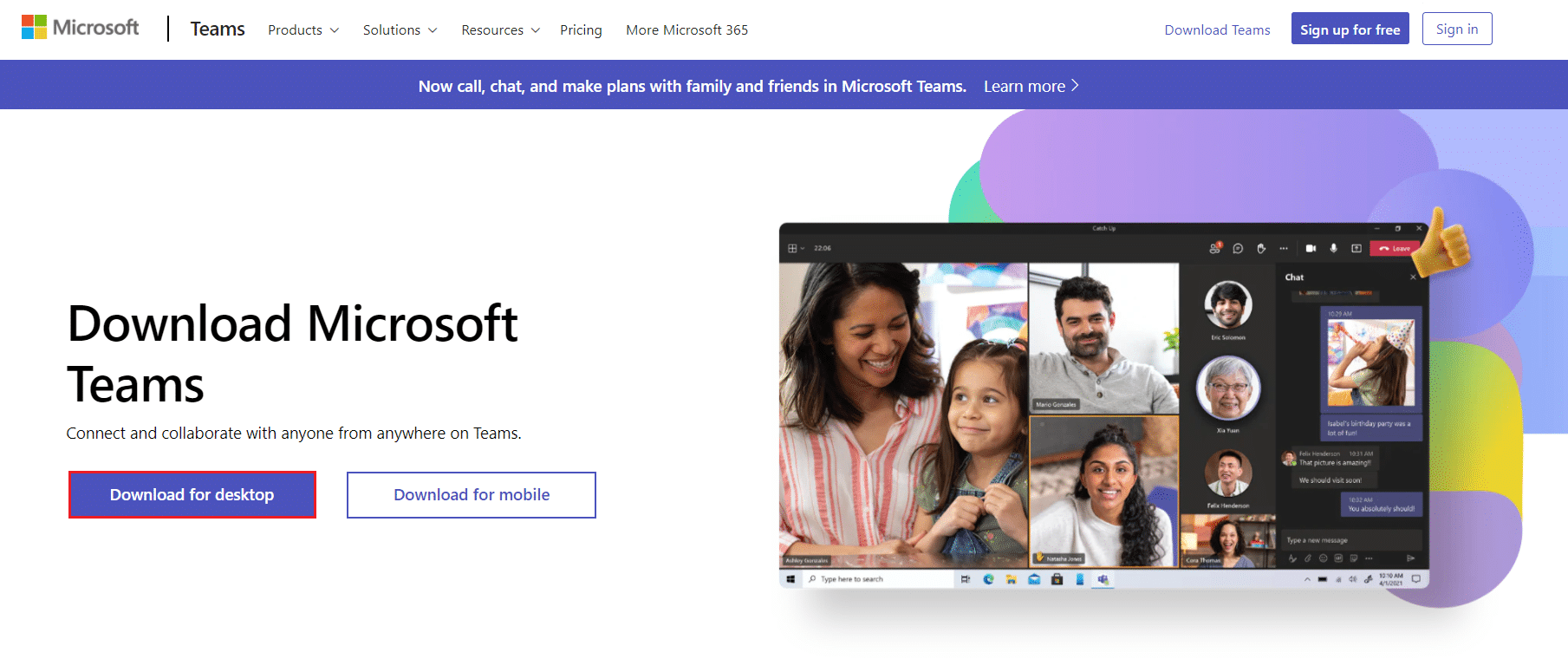
5. Open the executable file and follow the onscreen instructions to complete the installation process.
Frequently Asked Questions (FAQ)
Q1. What is Microsoft Teams toast notification?
Ans. Microsoft Teams will display the toast message when you receive a call, message, or when someone mentions you in a message. It will be displayed at the bottom right corner of the screen, even if the user is not using the app currently.
Q2. Is it possible to turn off Microsoft Teams toast notification?
Ans. Yes, you can turn off the toast notification in Settings. Switch Off the toggle for the option Show message preview in the Notifications settings, as shown.
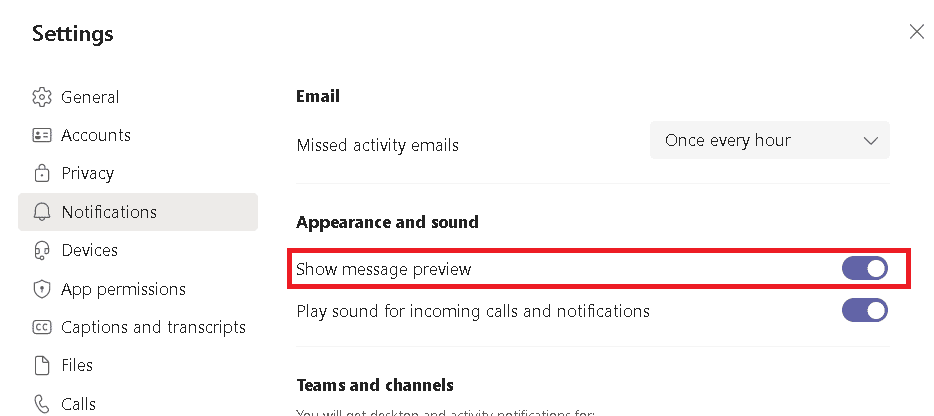
Recommended:
We hope this guide on how to stop Microsoft Teams from popping up would have helped you to stop Microsoft Teams pop up notifications. Let us know which of the methods mentioned above helped you the best. Drop your queries and suggestions in the comment section below.