How to Stop Skype from Muting Other Sounds on PC
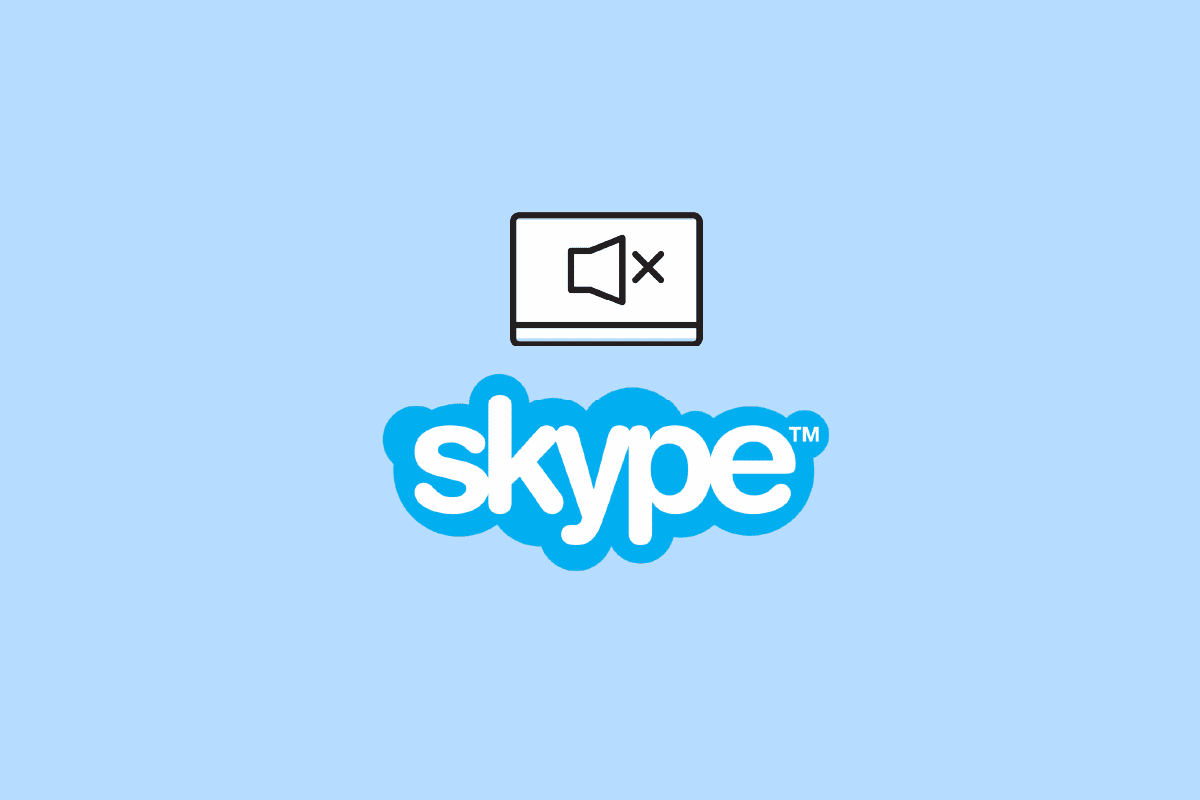
Skype is a popular video calling platform that is used by millions of users worldwide. With the help of skype, you can call your friend and family who are thousands of miles apart, with just a click and have lifelike conversations with them. There are other uses of Skype such as online interviews, business calls, meetings, etc. But, many Skype users have complained about sound errors while running the Skype program. When users are on Skype calls they can’t listen to other system sounds on their computer. Most users were not able to figure out why this was happening and how to stop Skype from muting other sounds on the computer. When Skype mutes all other sounds on PC users are not able to listen to the sounds from other programs or any other system sounds on their device. There can be various reasons for this, such as improper settings and app bugs. But, in this guide, we have explained all the possible methods to stop Skype from lowering the volume of other sounds on your computer. Like Skype muting other sound issues, people who use Zoom for video calling also experienced a similar issue. In this guide, we have also given a method for how to stop Zoom from muting other programs.
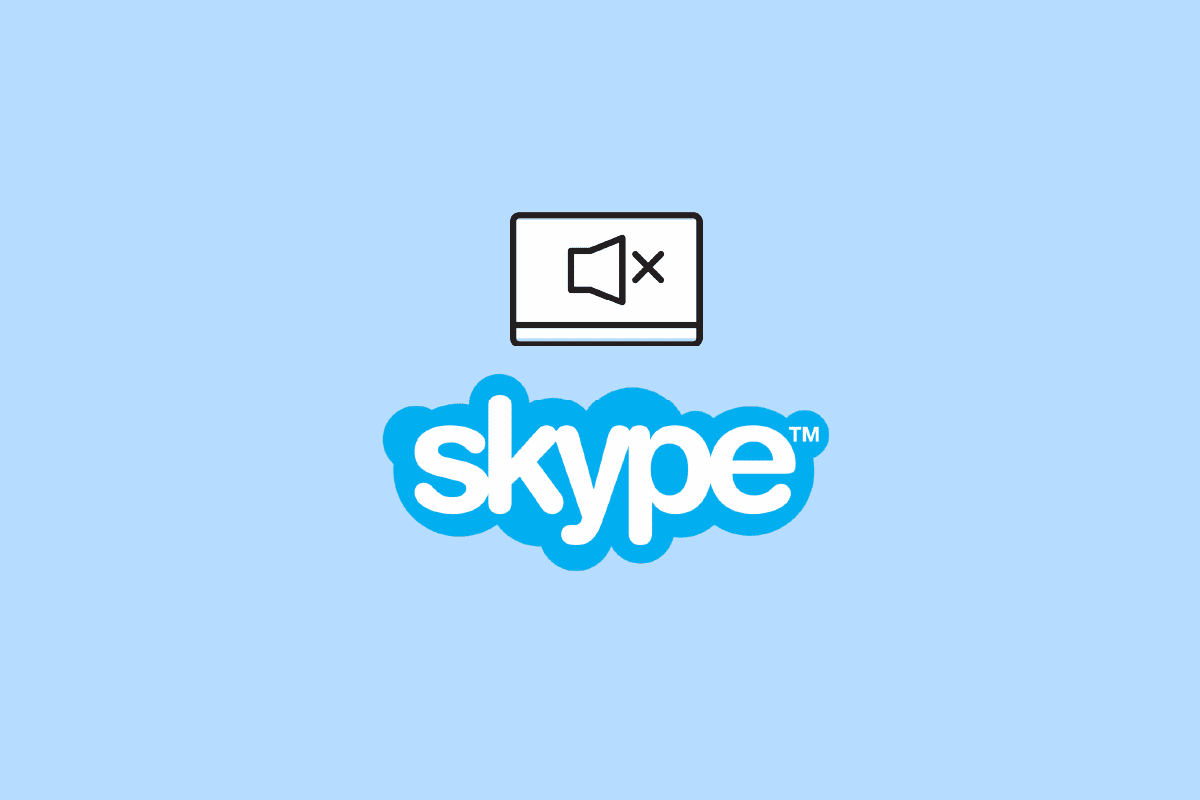
How to Stop Skype from Muting Other Sounds on Windows 10
There can be various reasons for Skype muting other sounds issue on your computer. Some common reasons are mentioned here.
- A low volume set for System Sounds in the Volume Mixer can cause this error with Skype.
- Improper System Sound settings are also a common reason for this error.
- Various issues such as bugs in the Skype program can trigger this error.
- If the Skype program is running in the background, this may cause a sound error with the app.
- Improper Windows Communication settings are also responsible for Skype muting other program sounds.
- Improper Exclusive Mode settings on your computer can cause this error.
- Other issues with the Skype platform such as improper installation can also cause this error.
In the following guide, we will discuss methods for how to stop Skype from muting other sounds on your device.
Method 1: Increase Volume from Volume Mixer
One of the simplest methods to stop Skype from lowering the volume of other sounds issue and any other sound issue on your Windows 10 computer is to see the volume from the Volume Mixer. You can also try to fix the Skype mutes and all other sounds on PC issues by checking the system volume from the Volume Mixer.
1. Right-click on the Speaker icon from the desktop Taskbar and click on Open Volume Mixer.
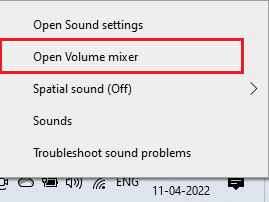
2. Use the slider to adjust the volume and make sure that the System Sounds are set at full or at 100.
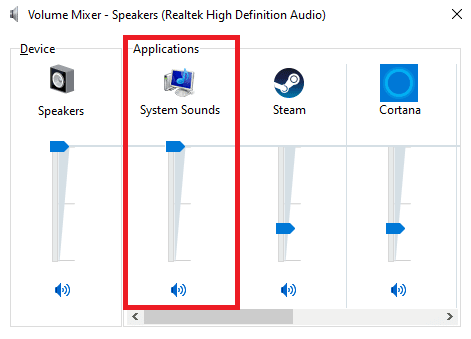
Method 2: Change System Sound Settings
Often improper sound settings can cause issues with your computer and Skype. One of the first methods to fix this issue is to check the system settings on your computer.
1. Right-click on the Speaker icon from the desktop Taskbar and click on Open Sound settings.
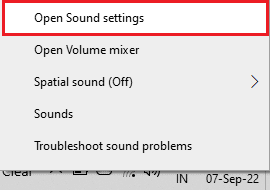
2. Navigate to the Advanced sound options and click on the App volume and device preferences.
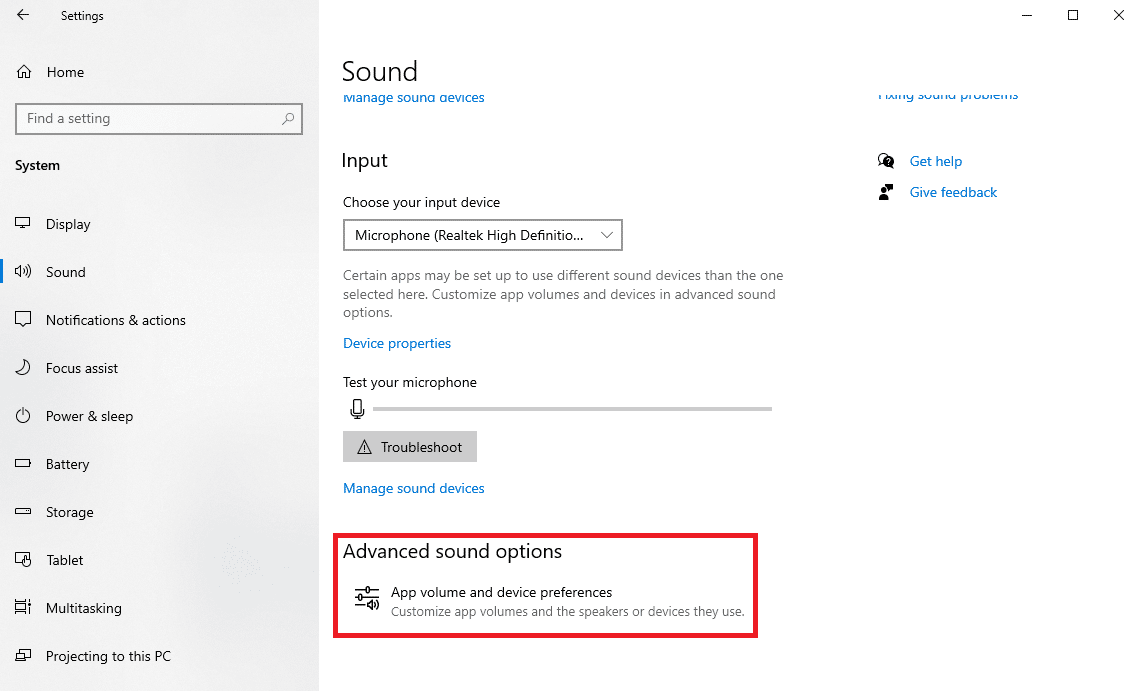
3. Make sure that the volume for System sounds is set at full or at 100.
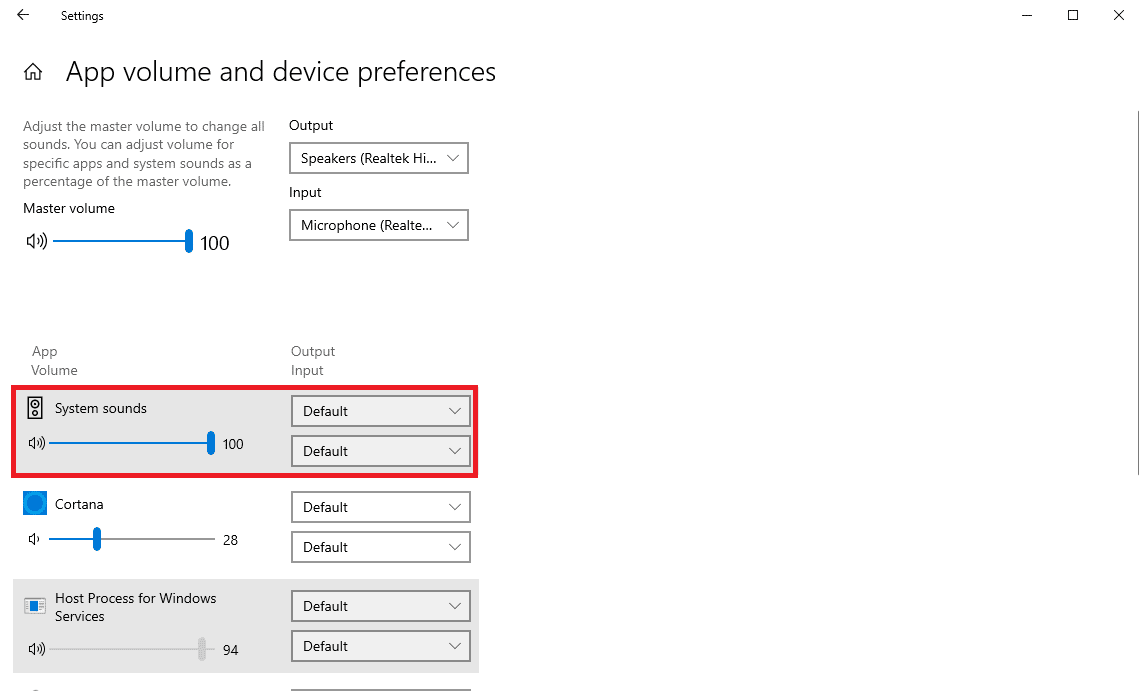
Method 3: Stop Skype Background Process
Many users reported that when the Skype program was running in the background, they were experiencing issues with sound such as Skype muting sounds for other devices. Thus, it is a good idea to stop running Skype in the background. Here are the steps to disable Skype background process and fix Skype mutes all other sounds on PC problem.
1. Open Skype from the Start Menu.
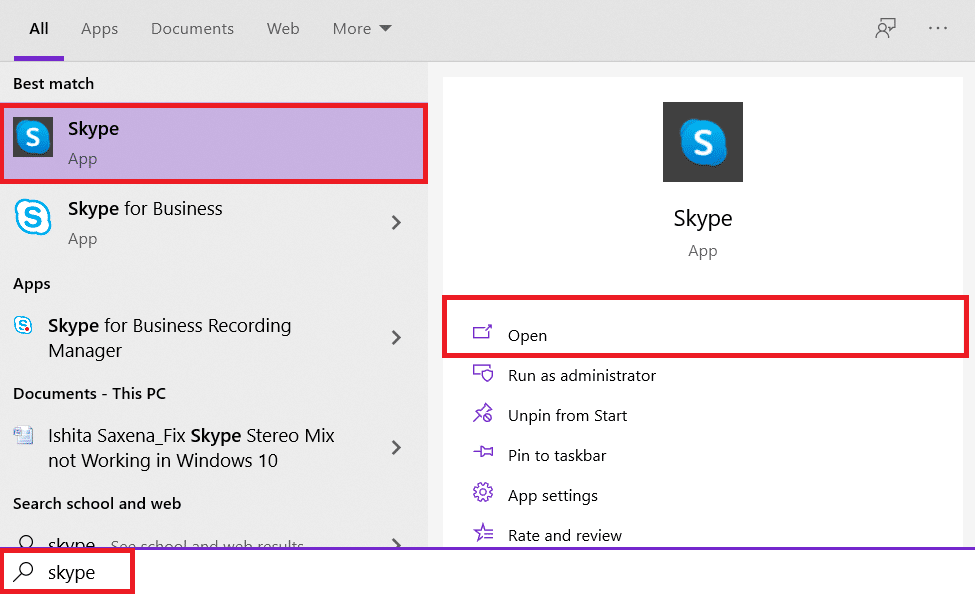
2. Locate and click on the More button from the top right corner of the screen and click on Settings.
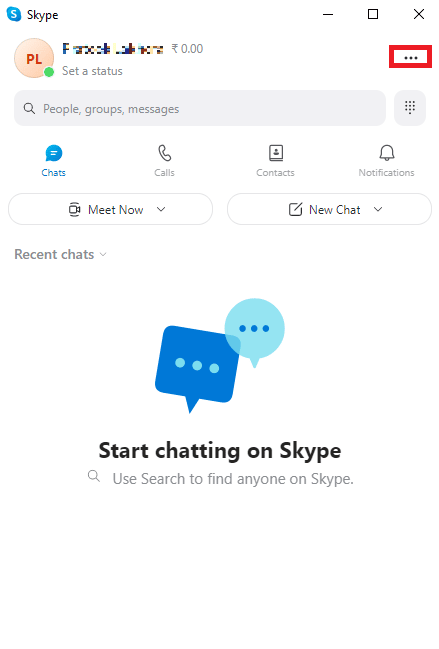
3. In the General panel, locate and turn off the toggles for Launch Skype in the background, and On close, keep Skype running.
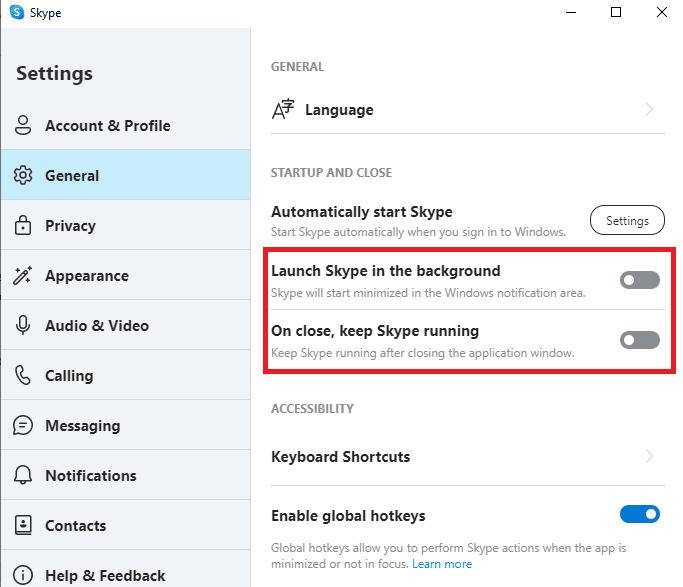
4. Click on Settings button for Automatically start Skype and turn off the toggle for Skype from the Settings menu.
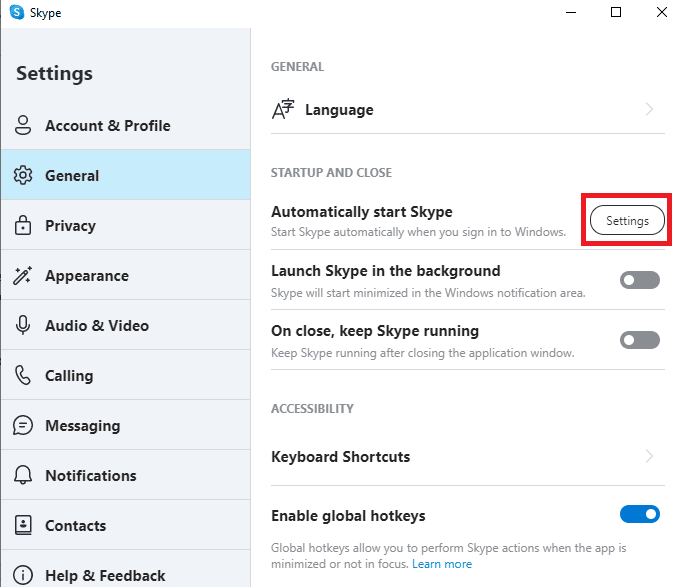
5. Close Skype and Restart your computer.
Method 4: Change Windows Communication Settings
One of the most effective methods to resolve the sound issues caused by various applications on your computer is via Windows Communication Settings. Windows Communication settings allow a program on your computer to change the volume of the other background-running programs. But you can change this setting at your convenience.
1. Right-click on the Speaker icon on the Desktop taskbar and select Sounds.
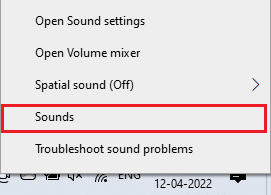
2. Now, navigate to the Communications tab.
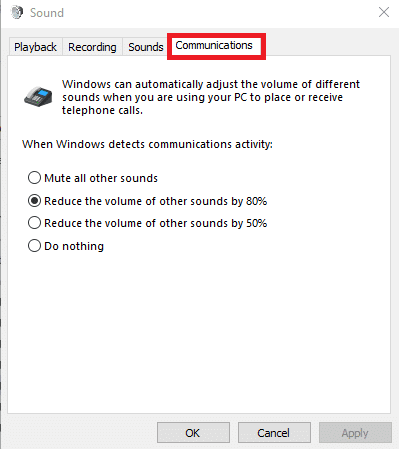
3. Under the When Windows detects communications activity options select the Do nothing option.
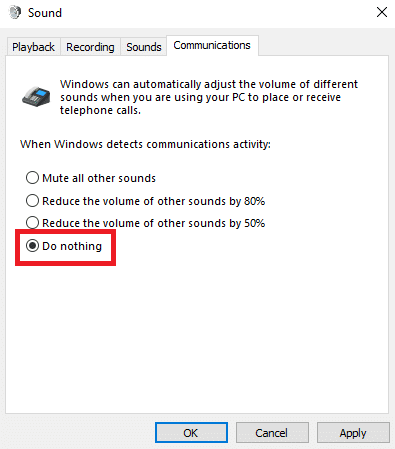
4. Finally, click on Apply and then OK.
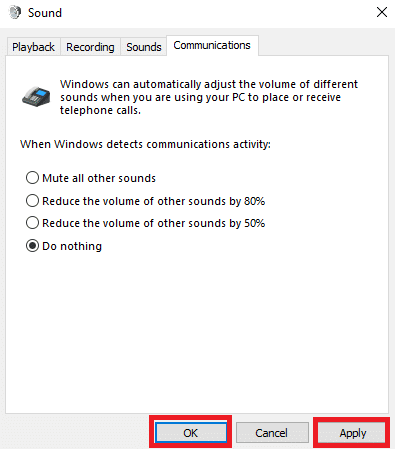
Method 5: Disable Exclusive Mode Settings
When you enable exclusive control for a program on your computer, the program gets full control of the volume features and can change the settings for various background programs. Generally, this feature is a key tool for many programs to automatically control the features like volume. But in certain cases, the program may cause other issues and interruptions with different programs running in the background. Thus, to figure out how to stop Skype from muting other sounds, you may want to disable the Exclusive Mode in the settings.
1. Right-click on the Speaker icon from the desktop Taskbar and click on Open Sound Settings.
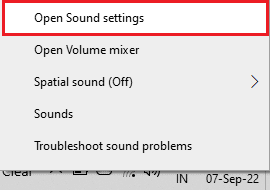
2. Now, locate and click on Device properties.
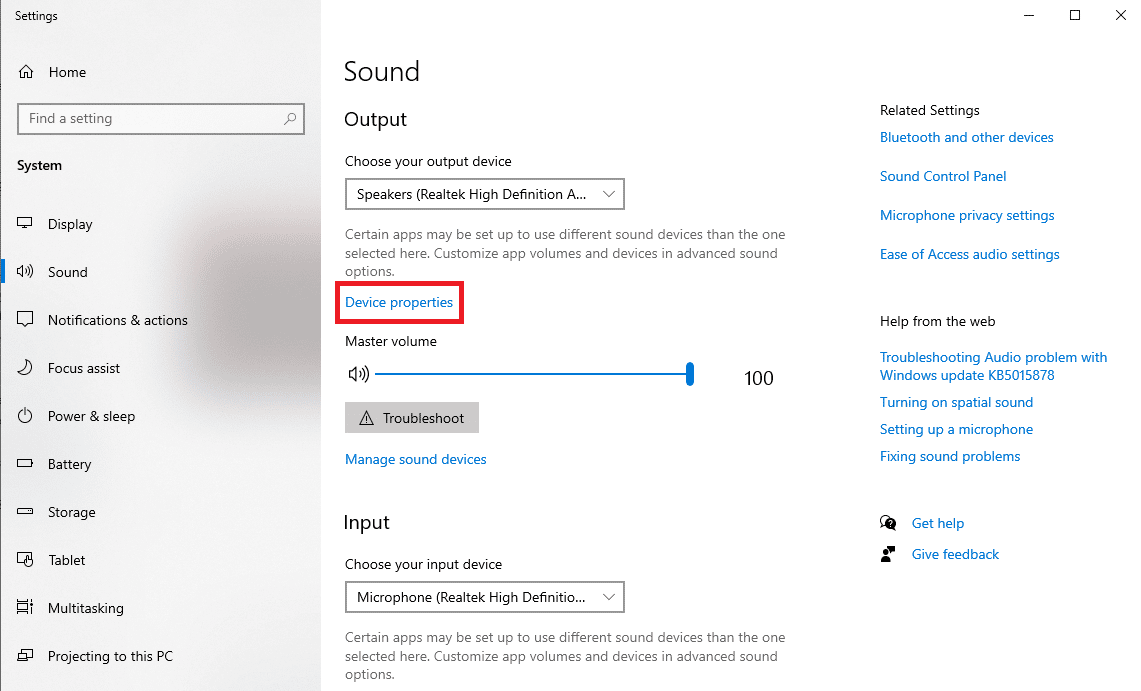
3. From the right panel, locate and click on the Additional device properties option.
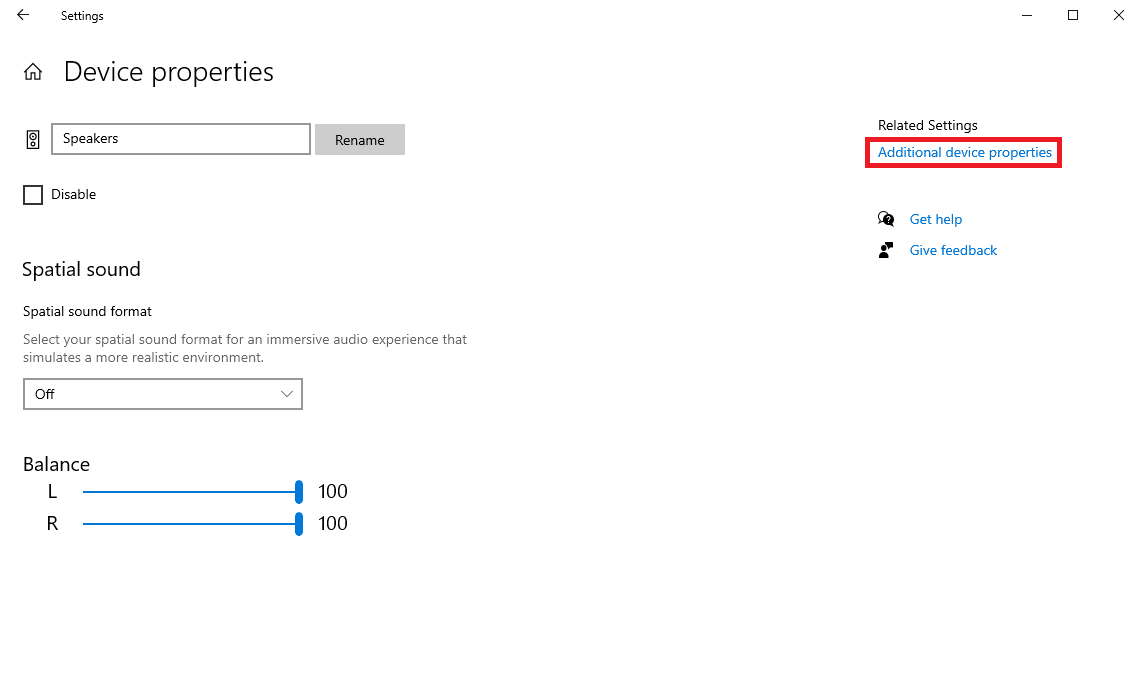
4. In the Speaker Properties dialog box, navigate to the Advanced tab.
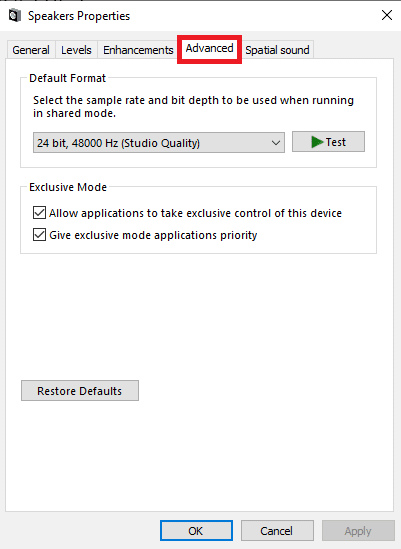
5. Under the Exclusive Mode options uncheck the boxes for Allow applications to take exclusive control of this device and Give exclusive mode applications priority.
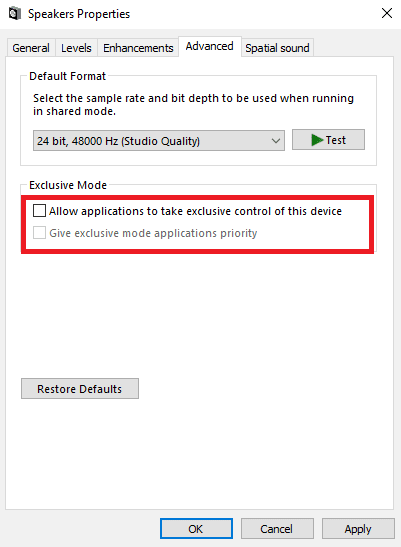
6. Finally, click Apply and then OK to save the changes.
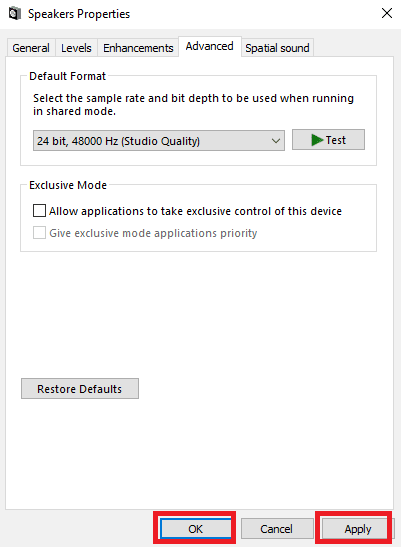
Continue reading to find out the method for how to stop Zoom from muting other program sounds issue.
Method 6: Reinstall Skype Program
If the above methods do not work, you still can consider reinstalling the program on your computer. Follow these simple steps to reinstall the Skype program on your computer to fix the issue.
1. Press the Windows + I keys to open Settings and click on Apps.
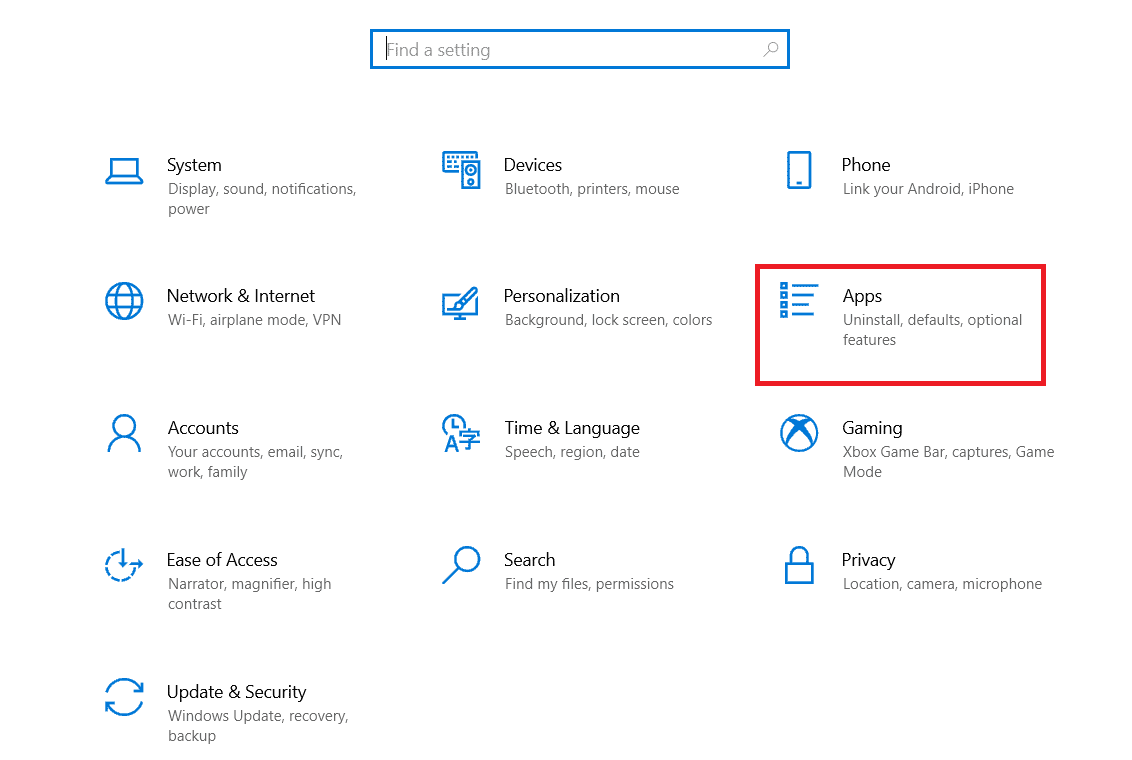
2. Locate and click on Skype and click Uninstall.
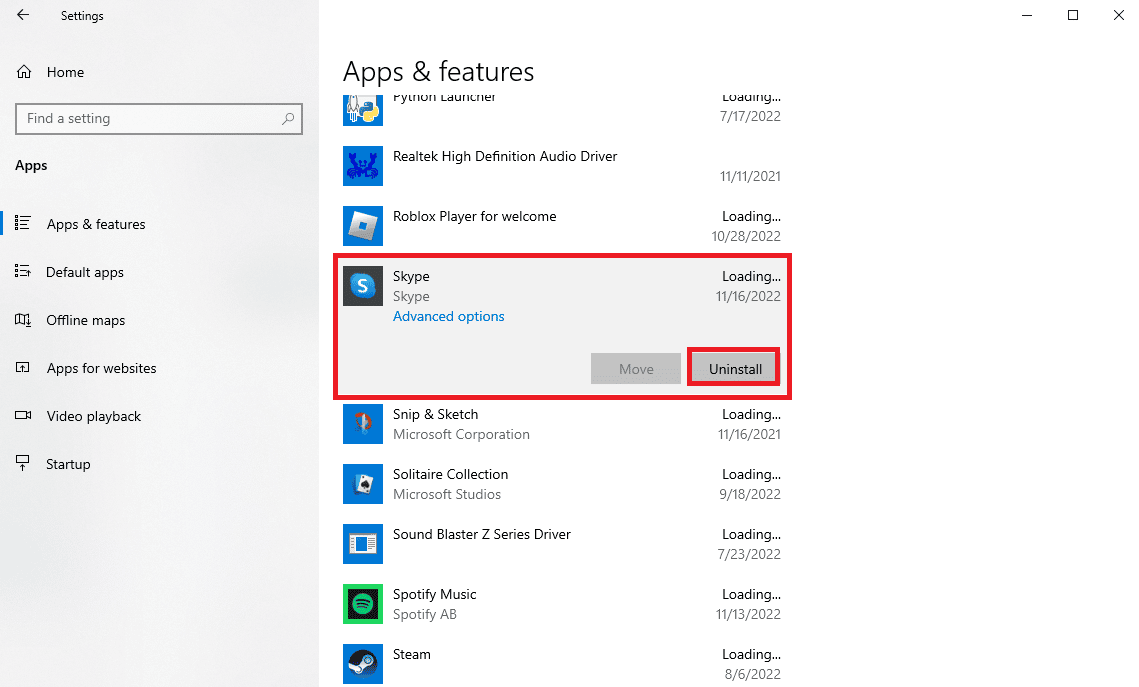
3. Click Uninstall and confirm the process.
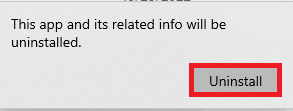
4. Then, reboot the PC.
5. Now, open the Microsoft Store from the Start Menu.
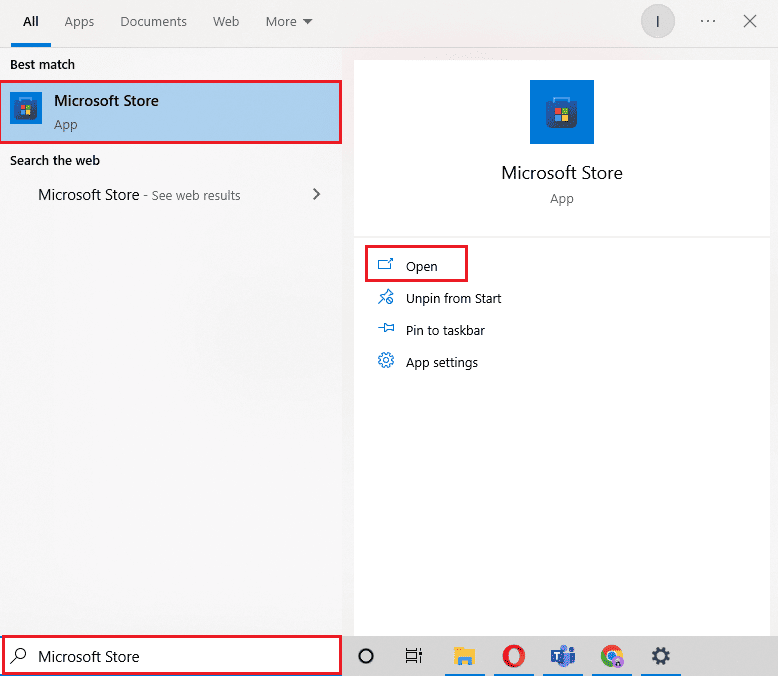
6. Search for Skype and click on the Get button to install the application.
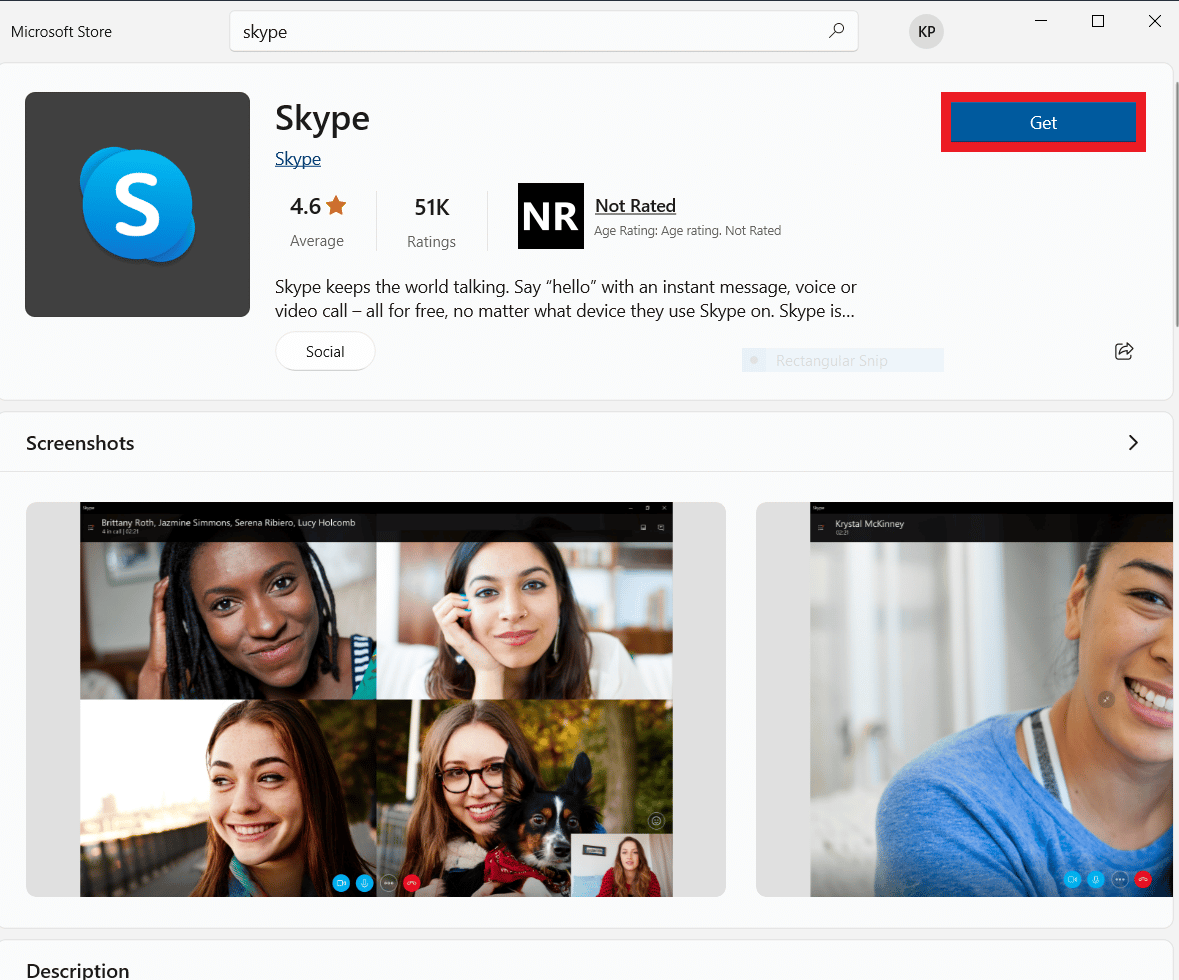
Method 7: Use Skype Online
Many times the sound errors with Skype can be an app-specific issue and to stop Skype from muting other sounds you can use Skype Online. Most people use Skype’s desktop software to use the video calling platform. But Skype Online is equally good and can be accessed from your web browser.
1. Open your Web Browser and visit the official Microsoft Skype page.
2. Locate and click on the Open Skype in your browser.
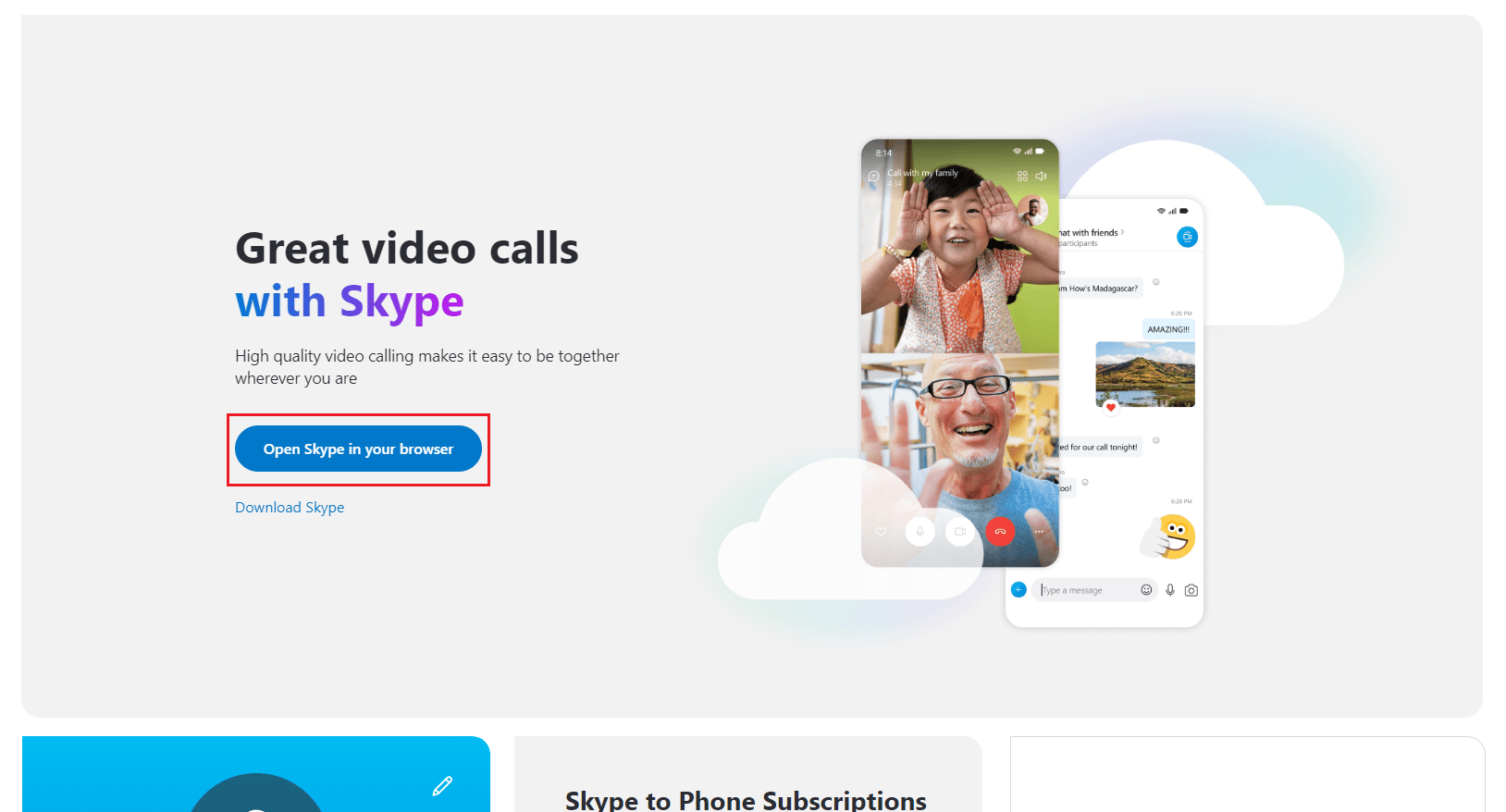
3. In the new window, open and enter your login credentials to access Skype from the browser.
Method 8: Contact Skype Support
Lastly, try to contact Skype support team to find solution to stop Skype from muting other sounds issue.
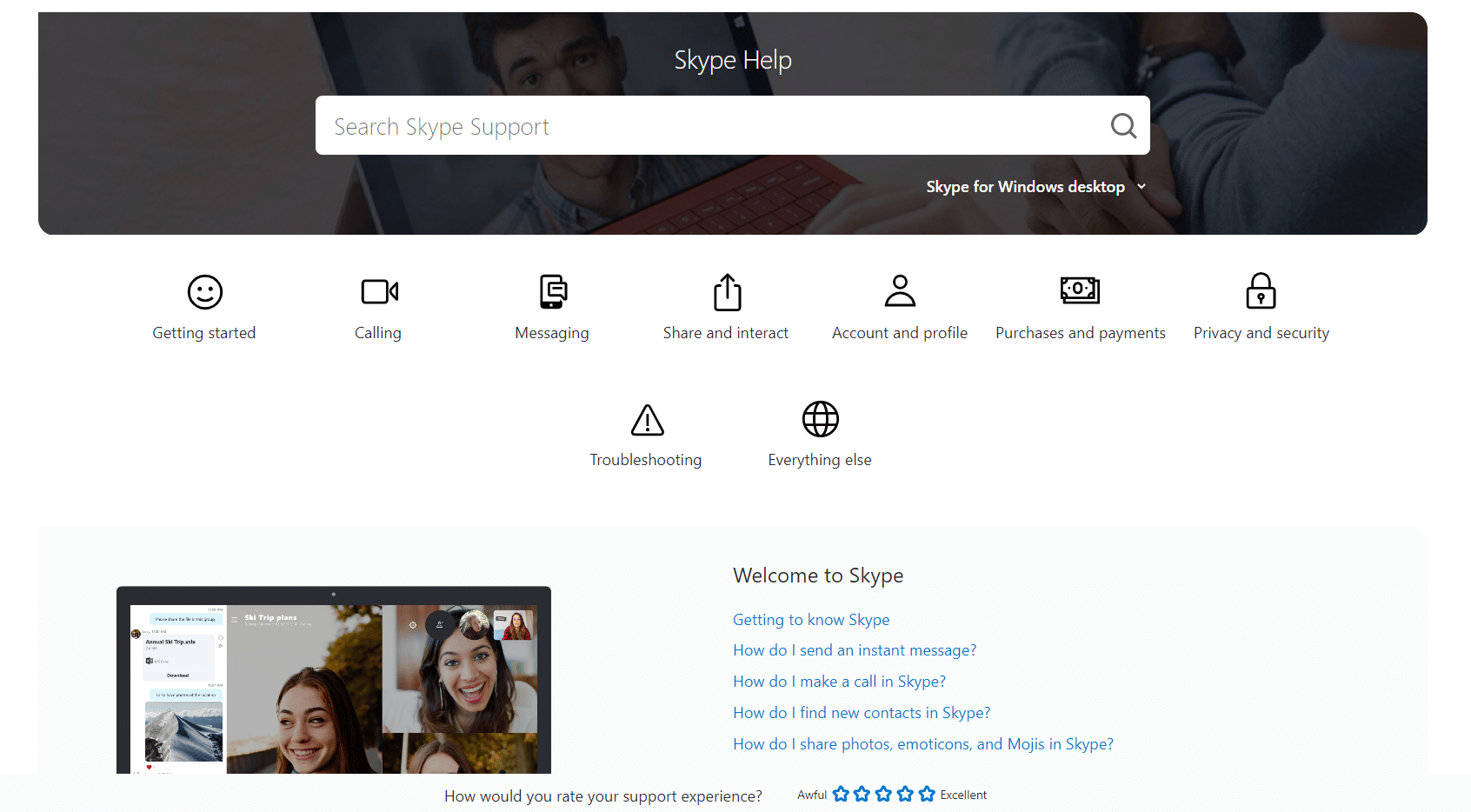
How to Stop Zoom from Muting other Programs
Many people who use Zoom instead of Skype for video calls and meetings also experience a similar issue with sound muting in other programs while running the Zoom program. You can try to fix the issue by modifying the Windows Communication Settings as mentioned in Method 4.
Frequently Asked Questions (FAQs)
Q1. Why is there no sound in other apps during a Skype call?
Ans. This is a common error with the Skype program and can be fixed by making changes to the System Sound Settings.
Q2. How to fix sound errors with Skype?
Ans. You can try various methods to fix the Skype errors, such as stop running Skype in the background, and modifying the Windows Communication Settings.
Q3. Can I stop Skype from running in the background?
Ans. Yes. Often, when Skype is running in the background, it may cause various errors such as various sound errors. You can stop Skype from running in the background by changing the Skype settings.
Recommended:
We hope this guide was helpful to you, and that you were able to stop Skype from muting other sounds. Let us know which method worked for you to solve Skype mutes all other sounds on PC issue. If you have any suggestions or queries for us, please let us know in the comment section.