How to Turn off Narrator Voice in Windows 10

Over the years, Microsoft has developed and updated its software a great deal. Especially noteworthy are its efforts to address the issues faced by physically challenged people. Released with the intention of improving the Accessibility Features on Windows, the Narrator Voice software was introduced in the year 2000 to assist the visually challenged. The service reads out the text on your screen and recites all notifications of received messages. As far as inclusivity and user services are concerned, the narrator voice feature on Windows 10 is a masterpiece. However, for most users, the unnecessarily loud voice of the narrator can be disruptive and distracting. So, read ahead to learn how to turn off Narrator Voice in Windows 10 systems. We have also explained the process to permanently disable Narrator Windows 10.

How to Turn off Narrator Voice in Windows 10
There are two ways to turn off or turn on Narrator Voice on Windows 10 PC.
Method 1: Disable Narrator Through Keyboard Shortcut
Accessing the Narrator feature on Windows 10 is a pretty simple task. It can be enabled or disabled by using combination keys as:
1. Press the Windows + Ctrl + Enter Keys simultaneously. The following screen appears.

2. Click on Turn off Narrator to disable it.
Method 2: Disable Narrator Through Windows Settings
Here’s how you can disable Narrator Windows 10 through the Settings application:
1. Press the Windows key and click the gear icon located just above the Power icon.

2. In the Settings window, click on Ease of Access, as depicted below.
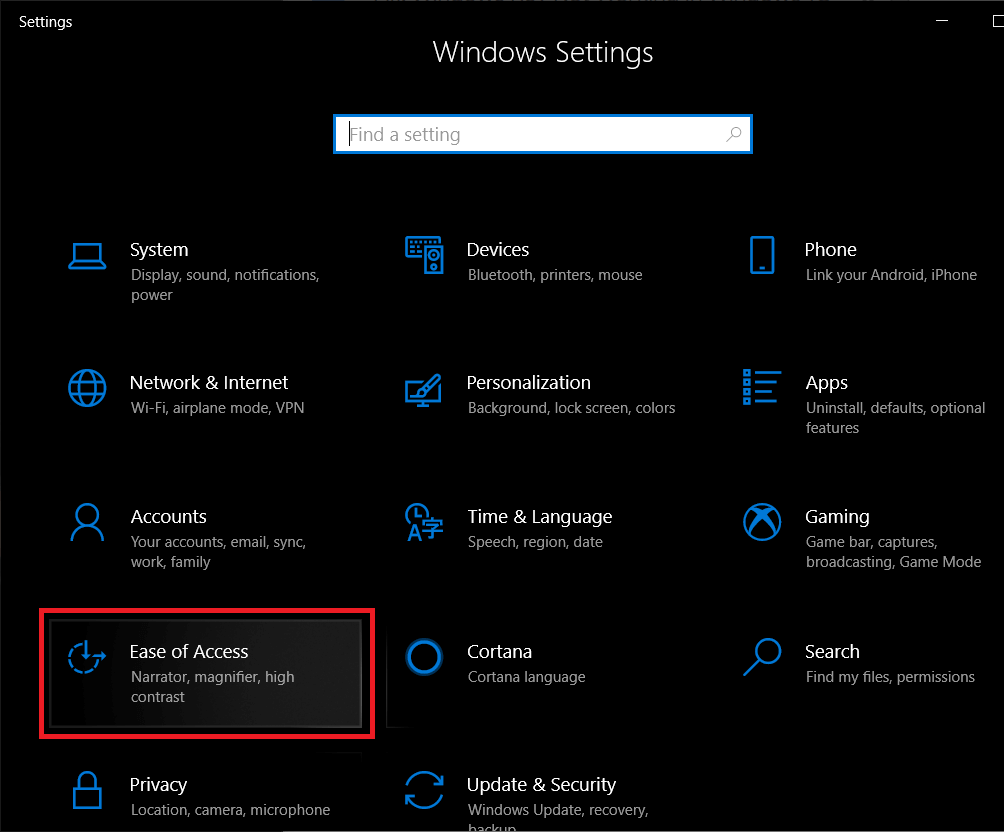
3. Under the Vision section on the left panel, click on Narrator, as shown.

4. Turn the toggle off to turn off the Narrator voice in Windows 10.
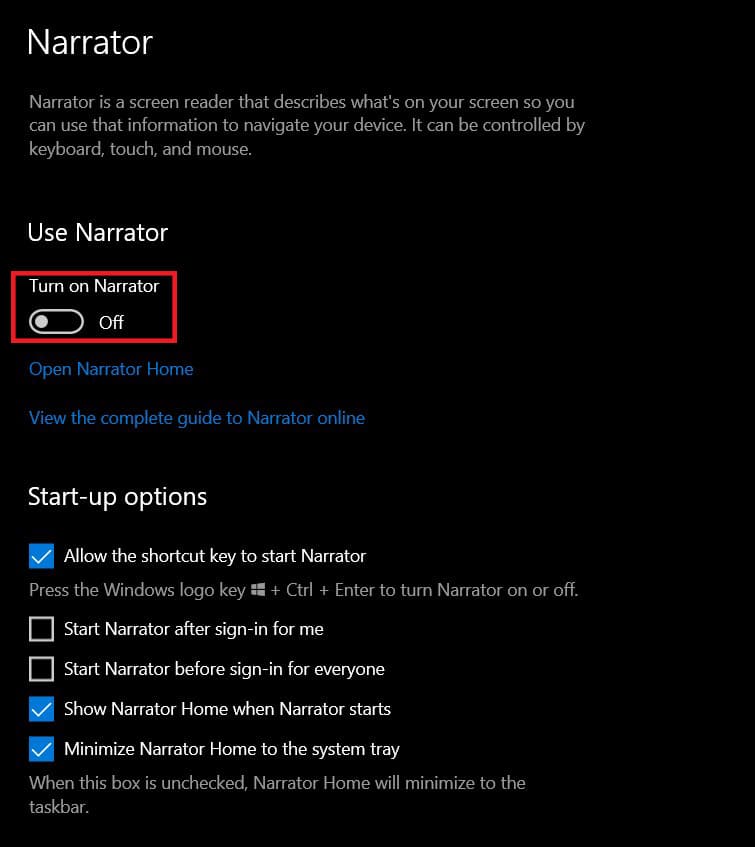
Also Read: What does Fruit mean on Snapchat?
Method 3: Permanently Disable Narrator in Windows 10
Mistakenly pressing combination keys has resulted in countless users accidentally, turning on the Narrator’s voice. They were blasted with the loud voice of the Windows Narrator. If there is no one who needs Ease of Access features at your home or workplace, you can choose to permanently disable Narrator on Windows 10. Here’s how to do so:
1. In the Windows search bar, type and search for narrator.
2. From the search results, click on Open File Location, as highlighted below.

3. You will be redirected to the location where the app shortcut is saved. Right-click on Narrator and click on Properties.
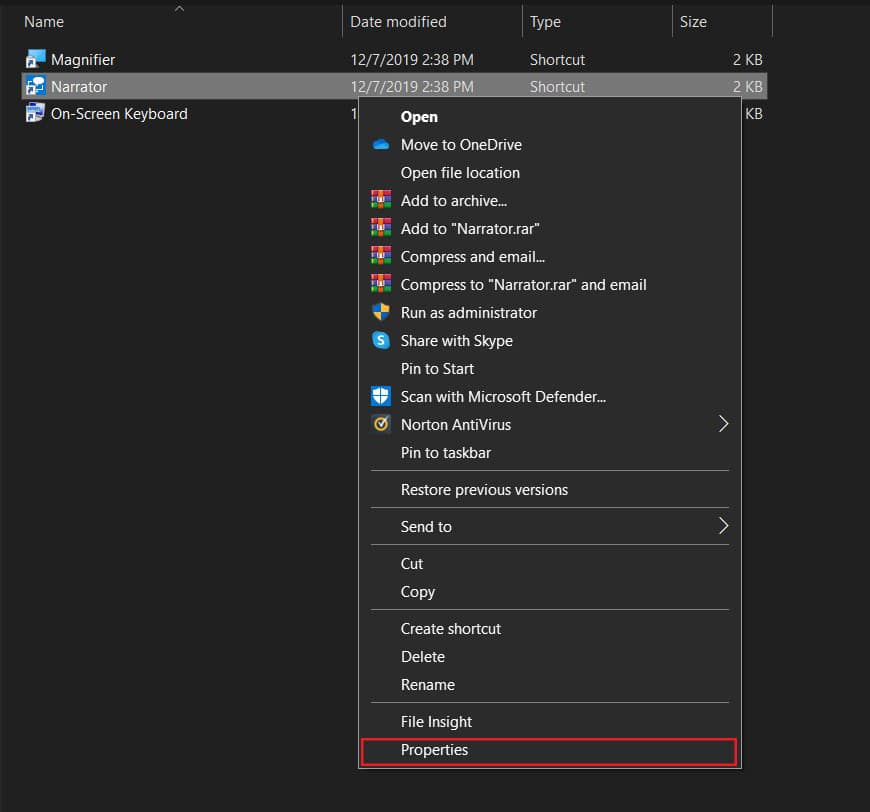
4. Switch to the Security tab in Narrator Properties window.
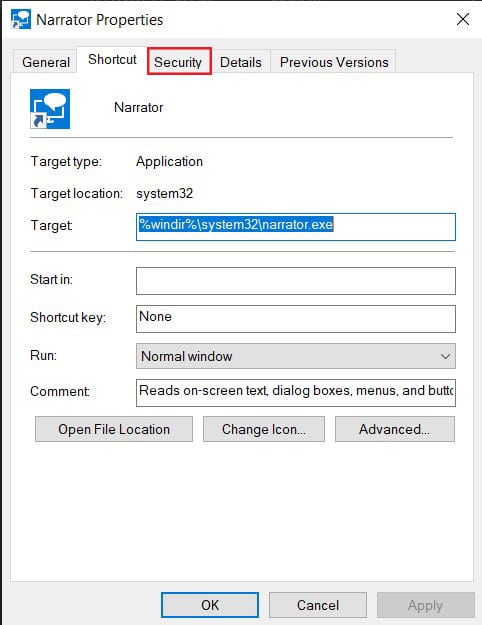
5. Select the username of the user account in which you want to permanently disable the Windows Narrator feature. Then, click on Edit.

6. In the Permissions for Narrator window that now appears, select the username again. Now, tick all the boxes under the column titled Deny.
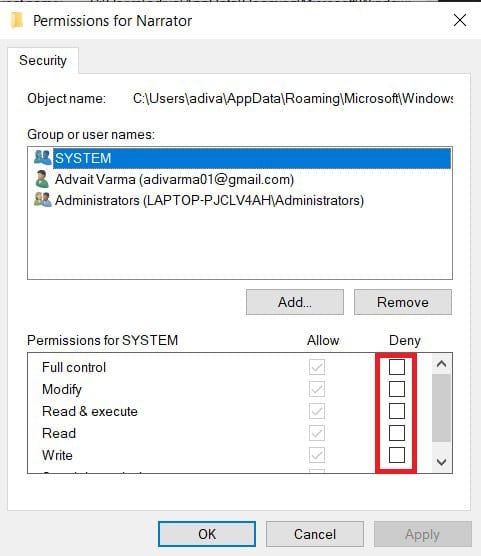
7. Finally, click on Apply > OK to permanently disable Narrator Windows 10.
Recommended:
We hope that this guide was helpful and you were able to turn off the narrator voice in Windows 10. If you have any queries, then feel free to drop them in the comments section.