How to Type Characters with Accents on Windows
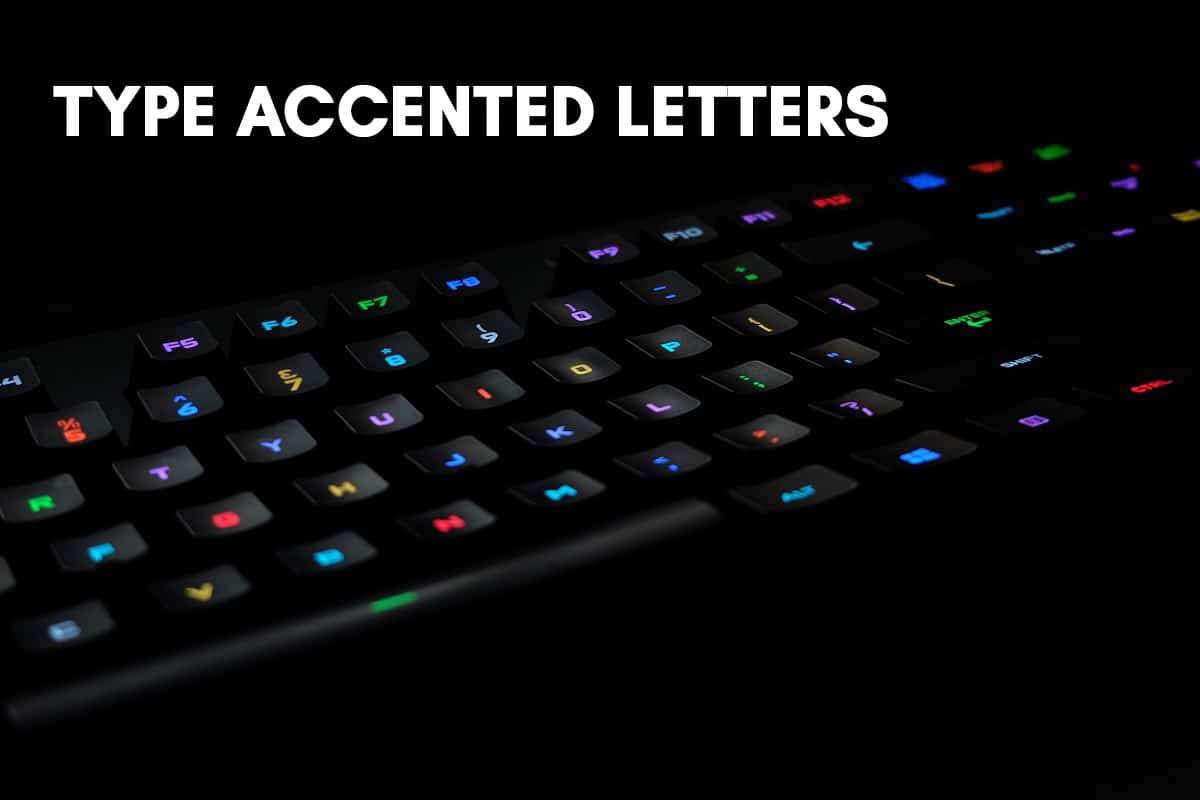
It is hard to imagine life without the modern keyboard when all typing was carried out by the ancient and noisy typewriter. With time, while the original layout of the keyboard remained the same, its functionality and usage have become highly advanced. Despite being a huge upgrade from the conventional typewriter, the keyboard is far from perfect. One major element that has been elusive for far too long is the ability to type with accents. If you wish to make your keyboard more useful and multicultural, here’s an article to help you figure out how to type characters with accents on Windows 10.
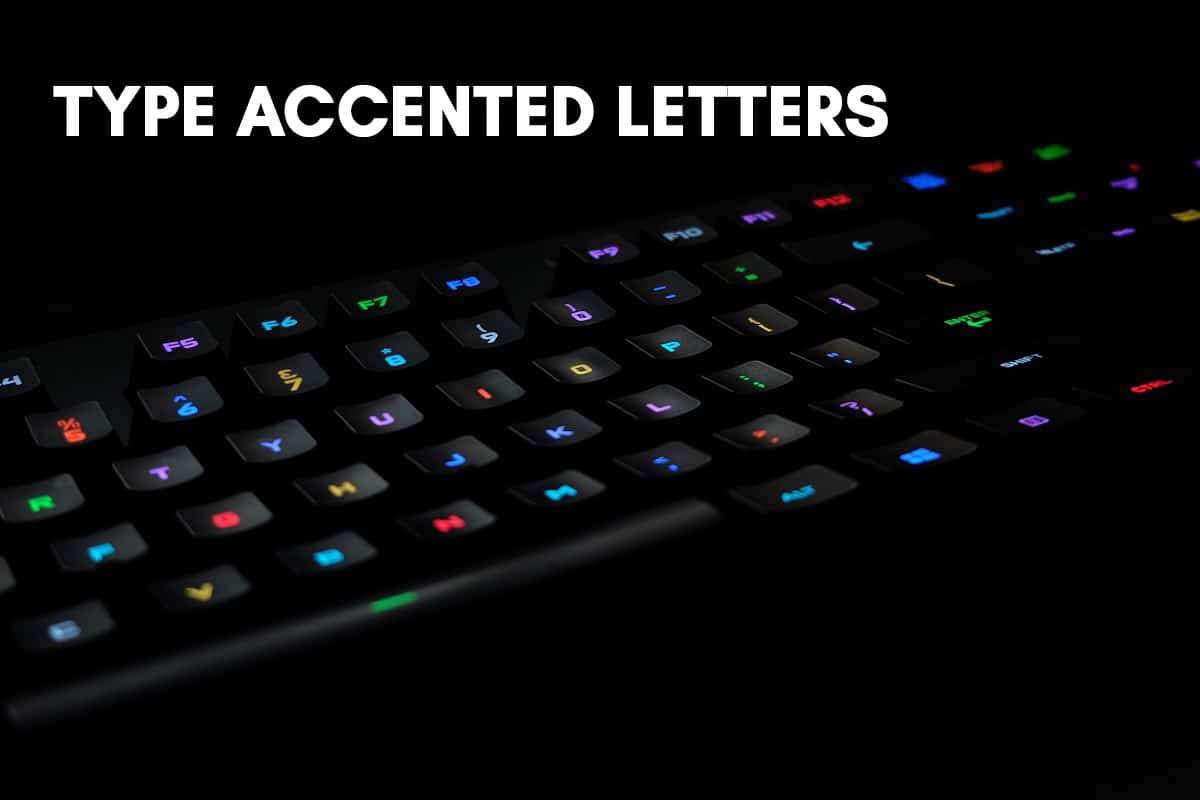
How to Type Characters with Accents on Windows
Why Do I Need to Type with Accents?
Although not present extensively, accents are an important part of the English language. There are certain words that need accents to emphasize their characters and give meaning to the word. This need for emphasis is higher in languages of Latin descent such as French and Spanish that use the English alphabet but rely greatly on accents to distinguish words. While the keyboard does not have distinct spaces for these characters, Windows has not entirely been negligent towards the requirement of accents in the PC.
Method 1: Use Keyboard Shortcuts to Type with Accents
The Windows keyboard has shortcuts catered for all major accents that work perfectly on all Microsoft applications. Here are a few popular accents along with their keyboard shortcuts:
For the grave accent, i.e., à, è, ì, ò, ù, the shortcut is: Ctrl + ` (accent grave), the letter
For the acute accent, i.e., á, é, í, ó, ú, ý, the shortcut is: Ctrl + ‘ (apostrophe), the letter
For the circumflex accent, i.e., â, ê, î, ô, û, the shortcut is: Ctrl + Shift + ^ (caret), the letter
For the tilde accent, i.e., ã, ñ, õ, the shortcut is: Ctrl + Shift + ~ (tilde), the letter
For the umlaut accent, i.e., ä, ë, ï, ö, ü, ÿ, the shortcut is: Ctrl + Shift + : (colon), the letter
You can get a full list of these accents from the official Microsoft website here.
Also Read: How to Type Rupee Symbol in Keyboard on Windows 10
Method 2: Use Character Map Software in Windows 10
The Windows Character Map is a comprehensive collection of all characters that can be required for a piece of text. Through the character map, you can copy the accented letter and paste it into your text.
1. On the search bar next to the Start Menu, search for ‘character map’ and Open the application.
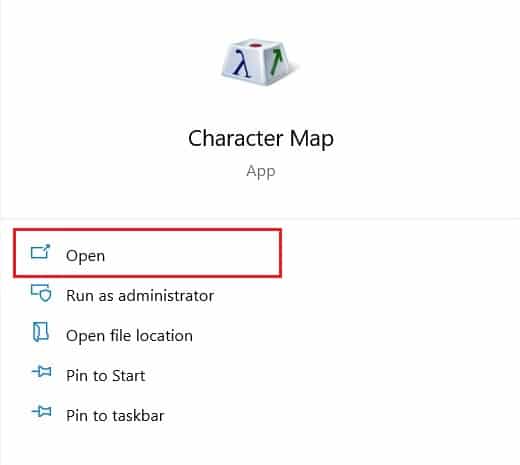
2. The app will open in a small window and contain every character you could have imagined.
3. Scroll through the list and click on the character you were looking for. Once the character is magnified, click on the Select option at the bottom to add it to the text box.
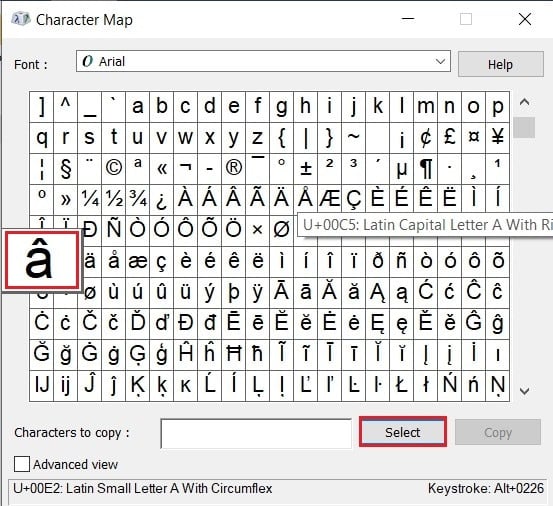
4. With the accented letter placed in the text box, click on ‘Copy’ to save the character or characters to your clipboard.
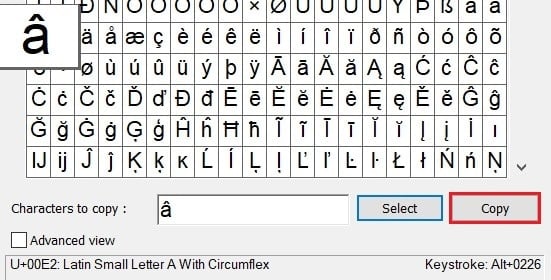
5. Open the desired destination and press Ctrl + V to successfully type accents on a Windows keyboard.
Also Read: How to Type Does Not Equal Sign in Windows 10
Method 3: Use the Windows Touch Keyboard
The Windows touch keyboard creates a virtual keyboard on your screen, offering way more features than the traditional hardware keyboard. Here’s how you can activate and type accented letters with the Windows touch keyboard:
1. Right-click on an empty space in the taskbar at the bottom of your screen, and from the options that appear, enable the Show touch keyboard button option.
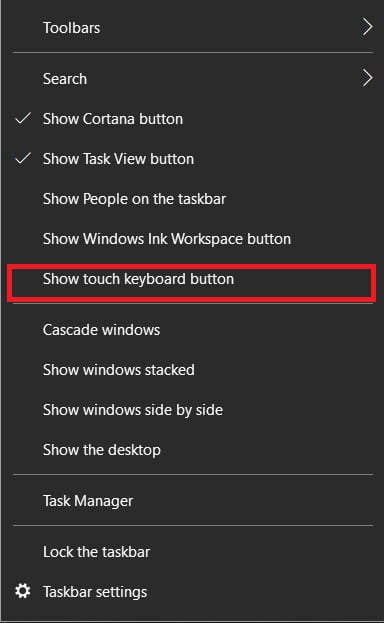
2. A small keyboard-shaped symbol will appear on the bottom right corner of the taskbar; click on it to open the touch keyboard.
![]()
3. Once the keyboard appears, click and hold your mouse on the alphabet you want to add an accent to. The keyboard will reveal all the accents characters associated with that alphabet allowing you to type them out with ease.
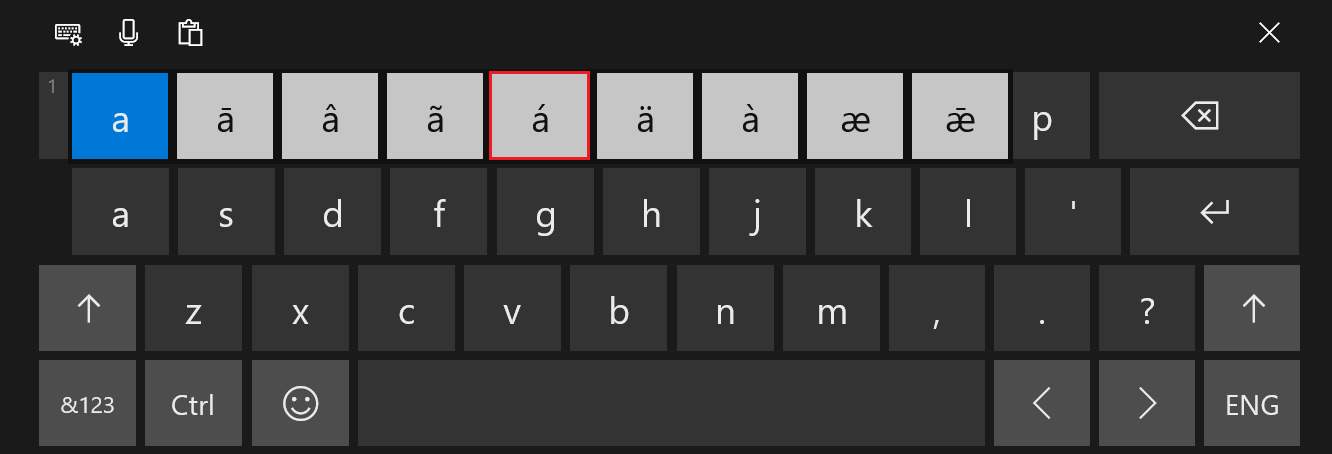
4. Select the accent of your choice, and the output will be displayed on your keyboard.
Also Read: 4 Ways to Insert the Degree Symbol in Microsoft Word
Method 4: Use Symbols from Microsoft Word to Type Characters With Accents
Similar to the Character Map software, Word has its own combination of symbols and special characters. You can access these from the insert section of the application.
1. Open Word, and from the taskbar on top, select the Insert panel.
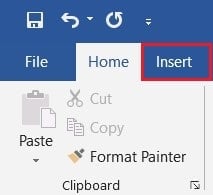
2. At the top right corner of your screen, click on the ‘Symbol’ option and select More Symbols.
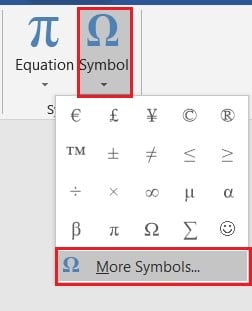
3. A complete list of all symbols recognized by Microsoft will appear in a small window. From here, select the accented alphabet you want to add and click on Insert.
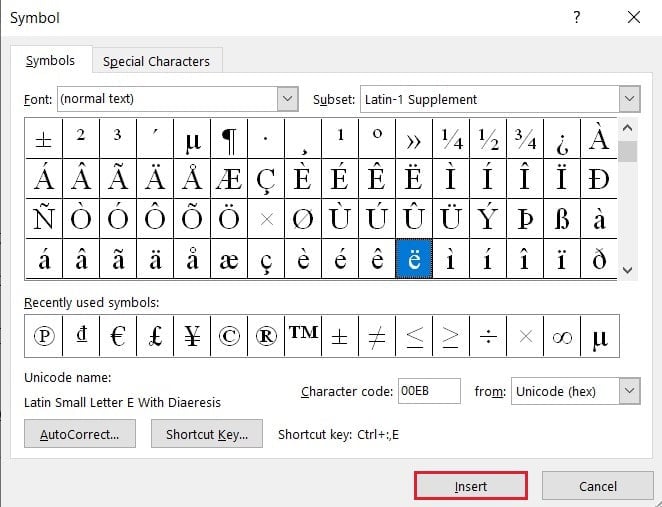
4. The character will appear on your document.
Note: Here, you can also use the Autocorrect feature to specify certain words that would automatically change to their accented versions once you type them. Additionally, you can change the allotted shortcut for the accent and enter the one that is more convenient for you.
Method 5: Use ASCII Codes to Type Accents on Windows
Perhaps the simplest yet the most complicated way to type characters with accents on a Windows PC is by using the ASCII codes for individual characters. The ASCII or the American Standard Code for Information Interchange is an encoding system that provides a code to 256 unique characters. To properly input these characters, make sure Num Lock is activated, and then press the alt button and enter the code in the number pad on the right side. For laptops without the number pad, you might have to get an extension. Here’s a list of the ASCII codes for important accented alphabets.
| ASCII CODE | ACCENTED CHARACTER |
| 129 | ü |
| 130 | é |
| 131 | â |
| 132 | ä |
| 133 | à |
| 134 | å |
| 136 | ê |
| 137 | ë |
| 138 | è |
| 139 | ï |
| 140 | î |
| 141 | ì |
| 142 | Ä |
| 143 | Å |
| 144 | É |
| 147 | ô |
| 148 | ö |
| 149 | ò |
| 150 | û |
| 151 | ù |
| 152 | ÿ |
| 153 | Ö |
| 154 | Ü |
| 160 | á |
| 161 | í |
| 162 | ó |
| 163 | ú |
| 164 | ñ |
Frequently Asked Questions (FAQs)
Q1. How do I type accents on a Windows Keyboard?
Accents on Windows Keyboard can be accessed using multiple ways. One of the easiest ways to type accented characters into Microsoft applications on a PC is by using the special controls allotted by Microsoft. Press Ctrl + ` (accent grave) + letter to input letters with accent graves.
Q2. How do I type è on my keyboard?
To type è, perform the following keyboard shortcut: Ctrl + `+ e. The accented character è will be displayed on your PC. Additionally, you can also press Ctrl + ‘ and then, after leaving both the keys, press e, to get the accented é.
Recommended:
Accented characters have long been missing from texts for a long time, mainly because they are rarely used in English but also because they are tricky to execute. However, with the steps mentioned above, you should have mastered the art of special characters on the PC.
We hope that this guide was helpful and you were able to type accent characters on Windows 10. If you have any queries, jot them down in the comments section below, and we will help you out.