How to Update Network Adapter Drivers on Windows 10
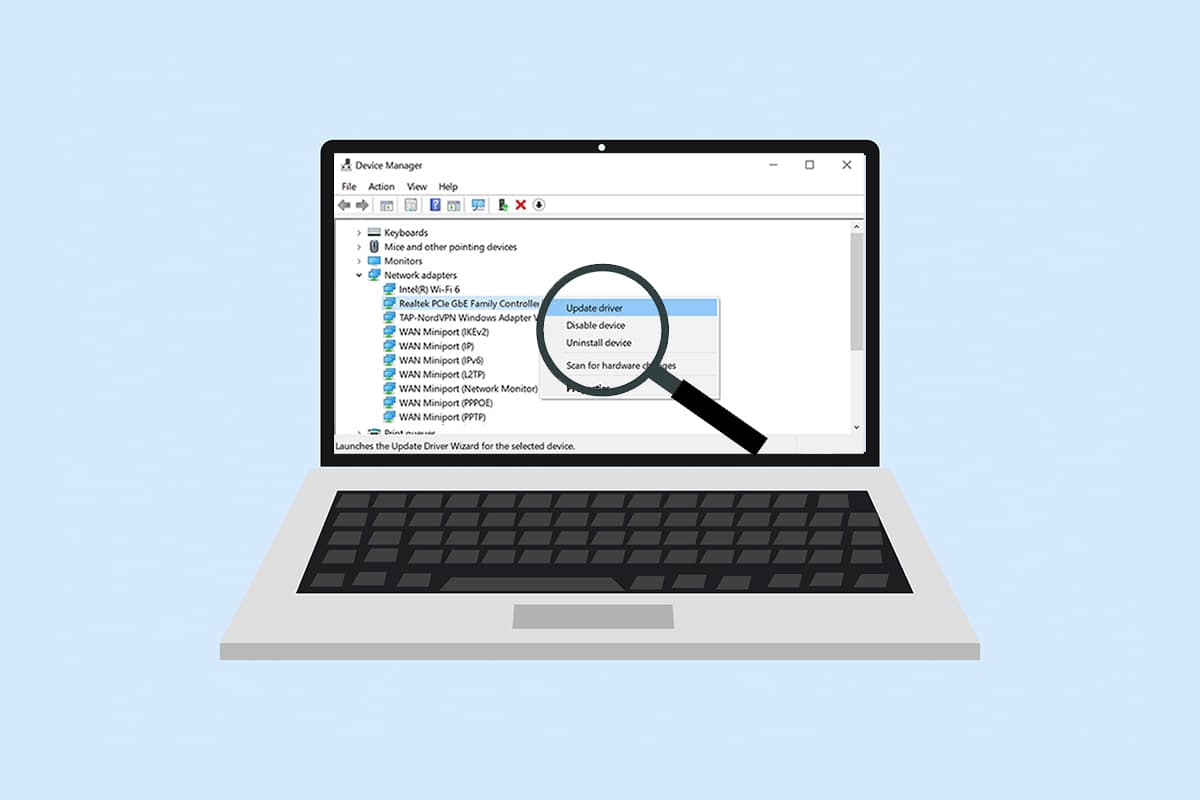
You sometimes can face a problem where you can’t connect your computer to a network. There are many possibilities for this error, but the most common being outdated network adapter drivers. It is recommended that you update your network adapter drivers regularly to avoid issues with connection. And with this update network adapter drivers guide, you can resolve any adapter driver issues with all devices and improve the performance of your PC comprehensively. Read and follow the upcoming steps for network adapter driver download and installation on Windows 10 desktops and laptops.
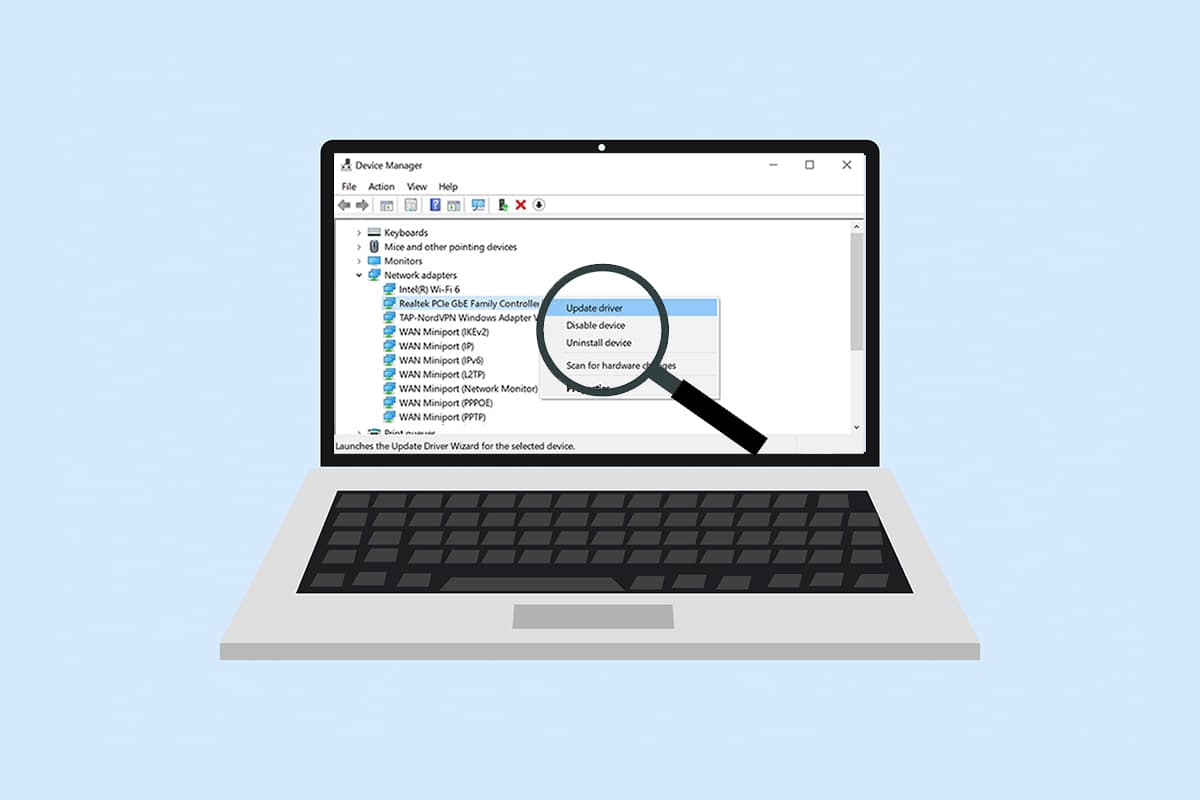
How to Update Network Adapter Drivers on Windows 10
Some of the main reasons to update network adapter drivers on Windows 10 are:
- Maintain reliability of the system network card.
- Receive and implement firmware updates to solve compatibility issues.
- Access web pages properly with compatible and updated drivers on your PC.
- Interface any device with your PC without any network connectivity issues.
To update network adapter driver on Windows 10, follow the below steps:
1. Hit the Windows key and type Device Manager, click on Open as shown.

2. You will see the Network adapters on the main panel; double-click on it to expand it.
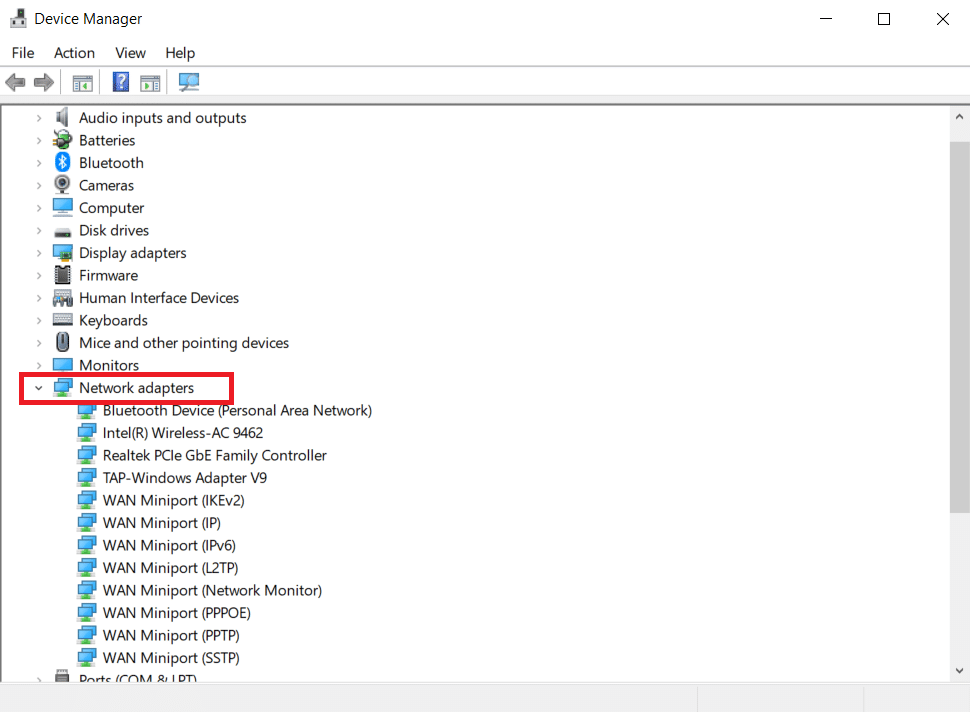
3. Right-click on the network driver (e.g. Intel(R) Dual Band Wireless-AC 3168) and click Update driver as depicted below.
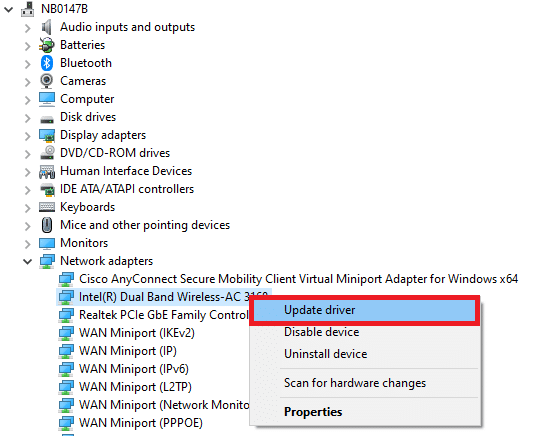
4A. Now, click on Search automatically for drivers option to locate and install a driver automatically and skip to Step 6A.
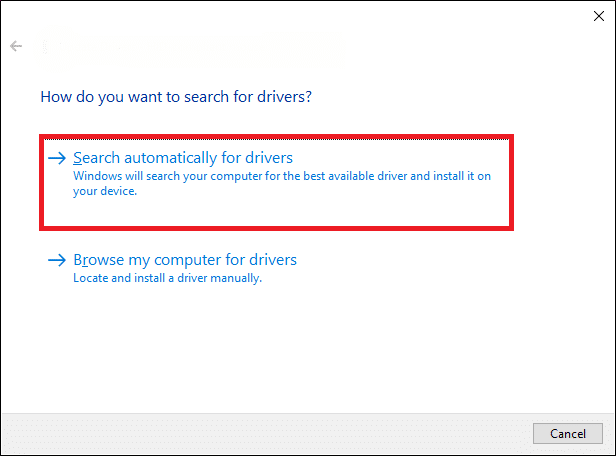
4B. Or, choose to Browse my computer for drivers to locate and install a driver manually.
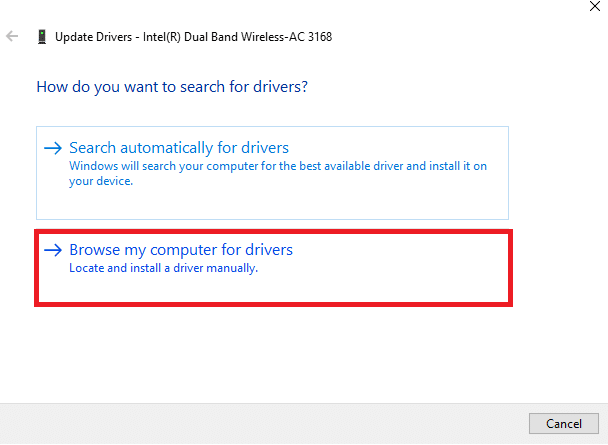
5B. Now, click on the Browse… button to choose the installation directory and click Next.
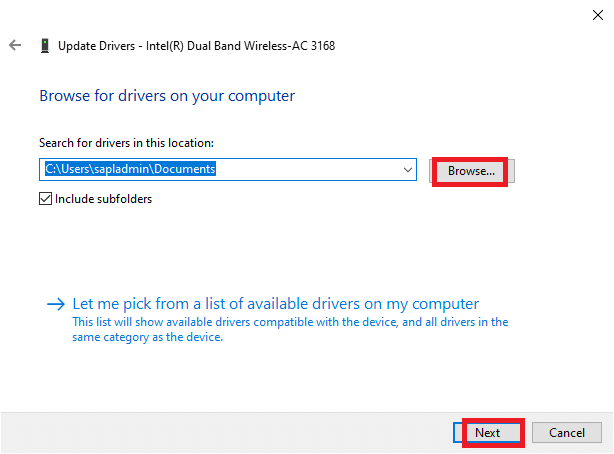
6A. The drivers will be updated to the latest version if they are not updated. Restart your PC to implement the update.
6B. If they are already in an updated stage, the screen displays the following message: The best drivers for your device are already installed. Click on Close to exit the window.
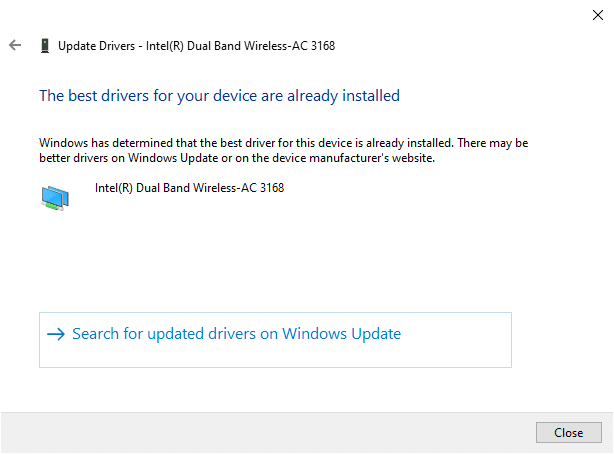
Frequently Asked Questions (FAQs)
Q1. Is it mandatory to update network drivers?
Ans. If you are having network connectivity issues, then it is the best option to update the current network drivers on your system, which may be causing those network problems. However, it is recommended that you should keep your network drivers updated to prevent these issues from happening on the system in the first place.
Q2. Which network drivers can be updated?
Ans. Users can update these hardware drivers on their system:
- Network card drivers
- Keyboard drivers
- Display drivers
- Mouse drivers
- Modem drivers
- Motherboard drivers
- Removable media drivers
- Scanner drivers
- Printer drivers
- Sound card drivers
- Video drivers
- BIOS updates
- Controller drivers, etc.
Q3. From where can I update network adapter drivers?
Ans. You can begin the update process by opening the device manager window on your system. For a detailed and clear explanation of this process, please read the above steps again and follow them diligently.
Recommended:
We hope you found this article useful and were able to perform network adapter driver download and update on your Windows 10 PC safely. Feel free to reach out to us with your queries and suggestions via the comments section below.