- in Windows 10 by Admin
How To Use a Video As Your Wallpaper On Windows 10

If you’ve stuck with a basic blue background and standard color scheme, you might not have realized the depth of personalization on offer in Windows 10. One of the most interesting features is the ability to apply live wallpapers. Rather than a static image, you can see a moving video as your desktop background instead.
There are a few ways you can use a video as your wallpaper on a Windows 10 PC. Several third-party apps, including VLC, allow you to apply video wallpapers to your desktop background. There are also specialist video background apps available that allow you to apply custom video backgrounds to your desktop as well.
Also, check out our YouTube channel from our sister site where we go through the steps in a short video.
Applying Video Wallpapers Using VLC
It should be no surprise to anyone familiar with the free and open-source VLC media player to find that it includes a feature allowing you to to apply videos as desktop wallpapers.
VLC is capable of playing almost every type of video imaginable, so if you’re looking for ways to apply a video as a wallpaper to a Windows 10 desktop, this would be one of the quickest and easiest methods.
You will only be able to maintain this video as a wallpaper for as long as VLC is open and playing your video, however. This is a good method to use to apply temporary video wallpapers. If you want to use video wallpapers on a permanent basis, one of the other methods listed below will be better suited.
- To use a video as a wallpaper using VLC, open VLC and begin playing your video. Right-click the playback window, then click Video > Set as Wallpaper to apply the video as your desktop wallpaper.
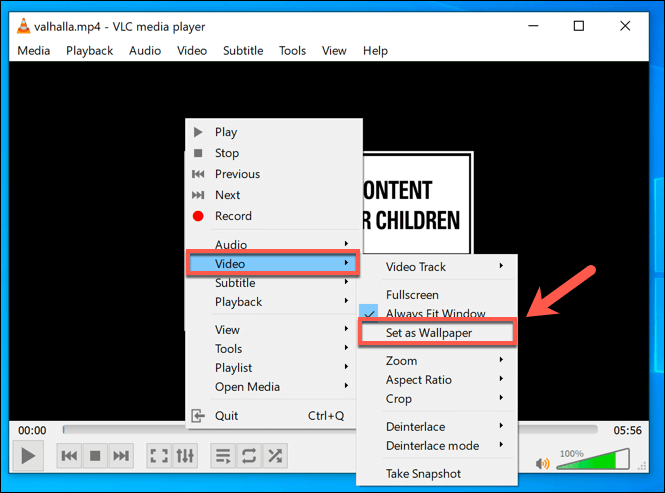
- To end your video wallpaper, stop the video in the VLC player window, or close VLC entirely. This will return your desktop to the default, static wallpaper you had applied previously.
Adding YouTube And Other Videos Using Push Video Wallpapers
If you want to use video wallpapers on a more permanent basis, you’ll need to use a third-party app to do so. One good example is Push Video Wallpapers, which allows you to apply local videos, animated GIFs, or even YouTube videos as video wallpapers for your desktop.
Push Video Wallpapers includes sample videos and GIFs for you to try out when you first install the app, but you can use your own videos, GIFs, or YouTube videos. You can also create playlists, allowing you to loop between different types of content, or you can set a single video to repeat on a loop.
- Once Push Video Wallpapers is installed, create a new playlist by clicking the Playlist icon in the top-right. From the drop-down menu, click New.
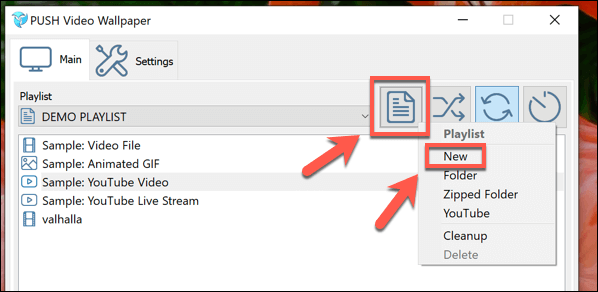
- In the New Playlist window, type a name for your new wallpaper playlist, then click OK to save.
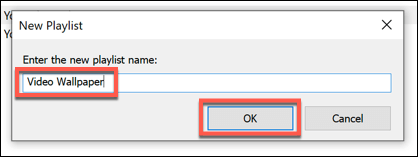
- Select your new playlist from the drop-down menu. To add a new video or GIF, click the Plus/Add icon in the bottom-right corner of the settings window.
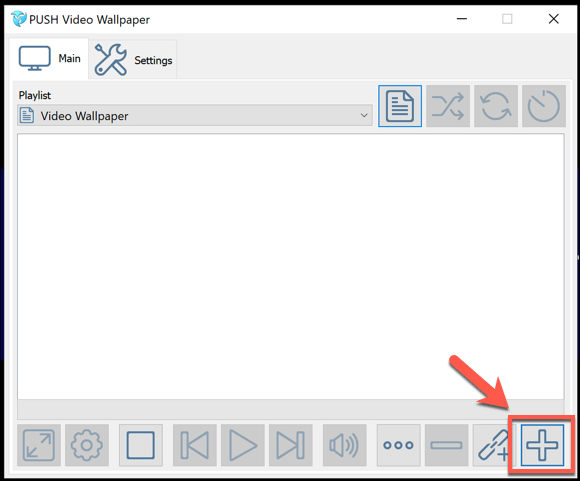
- In the selection window, locate your video or GIF files. You may need to switch between Video Files and Image Files in the file type drop-down menu in the bottom-right. Once you’ve selected your content, click Add to Playlist to add it to your playlist.
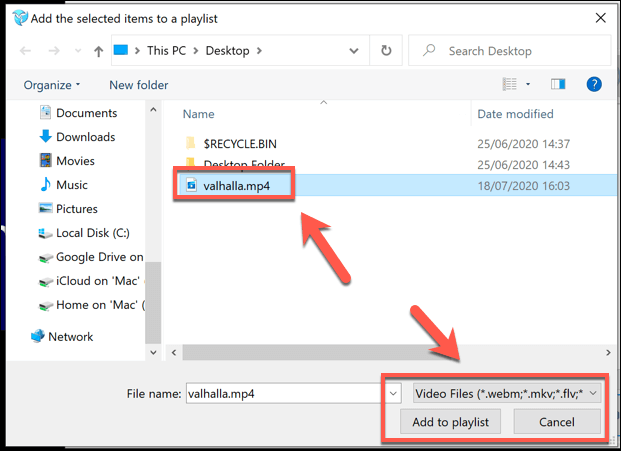
- To add YouTube and other network or internet videos, click the Add URL icon in the bottom-right corner.
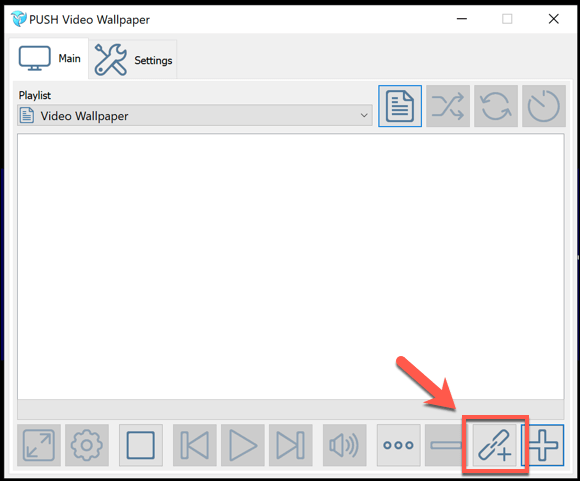
- Paste the URL to your video in the Add URL window, then click Add to Playlist to add it to your playlist.
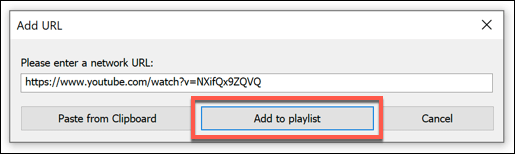
- If you want to use a YouTube playlist for video wallpapers, click the Playlist icon in the top-right, then select YouTube from the drop-down menu.
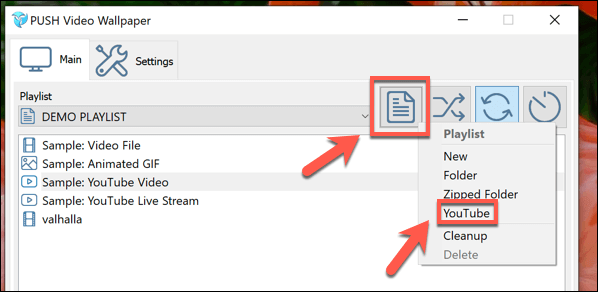
- In the Add YouTube playlist window, add the URL to your YouTube playlist or video. Click Add Youtube Playlist to add the videos from the playlist to your local Push Video Wallpaper playlist.
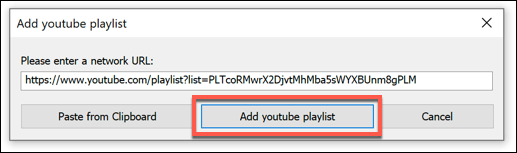
- You can control your Push Video Wallpapers playlist using the options at the bottom of the window, with standard video playback options to play, pause, skip, and more. You can also set your playlist to repeat and randomize using the options in the top-right corner.
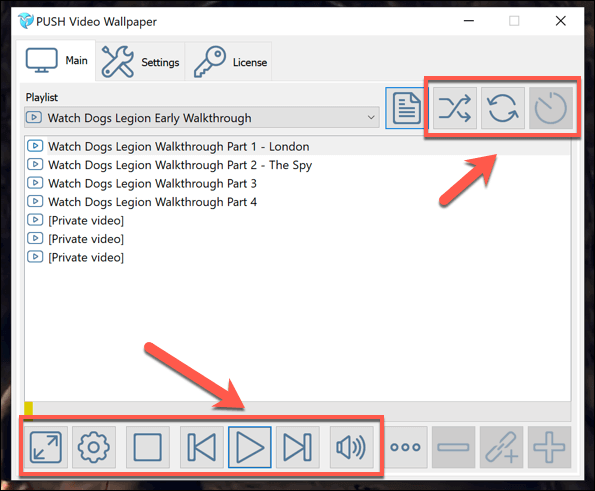
- To hide your Push Video Wallpapers window from view, you can minimize it. You can also add it as a system tray icon (hiding it to the notifications area in your taskbar) by clicking Settings > Basic > System Tray Icon.
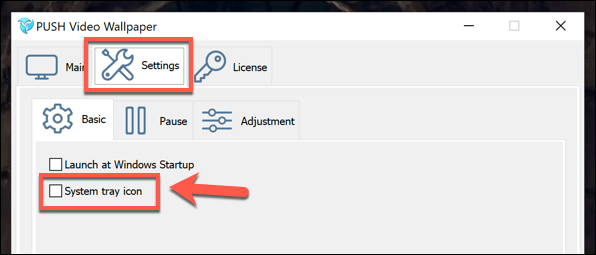
Push Video Wallpapers is a great, free option to turn any video or GIF into a playlist to use for video wallpapers. The only limitation for free users is a regular reminder asking you to upgrade, which costs around $10 for a single license.
Using The Desktop Live Wallpapers App
The Microsoft Store has various video wallpaper apps available for you to install and use. One of the best is Desktop Live Wallpapers which, like Push Video Wallpapers, allows you to add your own videos and use them as live video wallpapers for your desktop.
This app only supports WMV video files in the free version and has more limited playback controls, but you can upgrade to Desktop Live Wallpapers Pro for $3.99.
- Once installed, Desktop Live Wallpapers will appear as a system tray icon in the notifications area of your taskbar. Double-click on this icon to access the settings menu.
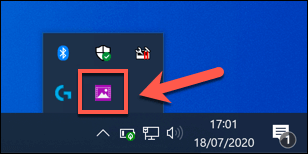
- You’ll need to add a folder that Desktop Live Wallpapers can monitor for videos. To add a video folder, click the Add Folder button.
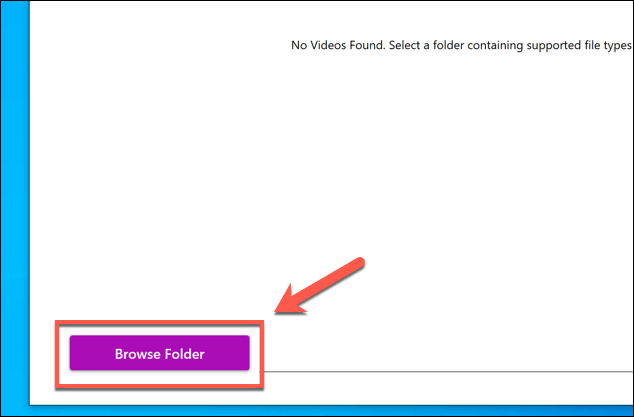
- Select a folder to monitor in the Browse For Folder window, then click OK to add it to the list. Any videos it finds will appear in the main videos list, with videos playing automatically as your desktop wallpaper at this point.
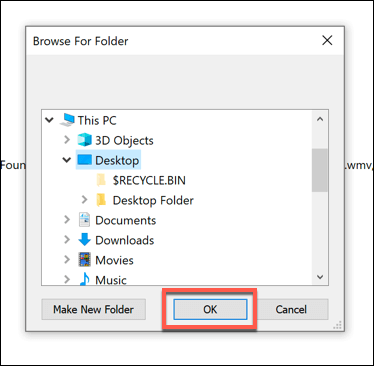
- Desktop Live Wallpapers will load the videos from this folder to your list. If you add any additional videos to this folder, click the Refresh Folder button to update the list.

- To change your playback settings, click the Settings tab. From here, you can change the boot-up launch options, preferred background video player, and other playback options (including the ability to disable sound).
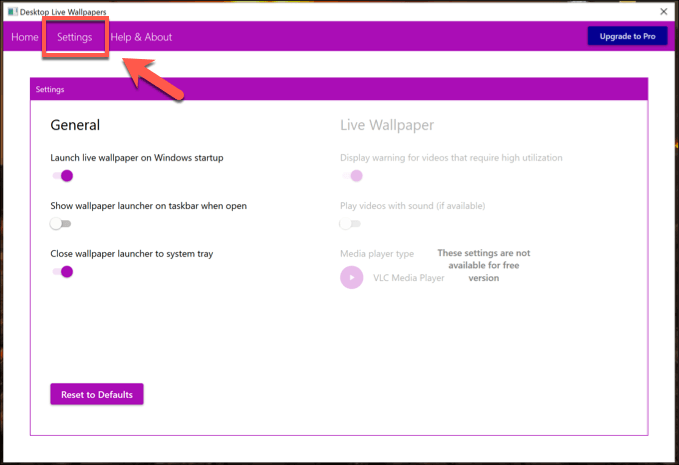
- To stop video playback at any time, you’ll need to right-click the system tray icon and click the Pause/Play live wallpaper option. Alternatively, you can click Exit to close Desktop Live Wallpapers and terminate the video playback, returning your wallpaper to normal.
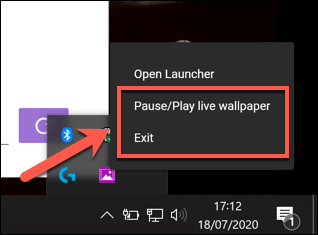
Alternatives To Video Backgrounds In Windows 10
If you don’t want to use a video as your wallpaper on a Windows 10 PC, then you have alternatives. You can use high-resolution 4K wallpapers on your PC instead, giving you a bright and colorful desktop without worrying about battery life (for laptops) or resource usage from continuous video playback.
You can personalize your desktop the way you want to, with millions of images online ready to use as backgrounds to liven up your desktop. If you’re an anime fan, you could head to some of the best anime wallpaper sites to look for your backgrounds, with similar sites available for almost every niche and interest you can think of.