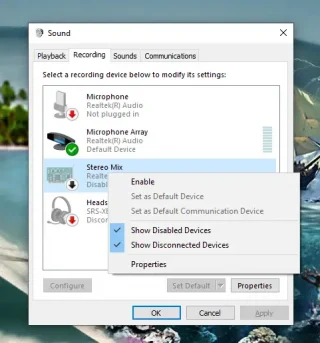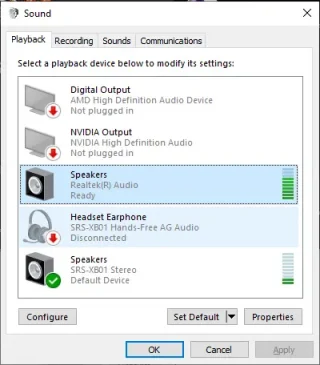How to Use Two Headphones at Once on Windows 10 [Updated 2023]
![listening-to-two-headphones-at-once.jpg How to Use Two Headphones at Once on Windows 10 [Updated 2023]](https://lbsite.org/wp-content/uploads/2023/02/listening-to-two-headphones-at-once.jpg)
Using two headphones on the same laptop or computer, at the same time, is not easy to do. This is because most laptops (including desktop computers) will usually have a single audio jack which is intended to be used with a single pair of headphones.
However, there are some workarounds so that you can indeed use two headphones at once on your laptop or computer – and I’m here to tell you how to do it in today’s article.
You have a few options to try, actually, each with its own pros and cons. It doesn’t really matter which one you choose – the result is ultimately the same. The only real difference is the equipment you need to get it done.
So without further ado, let’s see what options you have when it comes to using two headsets at the same time on a laptop or computer!
1. Control panel tweaking
This is the easiest method that allows you to use two headphones on a PC without additional equipment. Follow these steps:
1. Search for “Control Panel” in the Windows search bar and open it.
2. Click “Hardware and sound” and then Sound.
3. In the new window, click the “Recording“
4. Right click the “Stereo Mix” and Enable it then set it as Default, as seen in the screenshot below:
5. Make sure that both your headphones are turned on. Right now, all sound will still come to just one of the headsets.
6. Right click “Stereo Mix” and select “Properties“
7. In the “Listen” tab, tick the option to “Listen to this device” and select your headphones from the drop down menu.
8. Click “Apply” and “OK” then in the Sound window, click the Playback tab. Now you will be able to listen through two headphones at the same time:
As you can see in the image above, the default sound settings are a bit off, with one of the two pairs being louder than the other. You have to adjust the sound individually in this situation.
NOTE: If you can’t see the “Stereo Mix” option in your Recording tab, right click anywhere in the area and tick the boxes to “Show disabled devices” and “Show disconnected devices”.
If the option still doesn’t appear in the tab as disabled, then your laptop or computer isn’t able to use two headphones at the same time. But you still have other options below!
Make sure you get the most out of your newfound freedom to listen on multiple headphones: check out my previous article about the best headphones for Spotify.
2. Get a headphone splitter
This is the easiest method to connect two pairs of headphones to a single PC. It involves making a purchase (if you don’t already own the headphone splitter) but it’s headache free, fast and easy.
1. First of all, you will need a headphone splitter. My recommended one is this one made by Syncwire (affiliate link).
2. Once you get it, simply plug the splitter into the 3.5mm audio jack, and your two pairs of headphones in the two outputs it splits into. This is all you need to do!
Extremely easy and without problems related to audio volume or sound delay. Plus, the splitter itself is really cheap.
You can also get a multi-splitter (with more than two outputs). For example, we have this 5-Way Multi Headphone Audio Splitter (affiliate link) that allows you to also connect an additional microphone, extra headsets or an entire sound system to the mix. Really useful!
IMPORTANT: This method only works with wired headphones. Using bluetooth headphones requires an additional bluetooth adapter to work.
3. Use an audio mixer
If for some reason neither of the two methods above sounds good to you, you still have options. You can use an audio mixer that allows you to control your sound output and play sound to two headphones at once.
For this, I recommend using the free software called Voicemeeter. Download and install it, making sure to use the advance installing option to avoid installing any extra software you might not want.
Once installed, launch the program. It will allow you to control how the sound is played through your computer:
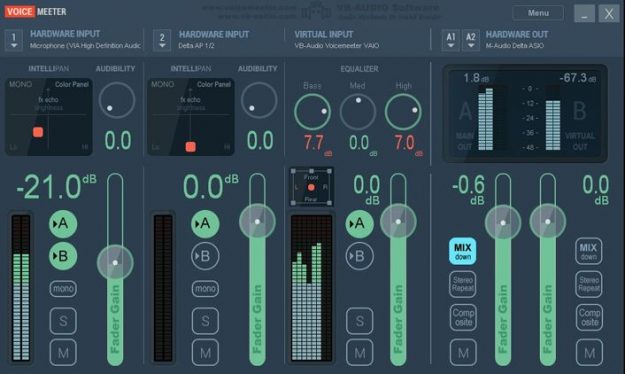
Have in mind that this will let you play sound through two different headsets only when the program is running. It doesn’t use a ton of resources to run, so it shouldn’t be a big problem.
How to listen to two bluetooth headphones at once on PC
Normally, you can only connect a single pair of bluetooth headphones to your computer or laptop. There isn’t really any workaround for that except for investing in a Bluetooth adapter (aka Bluetooth dongle). The good news here is that they are really cheap too.
For example, getting my recommended adapter from TP-Link (affiliate link) will allow you to connect up to 7 Bluetooth devices at the same time!

This means that you can easily connect two Bluetooth headsets (or more) and use them at the same time on your computer or laptop.
Using it is extremely easy: simply plug the tiny dongle into one of your computer’s USB ports and it’s ready to go. It can’t get any easier than this!
The dongle that I recommended uses the Bluetooth 5.0 technology, which is more reliable than the previous version, it is much faster and covers a larger area.
Why using two headphones with one PC is not ideal
Most laptops and PC’s were designed to be used with one headphones, it’s both a physical thing and a hardware thing.
Most laptops don’t have the necessary sound card to fulfil great sound for two headphones, and also most laptops today only come with one headphone jacks so you could literally hook just one pair.
Most PC’s and laptops can automatically recognize when you hook a device to them, and they adjust the sound equalizer accordingly, so connecting two headphones will cause issues without properly working on your equalizer settings.
Conclusion
Even though most PCs (be them desktop computers or laptops) are not specifically made to play sound to two different headsets at once – mainly because this isn’t a feature that many people need – you have all the possible workarounds above to make it happen fast and easy.
To avoid any headaches, I personally recommend using the headphone splitter if you’re using wired headphones or buying a bluetooth adapter if you use wireless ones. Both are cheap and will come in handy for sure.