How to Use Windows 11 Empty Space on Taskbar
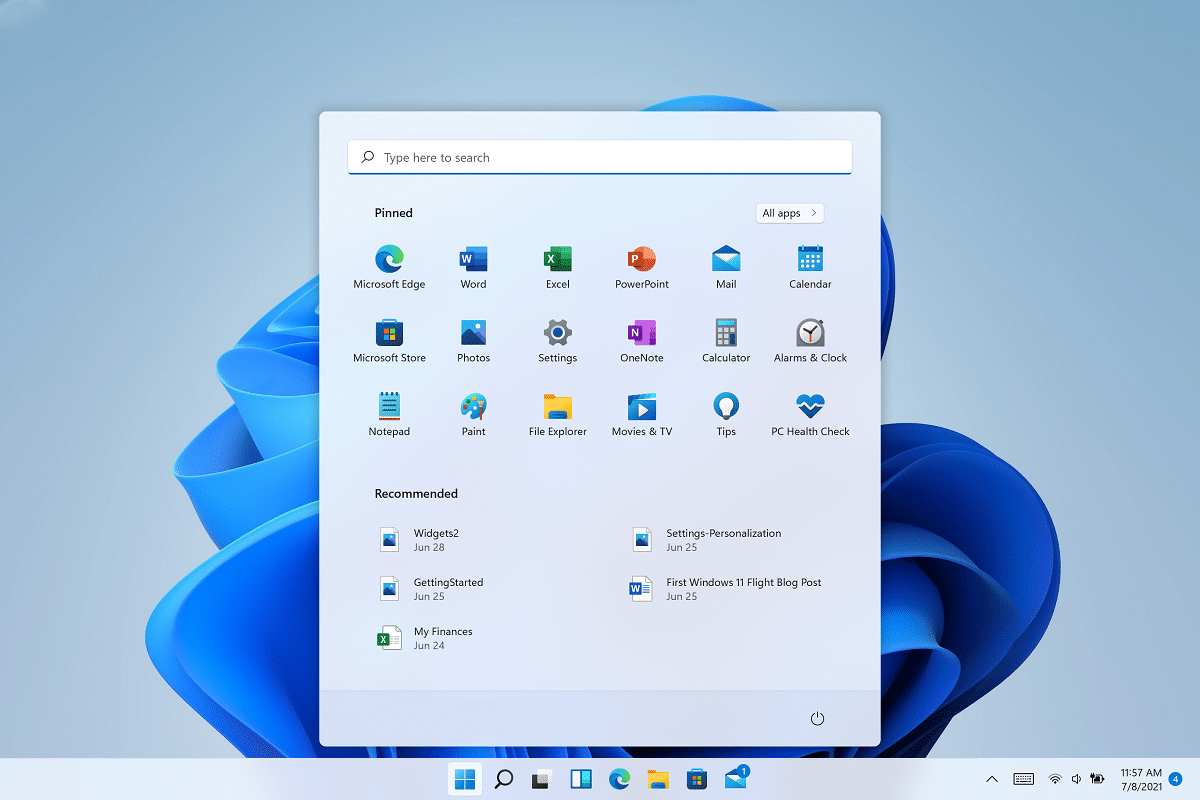
There has been a lot of debates about the visual appearance of Windows 11 with the most heated topic being the centered Taskbar. While it undeniably draws inspiration from macOS, users are on the fence about the shift from the left-aligned Taskbar. This is honestly missed by almost every Windows 10 user. The centered taskbar also leaves a lot of space unused which is a little difficult to swallow. What if we tell you there is a way to use that free real estate? We bring to you a perfect guide that will teach you how to use Windows 11 empty space on Taskbar as Performance Monitor.
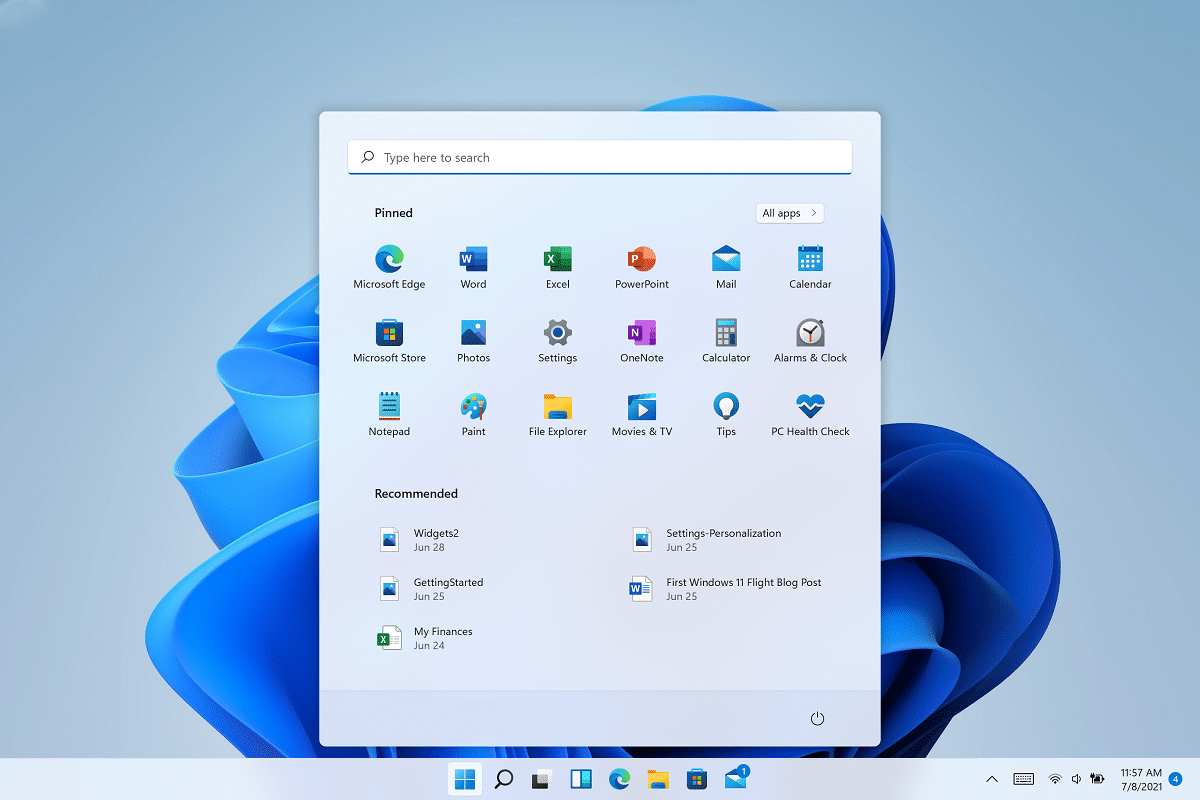
How to Use Windows 11 Empty Space on Taskbar As Performance Monitor
You can turn empty space on Taskbar into Performance Monitor on Windows 11 using the Xbox Game Bar app.
Note: You need to have Xbox Game Bar installed on your computer. If you do not have it, download and install it from the Microsoft Store.
Step I: Enable Xbox Game Bar
Follow these steps to enable Xbox Game Bar, as follows:
1. Press Windows + I keys simultaneously to open Windows Settings.
2. Click on Gaming in the left pane and select Xbox Game Bar in the right, as shown.
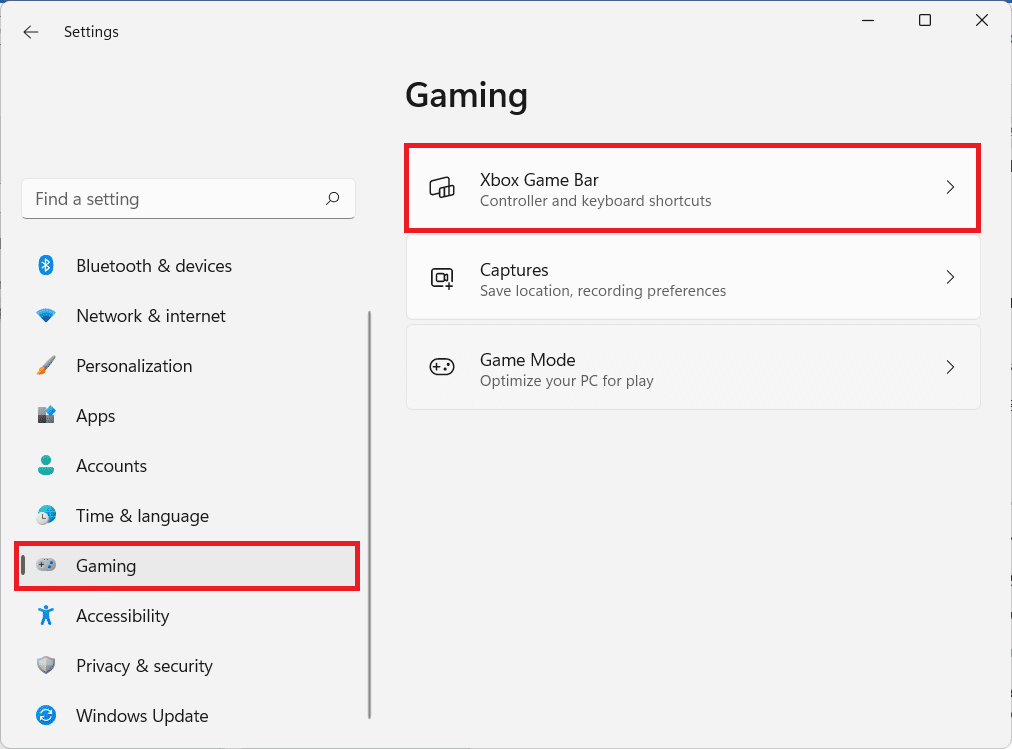
3. Here, switch On the toggle for Open Xbox Game Bar using this button on a controller to enable the Xbox Game bar on Windows 11.
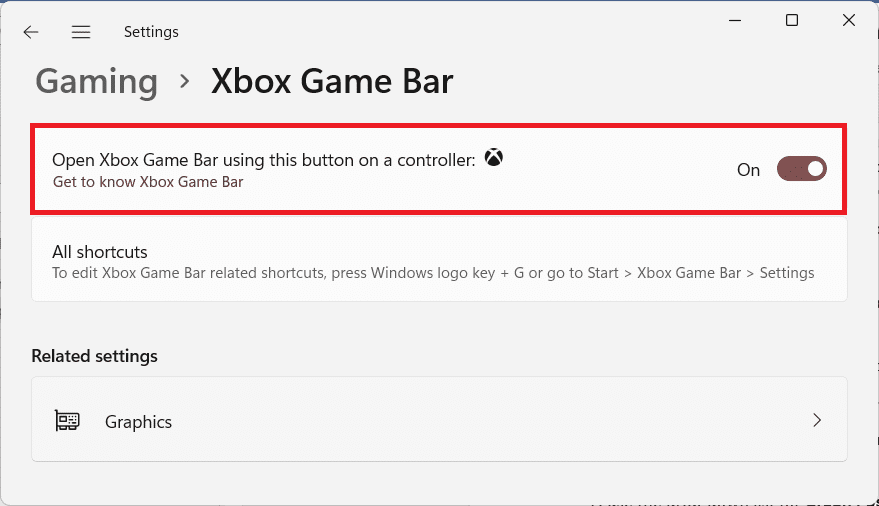
Also Read: How to Disable Xbox Game Bar in Windows 11
Step II: Set up Performance Monitor Widget
Now that you have enabled the Xbox Game Bar, here’s how to use Windows 11 empty space on Taskbar:
1. Trigger the Xbox Game bar by hitting Windows + G keys together.
Must Read: Windows 11 Keyboard Shortcuts
2. Click on the Performance icon in the game bar to bring up the Performance widget on your screen.

3. Then, click on the Performance option icon shown highlighted below.
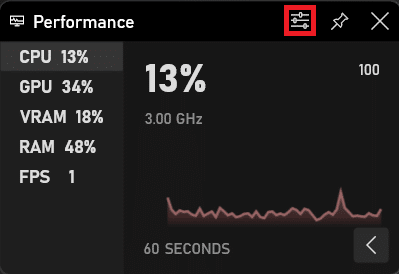
4. From the GRAPH POSITION drop-down list, select Bottom, as depicted below.
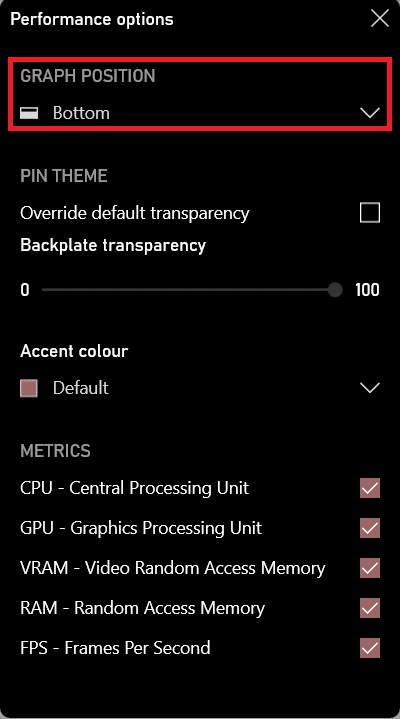
5. Check the box marked Override default transparency and drag the Backplate transparency slider to 100, as illustrated below.
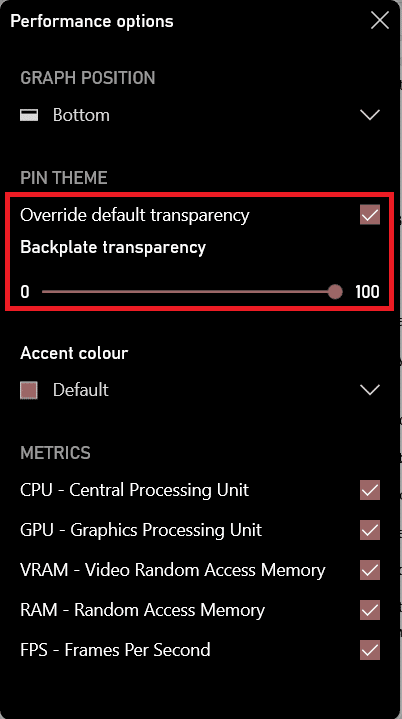
6. Use the drop-down list for the Accent colour option to choose the color of your preference (e.g. Red).
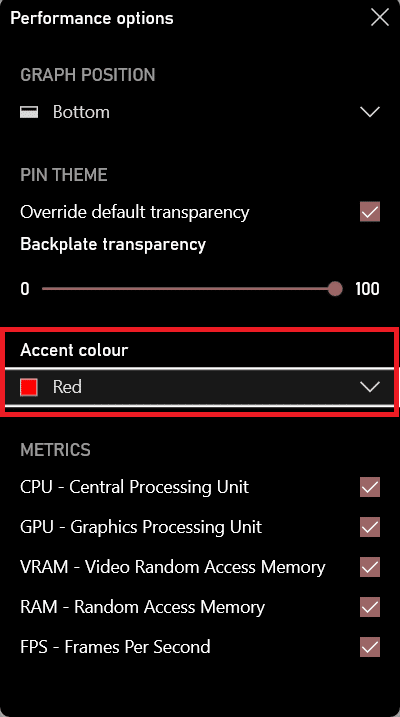
7. Check the desired boxes under METRICS section of the stats you want to view in the performance monitor.
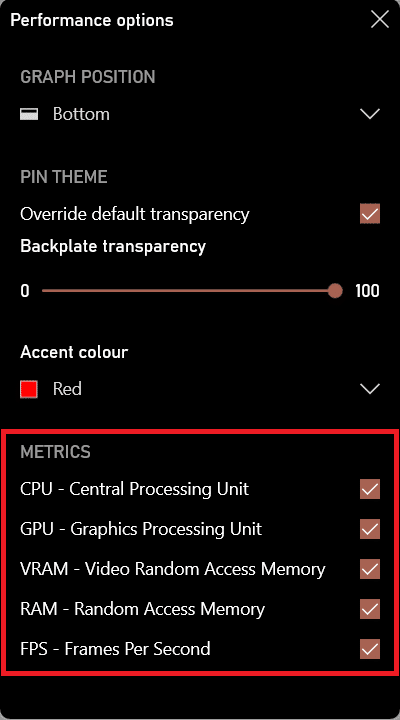
8. Click on the upward pointing arrow to hide the performance graph.
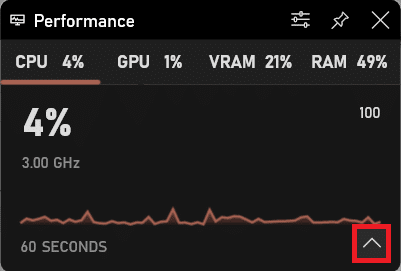
9. Drag and drop the Performance monitor in the empty space of the Taskbar.
10. Click on the Pin icon in the top right-hand corner of the Performance widget when you are happy with the positioning. It would now look like this.

Recommended:
Hope this article helped you to utilize empty space on Taskbar as Performance Monitor in Windows 11. Tell us your experience with the performance monitor and whether you used the empty space in some other way. Keep visiting our page for more cool tips & tricks and leave your comments below.