How to Use Your Smartphone as a TV Remote
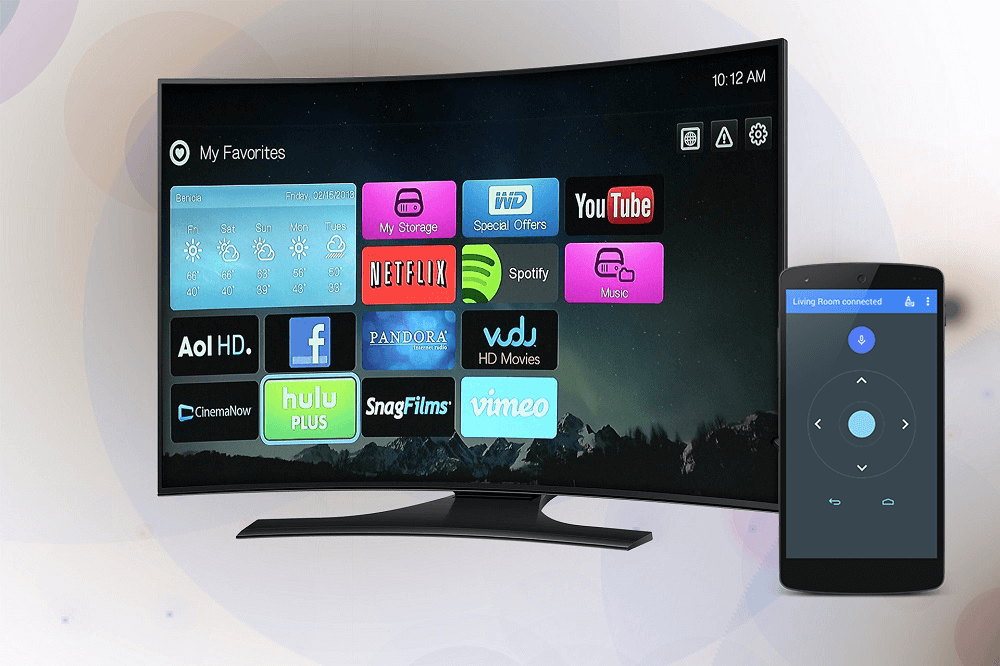
Until now, you might have been using your Smartphone for making calls, connecting your friends on social media, playing games, and watching movies. What if I tell you that there is a lot of cool stuff that you do with your Smartphone, such as turning it into a TV remote? Yes, you can set your Smartphone into a TV remote. Isn’t it cool? Now you do not have to find your remote for watching your favorite shows on your TV. If your traditional TV remote is damaged or lost, your most affable device is there to rescue you. You can easily control your TV with your Smartphone.
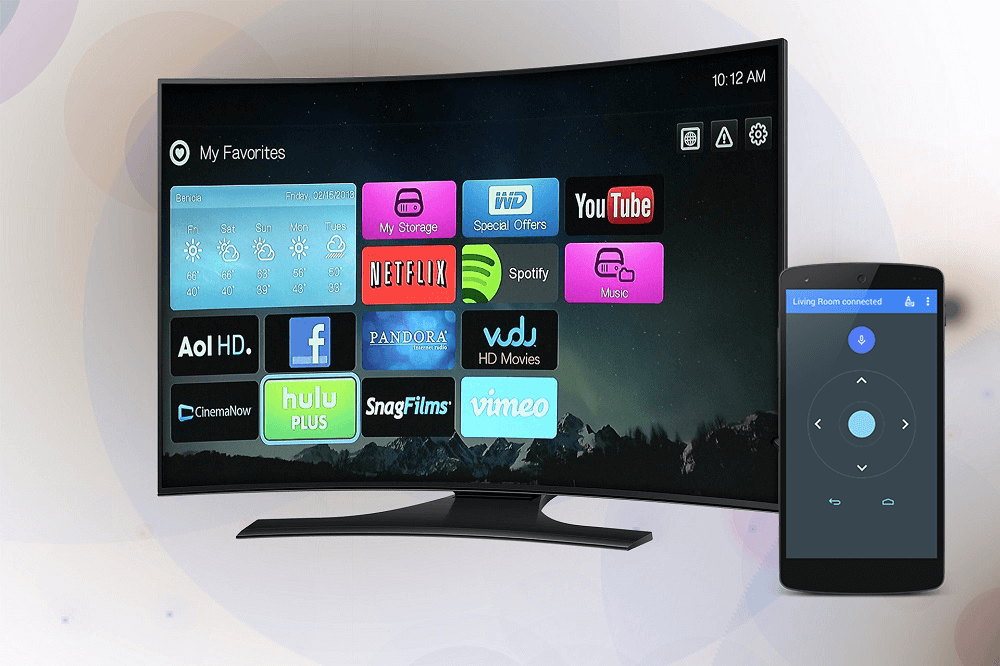
How to Use Your Smartphone as a TV Remote
Method 1: Use Your Smartphone as a remote control for the TV
Note: Make sure your Phone has the inbuilt IR Blaster feature. If not, then proceed to the next method.
To turn your Smartphone into a remote TV, you need to follow below-mentioned steps:
1. Switch on your TV. Now on your Smartphone, tap on the Remote Control app to open.
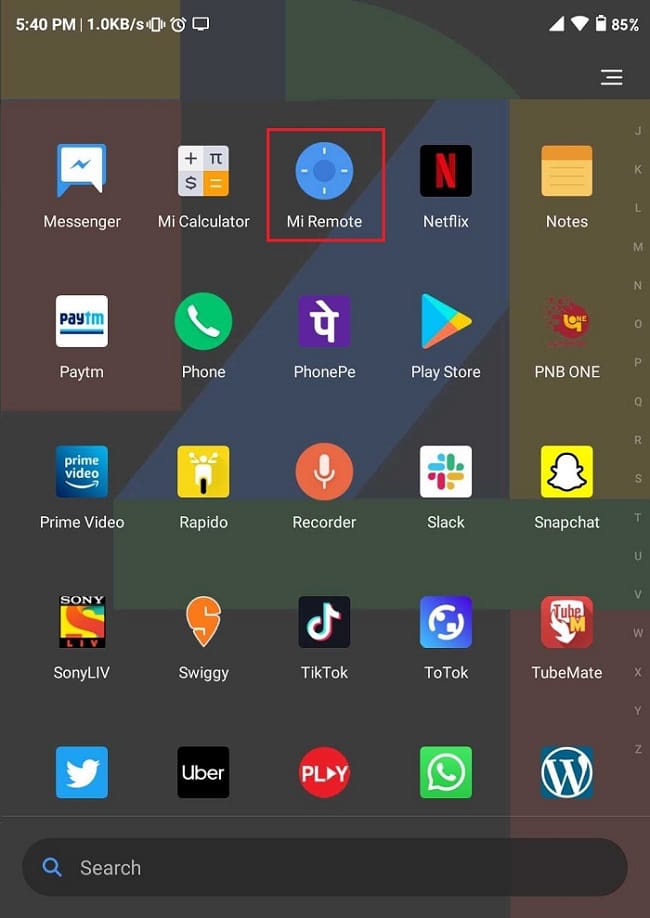
See Also:
How to Find my Texas Benefits Individual Number
How to Fix Comcast Email Not Working
How to Know If AirPods are Charging on Android
How to Fix LoL Wild Rift Login Failed Error
Fix WSUS Administration Console Unable to Connect WSUS Server via Remote API
Note: If you don’t have an in-built remote control app, download one from the Google Play store.
2. In the Remote Control app, search for the ‘+’ sign or ‘Add’ button then tap to Add a Remote.
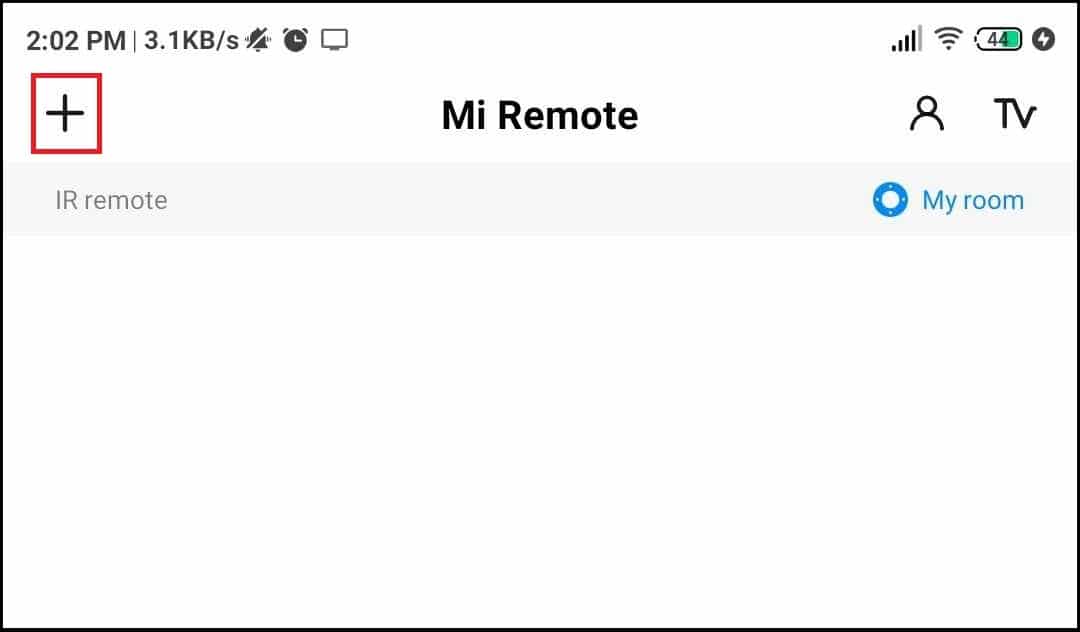
3. Now in the next window, tap on TV option from the list of options.
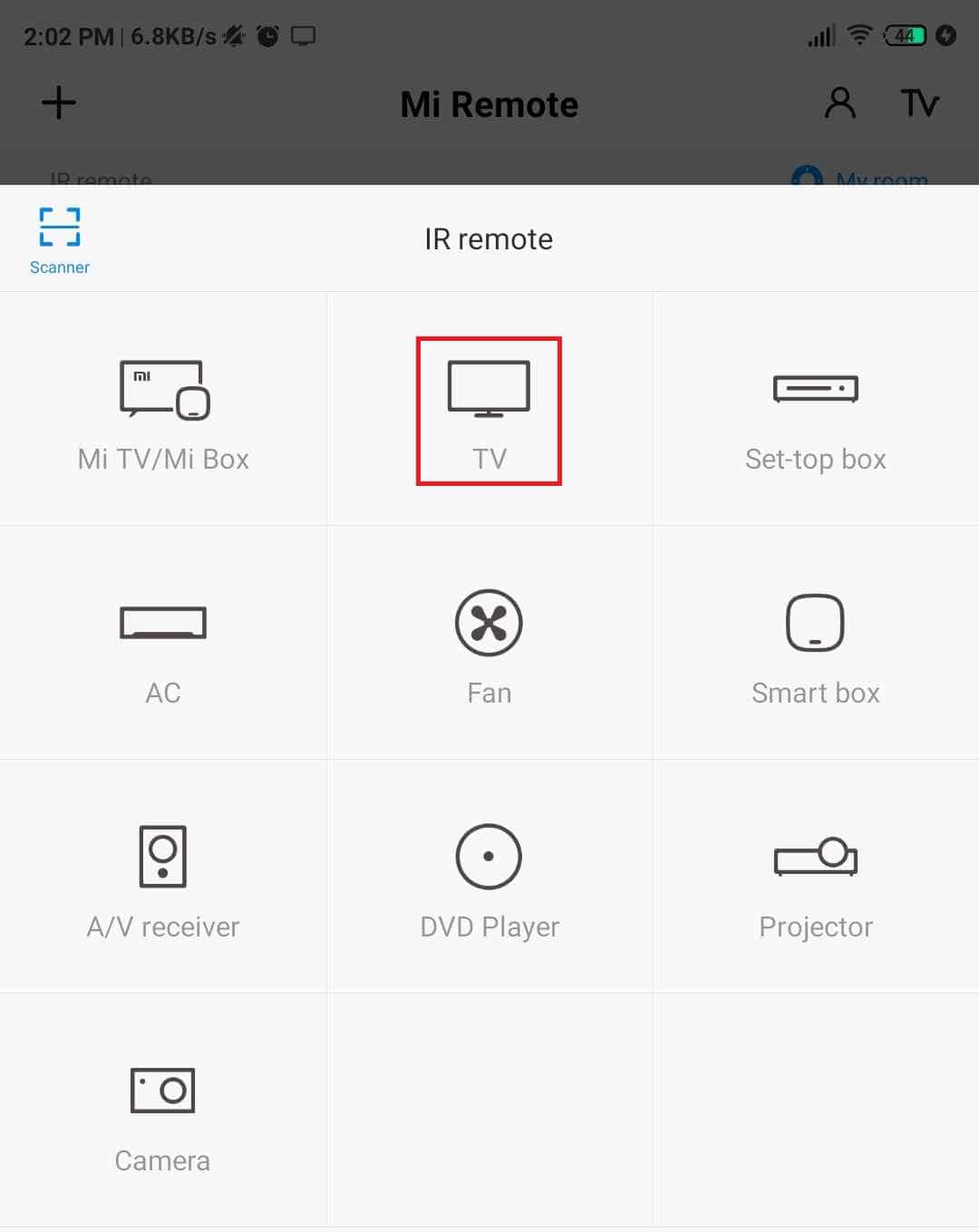
4. A list of TV brand names will appear. Choose your TV brand to continue.
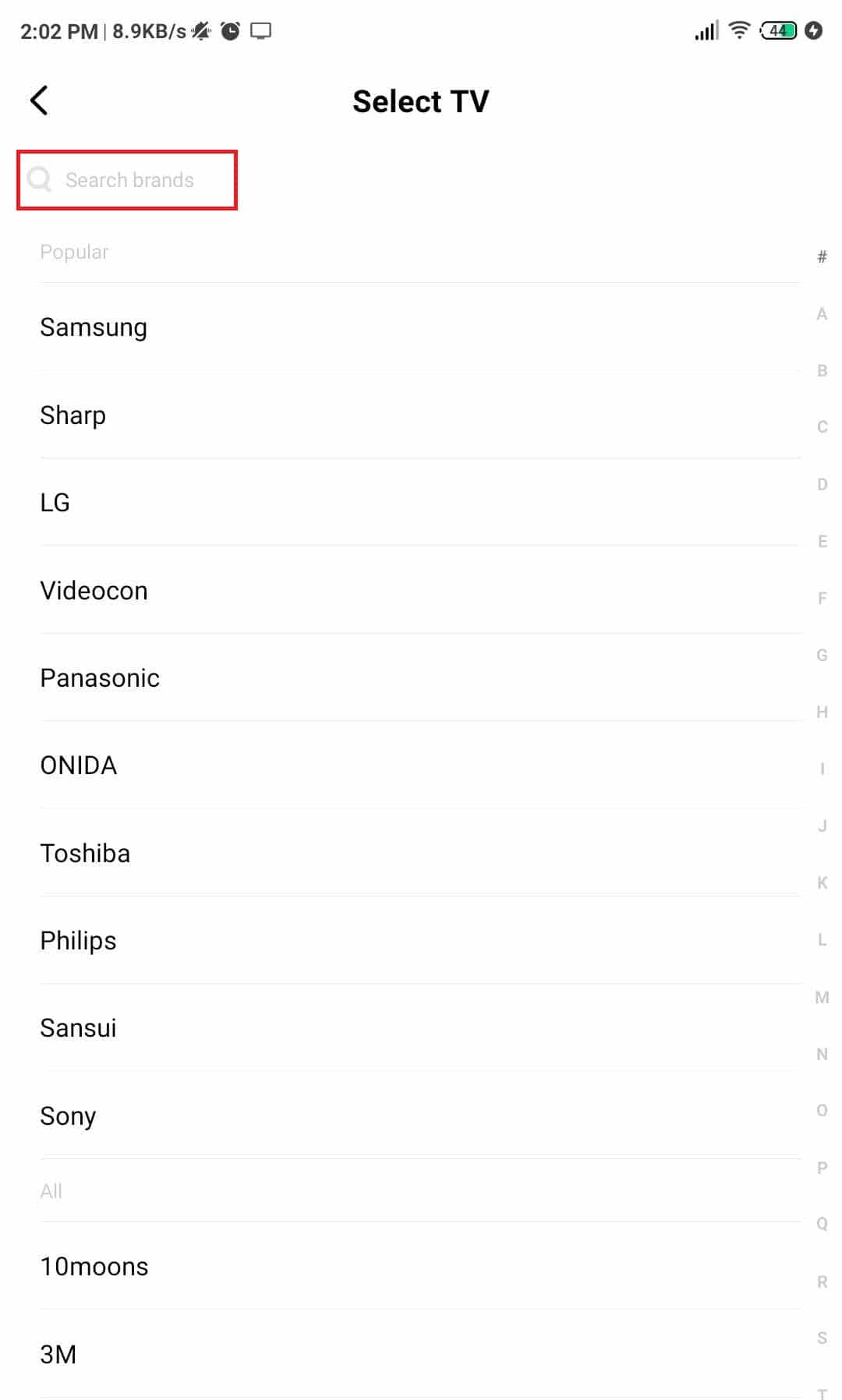
5. Setup to Pair remote with TV will begin. Follow the on-screen instructions to add the remote.
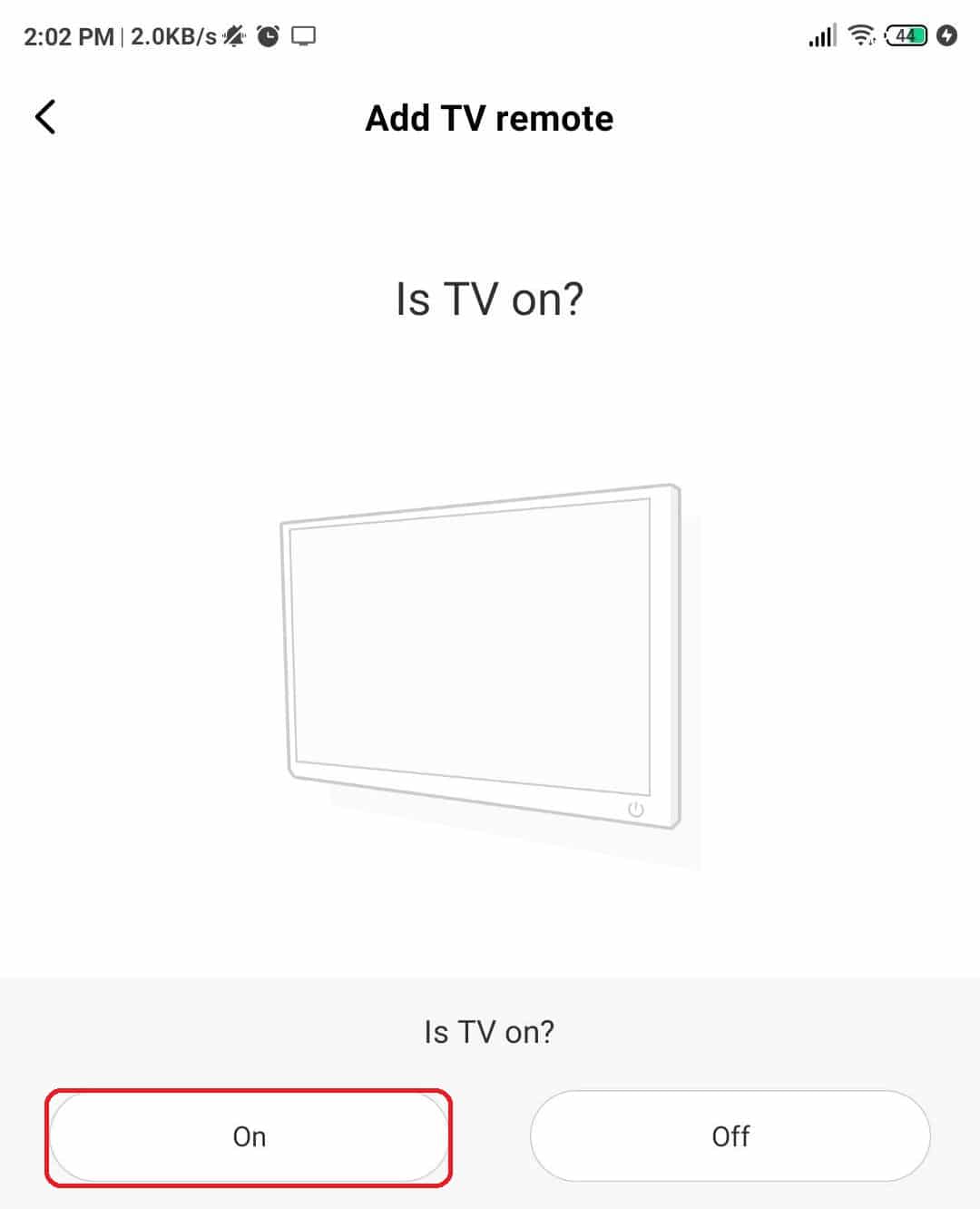
6. As the setup completes, you will be able to access your TV via the Remote app on your Smartphone.
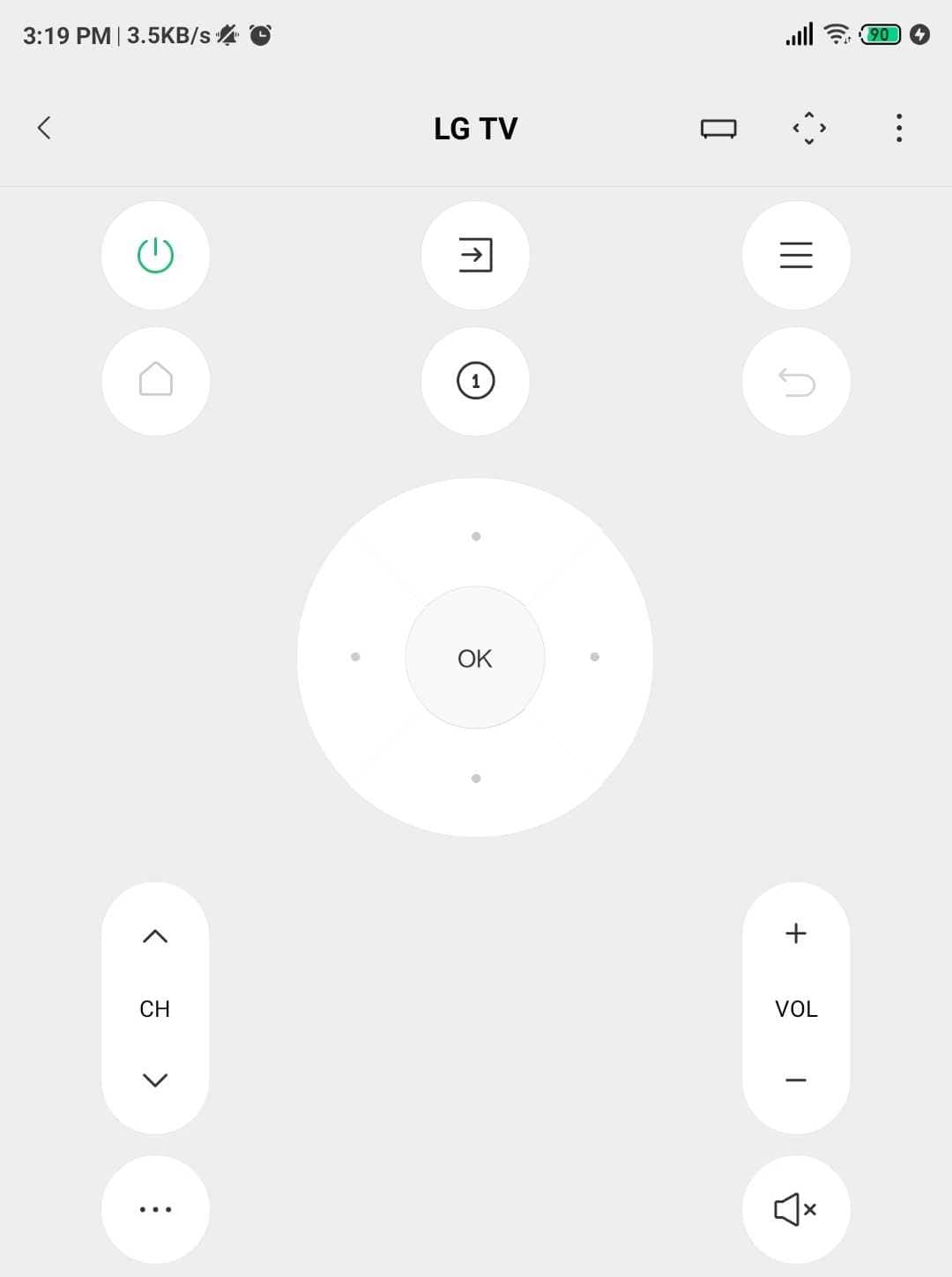
You are all set to control your TV with your Smartphone.
Also Read: 3 Ways to Hide Apps on Android Without Root
Method 2: Use your Phone as a Remote Control for Android TV
Well, if you have an Android TV, then you could easily control it via your phone. You can easily control the Android TV via phone using the Android TV Remote control app on your smartphone.
1. Download and Install Android TV Control App.
Note: Ensure that your phone and Android TV box are both connected via the same Wi-Fi.
2. Open the Android TV Control app on your mobile and tap on the Name of your Android TV displayed on your mobile app screen
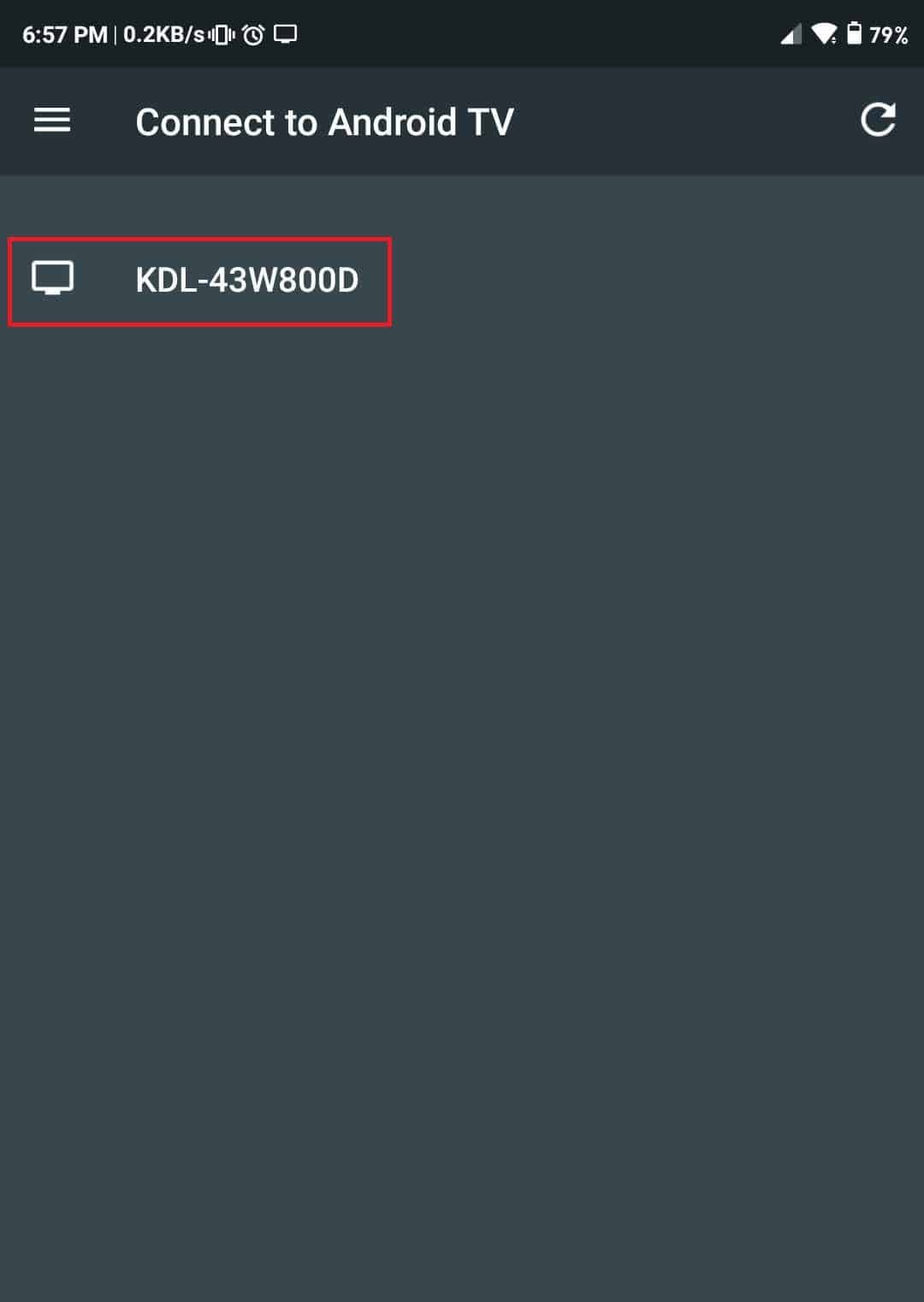
3. You will find a PIN on your TV screen. Use this number on your Android TV Control app to complete pairing.
4. Click on the Pair option on your device.
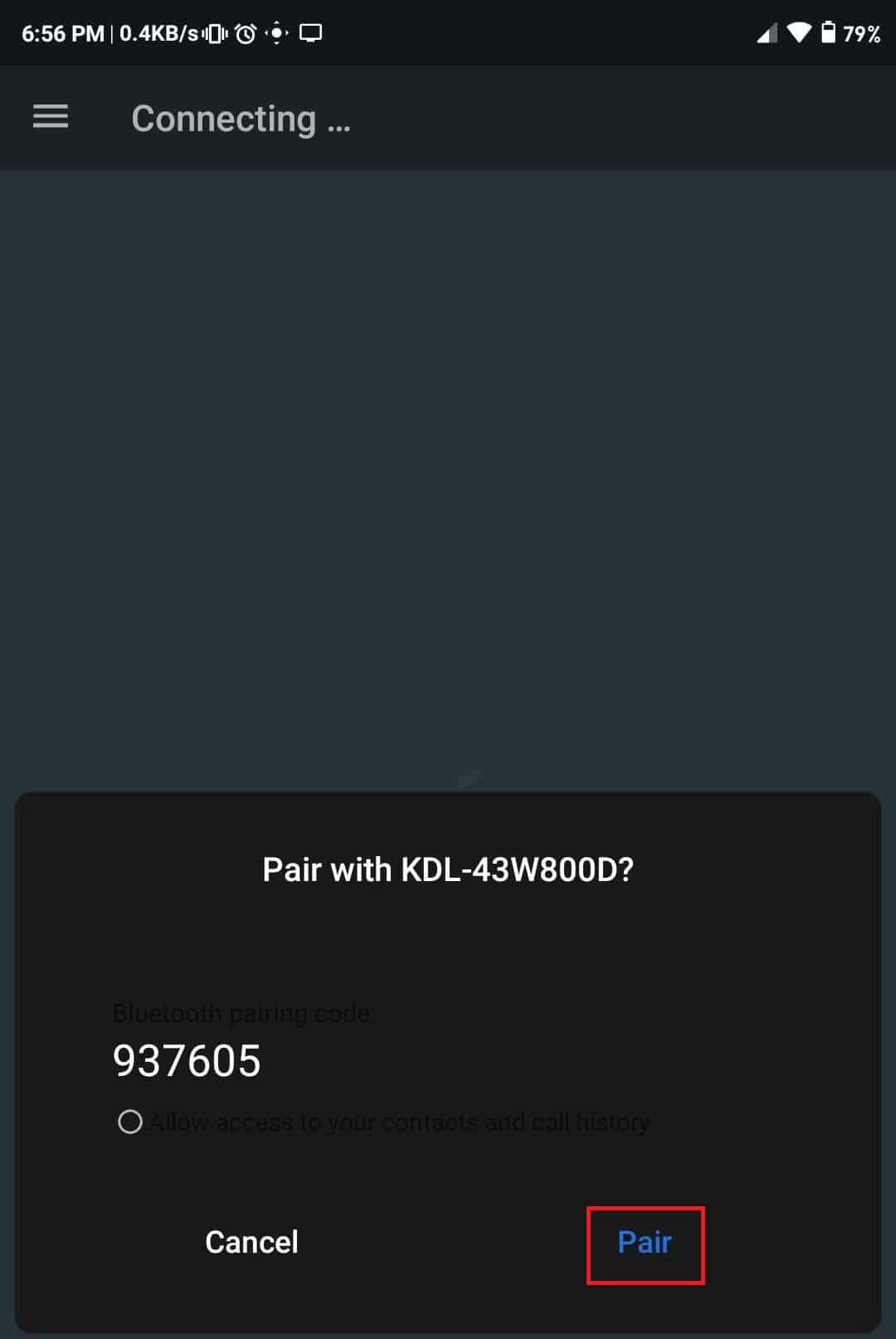
All set, now you can control your TV via your phone.
Also Read: Fix Apple TV Remote Not Working
If you have trouble setting up the app, try these steps:
Option 1: Restart your Android TV
1. Unplug the power cord of your Android TV.
2. Wait for a few seconds (20-30 seconds) then again inset the power cord back into TV.
Make sure your smartphone is on the same network as of your Android TV:
1. Press the Home button of your Android TV remote then navigate to Settings on the Android TV.
2. Select Network under “Network & Accessories,” then go to Advanced option and choose Network status.
3. From there, find the Wi-Fi network name next to Network SSID and check if the Wi-Fi network is the same as of your smartphone.
4. If not, then first connect to the same network on both Android TV & Smartphone and try again.
If this doesn’t solve the problem, then try pairing through Bluetooth.
Option 3: Set up the remote control app using Bluetooth
If you’re not able to connect your Phone with Android TV via Wi-Fi, then don’t worry, as you can still connect your phone with your TV via Bluetooth. You can easily connect your TV and phone via Bluetooth using the below steps:
1. Turn ON Bluetooth on your Phone.
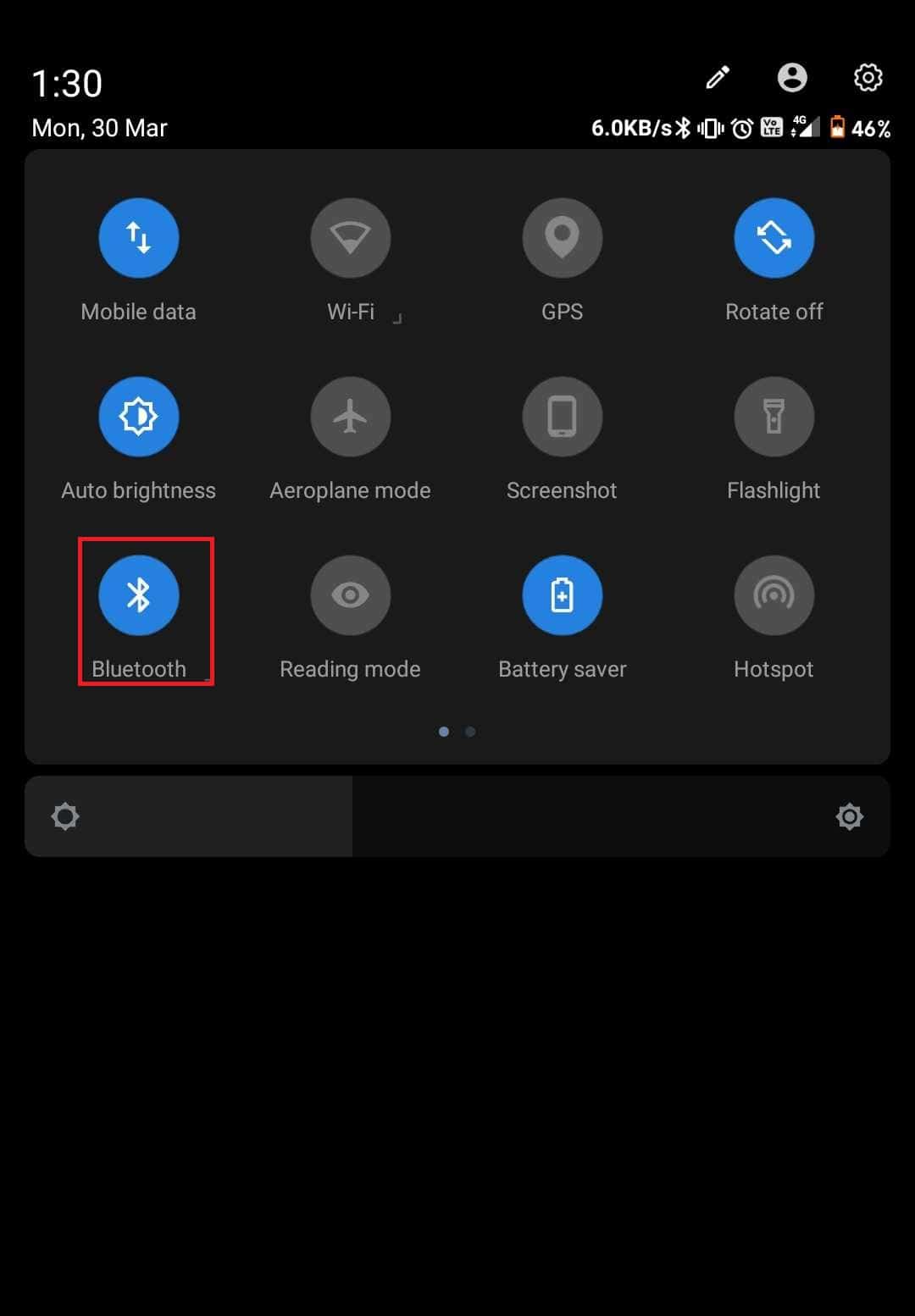
2. Open the Android TV Control App on your phone. You will notice an error message on your screen “Android TV and this device need to be on the same Wi-Fi network.”
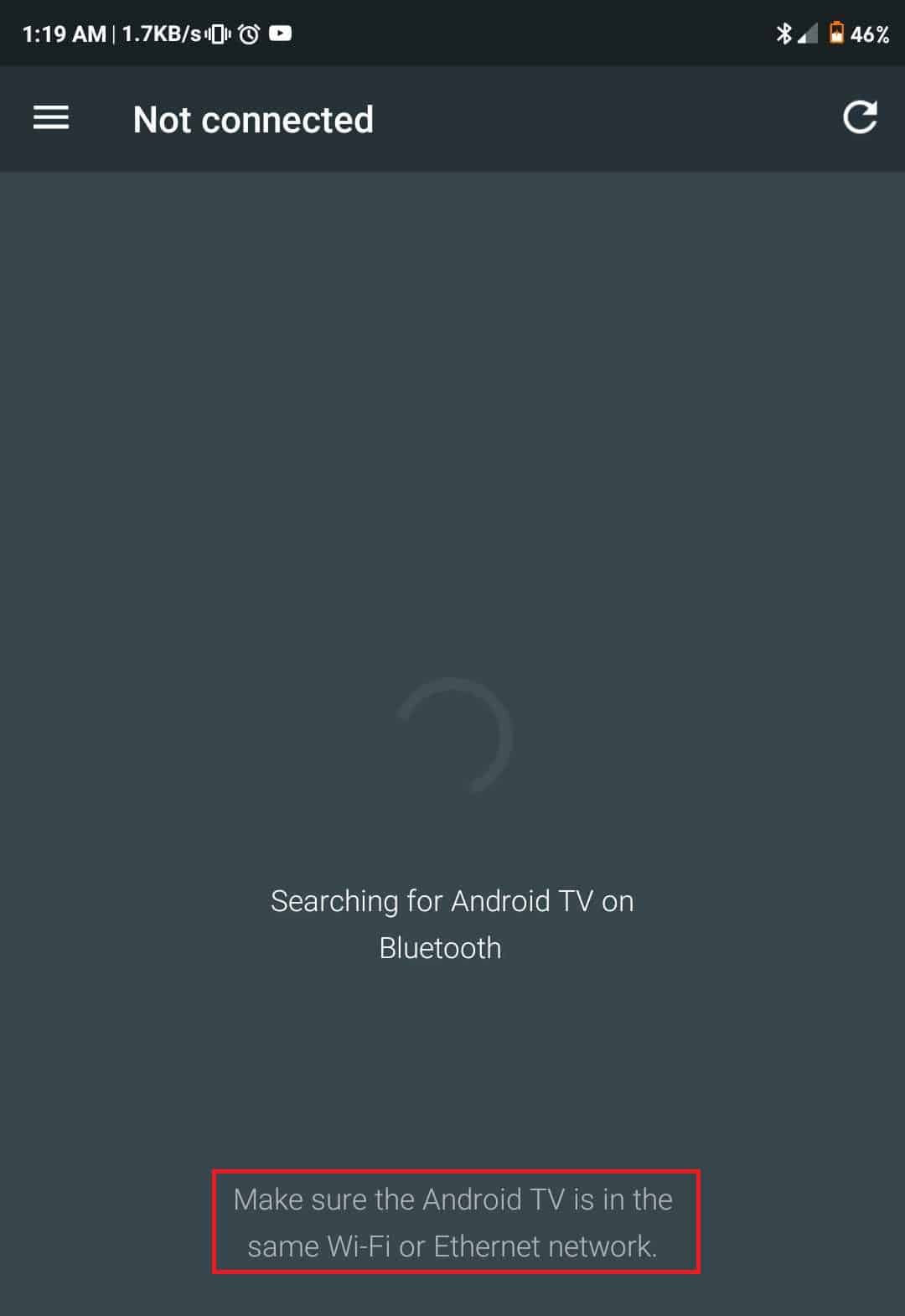
3. Under Bluetooth settings, you find the name of Android TV. Tap on it to connect your phone with Android TV.
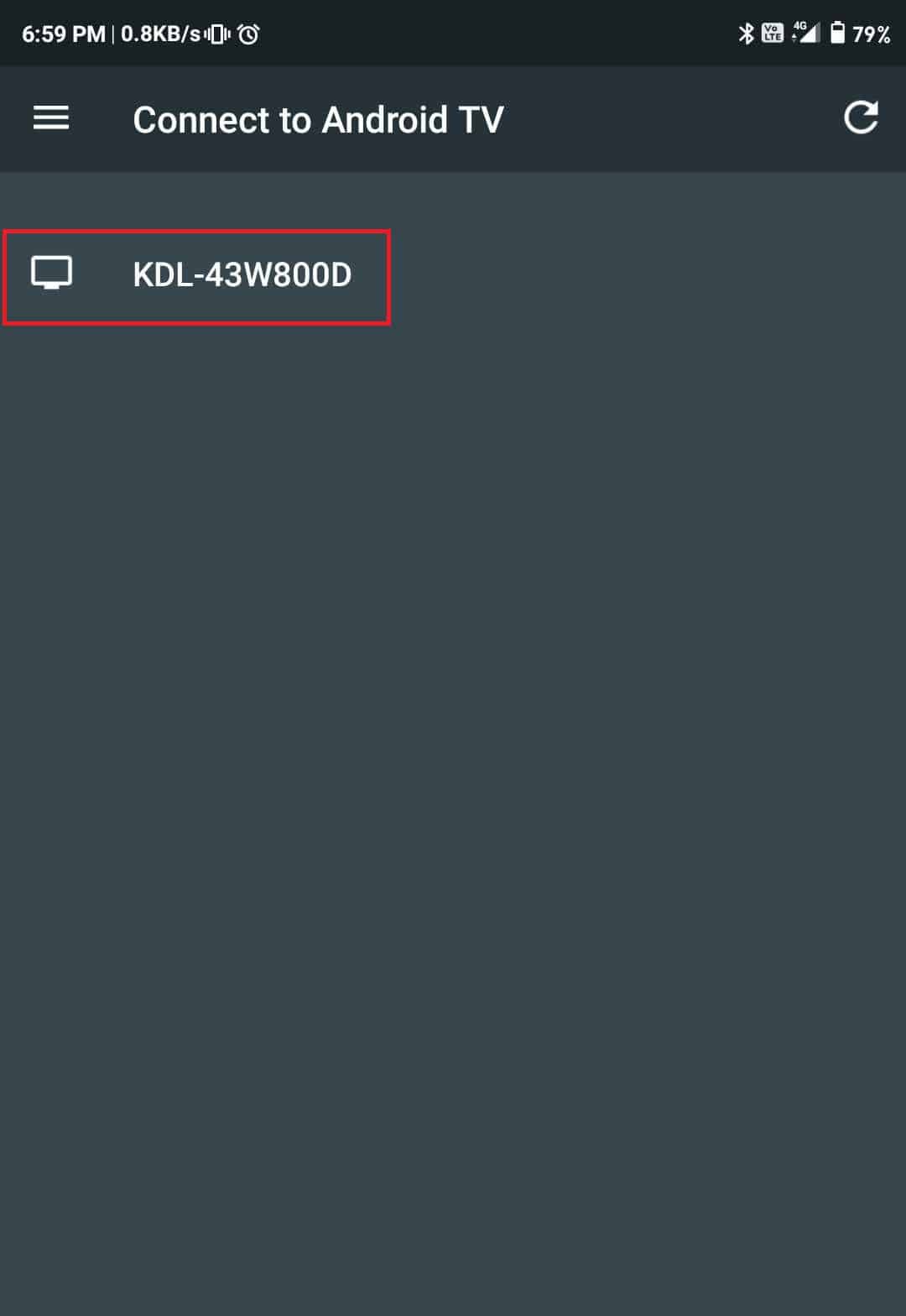
4. You will see a Bluetooth notification on your phone, click on the Pair option.
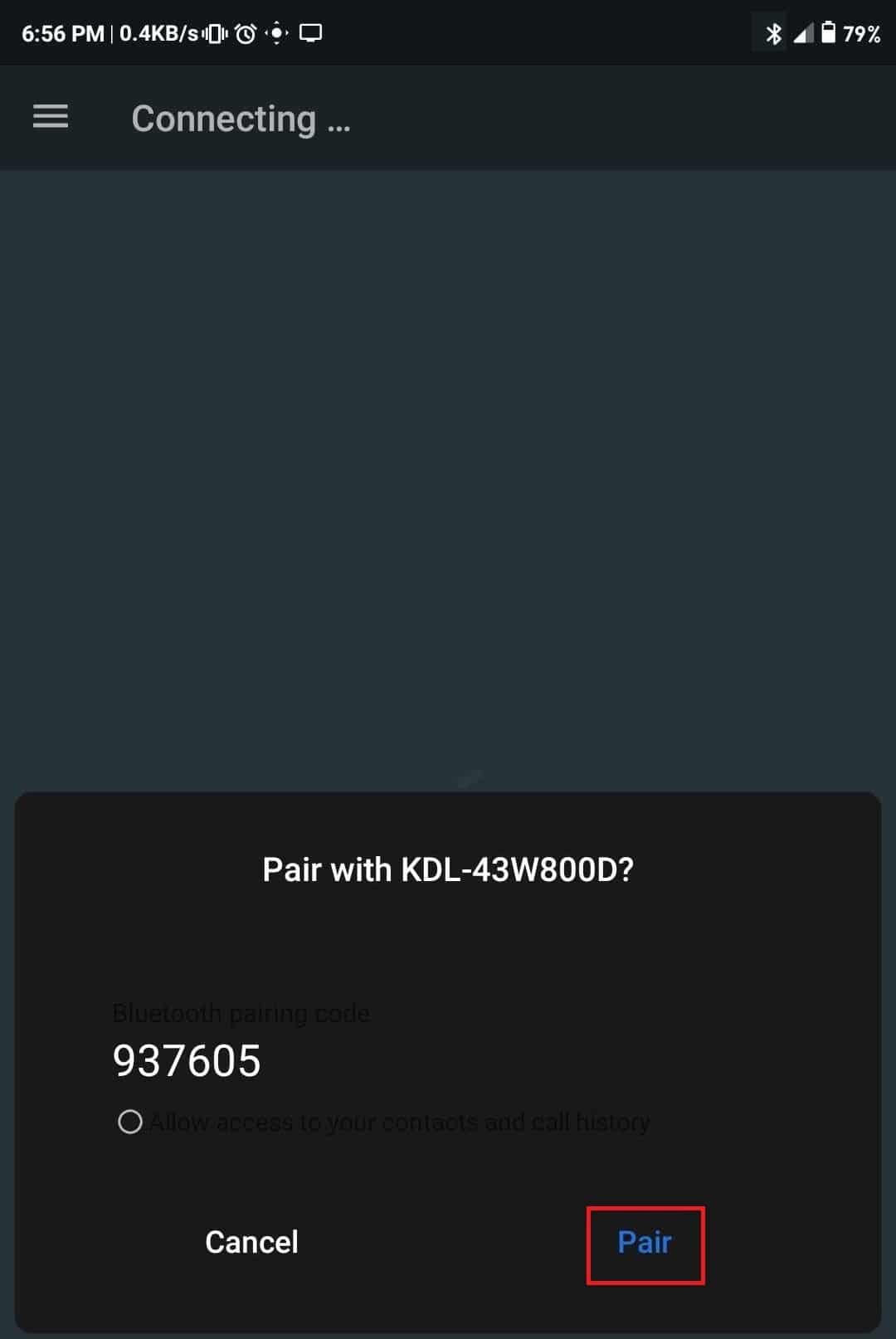
Also Read: Turn Your Smartphone into a Universal Remote Control
Option 4: Various Third-Party Apps for different devices
Control Set-Top and Cable Boxes via Smartphone
Sometimes, everyone finds it challenging to find the remote of TV, and it becomes frustrating if you’re in such situations. Without the TV remote, it is difficult to turn on your TV or change channels. At this point, the set-top boxes can be accessed through the apps on your smartphone. Using the app, you can easily switch channels, control volume, turn on/off the set-top box. So, here is the list of best Set-top box apps available in the market.
Apple Tv
Apple TV doesn’t come with the physical remote now; therefore you have to use their official iTunes Remote App to switch between channels or navigate to the menu and other options.
Roku
The app for Roku is much better in comparison to that of Apple TV in terms of features. Using App for Roku, you can do a voice search using which you can find & stream content with a voice command.
Download the App on Google Play Store.
Download the App on iTunes.
Amazon Fire TV
Amazon Fire TV app is the best among all the FireTV Mirroring apps mentioned above. This app has quite a good number of features, including the voice search feature.
Download for Android: Amazon Fire TV
Download for Apple: Amazon fire TV
Chromecast
The Chromecast doesn’t come with any physical controller as it comes with an official app called Google Cast. The app has basic features that let you cast only the apps which are Chromecast-enabled.
Download for Android: Google Home
Download for Apple: Google Home
Hopefully, the methods mentioned above will help you to turn your smartphones into your TV remote control. Now, no more struggle in finding the TV remote control or boring pressing of buttons to change channels. Access your TV or change channels using your phone.